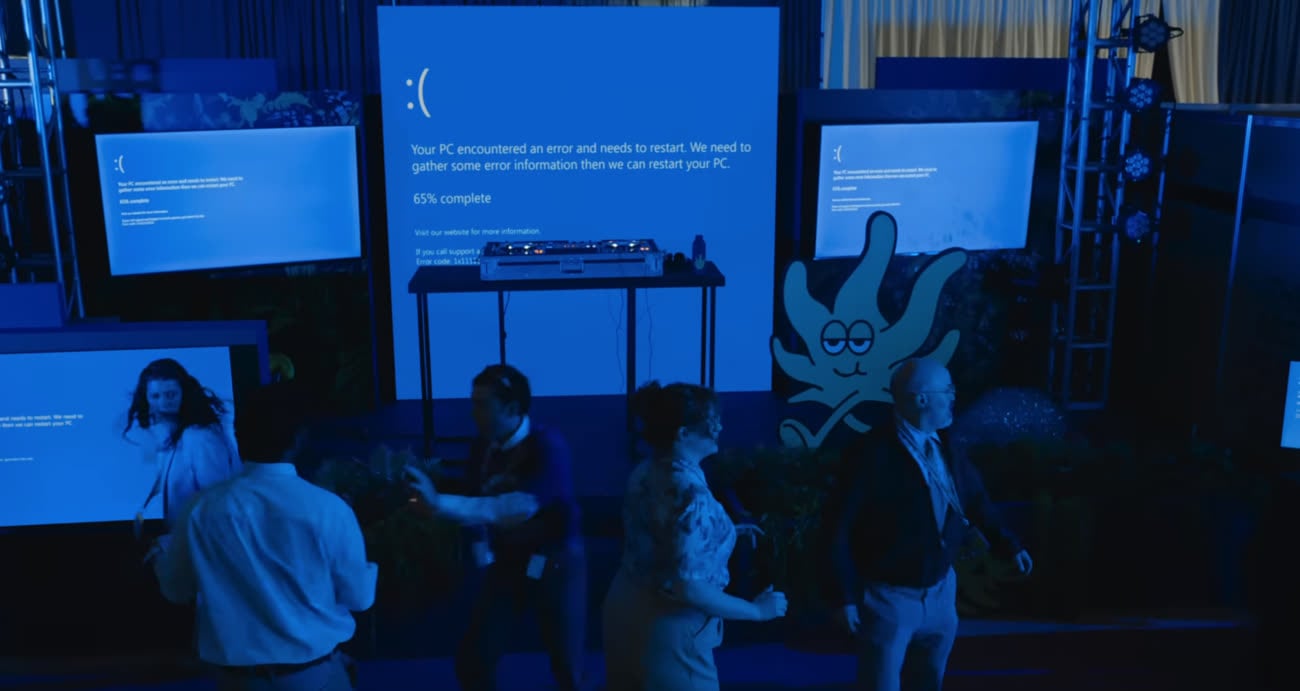VirtualBox se met enfin à la page de l'architecture Apple Silicon. Dans sa version 7 désormais disponible en bêta, le logiciel de virtualisation open source est proposé dans une version ARM en plus de la version x86 historique. Par voie de conséquence, VirtualBox 7 adopte le framework Hypervisor d'Apple pour pouvoir virtualiser des systèmes sur la nouvelle architecture de Cupertino. Et quitte à adopter les bonnes pratiques — l'éditeur n'a de toute façon pas trop le choix —, cette nouvelle version n'utilise plus d'extensions du noyau.
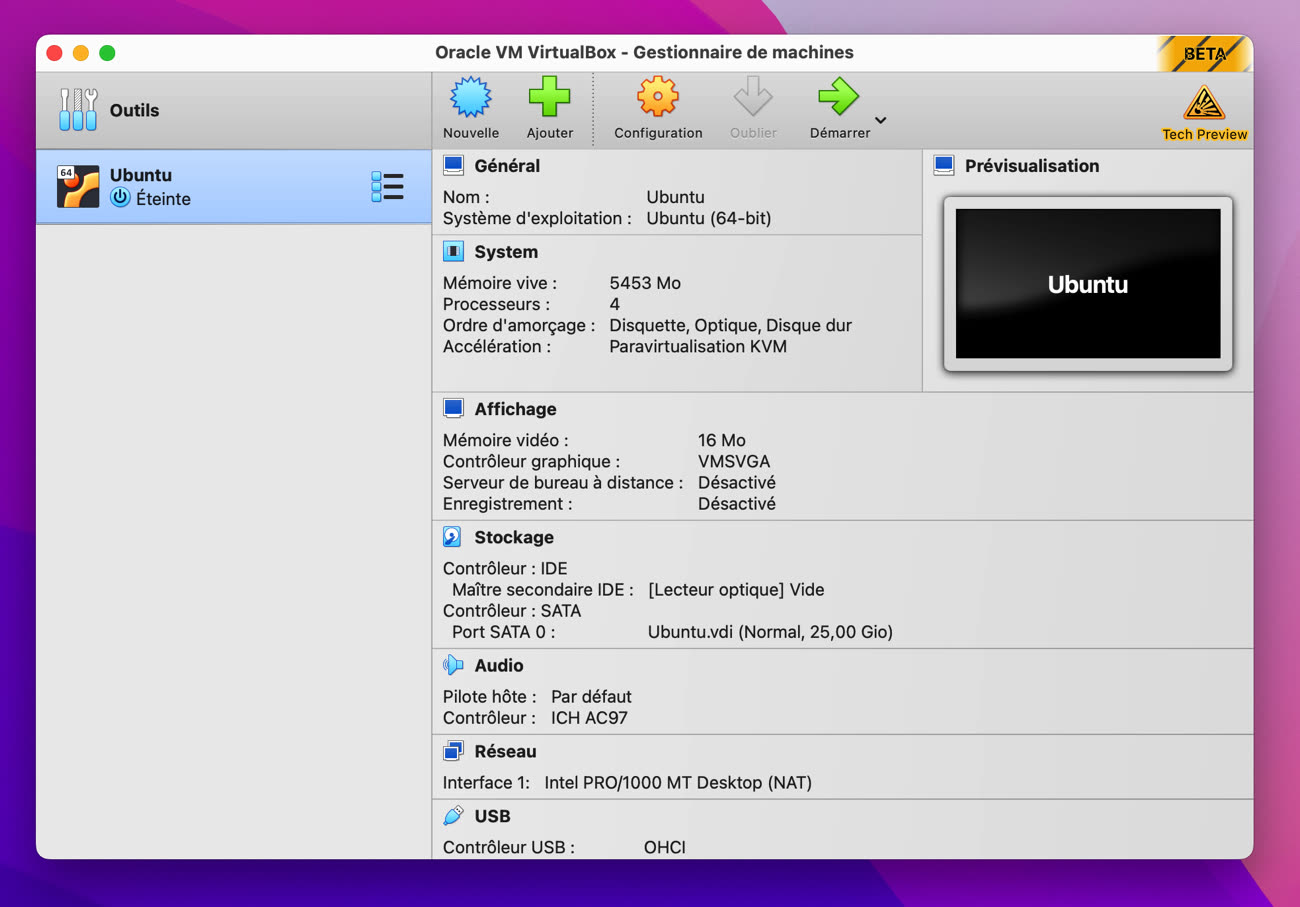
Il y a d'autres changements majeurs sous le capot de VirtualBox 7. L'application dispose d'un module de sécurité virtuel TPM 2.0, ce qui lui permet de virtualiser Windows 11. Le chiffrement complet des machines virtuelles est disponible, une option à activer par l'intermédiaire de lignes de commande pour le moment. La gestion des éléments graphiques a été remise à plat en s'appuyant sur DXVK, une couche de traduction basée sur l'API Vulkan pour les composants Direct3D. L'interface utilisateur a elle aussi été largement revue, mais elle ne se rapproche pas des normes de macOS pour autant.
Il est déconseillé d'utiliser cette première bêta sur une machine de production — nous avons eu un plantage au bout de quelques minutes seulement. Pas de date de sortie annoncée pour la version stable, mais ce ne sont pas les logiciels de virtualisation qui manquent sur macOS, y compris sur l'architecture Apple Silicon (Parallels Desktop, VMware Fusion, UTM…).
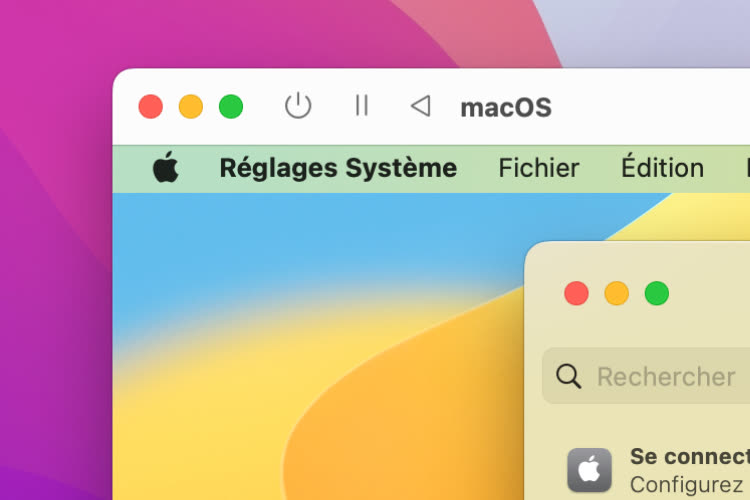
Comment créer une machine virtuelle de macOS (Monterey, Ventura) sur un Mac Apple Silicon