Vous êtes allergique au design d'OS X Yosemite ? Ce n'est pas une fatalité. En modifiant quelques réglages, on rétablit facilement l'interface de... Système 7. Si ce retour en arrière va trop loin pour vous et que vous ne comptez pas passer à une distribution Linux qui imite Tiger, voici comment restaurer simplement des éléments d'interface de Mavericks en quelques étapes.
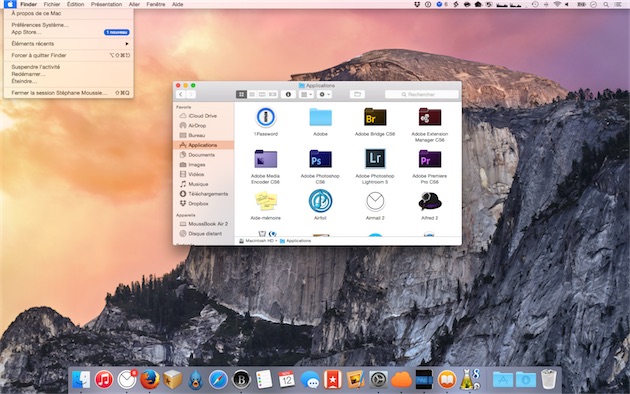
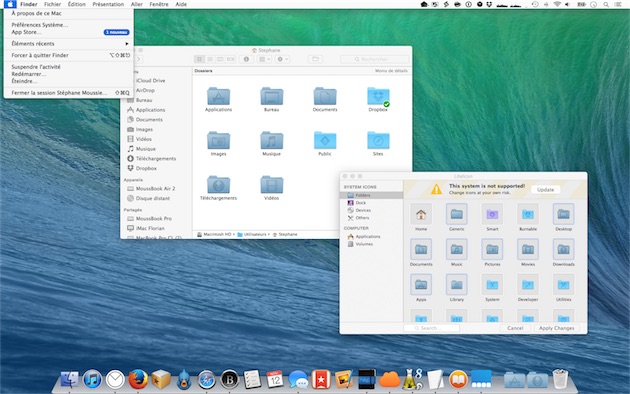
1. Changer le fond d'écran
La première chose à faire, c'est changer le fond d'écran. Pour cela, faites un clic droit sur le bureau, puis cliquez sur Modifier le fond d'écran…. Apple conserve les fonds d'écran des versions antérieures d'OS X, il n'y a donc plus qu'à choisir la grande vague bleue de Mavericks.
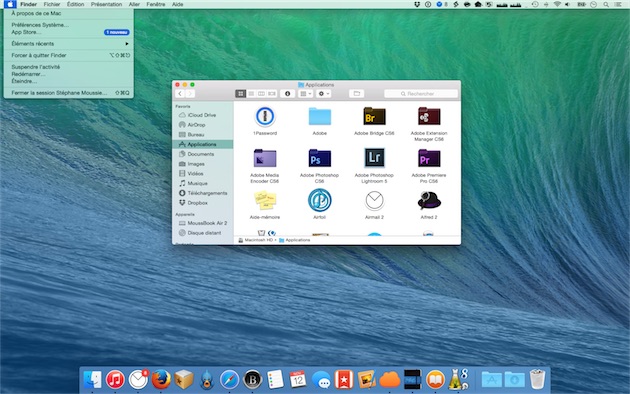
2. Désactiver la transparence
Des effets de transparence sont présents dans OS X depuis bien avant Yosemite, mais cette mouture les a largement répandus. Les menus et certaines parties des fenêtres laissent apparaître le fond d'écran ou le contenu. Pour désactiver la transparence, il y a juste un bouton à cocher dans Préférences Système > Accessibilité.
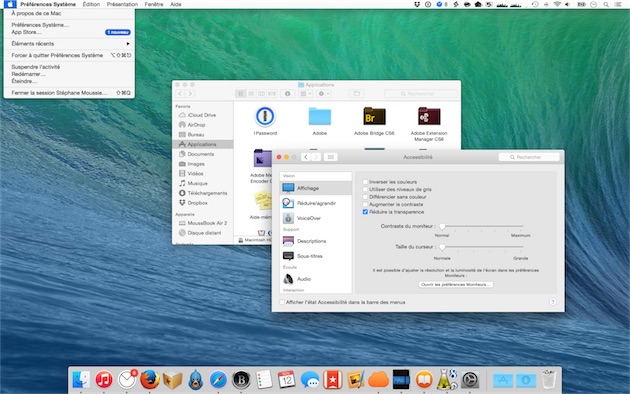
Cela a aussi pour effet de désactiver la transparence de la barre des menus, qui date, elle, de Leopard. Dans la DP6 de Yosemite, Apple a retiré l'option qui permettait de rendre cette barre opaque, jugeant certainement qu'il était plus logique qu'il n'y ait qu'une case (celle du panneau Accessibilité, donc) qui contrôle ce paramètre.
3. Changer la police
OS X 10.10 a troqué Lucida Grande pour une variante d'Helvetica Neue. Si cette dernière est bien lisible sur les écrans Retina, c'est moins le cas sur les écrans classiques, la faute à ses contreformes très fermées (plus de détails dans notre livre Les nouveautés d’OS X Yosemite).
Rétablir Lucida Grande se fait sans peine grâce à un script spécialement conçu pour ça. Téléchargez sur cette page le petit programme, lancez-le, cliquez sur le bouton qui va bien, puis fermez votre session. À la réouverture, Helvetica Neue est remplacée par Lucida Grande.
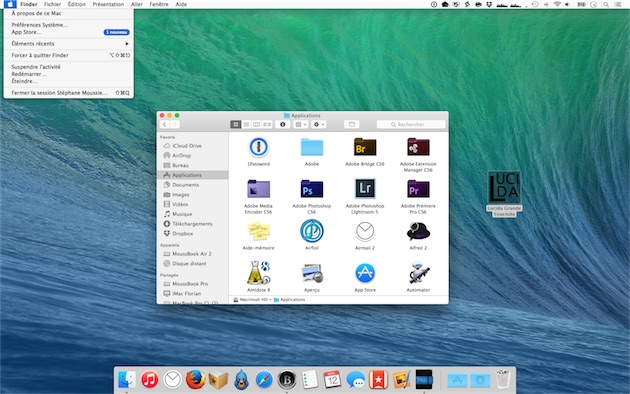
D'après notre expérience, ce changement n'entraîne pas de dysfonctionnements. Le script place en fait la police Lucide Grande qui a été patchée dans le dossier /Library/Fonts. De cette manière, elle prévaut sur Helvetica Neue qui n'a été ni modifiée ni supprimée. Le programme peut aussi se charger de remettre Helvetica Neue comme police par défaut.
Si vous voulez substituer Helvetica Neue par autre chose que Lucida Grande, on vous explique comment procéder dans ce dossier (attention, cela peut engendrer des bugs) : Comment changer la police d'OS X Yosemite.
4. Changer les icônes
Vous trouvez le bleu des dossiers de Yosemite trop agressif et le nouveau visage du Finder pas réussi ? LiteIcon, qui est gratuit, permet de remplacer très facilement les icônes. Il suffit de glisser les anciennes icônes sur les nouvelles pour les remplacer. Le changement s'applique à la réouverture de la session. Cela fonctionne aussi bien pour les dossiers que les applications.
Si vous n'avez pas sauvegardé les icônes de Mavericks (elles se trouvent dans le dossier /System/Library/CoreServices/CoreTypes.bundle/Contents/Resources/), on les trouve sans difficulté sur internet (par exemple ici).
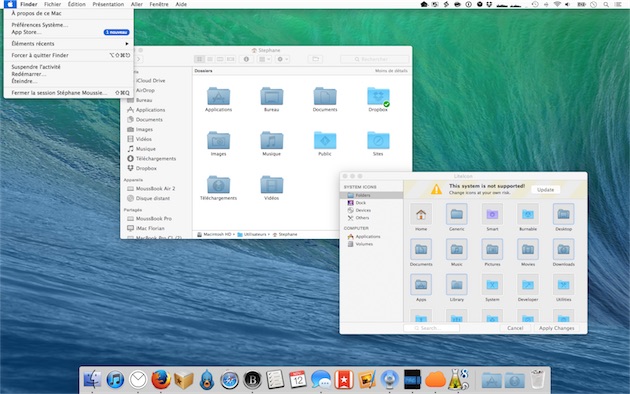
Pour revenir aux icônes de Yosemite, il n'y a qu'à retirer celles de remplacement de leur case.
Ne prêtez pas attention au message « This system is not supported ! » de LiteIcon sur la capture d'écran. Il est affiché parce que nous utilisons 10.10.1 et il n'y a en fait aucun problème de compatibilité.
5. Changer le Dock
Le Dock 3D de Mavericks vous manque ? cDock permet de restaurer cet effet. Dans les options du logiciel, choisissez « Yosemite 3D », c'est le thème qui se rapproche le plus de l'ancien Dock.
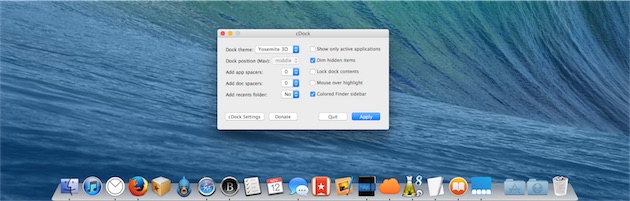
D'autres astuces ?
En ayant suivi toutes ces étapes, le bureau fait déjà bien illusion. Un utilisateur averti remarquera peut-être que les icônes de la barre des menus sont celles de Yosemite, mais comme précisé dans l'introduction, le but de cet article n'est pas de restaurer de A à Z le look de Mavericks, il s'agit de remplacer certains éléments de Yosemite qui sont critiqués. N'hésitez pas à faire part des autres artifices que vous employez dans les commentaires ou sur notre forum dédié à la personnalisation.











