Restez chez vous : tirez parti de Mission Control
La période de confinement peut être l'occasion d'avoir plus de temps libre, alors pourquoi ne pas en profiter pour faire finalement ce que l'on remet toujours à plus tard.
Aujourd'hui : tirez parti de Mission Control
Mission Control, qui s'appelait auparavant Exposé, fait partie des fonctionnalités emblématiques de macOS. Quand vous ne vous y retrouvez plus dans les nombreuses fenêtres superposées sur votre bureau, il suffit d'activer Mission Control pour avoir d'un seul coup un aperçu de toutes les fenêtres ouvertes.
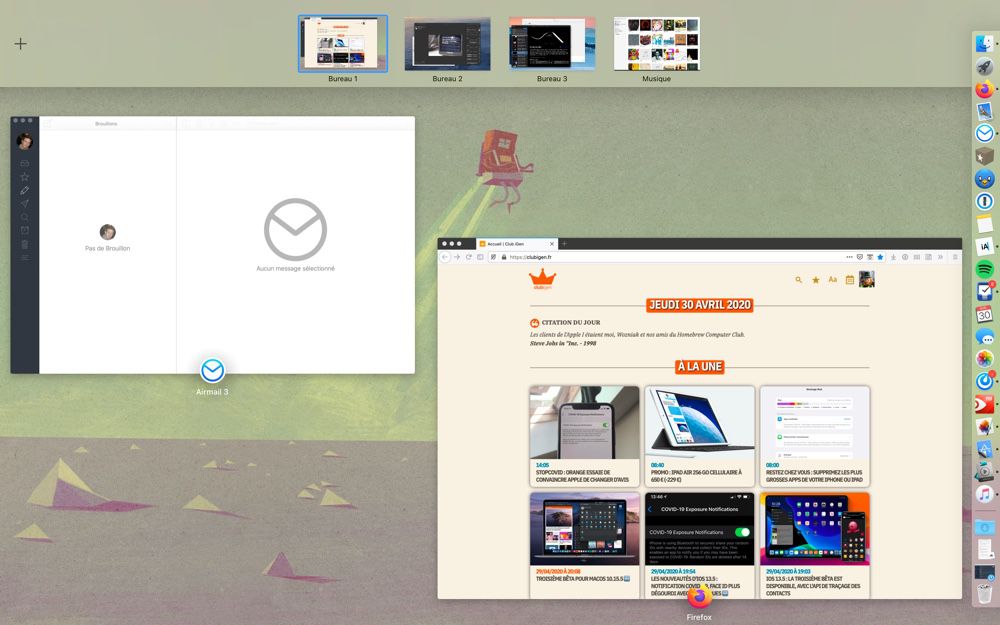
Les moyens pour activer cette fonctionnalité ne manquent pas : balayage vers le haut à trois ou quatre doigts sur le trackpad, double tap à deux doigts sur la Magic Mouse, touche dédiée sur le clavier…
- fiche Apple : Utilisation de Mission Control sur votre Mac
Les réglages de Mission Control (Préférences Système > Mission Control) regroupent d'autres fonctionnalités tout aussi utiles qui demandent un tout petit peu de personnalisation de votre part. Si vous n'avez pas encore configuré les « coins actifs », faites-le, au moins pour essayer.
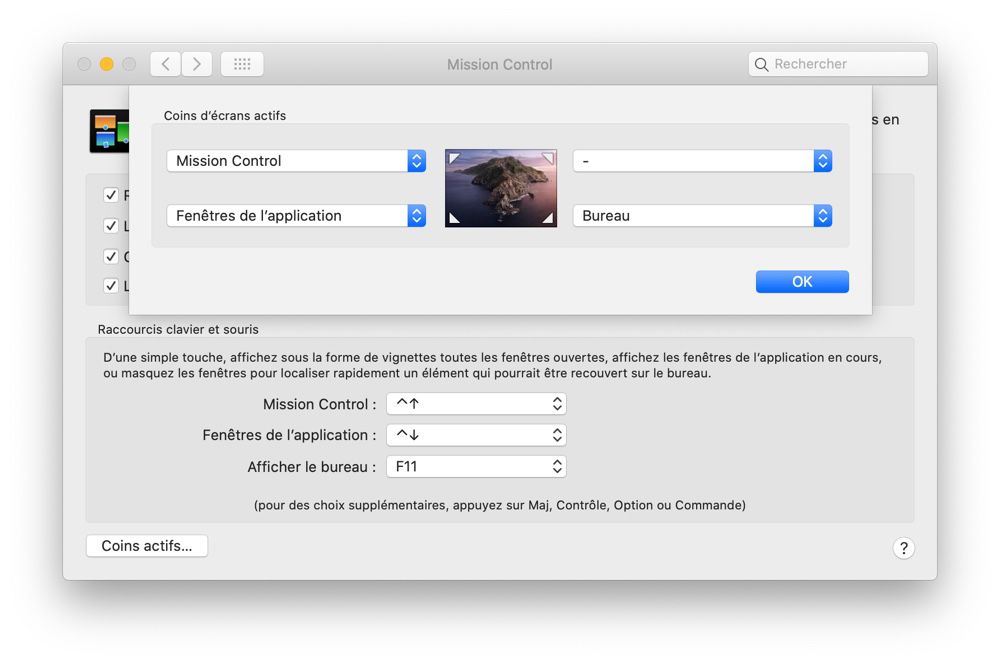
En déplaçant le curseur dans un des coins de l'écran, vous activerez l'action de votre choix. C'est une fonctionnalité qui peut devenir rapidement indispensable. L'incontournable BetterTouchTool ou l'utilitaire HottestCorners, qui est plus simple, permettent d'élargir la liste des options disponibles pour les coins actifs.
Dans la gestion des fenêtres, les bureaux virtuels, nommés Spaces, sont également primordiaux. Plutôt qu'entasser toutes vos apps dans le même espace, vous pouvez les répartir dans des bureaux distincts, entre lesquels vous basculerez en fonction des besoins.
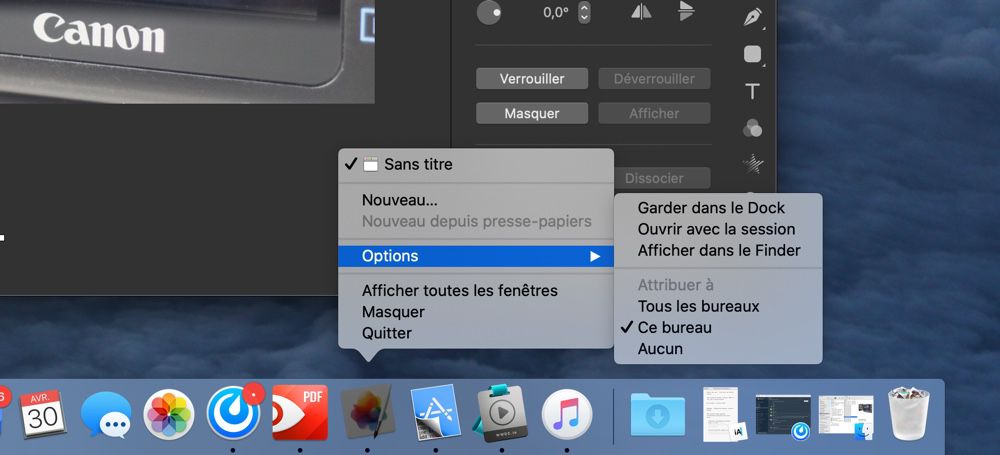
Vous pouvez par exemple organiser vos Spaces par type d'apps ou d'activités : un bureau dédié aux communications (client mail, messagerie instantanée…), un autre au web, un autre à votre travail, etc. En segmentant ainsi vos apps, vous gagnerez sûrement en productivité.
fiche Apple : Modifier les préférences Mission Control sur Mac
fiche Apple : Utiliser plusieurs espaces sur Mac

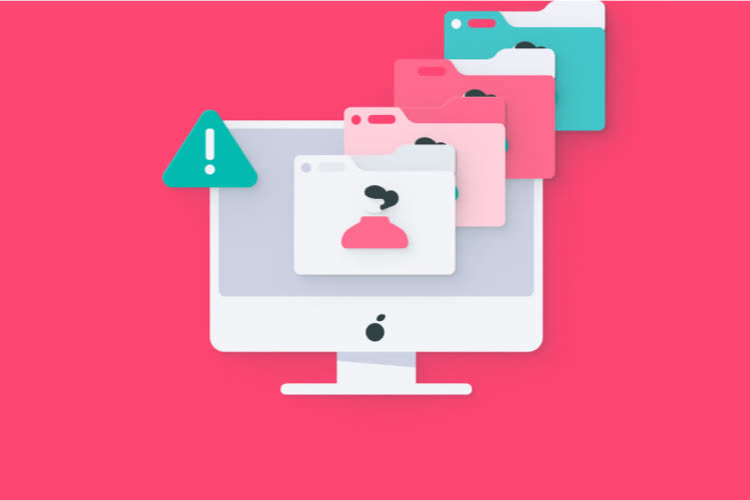






Ah Mission Control, un nom bien ronflant pour quelque chose de moins pratique que feu les bureaux virtuels bien arrangés en quadrillages. AMHA. Il serait bien que le split-screen soit aussi simple que celui de windows un jour...
reste appuyé sur le bouton vert de la fenêtre, tu retrouves le même genre de disposition que windows.
@mmenfin
Merci je ne connaissais pas cette astuce du bouton vert.
Tu peut télécharger Magnet, il ne coûte rien (deux euros si je me souviens bien). C’est vrai que sur macOS, mis à part la fonction de split-screen en plein écran, il lui manque ce type de fonction.
Pour ça, Magnet est très efficace.
@Doctomac
Je pense qu’il ne veut pas parler de l’organisation des fenêtres au sein d’un bureau mais de l’organisation des bureaux eux-mêmes.
On pouvait avant, avec Space, il me semble, organiser les bureaux en matrice, genre 3x3 plutôt qu’en ligne comme l’impose Mission Control. Il y avait même des applications comme feu hyperspace qui permettait encore plus de sophistication, ou TotalSpace, mais il nécessite la désactivation continue du SIP pour fonctionner sur Catalina, et ça sent mauvais pour la suite...
Ou peut-être qu’Apple va réinventer Space dans Mission Control à la WWDC. 🤞
C’est marrant j’y pensais il y a peu...
Mission control, c’est génial. Je l’ai mis sur le bouton 3 de ma souris (clic de la molette), imparable pour changer vite et bien d’appli sans toucher au clavier.
Je peste tous les jours au bureau sur la gestion des fenêtres catastrophiques de windows, incapable de mémoriser la position/taille des fenêtres des qu’on est plus en plein écran.
Au magic trackpad je m'en passe plus depuis des années. C'est ce qui me manque au boulot sur Windows. Ça ajoute un max d'efficacité sur macos.
Si on a le dock apparent, quel est l'intérêt de Mission Control ?
Je n'en ai pas vraiment l'utilité mais c'est par curiosité.
Bien c’est plus efficace pour choisir une fenêtre particulière d’une app. Par ailleurs, on peut glisser des images, des fichiers de manière dynamique dans une fenêtre d’une app en particulier.
OK merci Doctomac !
Quelqu'un pour expliquer le réglage "Lors du changement d'application, activer un Space avec les fenêtres de l'application" ? , car même coché, il ne se passe rien de spécial quand je change d'application (avec cmd Tab par exemple)
Si c’est coché, disons que tu as Safari dans l’espace 1 et Mail dans l’espace 2.
Tu es dans l’espace 1 et en cliquant sur Mail dans le Dock, tu vas ramener Mail en premier plan et aussi l’espace 2.
Si ce n’est pas coché, en cliquant sur Mail, Mail s’active (sa barre de menu apparaît) mais tu n’es pas passé dans l’espace 2, tu es resté dans l’espace 1. Dans ce cas, tu peux si tu veux faire apparaître l’espace 2 en même temps que Mail en double cliquant sur son icône.
@ switch : « Quelqu'un pour expliquer le réglage "Lors du changement d'application, activer un Space avec les fenêtres de l’application" ? »
En gros, cette option est utile pour les gens qui fonctionnent dans le mode « un bureau virtuel = une application » (avec par exemple toutes les fenêtres de Safari sur un des bureaux, Mail sur un autre, le Terminal dans un troisième, etc.). L’activation d’une application qui n’a pas de fenêtre sur le bureau actuel entraînera un passage automatique à un bureau où se trouvent des fenêtres de cette application.
Si cette option est désactivée, l’activation d’une application amènera juste cette application au premier plan, sans changer de bureau, et donc sans afficher de fenêtre de l’application (son activation se voyant juste au niveau de la barre de menus, donc). Ça rend plus pratique le mode de fonctionnement « un bureau virtuel = un projet/une tâche », où on a certaines applications avec des fenêtres réparties sur différents bureaux, et où on veut pouvoir facilement ouvrir de nouvelles fenêtres d’une application donnée dans un bureau où elle n’en avait pas encore.
Pour ma part, c’est comme ça que je fonctionne (plus certaines applications attribuées à tous les bureaux, pour un accès rapide à leurs fenêtres).
Notons que cette approche se conjugue très bien avec le fait que des clics successifs sur l’icône d’une application dans le Dock fait circuler entre les bureaux où se trouvent des fenêtres de cette application. Du coup, lorsque cette fameuse option est désactivée, il faut juste deux clics au lieu d’un pour se rendre sur un bureau où se trouvent des fenêtres de l’application.
Je ne sais pas si j’ai été très clair — je n’ose pas me relire. :-)
Merci BeePotato, c'est assez clair: pour que cette case à cocher fonctionne il faut donc tout d'abord
- Créer autant de bureaux virtuels que d'applis
- Activer chaque bureau et attribuer un bureau à l'application (avec le menu "Attribuer" du Dock je suppose)
@ switch : « - Activer chaque bureau et attribuer un bureau à l'application (avec le menu "Attribuer" du Dock je suppose) »
Non, pas besoin d’attribuer une application à un bureau. Il suffit d’avoir ouvert des fenêtres de cette application dans un bureau, et la prochaine activation de l’application te ramènera sur ce bureau.
Mais rien n’interdit, même avec cette option activée, d’avoir des fenêtres d’une application sur plusieurs bureaux. C’est juste que cette option rend moins pratique l’ouverture de nouvelles fenêtres d’une application dans un bureau où elle n’en avait pas jusque là.
À tester et voir ce qui convient le mieux, vu que c’est une question de goûts et d’habitudes.
@BeePotato
👍🏻
À signaler aussi pour ceux qui ne connaîtraient pas toutes les fonctionnalités de Mission Control : les subtilités du mode « fenêtres de l’application » (ou « App Exposé »).
Lorsqu’activé via une des techniques indiquées dans l’article, il fait apparaître toutes les fenêtres de l’application actives. Mais ce qui est intéressant, c’est que si on utilise le même geste défini dans les préférences du trackpad quand le curseur est au-dessus de l’icône d’une autre application dans le Dock, on active ce mode App Exposé pour cette application.
Plus intéressant encore de mon point de vue : ça se combine avec le glisser-déposer. On fait glisser quelque chose vers l’icône d’une application dans le Dock et là, soit on utilise le geste déclencheur (via une gymnastique pas forcément évidente à réaliser), soit on attend un peu plus d’une seconde, soit on appuie sur la barre d’espace pour accéléler l’opération, et hop on a droit au mode App Exposé montrant toutes les fenêtre de l’application cible, parmi lesquelles on n’a plus qu’à viser celle où on souhaite déposer l’élément glissé (là encore, attendre au-dessus de la fenêtre ou appuyer sur la barre d’espace pour accélérer). Grâce à ça, le glisser-déposer devient bien plus efficace, même avec plein de fenêtres à l’écran qui se chevauchent et se masquent (ou sont réparties sur plusieurs bureaux).
@BeePotato
Effectivement c’est bien caché. Merci bcp.
Dans le même style, le « zoom exposé » : une fois en position « exposé » on peut passer le curseur sur les fenêtres et avant de cliquer, toucher la barre d’espace pour agrandir les miniatures et ainsi mieux les voir. Ensuite on retouche la barre d’espace pour réduire, ou bien si c’est la bonne fenêtre on confirme par un clic.
Merci, la fonction "Coup d'œil" en mode "Exposé" est épatante !
Pour les coins actifs, je préfère BetterTouchTool qui permet de faire beaucoup plus que seulement lancer des applications.
Quant au lancement des applications, AmbiLauncher (dispo sur le Mac App Store) exploite tout le cadre de l'écran et pas seulement les coins actifs. Chaque portion du cadre utilisée peut être redimensionnée à volonté et est identifiée par un trait de couleur facilement personnalisable (choix de la couleur, épaisseur et opacité du trait). L'application peut aussi lancer des AppleScript.
@Serge 001
J’ajoute que better touch tool permet de temporiser les coins actifs. Ce qui est utile pour éviter de lancer accidentellement les coins actifs.
Concrètement BTT permet d’ajouter 0,20, 0,30 secondes au choix… avant d’activer le coin actif.
Bonjour à tous,
Question un peu stupide mais, venant de Linux et d’un gestionnaire de fenêtres pour unique interface, j’avais l’habitude de paramétrer des raccourcis clavier pour lancer les applications désirées.
J’ai l’impression que ce n’est pas possible sur macOS.
Quelqu’un pourrait me dire si on peut par exemple remapper certaines touches pour obtenir des raccourcis clavier personnalisés en ce sens ?
Ex : Command + i pour ouvrir son navigateur ou Command + t pour ouvrir iterm
Merci d’avance.
@kachory
Je ne pense pas que ce soit natif dans mac OS. En revanche tu peux acquérir BetterTouchTool pour qq €. C’est ultra puissant. Ça te permettra de faire ça et bcp plus sur ton mac. Tu fais quasi ce que tu veux avec clavier, souris, trackpad, combinaisons de touches, Magic Mouse etc
Hello @kachory.
C'est en fait possible nativement dans macOS, mais un peu fastidieux.
Solution 1 (100% natif, mais l'exécution des raccourcis custom de mosOS sont assez lentes):
https://appleinsider.com/articles/18/03/14/how-to-create-keyboard-shortcuts-to-launch-apps-in-macos-using-automator
Solution 2 (latence nulle, mais nécessite l'installation d'un petit utilitaire et de créer un script AppleScript):
- télécharger et installer FastScripts (gratuit jusqu'à 10 raccourcis clavier)(https://red-sweater.com/fastscripts/);
- créer un script AppleScript qui lancer l'application désirée (voir plus bas);
- ajouter celui-ci dans FastScripts.
Voilà un exemple de script Apple script pour lancer iTunes:
tell application "iTunes"
activate
end tell
Note que dans certains cas, ce script n'est pas idéal: n'ouvre pas de nouveau document (donc avec Safari, cela va juste ramener Safari au premier plan), peut te changer de Space (passer du Space 5 au Space 2 par exemple), ...
Pour pallier à ces problèmes, j'ai fait ce script qui créé une nouvelle fenêtre Safari sans toucher aux Spaces: https://pastebin.com/tTPR2yXU
De façon similaire pour ouvrir une nouvelle fenêtre Safari en navigation privée: https://pastebin.com/PXWcS2zJ
Et tant que j'y suis le Terminal: https://pastebin.com/X92TG2zE (cela peut nécessité une adaptation pour iTerm)
Si tu as d'autres questions d'ordre macOS, n'hésites pas 😉
@ kachory : « Question un peu stupide mais, venant de Linux et d’un gestionnaire de fenêtres pour unique interface, j’avais l’habitude de paramétrer des raccourcis clavier pour lancer les applications désirées. J’ai l’impression que ce n’est pas possible sur macOS. »
Comme Nesy l’a bien expliqué, c’est en fait possible même sans application tierce, mais ce n’est pas aussi simple à configurer que ça pourrait l’être. La version utilisant la création d’un service via Automator fonctionne très bien (pour ma part, je n’y ai pas noté de latence particulièrement gênante).
Cependant, je trouve qu’avec le Launchpad, de tels raccourcis clavier perdent de leur intérêt. En effet, avec un geste (ou un appui sur une touche) pour accéder au Launchpad, suivi de la frape d’une ou deux touches pour sélectionner l’application qu’on veut, puis un appui sur return, on peut lancer n’importe quelle application plutôt rapidement, avec le bénéfice de ne pas avoir à mémoriser (ni à définir) de raccourci clavier pour ça.
De mon point de vue, des raccourcis clavier globaux nécessitent de faire plus que le simple lancement d’une application pour mériter leur existence.
« Ex : Command + i pour ouvrir son navigateur ou Command + t pour ouvrir iterm »
Pour des raccourcis clavier globaux, je déconseille l’usage de combinaisons simples utilisant juste la touche command, car le risque est très élevé d’entrer en conflit avec des raccourcis déjà définis au niveau des applications (c’est le cas pour le ⌘+I et le ⌘+T donnés comme exemples).
Il est préférable d’utiliser le fait que sur MacOS, par rapport aux autres plateformes, la touche control n’est pas encombrée par un rôle de touche modificatrice principale pour les raccourcis clavier (ce qui est d’ailleurs très pratique dans un terminal, où on n’a pas les mêmes conflits que sur les Linux). Du coup, j’utilise généralement la combinaison control+option+command pour les raccourcis clavier que je définis, ce qui reste facile à utiliser (et à mémoriser) tout en offrant la garantie de ne pas masquer un raccourci clavier déjà défini dans une application.
Bonjour,
Tous ces commentaires m'ont donné pas mal de tips qui m'était jusqu'alors inconnus sur le fonctionnement de Mission Control. Ceci dit un point m'échappe encore...quid du réglage : "réarranger automatiquement les Spaces en fonction de votre utilisation la plus récente" ? Cela signifie-t-il que l'ordre des bureaux tel que présenté en vue Mission Control se réarrange en fonction du/des bureaux les plus récemment utilisé(s) ?
[Edit : j'ai trouvé la réponse sur ce point, et cela correspond effectivement à l'hypothèse décrite ci-dessus]
En réalité, je pensais que ce réglage agissait sur un autre comportement dont la logique m'échappe ; lorsqu'on passe en vue Mission Control, et que l'on bascule successivement entre plusieurs apps/fenêtre d'app, l'ordre des groupes d'application change de manière complètement aléatoire. A certaines occurence (de passage en vue Mission Control) l'ordre reste inchangé, à d'autres il est changé (l'ordres des groupes d'app est réarrangé à l'écran). Du coup, avec beaucoup d'apps et fenêtres d'apps ouvertes, je m'y perd régulièrement pour positionner rapidement mon regard vers l'endroit de l'écran ou le groupe d'apps était positionné lors de mon dernier appel à Mission Control.
Je ne sais pas si ma description est très clair, j'espère que certains d'entre-vous pourront m'éclairer !