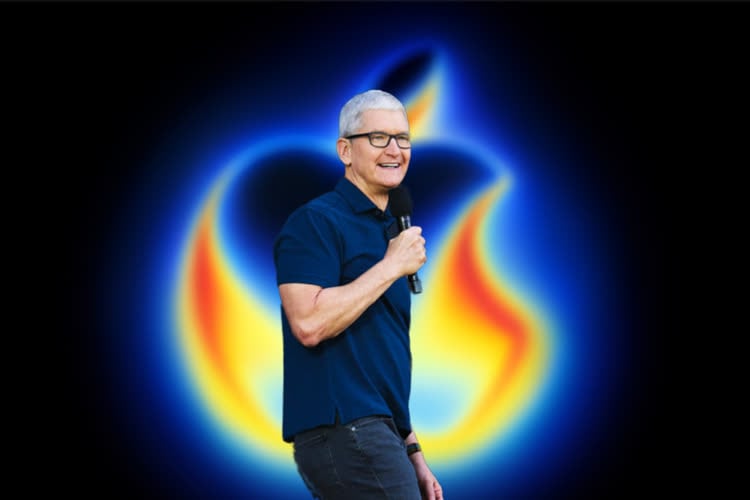Cédric, notre développeur, nous a posé une colle : comment taper le signe ² sur Mac sans utiliser un logiciel en plus ? Voici quelques pistes…
Sur les claviers inclus dans ou livrés avec les ordinateurs d’Apple, la touche au-dessus de la touche tabulation et sous ESC permet de taper @. Une disposition très pratique pour saisir des adresses mail, beaucoup moins pour quelqu'un qui a souvent besoin du signe ². Sur les claviers livrés avec les PC, la touche située à cet endroit permet justement de taper ce caractère spécial…

Utiliser la palette de caractères
De nombreux caractères spéciaux sont disponibles à l'aide de raccourcis clavier. Vous pouvez ainsi obtenir un • en tapant ⌥@, ou même une en tapant ⌥&, par exemple.
Malheureusement, il n'y a aucun raccourci pour le ². Ce caractère est bien sûr présent et on peut y accéder en utilisant le Visualiseur de caractères. Pour l'afficher, le plus simple est peut-être d'activer l'icône dans la barre des menus : dans les Préférences Système, panneau « Clavier », cochez la case « Afficher les visualiseurs de clavier et d’Emoji dans la barre des menus ». Cliquez alors sur l'icône qui apparaitra dans la barre de menus, non loin de l'icône de Spotlight, et choisissez la première option dans le menu.

Dans la palette qui s'ouvre, tapez simplement « 2 » dans le champ de recherche, cliquez sur le caractère au milieu et vous trouverez le signe ² dans les caractères liés, sur la droite. Vous pouvez double-cliquer sur le caractère et l'ajouter ainsi au champ de texte actuellement actif sur votre Mac. Cette fenêtre s'active depuis n'importe quelle application et fonctionne avec n'importe quel logiciel. Dans un éditeur de texte, on peut aussi utiliser le raccourci clavier par défaut ⌥⌘T pour l'afficher.

Utiliser les substitutions OS X
Cette méthode suffira pour ceux qui n'ont que très rarement besoin de ce caractère, mais elle est très contraignante si vous en avez un besoin fréquent. Dans ce cas, il existe une méthode très simple, inspirée par un lecteur sur nos forums : utiliser la fonction de substitution de texte et de symbole d’OS X. Présente depuis Snow Leopard, elle permet de remplacer du texte avec un autre texte, un symbole ou, en l'occurrence, avec un caractère spécial.
Ouvrez les Préférences Système sur votre Mac, puis le panneau « Langue et texte » et enfin l'onglet « Texte ». La case « Activer la substitution de texte et de symbole » est active par défaut, cochez-la si ce n'est pas le cas sur votre machine (bleu). Cliquez ensuite sur le plus en bas de la fenêtre (vert) et ajoutez un raccourci pour chaque caractère spécial que vous souhaitez utiliser (orange).

Par exemple pour le carré, nous avons choisi « 2 » pour obtenir le ², mais vous pouvez choisir un autre raccourci. Pour le faire sur votre Mac, vous pouvez copier/coller le caractère dans ce paragraphe pour le placer au bon endroit (la deuxième colonne). Nous avons ajouté quelques raccourcis supplémentaires dans cet exemple, vous pouvez reproduire la même procédure pour n'importe quel élément présent dans la palette dédiée aux caractères spéciaux.

Cette méthode fonctionne ensuite dans toutes les applications codées avec les méthodes standard d'OS X. On peut utiliser ces raccourcis dans Mail, dans Safari, dans TextEdit, mais aussi dans le Finder ou dans de nombreux éditeurs de texte tiers, comme iA Writer, dans des éditeurs de code comme Coda 2. Pour certains logiciels, notamment ce dernier, il faut activer les substitutions en cochant l’option « Text Replacement » dans le menu « Edit>Substitutions ».

Seul problème, l'option est décochée pour chaque nouveau fichier dans Coda 2. C'est un choix de l'éditeur (ou un bug) qui gêne cette astuce si vous utilisez ce logiciel. Dans ce cas, on conseillera d'associer la commande du menu à un raccourci clavier, ce qui peut se faire à nouveau dans les Préférences Systèmes. Ouvrez le panneau « Clavier », puis l'onglet « Raccourcis clavier » et sélectionnez alors la ligne « Raccourcis de l'application ». Ajoutez un élément avec le titre du menu « Text Replacement » et choisissez enfin le raccourci de votre choix.

Cas particuliers
Les substitutions ne fonctionnent pas dans tous les logiciels. Mellel ne peut pas les utiliser du tout, par exemple. Plus gênant, la suite iWork d'Apple elle-même n'est pas compatible avec cette fonction, elle utilise ses propres substitutions. Il faudra ainsi ouvrir les préférences de chaque logiciel, activer les substitutions et les ajouter à nouveau…

Dernier cas particulier à évoquer, la suite Microsoft Office. Là encore, la substitution du système ne fonctionne pas, mais l'éditeur a intégré depuis longtemps un moyen simple d'écrire avec des exposants (et indices). Dans la barre d'outils de Word, vous trouverez deux boutons à côté de ceux qui mettent en gras ou soulignent du texte. Un raccourci clavier est aussi disponible dans cette application : ⌘⇧= pour mettre un élément sélectionné en exposant.

Alternative
Si cette astuce vous paraît bien compliquée, il existe une solution bien plus simple, mais payante. TextExpander reprend le principe des substitutions d'OS X, mais il a l'avantage de fonctionner dans beaucoup plus de logiciels, quasiment tous en fait (y compris iWork, Office ou Coda). Autre avantage, on peut synchroniser les raccourcis entre plusieurs Mac, ce que ne fait pas Apple. Comptez un peu moins de 27 € pour une licence, mais le logiciel est proposé dans une version de démonstration.