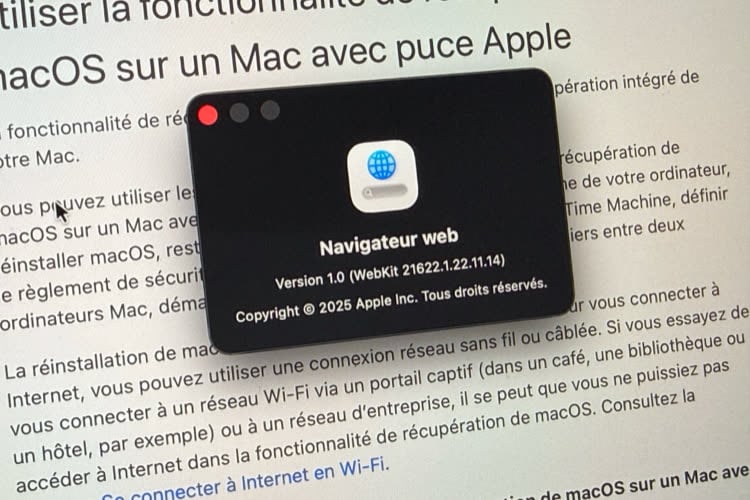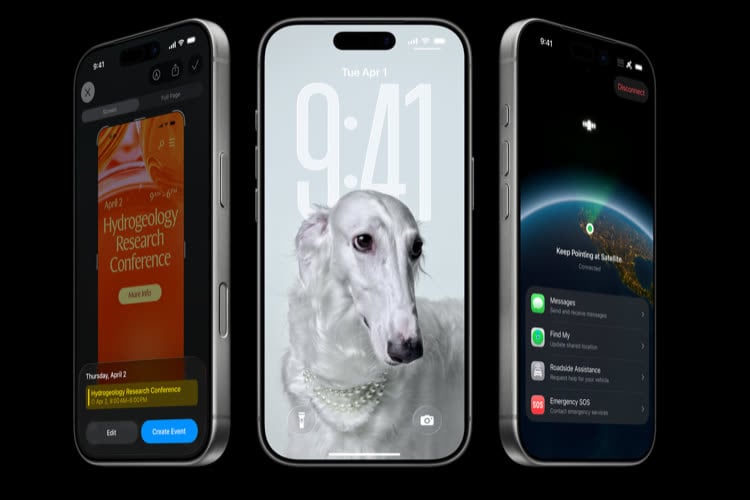Les capacités des SSD ne cessent d’augmenter, mais on dépasse encore difficilement le téraoctet, et encore. Par défaut, la majorité des ordinateurs vendus par Apple sont encore très limités en capacité de stockage : les modèles de base sont encore tous restreints à 128 Go, 256 Go au mieux. C’est un progrès net par rapport à ce qui se faisait il y a un an ou deux encore, mais on est loin des capacités des disques durs.
Si vous avez de gros besoin en stockage et un MacBook Air ou un MacBook Pro Retina, ou si vous n’avez pas opté pour les configurations personnalisées à la commande — qui sont toujours facturées au prix fort —, il existe toutefois des solutions. Transcend commercialise une gamme de produits spécifiques aux Mac portables qui est très intéressante sur le papier. Nous avons testé deux solutions très différentes sur le plan technique, mais qui ont le même objectif : augmenter la capacité de stockage de votre ordinateur.

Les JetDrive Lite sont des cartes mémoires SD raccourcies pour entrer dans le lecteur des Mac sans dépasser. Plus ambitieuses, les JetDrive sont des barrettes de SSD qui peuvent remplacer celle qui est installée par défaut. En théorie, ces deux produits sont des solutions parfaites pour augmenter temporairement ou définitivement la capacité de stockage de son Mac.
Qu’en est-il dans les faits ? Réponse avec nos essais des JetDrive Lite, puis des JetDrive !
Transcend JetDrive Lite : idéal pour un stockage temporaire
Des deux solutions testées ici, le JetDrive Lite constitue la plus simple, et de loin. L’idée est même évidente : exploiter le port SD présent sur tous les ordinateurs portables d’Apple — à l’exception notable du MacBook Air 11 pouces — pour ajouter un peu d’espace de stockage. Le format de base de ces cartes de stockage dépasse des connecteurs, mais les puces de mémoire ont suffisamment évolué pour prendre moins de place.

Ce qu’a fait Transcend est très simple : couper la partie de plastique qui dépasse normalement de l’ordinateur, pour proposer un produit qui peut rester en permanence dans le Mac. Chaque modèle d’ordinateur portable a une variante du JetDrive Lite précisément pour cette raison : le constructeur a conçu des variantes parfaitement adaptées au MacBook Air et au MacBook Pro. Il faut bien choisir au moment de la commande le modèle approprié, même si celui pour les MacBook Pro Retina 15 pouces entre dans un MacBook Air et dans un MacBook Pro Retina 13 pouces. Dans ces deux cas, le produit dépasse un peu plus, mais on peut accéder aux données stockées sur la carte.
Seuls les Mac dotés d’un lecteur de carte SD intégré sont compatibles, naturellement, mais seuls les derniers modèles sont pris en compte par le constructeur. Voici les quatre références proposées :
- JetDrive Lite 130 : pour les MacBook Air 13 pouces (les 11 pouces n’ont pas de port SD) sortis à partir de 2010 ;
- JetDrive Lite 330 : pour les MacBook Pro Retina 13 pouces ;
- JetDrive Lite 350 : pour les premiers MacBook Pro Retina 15 pouces, sortis entre mi-2012 et début 2013 ;
- JetDrive Lite 360 : pour les derniers MacBook Pro Retina 15 pouces, sortis à partir de fin 2013.
Ces quatre variantes compliquent peut-être la commande, mais elles permettent aussi d’obtenir un produit parfaitement ajusté à son ordinateur. Nous avons testé la version 350 sur notre MacBook Pro Retina 15 pouces de première génération et il faut reconnaitre que le JetDrive Lite tient parfaitement bien. Il dépasse très légèrement — c’est indispensable pour pouvoir le retirer —, mais cette partie qui dépasse reste inférieure au millimètre et elle ne gêne aucunement à l’utilisation. Au passage, notons que retirer la carte sans des ongles est très difficile : de ce fait, ce n’est pas le produit le plus adapté à des transferts entre plusieurs ordinateurs.

Au passage, évoquons JetDrive Toolbox, un petit logiciel proposé par le constructeur qui apporte une fonction très intéressante. Il y a un outil qui permet de restaurer des fichiers effacés par erreur, mais aussi une option qui permet d’économiser la batterie. Puisque vous allez laisser un espace de stockage branché en permanence, le Mac ne va pas totalement se mettre en veille, il va continuer à alimenter la carte SD.
Une fois configuré correctement, cet utilitaire va démonter le JetDrive Lite au moment où le Mac passe en veille, et le remonter au moment où il sort de veille. Pour l’utilisateur, c’est totalement transparent — effectivement, nous n’avons jamais attendu pour avoir à nouveau accès à l’espace de stockage —, mais on économise sur la batterie. En pratique, nous n’avons noté aucune différence nette avec et sans cet utilitaire : autant l’installer pour être sûr, mais la batterie des Mac tient le coup en veille, même quand le périphérique de stockage reste en place et actif.

À part le choix du modèle, Transcend propose aussi deux capacités de stockage. Sur ce point, c’est la même chose pour toutes les variantes, on a le choix entre :
- 64 Go de stockage : environ 38 € (environ 0,59 € / Go)
- 128 Go de stockage : environ 75 € (environ 0,58 € / Go)
Ces prix sont très corrects, et même bon marché pour la plus grosse capacité de stockage. À titre de comparaison, une carte SDXC de 128 Go conçue par SanDisk est vendue environ 150 € et elle est moins performante sur le papier que celle de Transcend. En effet, les JetDrive Lite sont censés être très rapides pour leur format : le constructeur annonce jusqu’à 60 Mo/s en écriture et jusqu’à 95 Mo/s en lecture.
Vérifications faites, les cartes JetDrive Lite sont rapides, mais pas toujours. En effet, les débits annoncés par le constructeur sont des vitesses théoriques, qui ne sont pas forcément visibles à l’usage, puisqu’elles dépendent de plusieurs facteurs. De manière générale, plus les fichiers sont petits et nombreux et plus la vitesse va être réduite en écriture. Un test réalisé avec QuickBench le montre bien : alors que l’on tourne autour de 55 MB/s en écriture avec des fichiers de plus de 20 Mo, on tombe vite à moins de 10 MB/s avec des petits fichiers (moins d’un méga).

QuickBench se base sur des données binaires, ce qui est utile pour tester la vitesse théorique de la carte de Transcend et vérifier ce qu’annonce son constructeur, mais ce test n’a pas beaucoup de sens en usage réel. En effet, on utilise le plus souvent des données compressées, que ce soit de la musique, des vidéos ou même des photos et ces données sont moins rapides en règle générale. Blackmagic Disk Speed Test effectue justement ses mesures avec de la vidéo, un domaine où la compression des données est contrebalancée par la taille des fichiers.
Résultats, entre 40 et 50 MB/s en lecture et entre 80 et 90 MB/s en écriture. Ce sont de très bons résultats, mais gardez à l’esprit que ce logiciel mesure les performances avec de gros fichiers. De ce fait, la vitesse ressentie à l’usage dépendra de votre utilisation. Le JetDrive Lite fera un espace de sauvegarde Time Machine assez moyen. Sans même parler de la sécurité de fichiers sauvegardés sur une carte SD, les performances seront probablement médiocres dans ce cas de figure où il faut écrire beaucoup de fichiers, souvent petits.
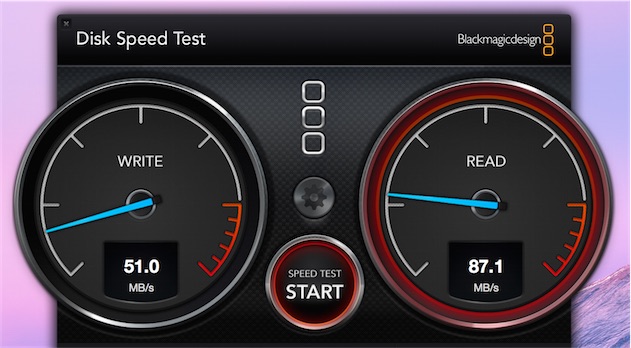
Un autre cas de figure ne fonctionne pas bien : si vous voulez externaliser la bibliothèque qui contient toutes vos photos, vous aurez des performances très moyennes. Nous avons essayé de le faire avec iPhoto et outre le transfert vraiment très lent la première fois, les performances du logiciel sont nettement inférieures avec le JetDrive Lite par rapport au SSD interne. Il faudra patienter pour afficher les images et patienter encore plus pour enregistrer les fichiers modifiés.
Ce n’est vraiment pas une utilisation que l’on recommandera et si vous avez besoin de place pour des photos, mieux vaut se tourner vers le JetDrive que l’on évoquera dans la prochaine partie de ce test. En revanche, les performances de ce produit sont largement suffisantes pour iTunes (avec des fichiers en local ou sur iTunes Match), ou pour stocker des films à regarder avec n’importe quel logiciel de lecture sur Mac. Dans ce cas-là, la vitesse d’écriture compte moins que celle de lecture, et elle est largement suffisante. Même une vidéo 4K lue avec mpv ne pose aucun problème.
Autre scénario qui fonctionne très bien : le montage vidéo. Dans sa dernière version, iMovie sait gérer plusieurs sources et on a essayé d’utiliser le logiciel avec une bibliothèque placée sur le JetDrive Lite. Dans ce cadre là, et avec les vidéos 1080p produites par un iPhone, nous n’avons noté aucune différence majeure de performances.
Pour conclure, ce JetDrive Lite est un excellent produit pour étendre rapidement et facilement la capacité totale de stockage de son Mac. Une fois en place, la carte ne dépasse qu’à peine et on peut l’utiliser et l’oublier au quotidien sans difficulté. On déconseillera son utilisation pour gérer des photos avec un logiciel centralisé, comme iPhoto, ou pour sauvegarder ou conserver une copie unique de documents importants.
Dans le premier cas, il faut modifier trop de petits fichiers en permanence, et les performances sont vraiment dégradées. Quant au deuxième cas, il convient de rappeler que les puces utilisées sur les cartes mémoire sont généralement moins résistantes que celles des SSD. En utilisation normale, on peut difficilement espérer conserver des données plus de dix ans, et mieux vaut ainsi ne pas utiliser le JetDrive Lite comme un outil de stockage sur du long terme. Mais cette capacité théorique se dégrade en cas d’utilisation (très) intensive.
Une sauvegarde avec Time Machine par exemple est typiquement un cas d’usage où beaucoup de données sont écrites en permanence. Dans ce contexte, vous risquez de casser prématurément ce produit, qui est en revanche parfait pour garder quelques vidéos ou fichiers musicaux avec soi. Considérez plutôt le JetDrive Lite comme une clé USB, mais une clé plus pratique, car elle ne dépasse pas et peut rester connectée à l’ordinateur sans risque d’être perdue.
Pour les utilisateurs plus exigeants, Transcend propose une solution plus radicale et beaucoup plus performante, mais aussi plus chère et plus contraignante : remplacer le SSD livré par défaut. On étudie cette deuxième option sur la page suivante…
Transcend JetDrive : pour les gros besoins
On l’a vu précédemment, Transcend propose une solution astucieuse et convaincante pour augmenter rapidement la capacité de stockage d’un MacBook Air ou MacBook Pro Retina. Le JetDrive Lite n’est pas très cher et il est aussi rapide que simple à mettre en place, mais c’est une solution qui montrera vite ses limites. Mieux vaut s’en tenir à un usage simple et à du stockage temporaire de fichiers à lire, sinon on risque vite d’en voir les limites.
Si vos besoins sont plus complexes, mieux vaut envisager une solution plus radicale en remplaçant le SSD installé par défaut dans le Mac. Même si Apple n’utilise pas le format traditionnel, les SSD présents dans ses machines peuvent facilement être remplacés. Le constructeur commercialise ainsi une gamme nommée JetDrive pour les MacBook Air et MacBook Pro Retina.

Comme pour la déclinaison « Lite », le JetDrive est proposé dans plusieurs variantes, à choisir en fonction de votre Mac. Voici les quatre modèles proposés :
- JetDrive 500 : MacBook Air sortis entre fin 2010 et mi-2011
- JetDrive 520 : MacBook Air mi-2012
- JetDrive 720 : MacBook Pro Retina 13 pouces mi-2012 à début 2013
- JetDrive 725 ; MacBook Pro Retina 15 pouces mi-2012 à début 2013
Transcend ne propose pas encore de produits pour les Mac équipés de SSD PCIe.
La forme et le connecteur changent d’un modèle à l’autre, mais Transcend propose dans tous les cas trois capacités de stockage et trois prix identiques. Ainsi, on peut opter pour ces variantes :
- 240 Go : environ 170 € (environ 0,7 € / Go)
- 480 Go : environ 320 € (environ 0,6 € / Go)
- 960 Go : environ 530 € (environ 0,5 € / Go)
Précision supplémentaire importante : le MacBook Air 11 pouces (fin 2010) n’est compatible qu’avec le modèle 240 Go. Le 13 pouces de la même génération et toutes les générations successives sont compatibles avec toutes les capacités de stockage. Pour vous aider à vous y retrouver, le constructeur a mis en place un site dédié avec les produits compatibles pour chaque Mac.
Pour ce test, nous avons installé un JetDrive 725 480 Go dans un MacBook Pro Retina 15 pouces de première génération (mi-2012). De base, cet ordinateur avait un SSD de 256 Go et le changement nous a permis ainsi de quasiment doubler la capacité de stockage du Mac pour un petit prix. Ce modèle est vendu 320 € environ à la publication de l’article et tout est fourni, y compris les deux tournevis nécessaires pour démonter le Mac et un boîtier externe pour exploiter le SSD fourni avec. À titre de comparaison, le kit similaire d’OWC est commercialisé 550 € en France.

Pour installer le nouveau SSD, vous n’aurez d’autres choix que d’ouvrir le Mac. Ne vous inquiétez pas néanmoins, l’époque où démonter un ordinateur Apple portable était un calvaire est révolue. Les MacBook Air et les MacBook Pro Retina sont conçus pour être faciles à ouvrir : il suffit de retirer toutes les vis sur le capot arrière, et vous avez accès à tous les composants. Transcend fournit les tournevis nécessaires, si bien que vous n’avez rien à prévoir de plus, même si les tournevis fournis sont un peu légers (mieux vaut y aller doucement, pour ne pas détruire une vis).
Avant d’installer le nouveau SSD, le mieux est de dupliquer l’intégralité de ce qui est stocké sur l’actuel dans le nouveau modèle (et avant cela, vérifiez bien que vous avez une sauvegarde sous la main). Commencez par installer le SSD de Transcend dans le boîtier externe fourni avec et branchez-le au Mac en USB. Redémarrez sur la partition de restauration (appuyez sur les touches ⌘R pendant le redémarrage) et choisissez l’utilitaire de disque dans le menu « Outils » en haut.
Sélectionnez l’ancien SSD (reconnu comme un volume interne et nommé « Macintosh HD » par défaut), puis cliquez sur « Restaurer ». Dans le champ « Source », c’est le SSD interne qui doit être sélectionné et glissez le nouveau (reconnu comme un volume externe) dans le champ « Destination ». Le JetDrive sera effacé et toutes vos données seront copiées de l’ancien au nouveau SSD. Quand c’est terminé, il ne vous reste « plus » qu’à installer le produit et redémarrer le tout.
Si vous avez besoin d’un guide pour l’installation, vous pouvez suivre la vidéo ci-dessus, mais elle est en anglais. Voici rapidement la marche à suivre pour un MacBook Pro Retina 15 pouces. Gardez à l’esprit que l’ouverture d’un produit Apple sans agrément annule la garantie constructeur et s’effectue sous la seule responsabilité de l’intervenant. Ceci posé, voici comment procéder.
Éteignez l’ordinateur, attendez quelques minutes qu’il refroidisse et retournez-le sur une table de préférence dégagée et bien éclairée (n’hésitez pas à mettre un tissu sous l’ordinateur pour ne pas le rayer). Et avant de toucher l’ordinateur, pensez à décharger l’électricité statique inévitablement présente dans vos mains ! Pour cela, soit vous investissez dans des gants antistatiques (à peine plus de 3 €) ou dans un bracelet antistatique (7 € environ), soit pensez au moins à toucher une surface métallique reliée à la terre (un robinet, par exemple). À l’aide du tournevis Pentalobe 5 (le gris dans la boite), dévissez ensuite les dix vis qui maintiennent le capot en place.

La seule complexité à ce stade, c’est d’isoler les deux vis au niveau de l’aération (entourées en orange ci-dessus). Elles sont légèrement plus courtes que les autres, et la différence est si faible que ce n’est pas évident à l’œil nu. Dans l’idéal, prévoyez deux pots, un pour stocker les huit vis un petit peu plus longues et un autre pour les vis un petit peu plus courtes.
Quand toutes les vis sont retirées, soulevez le capot : il n’est tenu que par deux aimants et devrait se retirer facilement, en commençant par le côté des aérations. Vous aurez alors accès à l’ensemble des composants de l’ordinateur : il va sans dire qu’il faut alors faire très attention et veiller à ce que rien ne tombe, sous une forme liquide ou solide. Pour plus de sécurité, mieux vaut même déconnecter la batterie et éviter ainsi les courts-circuits de la carte-mère (sur notre Mac, il faut retirer l’étiquette de la garantie et tirer le connecteur en-dessous). À défaut, veillez bien à ne rien toucher d’autre que le SSD.
La position du SSD change selon les modèles, mais si vous mettez la batterie (les grandes plaques qui occupent souvent la majorité de l’espace) de vôtre côté, il est souvent juste au-dessus, au milieu ou légèrement sur la gauche. Une vis le maintient en place : utilisez un Torx 5 (tournevis rouge) pour enlever la vis et retirez la barrette de stockage. Dans l’autre sens, il suffit de positionner le JetDrive, remettre la vis, remettre le capot et revisser toutes les vis. Si tout va bien, votre Mac redémarrera normalement, mais avec un nouveau SSD.

Côté performances, tous les modèles utilisent la connectique SATA III. Quant aux vitesses annoncées, elles dépendent de la capacité : tous les modèles sont capables au minimum d’atteindre 500 MB/s en lecture, mais seuls les 480 et 960 Go dépassent les 400 MB/s en écriture. Les modèles avec 240 Go de stockage restent légèrement en-dessous des 300 MB/s selon le constructeur.
Nous avons comparé la vitesse de notre JetDrive 725 480 Go avec le SSD installé par défaut dans notre MacBook Pro Retina 15 pouces mi-2012. En utilisant Blackmagic Disk Speed Test, on note une différence assez nette en écriture (en moyenne, on passe de légèrement plus de 300 MB/s avec le SSD par défaut à un petit peu plus de 400 MB/s avec celui de Transcend) et des performances similaires en lecture. À l’usage, cette différence ne sera pas forcément très sensible, sauf si vous avez besoin d’écrire énormément de données sur le SSD.
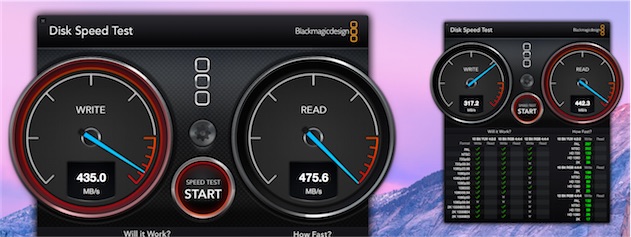
QuickBench confirme lui aussi les excellentes prestations du SSD : les modèles installés par défaut par Apple sont bons, mais ceux de Transcend sont encore meilleurs. Ce ne sont pas forcément les plus rapides sur le marché, mais on atteint de tels niveaux de performances que l’on aurait tort de faire la fine bouche. Le JetDrive est très rapide, du moins pour les versions 480 et 960 Go (nous n’avons pas testé les modèles 240 Go, censés être plus lents).
Dans l’ensemble, cette solution est plus contraignante à installer, c’est indéniable. Mais même sans être bricoleur, ni même particulièrement soigneux, on peut s’en sortir assez simplement, en prenant son temps et en faisant un minimum attention. On regrette un peu l’absence de documentation plus détaillée dans la boîte, mais vous trouverez facilement le tutoriel correspondant à votre modèle sur un site comme iFixit.
On apprécie le fait que tout soit inclus, et pas seulement un SSD nu. Avec le JetDrive, on a les tournevis nécessaires pour ouvrir le Mac et un petit boitier pour que l’ancien SSD serve de volume de stockage externe, idéal pour une sauvegarde par exemple. Ce boîtier est conçu en aluminium et il est fourni avec un câble USB 3 et une petite poche de transport : pour le prix, c’est vraiment bien.

Terminons cet aperçu en évoquant à nouveau JetDrive Toolbox, puisque l’utilitaire a aussi un rôle pour le SSD. Grace à lui, on peut obtenir de nombreuses informations sur l’état de santé du volume de stockage et sur l’état des puces de mémoire (notamment le nombre de cycles et la temps d’activité).
On peut aussi activer le TRIM, désactivé par défaut sur les SSD qui ne sont pas vendus par Apple. En théorie, cette commande évite les dégradations de performance dans le temps, mais nous avons utilisé l’ordinateur pendant plus de deux mois sans activer le TRIM et sans noter de problème particulier. Si vous achetez un JetDrive et que vous voulez activer ce mode, mieux sans doute le faire avec l’application fournie par le constructeur.
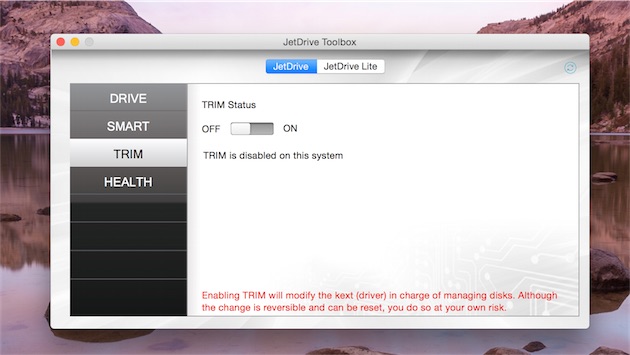
Que vous choisissiez l’une ou l’autre solution, ces deux produits sont très intéressants si le SSD de votre Mac est constamment rempli. Et même s’il vous reste un ou deux giga de stockage, envisagez de faire de la place en changeant de SSD ou en plaçant certains éléments sur un JetDrive Lite : vous verrez, vous devriez accélérer OS X simplement en lui laissant plus de place…
Les deux produits de Transcend sont très bon marché par rapport à une carte SD traditionnelle, par rapport aux autres barrettes de SSD sur le marché et encore plus par rapport aux prix facturés par Apple pour passer à la capacité supérieure (800 € pour 1 To sur le MacBook Pro Retina 15 pouces de base). Pour autant, ils restent chers comparés aux disques durs traditionnels, et même aux SSD au format disque dur. À titre de comparaison, le M500 de Crucial est vendu moins de 350 € pour 960 Go de stockage. Et si on n’a besoin de moins d’espace de stockage, les prix baissent rapidement : 200 € pour 480 Go ou encore moins de 100 € pour 240 Go.
Certes, vous ne pourrez pas placer ces modèles dans votre MacBook Air ou MacBook Pro, mais associés à un boîtier externe en USB 3, voire en Thunderbolt, ils constituent une alternative séduisante. À condition, naturellement, de sacrifier le confort de l’appareil unique…