Astuce : comment ajuster d'un coup toutes les colonnes du Finder
C'est un comportement agaçant du Finder qui fait régulièrement l'objet de questions pour s'en débarrasser : comment faire en sorte que les colonnes des fenêtres s'ajustent toutes seules à la longueur des noms de fichiers ? Au lieu que certains titres soient tronqués, d'autres non, et qu'il faille toujours jouer d'avant en arrière avec les tirets de redimensionnement au pied des séparateurs. Le problème est ancien et la solution parfois méconnue.
On ne peut pas demander au Finder de présenter automatiquement des fenêtres avec des colonnes ajustées à la bonne largeur, avec un réglage par défaut. Ce serait trop simple. Par contre, on peut forcer occasionnellement cet ajustement sur toutes les colonnes d'un coup. C'est mieux que rien.

Faites un Ctrl + clic sur le bouton de redimensionnement des colonnes et vous verrez trois commandes d'ajustement automatique dans le menu contextuel : l'une pour la colonne active ; l'autre pour un ajustement individuel (en fonction du nom de fichier le plus long dans chacune des colonnes) et la dernière qui va les ajuster toutes selon la même largeur, calée sur celle qui est la plus grande de toutes.

Pour gagner du temps et éviter d'ouvrir ce menu à chaque fois, vous pouvez double-cliquer sur ce même bouton ou appuyer préalablement sur Option ou Shift + Option pour obtenir un résultat identique.

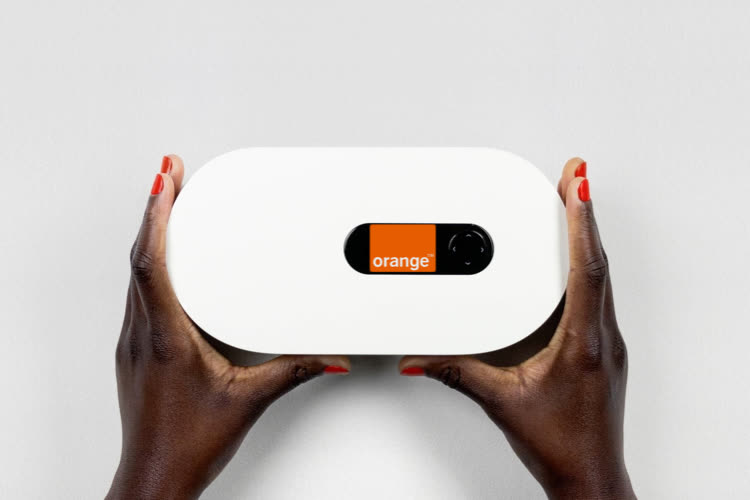

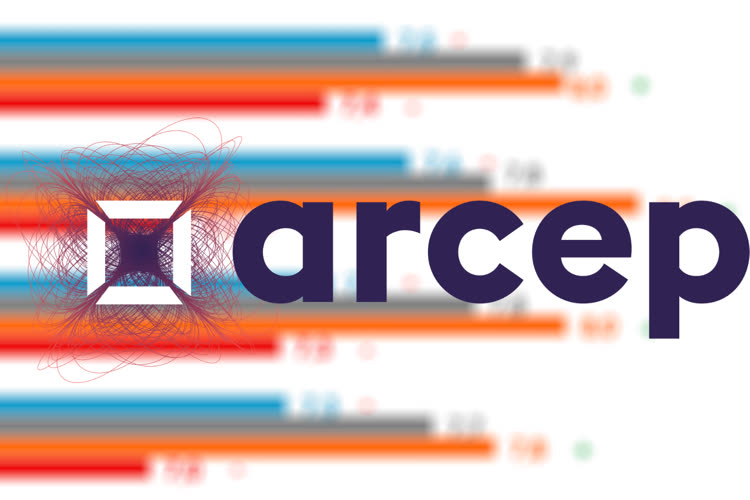


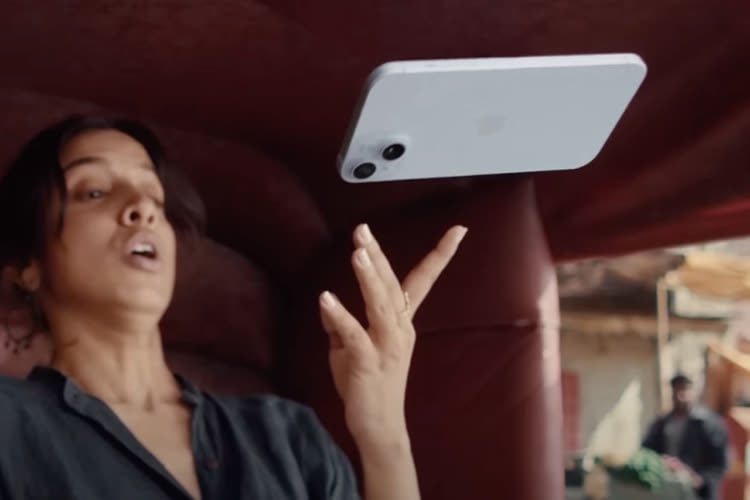

il est où le le bouton de redimensionnement des colonnes ?
@Franke
En bas des séparateurs de chaque colonne
Je n'ai pas ça... ou alors ça ne marche pas.
Une meilleure capture d'écran ou une vidéo serait la bienvenue
@ NoID
> Je n'ai pas ça... ou alors ça ne marche pas
La légende de la 2nde copie d'écran dit:
Si vous ne voyez pas les boutons de redimensionnement en bas des colonnes, c'est que vous avez peut-être l'option "Lors du défilement" activée dans les réglages d'apparence des barres de défilement
En clair, choisissez "Automatiquement en fonction de la souris ou du trackpad" pour l'option "Afficher les barres de défilement".
Sous macOS Monterey (12), vous verrez alors deux petits traits verticaux apparaître en bas de la colonne.
Avec Sonoma, la séparation entre les colonnes est très fine, et vous pouvez faire un clic droit dessus quand le curseur change pour indiquer que vous pouvez déplacer la colonne quand il se transforme en double flèche horizontale ⟷ avec trait vertical au milieu... et ce, quelque soit le réglage dont j'ai parlé ci-dessus.
J’utilise le mode colonnes depuis 2004 (de mémoire), pourtant j’ignorais cette astuce !
Merci MacG !
Pareil
La gestion de ces largeur de colonnes est une plaie que le Finder se traîne depuis un bail
C’est dommage, car sinon on a connu récemment de belles évolutions ergonomiques, comme le fait de pouvoir ouvrir la fenêtre du Finder depuis le sélecteur de fichier (à l’ouverture ou l’enregistrement d’un fichier), celui de pouvoir renommer un fichier, ou le placer dans la corbeille
Ces options sont des game changers à l’usage, et pourtant elles sont très récentes
Bien au contraire, cela ne m'a jamais pénalisé.
https://vimeo.com/913954789
C'est les onglets que je n'ai jamais compris ni réussi à les utiliser.
25 ans de mac et je ne connaissais pas! Merci pépé malin!
@Nihao
Merci pour l’adecnote!
Et quand les barres de défilement sont cachées (comportement par défaut), c’est en double cliquant sur les lignes séparatrices des colonnes qu’on obtient le même résultat
ah merci pour le double clic, car j'ai toujours pas trouvé en bas des colonnes..mais peut etre que c'est masqué
@Franke
On les fait apparaître en allant dans Préférence Système > Apparence > Afficher les barres de défilement > Toujours
(Je ne suis pas sûr de la terminologie, mon Mac est en anglais)
Euh? Ça ne marche pas…
Faut préciser a partir de quel MacOS cela fonctionne. Pas sûr que celle fonctionne pour les anciens.
@Tech
Ça fonctionne au moins depuis Panther 😉
Macg a découvert osxdaily ;-)
Ptdr mais MacG vous me surveillez ou quoi ? J’ai trouvé cette astuce l’autre jour, car je trouvais ça trop pénible aussi ! ´
Il fut une époque où la largeur choisie pour chaque colonne de chaque dossier était mémorisée par Mac Os.
Ce comportement a disparu avec High sierra il me semble.
Encore un énième recul du contrôle de l’utilisateur sur sa machine.
@MarcMame
Exactement, je l’ai constaté aussi ☹️ J’me sens moins seul 👍
@MarcMame
Je suis sous Snow Leopard et je passe mon temps à double-cliquer. Donc non, ce n'est pas mémorisé… malheureusement. 🥶
Arf j'utilise tous les jours cette astuce... c'est justement le mode "Colonnes" qui me fait préférer largement le Finder à l'Eplorateur de Windows, un vrai merdier ergonomique !
Idem !
Le mode "Colonne" de macOS est une merveille !
Chaque fois que touche un PC (c'est à dire ~1x tout les 2 ans) je constate l'absurdité ergonomique du truc… (Windows donc !)
Cela dit, du côté de macOS, pourquoi donc ne pas avoir un réglage du Finder permettant de fixer une fois pour toute le comportement désiré du Finder ? Devoir, à chaque fois, effectuer une manipulation pour chaque nouvelle fenêtre ouverte, devient un peu pénible !
Cela-dit: MERCI MacG ! Je ne connaissais PAS cette astuce géniale !
Tu peux imposer un format au Finder : il faut le faire une fois sans manipuler de fichiers.
C'est-à-dire :
- tu ouvres une fenêtre Finder ;
- tu la redimensionne et gère les colonnes (sans toucher aux fichiers) ;
- tu refermes la fenêtre Finder.
Et voilà ! La prochaine fenêtre s'ouvrira aux réglages souhaités.
Le plus important est de ne pas toucher aux fichiers lors de la manipulation de la fenêtre !
[edit] Une petite vidéo qui explique mieux :
https://vimeo.com/913954789
+1 aux deux points ;)
Génial, merci beaucoup, effectivement très frustrant au quotidien !
Je vais tester, jusqu’à maintenant je cliquais sur option et le bouton vert de la barre de menu pour ajuster les colonnes et la fenêtre.
Merci pour l’astuce !
Je viens de tester sous High Sierra, ça fonctionne nickel 👍 Merci pour l’astuce 😌
Oui, merci pour cette astuce ! …d’autres peuvent être découvertes en lisant les commentaires mais c’est une chance quand c’est bien expliqué ou que ça vous convient + il faut avoir le temps de lire pour tomber dessus
Sinon il y a QSpace en remplacement ou complément du Finder qui fait ça très bien
https://qspace.awehunt.com/
Avec une souris c'est plus simple : je fais un clic-droit sur le bouton pour obtenir ce menu.
@ Alex56 :
Souris, trackpad, trackball, c’est pareil : un clic secondaire (ou control + clic) pour faire afficher le menu contextuel.
J'ai testé la commande "Shift + Option" mais ça ne marche pas !
Par contre, cela fonctionne avec "Ctrl + clic sur le bouton de redimensionnement des colonnes".
Peut-on changer la taille des icônes ?
https://vimeo.com/913954789
J’ai été super surpris à la vue du titre de cet article ! 😅 Cela faisait longtemps que macg nous avait pas gratifié d’un trucs&astuces MacOs.
Est ce un fail de macos qui revient dans l’actualité ?
Juster d’un coup est une fonctionnalité que je connaissais et utilise bien souvent car ce finder a ses faiblesses et ses forces. Avec Apple tout est caché sauf à lire des pages de notices.
J’ai vu aussi,comme cité plus haut, la disparition des fenêtres finder memorisées. Dommage.
On finit jamais d’apprendre alors Macg team n’hésitez pas 😙
Bonjour oui astuce pratique. Mais qui ne marche qu’avec l’affichage en colonne.
Quelqu’un connaît il une astuce ou commande terminal pour fixer la taille de la colonne du nom de fichier pour un affichage en liste? Impossible de trouver ça et c’est vraiment casse-pieds de faire mille fois la même chose à chaque ouverture de fenêtre du Finder avec les noms de fichiers tronqués et donc incompréhensibles avant d’élargir la colonne. Merci!
@bardav
"c’est vraiment casse-pieds de faire mille fois la même chose à chaque ouverture de fenêtre du Finder avec les noms de fichiers tronqués et donc incompréhensibles avant d’élargir la colonne."
———-
Quand tu ouvres une fenêtre à partir du finder, c’est considéré comme une nouvelle fenêtre et donc avec les attributs par défaut.
Crée toi sur le bureau un alias de chaque fenêtre que tu ouvres le plus souvent et les attributs de largeur seront conservés lorsque tu ouvriras ces fenêtres depuis l’alias.
@MarcMame
Ah super merci pour le tip ça me désespérait vraiment.
Et ce n’est pas possible de modifier les attributs par défaut même en passant par les préférences ou par le terminal?
@bardav
Aucune idée.
A noter que la position et la taille de la fenêtre est également conservée en passant par l’alias.
@MarcMame
Super merci c’est génial comme astuce je vais essayer
J'arrive un peu après la bataille mais personne (il me semble) n'a parlé du redimensionnement automatique en double-cliquant sur la barre de séparation (lorque l'icone de redimensionnement s'affiche). Ça marche dans le mode colonne mais aussi dans le mode liste.
J'arrive un peu après la bataille mais personne (il me semble) n'a parlé du redimensionnement automatique en double-cliquant sur la barre de séparation (lorque l'icone de redimensionnement s'affiche).
@banane pourrie
"J'arrive un peu après la bataille mais personne (il me semble) n'a parlé du redimensionnement automatique en double-cliquant sur la barre de séparation"
———-
C’est indiqué en fin d’article :
« Pour gagner du temps et éviter d'ouvrir ce menu à chaque fois, vous pouvez double-cliquer sur ce même bouton ».
Tout ça me rappelle l’excellente appli TotalFinder… redue inutilisable par le SIP
Les colonnes se réglaient automatiquement à la bonne largeur.
@8enoit
"redue inutilisable par le SIP"
———
Premier truc que je désactive.