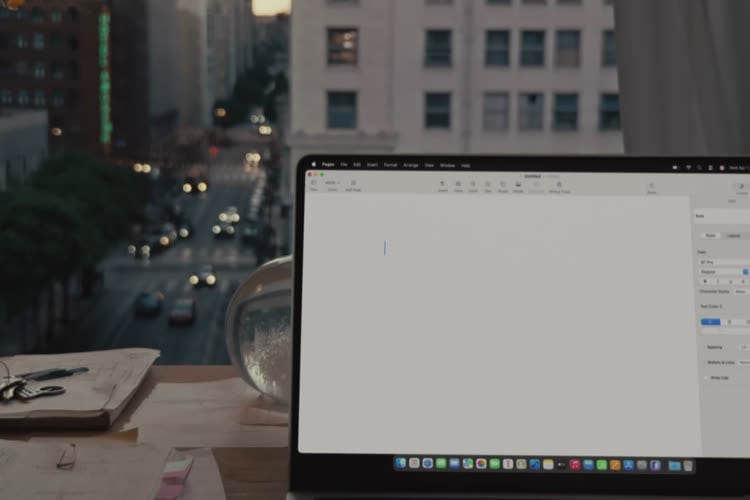Avec macOS Monterey, Apple a abandonné plusieurs Mac sur la route. Sauf pour deux modèles de bureau1, la limite est désormais fixée à 2015 pour installer le nouveau système d’exploitation en provenance de Cupertino. Mon MacBook Pro 13 pouces de mi-2014 en a fait les frais : il est officiellement bloqué à macOS Big Sur. Sachant que ce Mac me sert à tester les bêtas chaque année, cela ne m’arrangeait pas du tout.
Je n’ai pas envie d’acheter un nouveau Mac sans voir d'abord ce que la prochaine puce Apple Silicon peut offrir. J’ai donc cherché une autre solution et tenté d’installer macOS Monterey sur ce « vieux » Mac qu’Apple ne veut plus gérer. La voie traditionnelle est celle du patch, qui modifie le système pour l’installer sur des Mac qui ne sont plus pris en charge. Je connais bien cette option pour l’avoir utilisée sur un Mac mini de 2011, mais si elle est simple à mettre en place, elle a aussi des inconvénients.
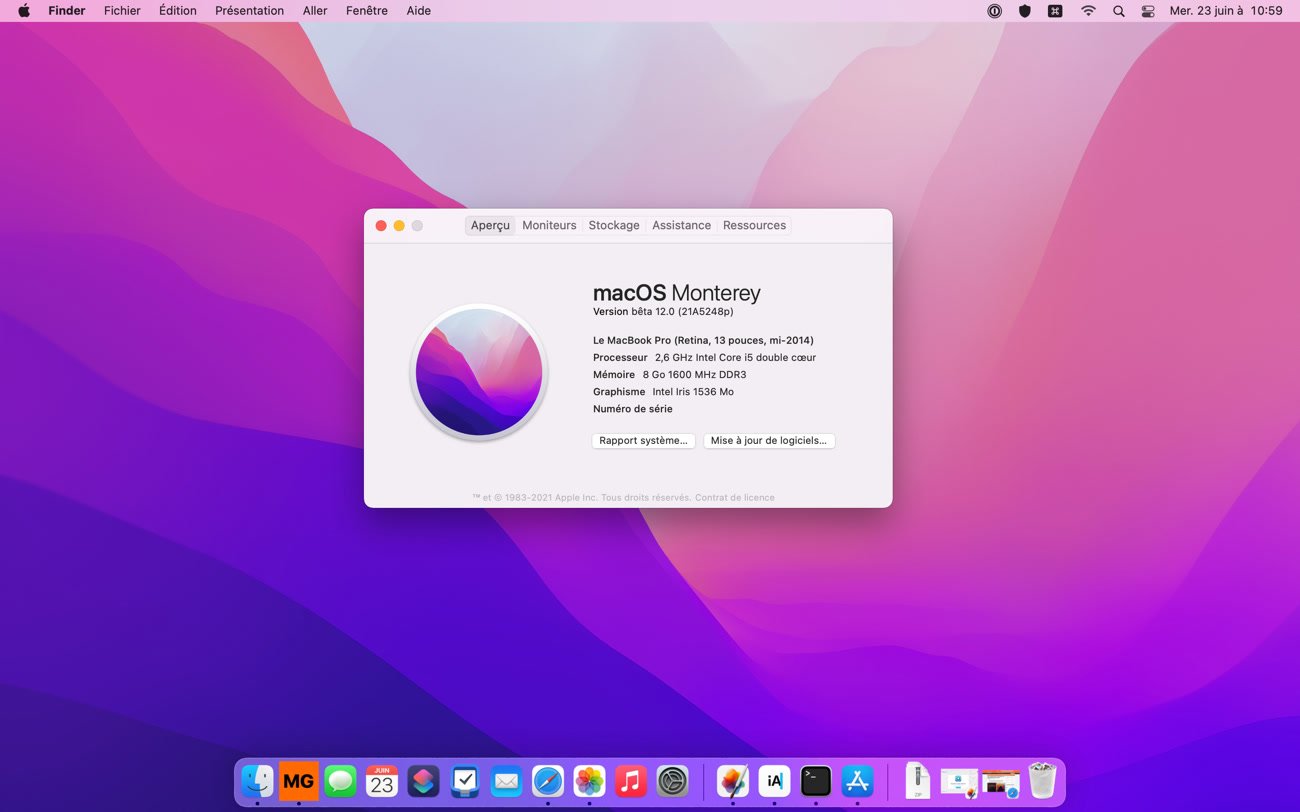
En modifiant le système, le patch doit être mis à jour en même temps que macOS et on est constamment en train d’attendre une nouvelle version. Toucher macOS est par ailleurs une assez mauvaise idée, surtout au fur et à mesure qu’Apple renforce ses protections et empêche toute altération. En outre il faut en général accepter de faire des compromis sur les fonctions de sécurité, dont SIP.
En parallèle de cette solution « historique », une nouvelle option est apparue plus récemment avec OpenCore Legacy Patcher. Si ce nom vous est familier, c’est peut-être parce que ce programme est né pour les hackintosh, ces PC classiques sur lesquels on installe macOS. D’ailleurs, c’est lui que j’ai utilisé sur mon propre hackintosh lors de son passage à Big Sur, comme je l’avais détaillé dans ce précédent article :
Le travail effectué par les créateurs d’OpenCore pour simuler le matériel d’un Mac sur un PC qui n’a pas été construit par Apple a aussi permis de créer une variante. OpenCore Legacy Patcher exploite ces bases pour installer les versions récentes de macOS sur des Mac exclus d'une prise en charge officielle. Il s’agit cette fois de simuler un Mac plus récent, une tâche plus simple que pour un hackintosh et qui conserve tous les avantages que l’on connaît dans ce monde.
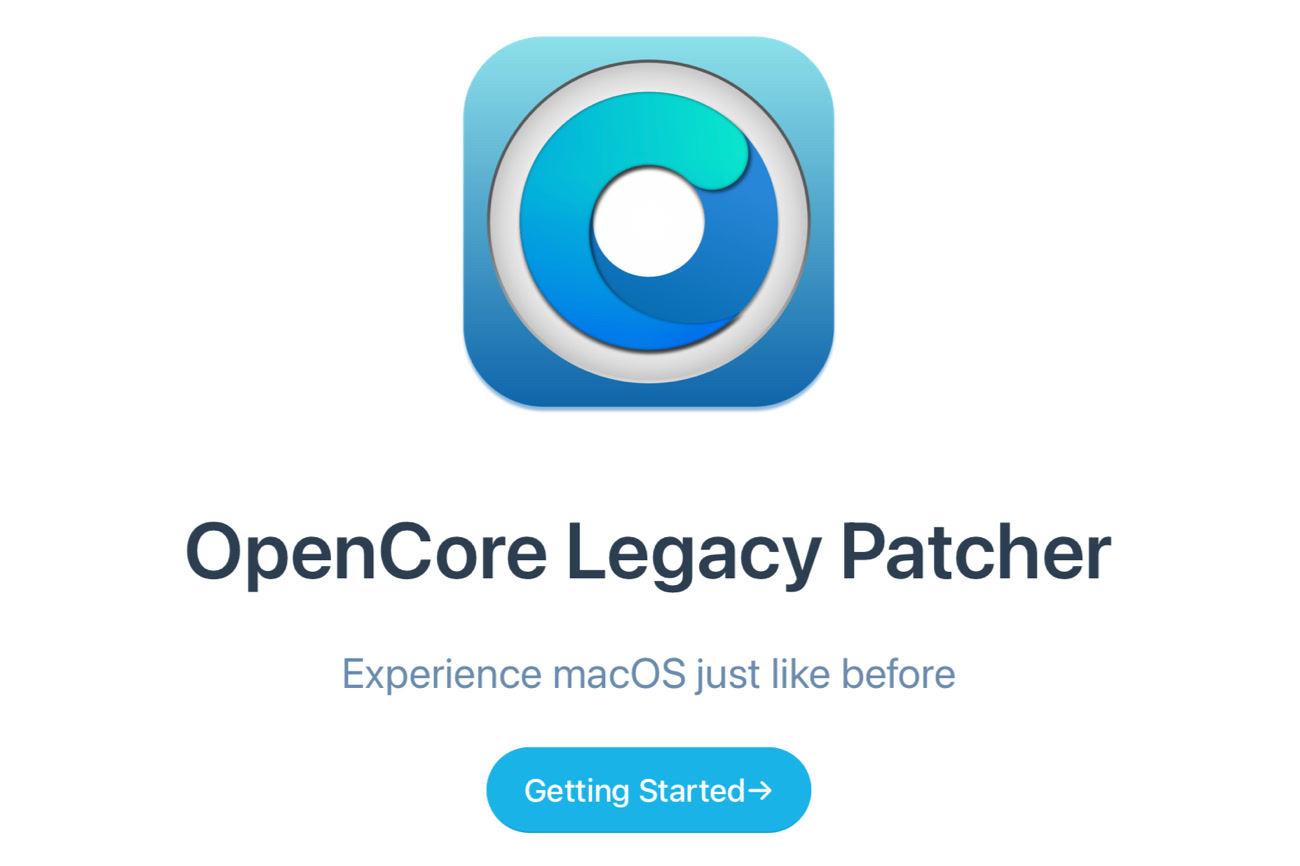
Contrairement aux patch traditionnels, OpenCore ne touche jamais à macOS, c’est la version fournie par Apple que vous installerez. Conséquence importante, vous pourrez mettre à jour votre ordinateur normalement en passant par le mécanisme des mises à jour d’Apple, comme sur n’importe quel Mac encore pris en charge. Et même s’il peut toujours y avoir des incompatibilités matérielles, cette solution devrait être plus propre et éviter une partie des bugs, tout en offrant davantage de fonctions, comme la gestion de SIP et de FileVault.
La compatibilité avec macOS Monterey étant préliminaire depuis la version 0.1.8, j’ai décidé de me lancer sur mon MacBook Pro. Voici la marche à suivre et un premier bilan après quelques jours !
Suivez le guide :
Création de la clé d’installation de macOS Monterey
Comme pour un hackintosh, la toute première étape consiste à créer une clé d’installation pour macOS Monterey. Puisque votre Mac sera jugé trop vieux par Apple, vous ne pourrez pas installer directement le nouveau système d’exploitation. C’est pourquoi il vous faut un support externe, une clé USB par exemple, pour y placer l’installateur du système téléchargé directement.
Il faut tout d’abord récupérer macOS Monterey lui-même. C’est moins facile qu’à une époque, Apple ne fournissant plus de lien de téléchargement direct que l’on peut ouvrir avec un navigateur web. C’est pourquoi la solution recommandée par les créateurs d’OpenCore Legacy Patcher est de passer par un utilitaire en ligne de commande nommé installinstallmacos.
Voici ce que vous devez faire pour l’utiliser. Commencez par ouvrir une fenêtre de l’app Terminal puis copiez/collez cette commande qui va créer un nouveau dossier destiné à recevoir l’utilitaire et ses téléchargements :
mkdir ~/macOS-installer && cd ~/macOS-installer
Cette deuxième commande télécharge l’utilitaire, fourni sous la forme d’un script Python :
curl -O https://raw.githubusercontent.com/munki/macadmin-scripts/main/installinstallmacos.py
Pour utiliser le programme, voici enfin la commande à utiliser. Copiez/collez bien toute la ligne, y compris ce qui suit les deux tirets à la fin, sinon vous ne pourrez pas récupérer macOS Monterey. Les droits d’administration sont nécessaires à ce stade, d’où la présence de sudo au début de la ligne :
sudo python installinstallmacos.py --seedprogram DeveloperSeed
Et voilà ce que vous devriez obtenir après quelques secondes de chargement. Cette liste contient toutes les versions de macOS que vous pouvez télécharger avec l’utilitaire. Si tout va bien, vous devriez voir « macOS 12 Beta » dans la liste et c’est cette version qui nous intéresse. L’utilitaire demande de saisir le chiffre correspondant à gauche, le 4 dans mon cas.
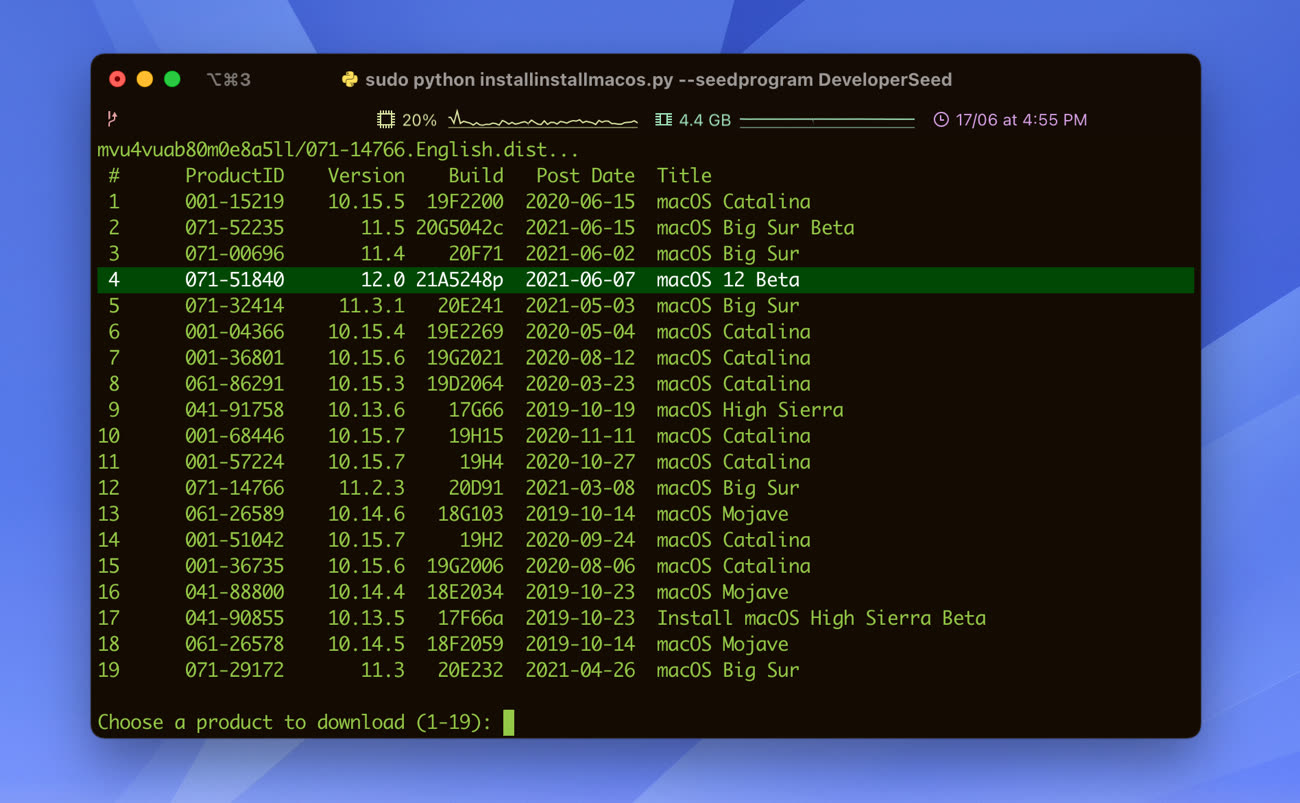
L’utilitaire va alors télécharger macOS Monterey, ce qui pourra prendre longtemps si vous ne disposez pas de la fibre. Il faut s'attendre à un fichier de plus de 11 Go à l’arrivée et vous devez laisser la fenêtre de terminal ouverte pendant toute la procédure. Si le téléchargement est interrompu en cours de route, sachez toutefois qu’il devrait pouvoir reprendre au même niveau en relançant la commande.
Après avoir téléchargé macOS, l’utilitaire va créer une archive .DMG qui contient l’installateur de Monterey. Vous pourrez le retrouver depuis le Finder, en ouvrant le dossier macOS-installer à la racine de votre dossier personnel. Ouvrez l’archive et vous trouverez à l’intérieur l’installateur lui-même sous la forme d’une app nommée Install macOS 12 Beta.app. Avant de passer à la suite, glissez l’app dans le dossier des Applications du Mac.
L’étape suivante consiste à créer la clé USB elle-même. N’importe quel modèle fera l’affaire à condition de disposer de suffisamment d’espace de stockage, je vous recommande de prendre une clé de 32 Go au minimum pour être tranquille. J’ai repris la même qui m’avait servi pour mon hackintosh et tout s’est déroulé sans encombre.
Vous devrez tout d’abord la formater avec l’Utilitaire de disque au format « MacOS étendu journalisé » et avec le schéma GUID pour la table de partition. Petit rappel utile : l’app n’affiche pas les périphériques par défaut, juste les volumes. Vous devez passer par le menu « Présentation » et la commande « Afficher tous les appareils » pour voir la clé USB elle-même et l’effacer.
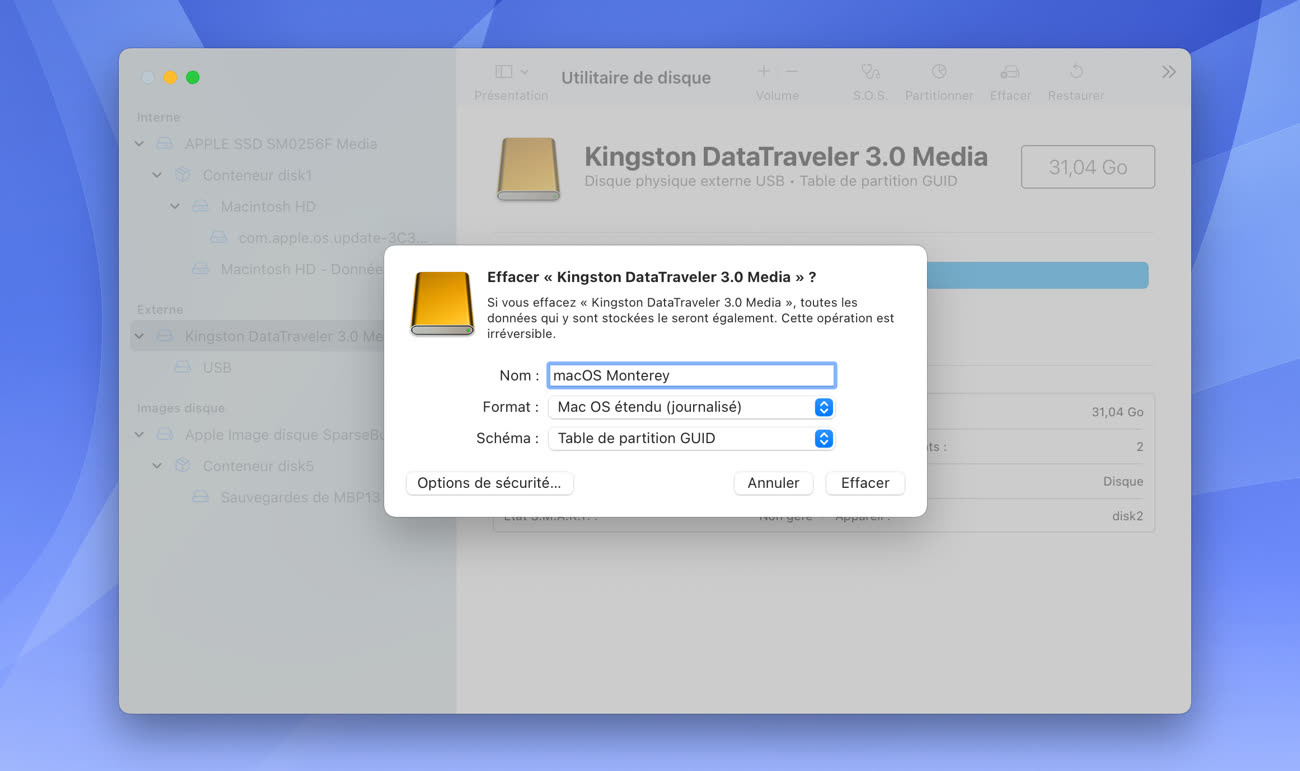
Une fois la clé formatée, rouvrez le terminal et copiez/collez cette ligne de commande pour créer la clé d’installation. Attention au nom du volume à la fin. Si vous avez suivi ce que j’ai fait et nommé votre clé USB « macOS Monterey », vous n’aurez rien à changer. Sinon, vous devrez modifier le paramètre après /Volumes/, sachant que le terminal peut vous aider en complétant automatiquement le chemin avec la touche ⇥.
sudo /Applications/Install\ macOS\ 12\ Beta.app/Contents/Resources/createinstallmedia --volume /Volumes/macOS\ Monterey/
Ce processus de création est assez lent, patientez pendant toute sa durée en laissant bien la fenêtre du terminal ouverte. Je vous recommande de ne plus toucher au Mac et de le laisser travailler dans son coin jusqu’à la fin de l’opération.
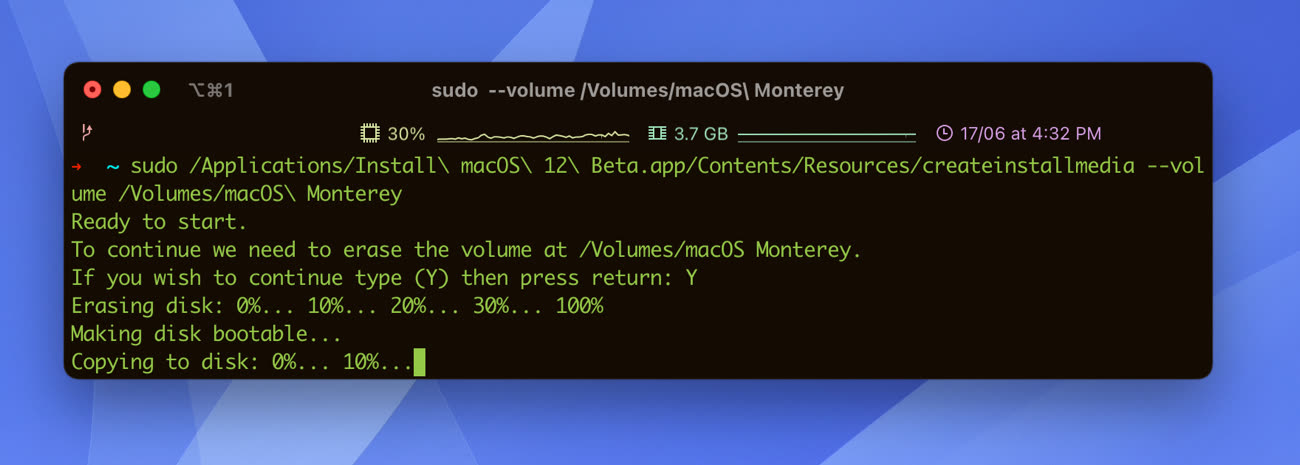
Préparation d’OpenCore Legacy Patcher
La clé USB est prête, mais elle ne fonctionne toujours que sur les Mac pris officiellement en charge à ce stade. Pour continuer et « duper » le système, il faut ajouter OpenCore Legacy Patcher à l’équation. Sans entrer dans les détails techniques, il faut savoir que ce programme est un bootloader qui se charge de faire le lien entre le matériel et le logiciel. C’est une brique de bas niveau, indispensable pour que le système démarre normalement.
Sur les Mac, ce lien se fait au niveau de l’EFI et c’est pourquoi c’est dans cette partition qu’il faut installer OpenCore. La procédure d’installation est simplifiée pour un Mac par rapport à un hackintosh, puisque tout est automatisé. Malgré tout, il faut à nouveau passer par un utilitaire dans le terminal pour cette étape.
Pour commencer, récupérez la dernière version d’OpenCore Legacy Patcher à cette adresse. Choisissez bien le fichier qui contient .app, pas le CLI pour plus de simplicité. Lancez l’application téléchargée et vous obtiendrez cette interface dans l’app Terminal :
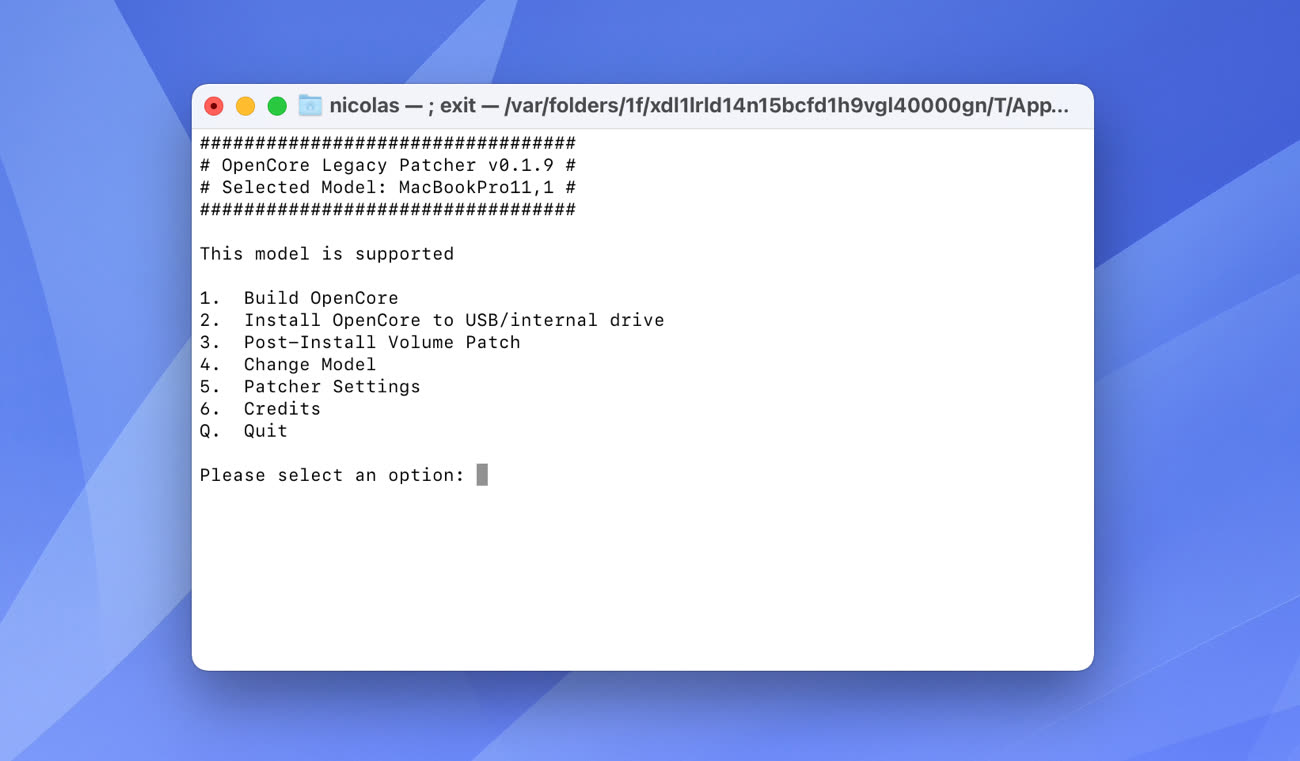
Commencez par appuyer sur la touche 1 de votre clavier pour « construire OpenCore », c’est-à-dire le configurer en fonction de votre Mac. Le processus prendra quelques secondes seulement, le temps de choisir les bonnes options et d’installer les bonnes extensions du noyau. Quand c’est terminé, vous verrez à nouveau le menu principal et vous pourrez alors choisir l’option 2 pour procéder à l’installation.
La suite dépend de votre configuration exacte, mais vous verrez un menu pour choisir la clé USB avec l’installateur de macOS créée à l’étape précédente. Sélectionnez-la en utilisant le numéro associé, puis vous pourrez choisir la partition EFI de la clé. Normalement, les choix par défaut de l’utilitaire seront les bons, vous devez juste le vérifier. Attention, ne choisissez pas le SSD du Mac à ce stade et vérifiez bien que c’est la partition EFI qui est sélectionnée, sinon ça ne fonctionnera pas.
Une fois que c’est fait, vous êtes prêt pour installer macOS Monterey !
Installation et post-installation de macOS Monterey
Tout en laissant bien la clé USB branchée sur votre Mac, redémarrez l’ordinateur en maintenant la touche ⌥ pressée. Si tout va bien, vous verrez une interface de sélection avec trois options : le stockage interne, l’installateur de macOS et enfin une option « EFI Boot » avec le logo d’OpenCore Legacy Patcher.
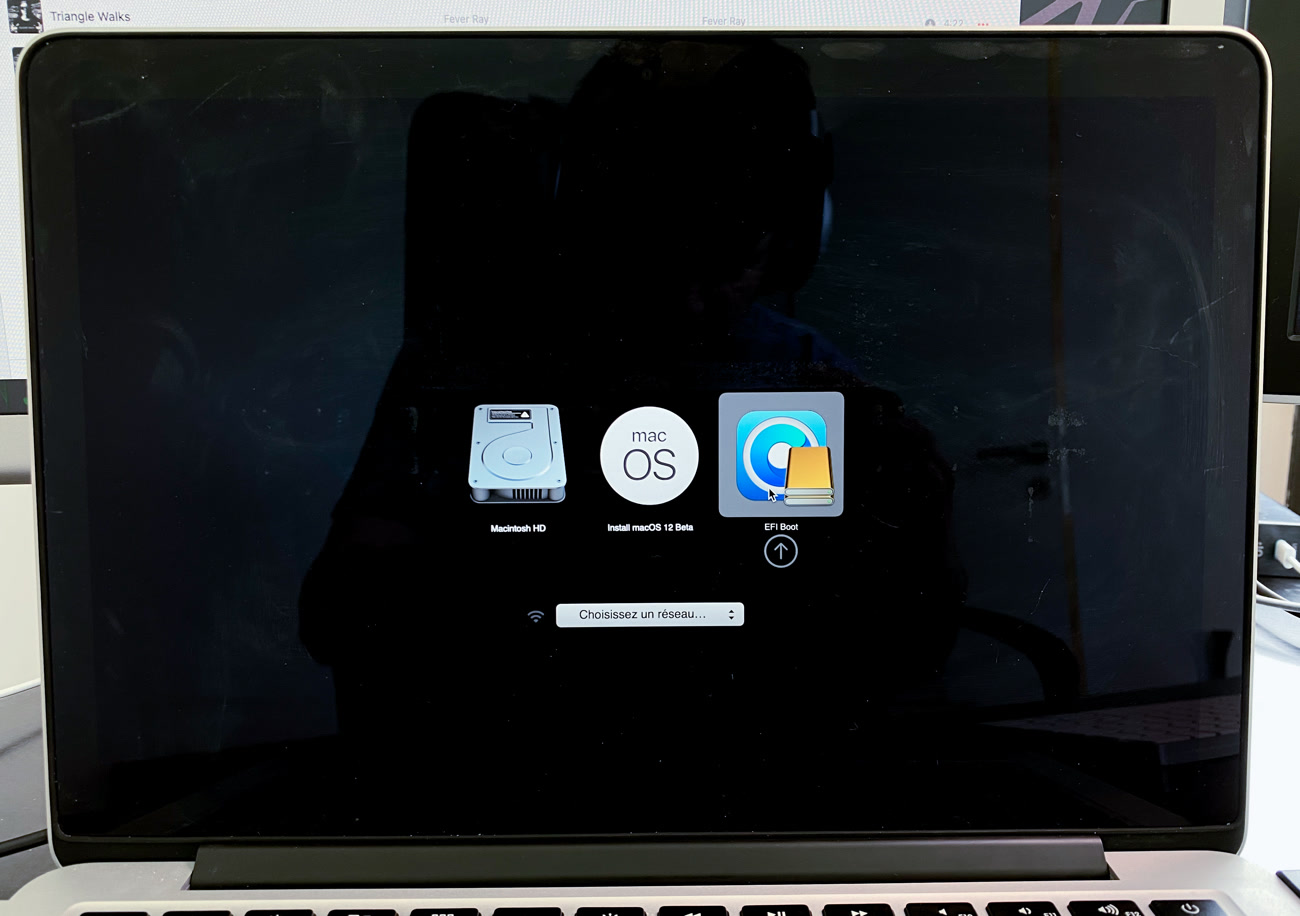
Il est très important à cette étape de choisir cette dernière option, « EFI Boot », et non pas la deuxième à ce stade. C’est à l’étape suivante que pourrez choisir l’installateur de macOS et en procédant ainsi, vous éviterez les blocages mis en place pour empêcher l’installation de Monterey sur les Mac qui ne sont plus pris en charge.
Pour le reste, c’est la procédure standard qui s’applique. Vous verrez l’interface habituelle conçue par Apple pour installer macOS avec une mise à jour, ou pour éventuellement effacer le stockage et installer le système à neuf. En théorie, une mise à jour de macOS Big Sur ne devrait pas poser problème. Je comptais tester, mais face au manque d’espace disponible, j’ai finalement choisi de formater mon Mac pour repartir de zéro avec Monterey.
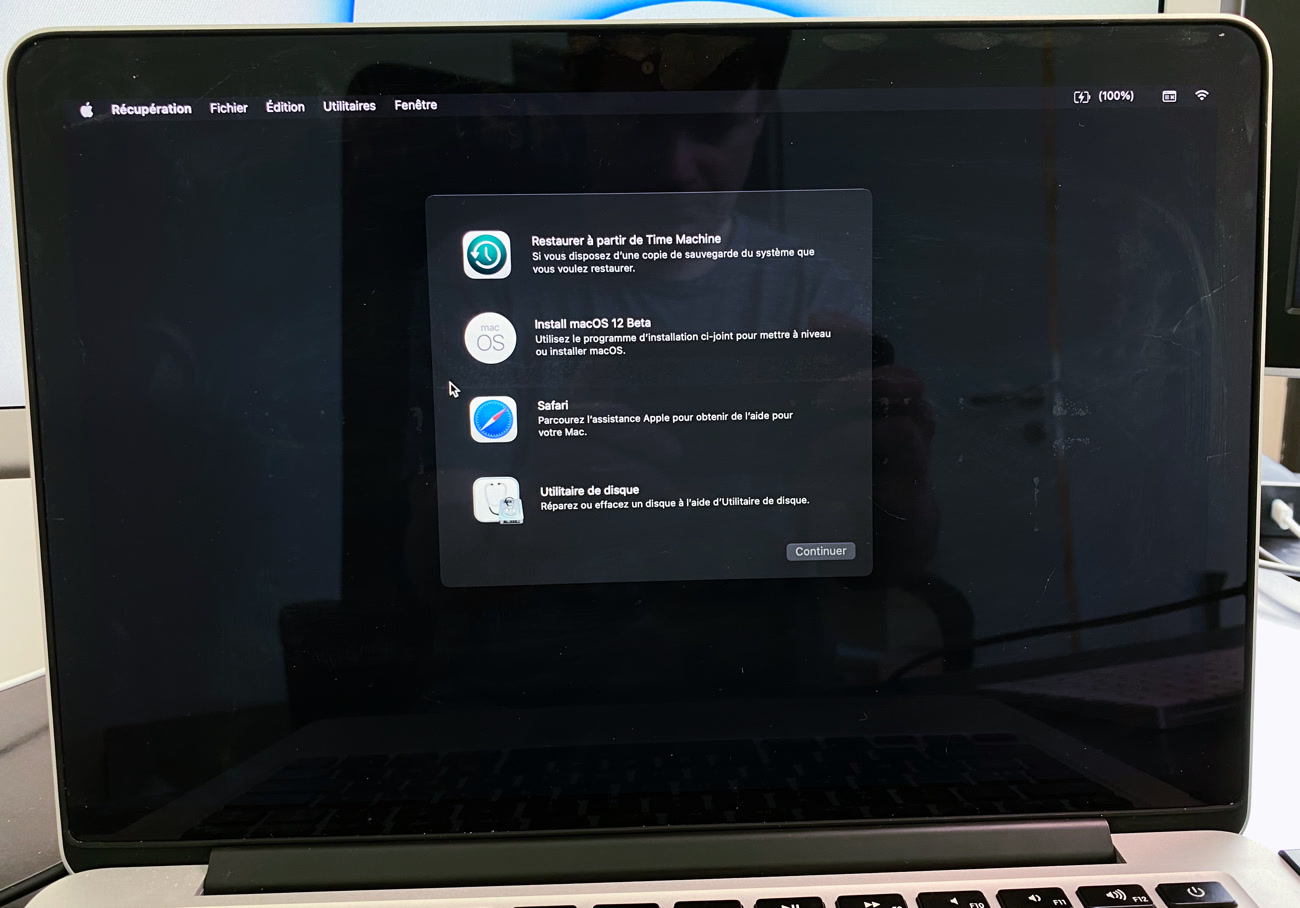
Comme avec n’importe quel Mac, patientez jusqu’à la fin de la procédure d’installation du système. L’ordinateur redémarrera quand il aura terminé et vous vous retrouverez sous Monterey si tout s’est bien passé !
La dernière étape consiste à installer OpenCore Legacy Patcher sur le stockage interne du Mac, pour ne plus dépendre d’une clé USB. Pour cela, relancez l’utilitaire, choisissez à nouveau l’option 1 puis l’option 2, mais sélectionnez bien cette fois le stockage interne du Mac et sa partition EFI.
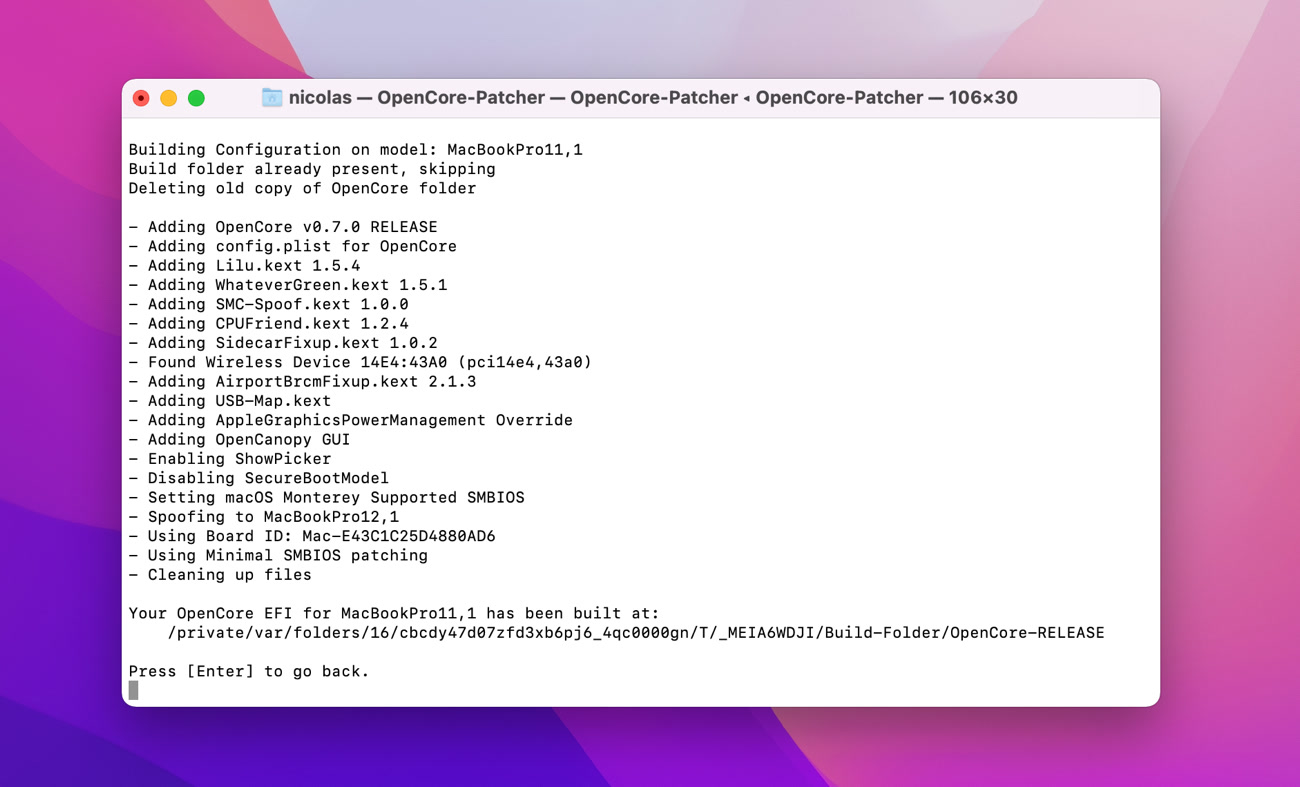
Une fois que c’est fait, déconnectez la clé USB et redémarrez le Mac. Si le redémarrage se déroule sans encombre, félicitations, vous avez installé macOS Monterey !
Comment fonctionne macOS Monterey sur mon Mac ?
J’ai installé macOS Monterey sur mon MacBook Pro de mi-20142 depuis quelques jours et je n’ai aucun problème majeur à signaler. Ce qui ne fonctionne pas sur les Mac Intel pris en charge officiellement ne fonctionne pas non plus, c’est logique. Pour le reste, tout est là pour autant que je puisse en juger, y compris la prise en charge d’AirPlay, avec une bonne qualité et sans défaut notable.
Le seul bug que j’ai relevé et qui semble lié à OpenCore concerne les fonctions de Continuité, comme Handoff, AirDrop ou encore le déverrouillage du Mac avec la montre. En sortie de veille, il m’est arrivé à plusieurs reprises que ces fonctions soient inactives. Le cas échéant, il suffit de couper le Bluetooth quelques secondes puis de le réactiver pour retrouver un bon fonctionnement, une gêne bien mineure d’autant que ce n’est pas systématique.
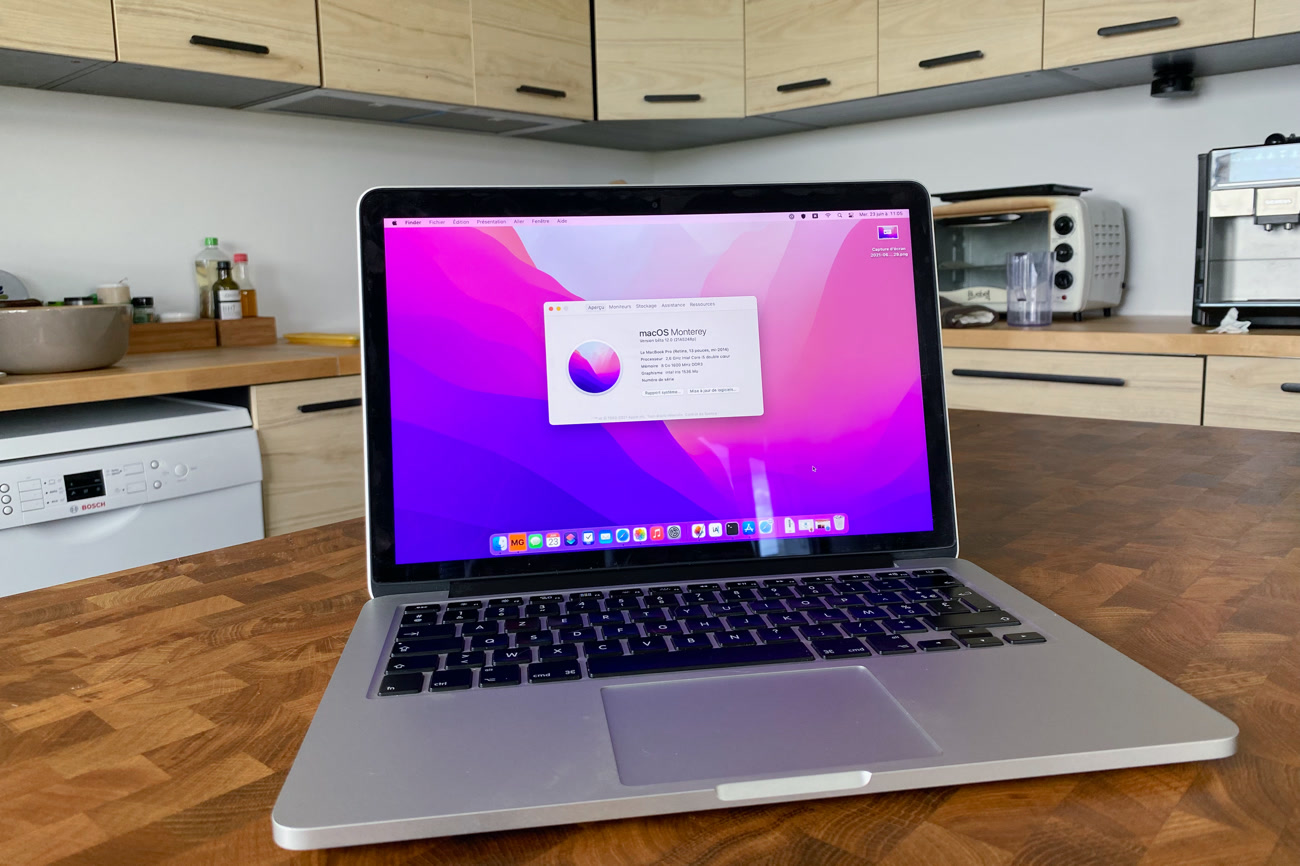
OpenCore Legacy Patcher n’en est par ailleurs qu’à ses débuts pour macOS Monterey et l’app a été déjà mise à jour depuis mon installation initiale. Pour mettre à jour son Mac, rien de plus simple : téléchargez la nouvelle version depuis cette page, lancez l’app puis appliquez le combo de touches 1 puis 2 pour reconstruire OpenCore et l’installer sur le SSD du Mac. Redémarrez la machine pour appliquer les changements. Je vous conseille de garder la clé USB initiale sous la main en cas de problème, mais le risque de tout casser est moins grand qu’avec un hackintosh.
Quant aux mises à jour de macOS 12, je n’ai pas encore eu l’opportunité de tester, mais il suffit normalement de passer par les Préférences système, comme pour n’importe quel autre Mac. Je verrai avec la prochaine bêta si la promesse est bien tenue, mais je peux témoigner que cela fonctionne bien comme cela sur mon hackintosh. Depuis mon passage à OpenCore, les mises à jour mineures de macOS Big Sur se sont toutes installées sans problème et sans intervention de ma part, exactement comme sur un vrai Mac. C’est pourquoi je suis assez confiant pour ce MacBook Pro.
Malgré tout, ne vous lancez pas aveuglément dans la procédure, surtout si vous voulez installer macOS Monterey sur votre Mac principal. Dans mon cas, c’est un portable secondaire qui ne m’est pas indispensable au quotidien, donc ce n’est pas trop gênant si je perds tout au détour d’une mise à jour qui passe mal. Par ailleurs, la procédure d’installation implique quelques connaissances de base, notamment avec le terminal. Si vous ne vous sentez pas à l’aise avec cette interface, mieux vaut éviter de vous lancer.