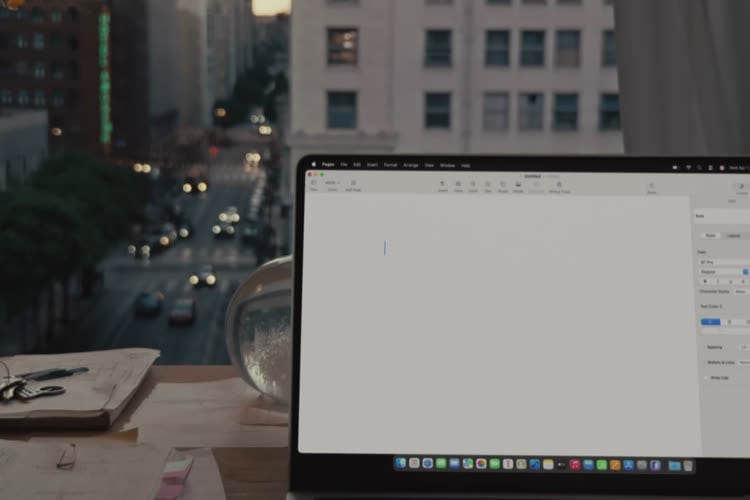Le Finder de macOS Mojave s’enrichit d’une nouvelle fonction, les actions rapides. Celles-ci sont affichées à plusieurs endroits, notamment dans l’aperçu1 ou aussi dans le menu contextuel. Parmi les fonctions proposées par défaut, Apple en a prévu une qui est bien pratique : sélectionnez plusieurs images, et vous pourrez créer un fichier PDF.
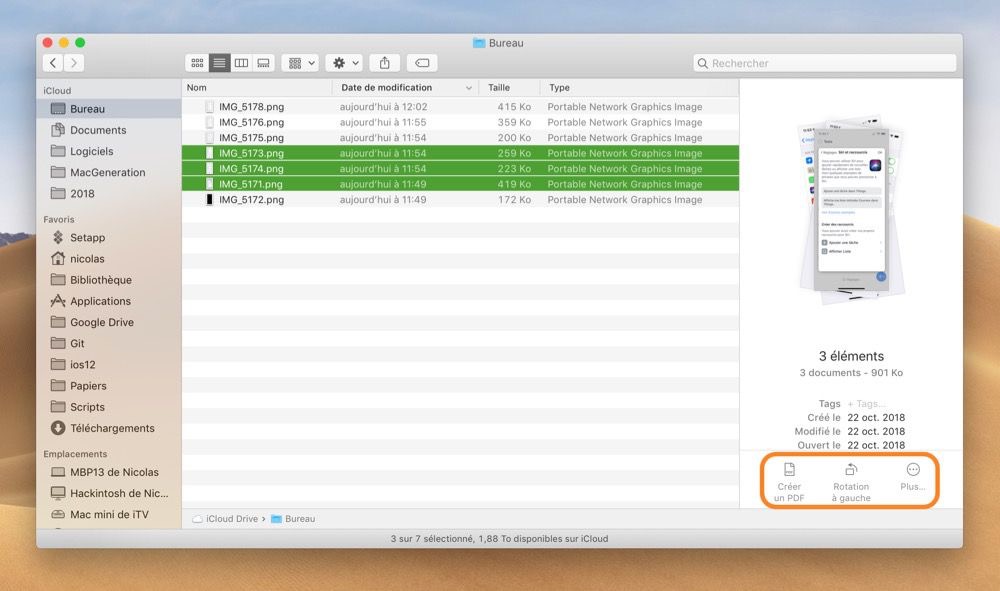
Les images sont réunies en un seul document et leur nom définit l’ordre des pages. Le document est nommé à partir de la première image, suivie de la date et de l’heure, et le PDF est enregistré dans le même dossier que les images de base. Il est important de noter que le document adopte systématiquement un format A4, ce qui signifie que les images seront encadrées de blanc si elles ne sont pas dans ce format. Signalons aussi que les images ne sont pas optimisées, ce qui peut donner un document PDF assez lourd.
Cela peut malgré tout rendre service, notamment si vous avez l’habitude de prendre en photo des feuilles de papier avec votre smartphone ou tablette pour remplacer un scanner dédié. Toutefois, dans ce dernier cas, macOS Mojave a une meilleure solution, à condition d’utiliser un iPhone.
Dans n’importe quel dossier du Finder — vous pouvez le faire directement sur le bureau de macOS ou créer un dossier pour cela — effectuez un clic secondaire ou cliquez sur l’icône en forme de roue crantée dans la barre d’outils. Choisissez ensuite « Importer depuis l’iPhone > Scanner des documents » et continuez sur l’iPhone, où vous verrez l’interface réservée normalement à Notes.
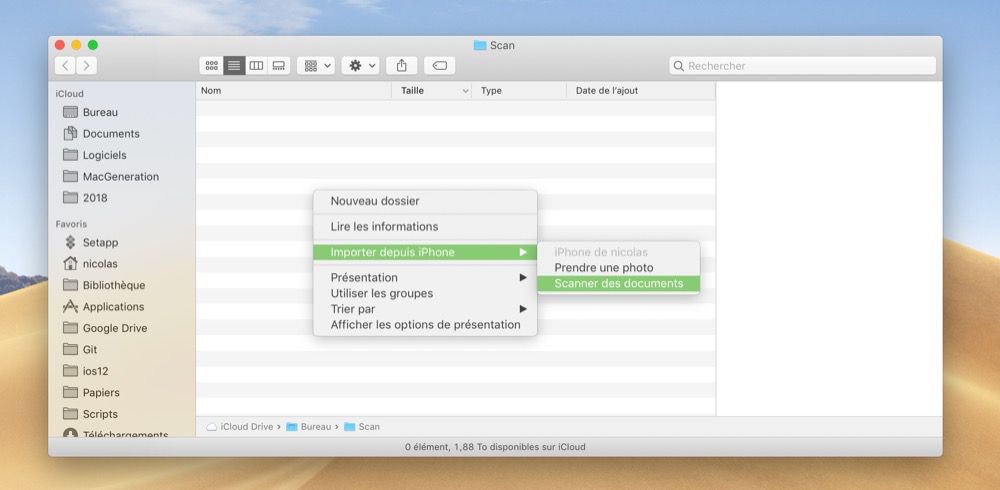
Cette interface détecte automatiquement le papier, cela fonctionne surtout pour les documents clairs sur fond sombre ou vice-versa. Vous n’avez pas besoin de vous tenir parfaitement droit au-dessus de la feuille, iOS se charge de cadrer correctement l’image et de rectifier la géométrie, selon les besoins. Quand vous avez terminé, touchez « Enregistrer » et un fichier PDF complet apparaîtra dans le dossier de macOS, sans action supplémentaire de votre part.
Pour en revenir aux actions rapides du Finder, Apple en propose quatre par défaut :
- Annoter : affiche l’interface d’annotation de macOS, pour les images et PDF ;
- Créer un PDF : crée un PDF à partir d’une sélection d’images ;
- Pivoter : pivote les images sélectionnées vers la gauche ;
- Raccourcir : permet de réduire la durée d’une vidéo ou d’un fichier audio.
C’est peu, mais les apps peuvent enrichir ce menu avec leurs propres actions rapides, même si les exemples restent assez rares. En dernier recours, vous pouvez créer vos propres actions rapides en utilisant Automator, l’app dédiée à l’automatisation intégrée au système. Parmi les options proposées lors de la création d’un nouveau document, vous noterez celle qui permet de créer une nouvelle action rapide.
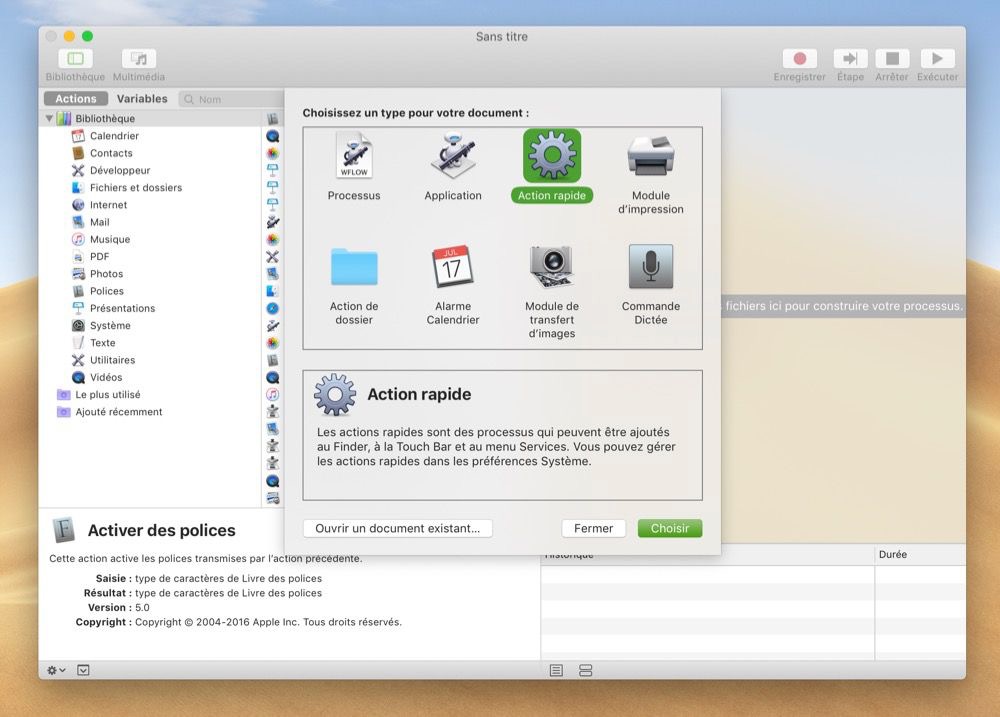
Pour accéder à la liste d’actions rapides installées sur votre Mac et pour changer leur ordre de priorité, c’est dans les Préférences Système que cela se passe. Ouvrez le panneau « Extensions » puis sélectionnez « Finder » dans la barre latérale de gauche. Vous pourrez (dé)cocher un élément dans la liste pour l’ajouter ou le retirer, déplacez les éléments vers le haut pour les voir en permanence dans l’interface du Finder.
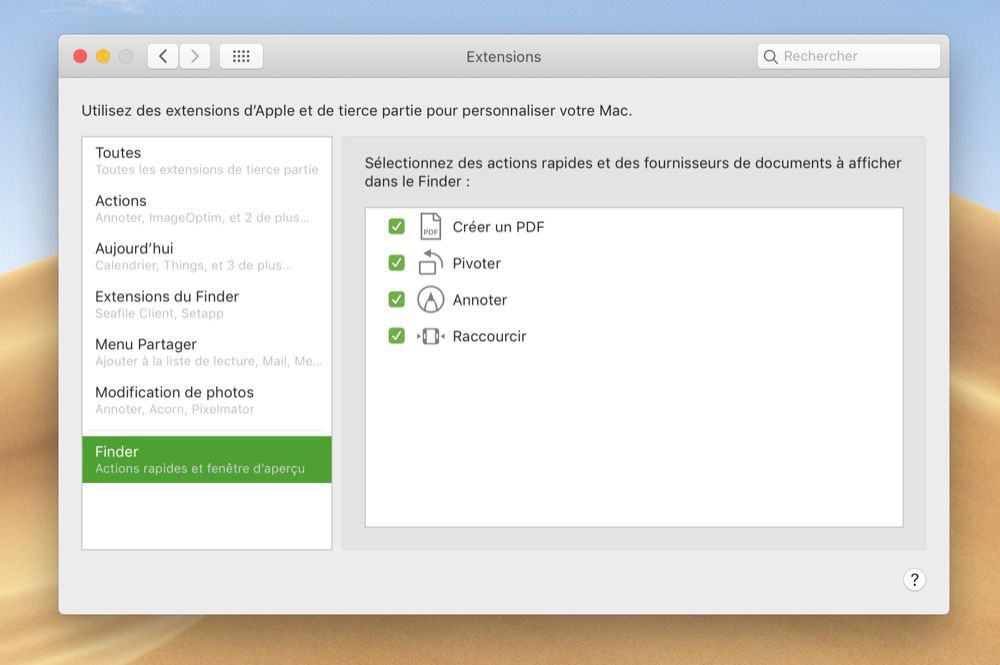
Retrouvez des centaines d’astuces sur macOS et toutes les informations concernant les nouveautés de Mojave dans notre livre Le guide de macOS Mojave. Plus de 700 pages de trucs et astuces pour macOS, pour seulement 9,99 €.
-
Vous pouvez l’afficher via le menu Présentation > Afficher l’aperçu ou le raccourci clavier
⇧⌘P. ↩︎