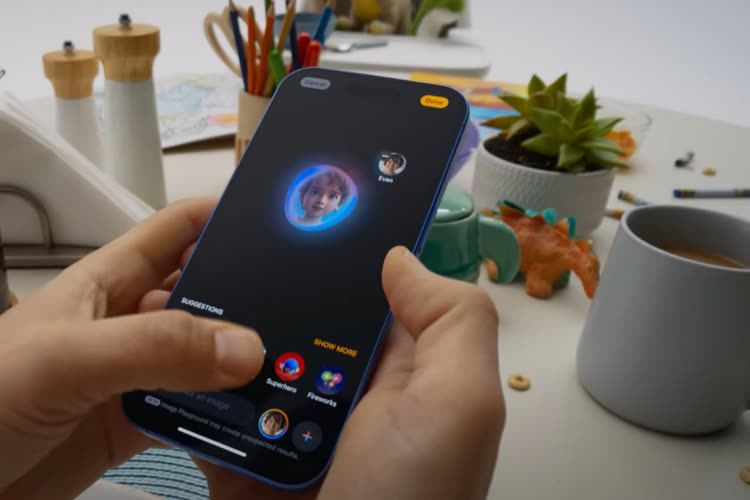À chaque mise à jour majeure de macOS, Apple met aussi son Finder à jour. Le gestionnaire de fichiers du système est aussi vieux que le Macintosh lui-même et même si les bases restent les mêmes, il a sacrément changé en plus de trente années d’existence. On fait le point sur les nouveautés du Finder version 10.12 !
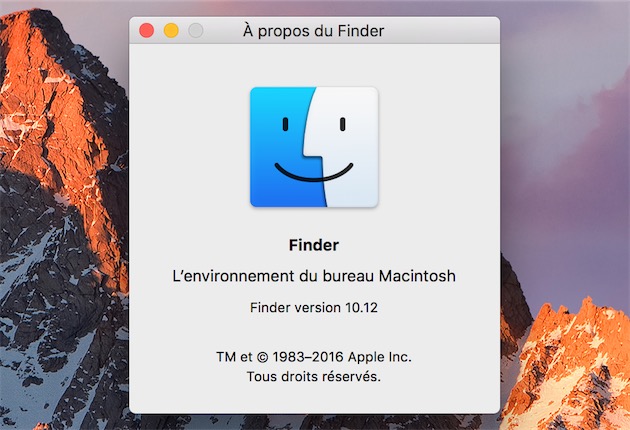
Les dossiers en haut
Voilà une nouveauté bien symbolique. Apple a cédé face aux réclamations que l’on imagine nombreuses des utilisateurs de PC qui sont passés au Mac ; la dernière version du Finder intègre une option pour mettre en avant les dossiers dans les listes. Jusque-là, OS X triait les listes par nom, sans différencier les dossiers des fichiers et c’était l’une de ces nombreuses différences entre Windows et son concurrent.
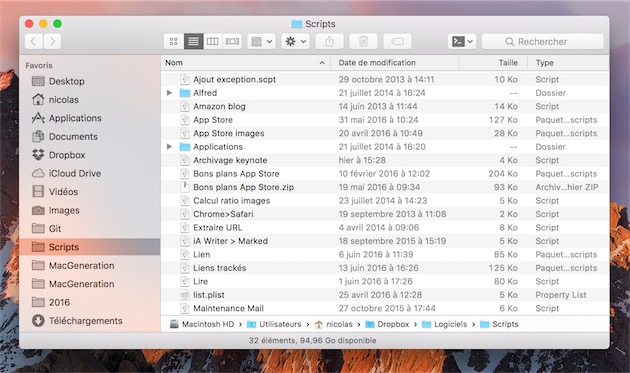
Avec macOS Sierra, les développeurs de Cupertino se sont résignés et on peut, si on le souhaite, afficher les dossiers avant les fichiers dans les listes du Finder. Le cas échéant, le tri alphabétique se fait en deux temps : les dossiers sont triés de A à Z, puis les fichiers en dessous.
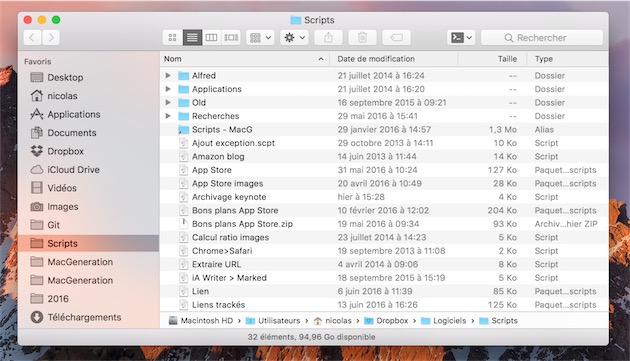
Fort heureusement, ce n’est pas le comportement par défaut du Finder, qui en reste ainsi au tri alphabétique strict pour les listes. Si vous voulez vraiment changer, cela se passe dans les préférences du gestionnaire de fichier (menu Finder > Préférences ou raccourci clavier ⌘,), puis cochez la dernière option de l’onglet « Options avancées ».
Pour mémoire, il est déjà possible de retrouver plus facilement ses dossiers en les regroupant dans El Capitan et les systèmes précédents en sélectionnant « Organiser par type » dans les options de présentation du Finder (Présentation > Afficher les options de présentation ou raccourci ⌘J). Cette option a pour effet d'organiser les fichiers par type (dossiers, documents, présentations, PDF, Vidéos...).
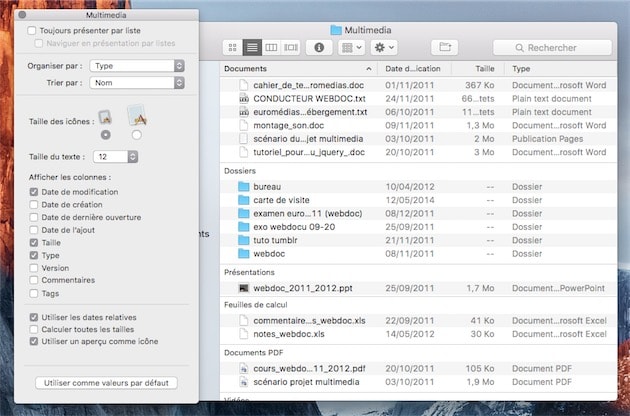
La corbeille se vide automatiquement
macOS Sierra essaie d’être plus intelligent sur le stockage et d’aider l’utilisateur à éviter de remplir complètement son SSD ou disque dur. À cette fin, le système suggère plusieurs solutions que nous avons déjà eu l’occasion d’évoquer (lire : Sierra fait le ménage sur votre Mac).
Parmi elles, la corbeille peut être vidée automatiquement pour les distraits qui la remplissent sans jamais faire le ménage. Le Finder intègre une option dans ses préférences, onglet « Options avancées » si on souhaite (dés)activer la fonction.
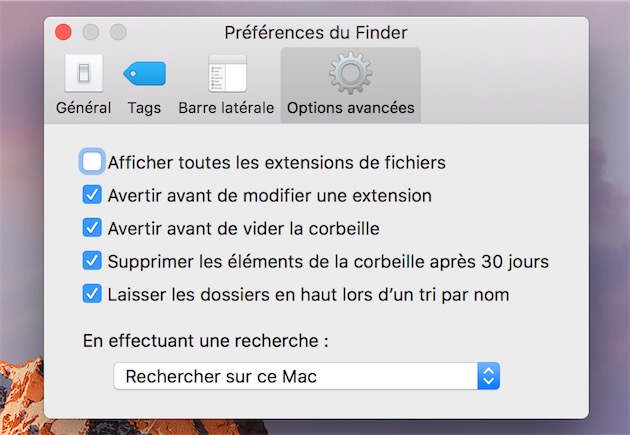
Cette fonction est plutôt bien pensée : comme pour les photos ou les notes, les fichiers sont supprimés après avoir passé trente jours dans la corbeille. Il ne s’agit pas d’une vidange systématique une fois par mois, mais bien de la suppression définitive, après trente jours, de chaque élément placé dans la corbeille par l’utilisateur.
Il n’y a pas d’option pour changer ce délai, même si on imagine qu’une ligne de commande dans le terminal devrait permettre de le faire.
Intégration renforcée d’iCloud Drive
Nous avons déjà eu l’occasion d’évoquer cette meilleure intégration dans un précédent article : iCloud synchronise le bureau et les documents. Rappelons simplement que l’on peut activer la synchronisation de tous les contenus stockés sur le bureau de macOS et dans le dossier ~/Documents de l’utilisateur.
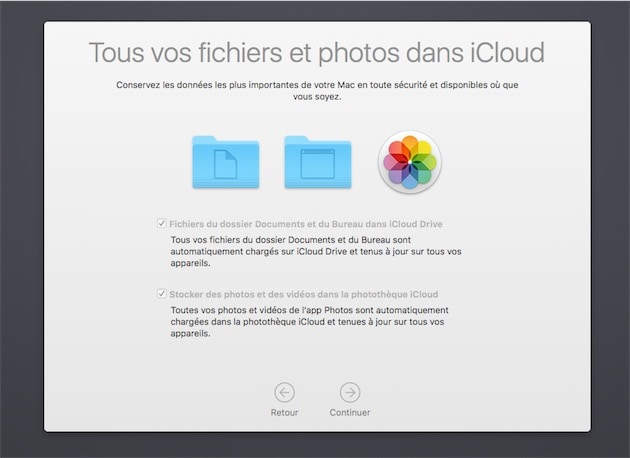
Si on choisit de le faire, tous les documents sont envoyés sur les serveurs d’iCloud et ils seront alors synchronisés entre tous les Mac, ainsi qu’avec les appareils iOS. Dans la barre latérale du Finder, ils apparaissent alors dans la partie dédiée à iCloud, même si on y a aussi accès depuis le dossier « maison », comme avant.
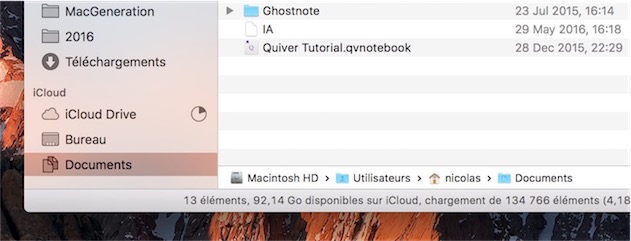
Petite nouveauté supplémentaire que nous n’avions pas encore repérée : le Finder de macOS offre désormais davantage d’informations sur la synchronisation iCloud en cours. Pendant un transfert, on peut cliquer sur le camembert qui s’affiche à droite de la ligne « iCloud Drive » dans la barre latérale du Finder. Sierra affiche alors une barre de progression qui donne une idée du nombre de fichiers et de la quantité de données qui doit être encore transférée.
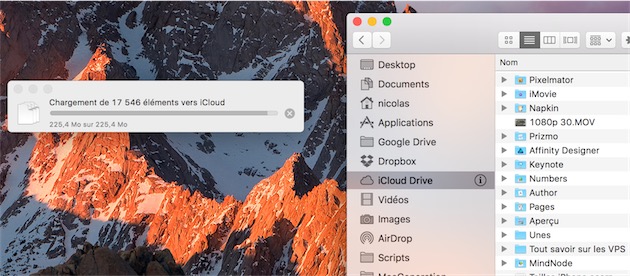
Meilleure autocomplétion pour ouvrir un dossier
C’est une petite nouveauté, mais elle sera accueillie très chaleureusement par tous ceux qui utilisent cette fonction régulièrement. Le Finder de Sierra est plus malin quand on veut aller à un dossier en particulier, et l’autocomplétion ne se limite plus au premier résultat.
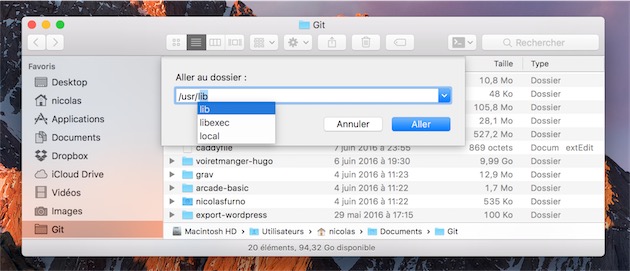
Jusque-là, quand on voulait aller à un dossier précis (menu Aller > Aller au dossier… ou raccourci ⌘⇧G), on pouvait saisir les premières lettres d’un dossier et le système remplissait automatiquement la suite. Mais s’il y avait plusieurs options, c’est systématiquement la première qui était choisie.
macOS Sierra comble cet oubli en ajoutant une liste de choix quand il y a plusieurs options. On se demande pourquoi personne n’y avait pensé avant.