Parmi toutes les nouveautés de macOS 10.12, alias Sierra, iCloud Drive est désormais encore plus au centre de l’expérience du Mac. Cela passe par deux changements, le premier étant le plus visible pour l’utilisateur, au moins au départ : on peut désormais synchroniser tous ses documents avec les serveurs d’Apple.
Au premier démarrage de macOS 10.12, le système vous proposera d’activer cette nouvelle option, active par défaut. Si on le désire, Apple peut compléter les données synchronisées avec iCloud Drive en ajoutant le bureau, mais aussi le dossier dédié aux documents. L’idée étant que l’on aura alors tous les fichiers et toutes les photos : outre le dossier iCloud Drive accessible par les apps, outre la photothèque iCloud, tout ce qui est stocké dans ses documents sera synchronisé.
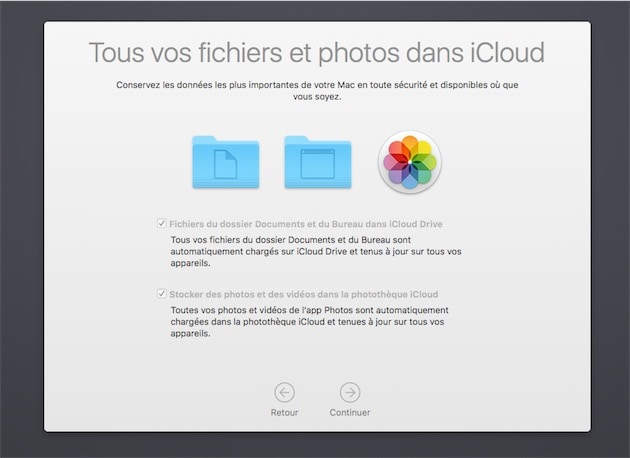
Une bonne idée, mais qui manque peut-être de souplesse. Apple n’a pensé qu’à deux emplacements (~/Bureau/ et ~/Documents/), et on ne peut pas choisir un autre dossier si cela correspond mieux à ses besoins. Par ailleurs, c’est tout ou rien : la première bêta de macOS 10.12 ne permet pas de choisir le bureau ou les documents, c’est forcément les deux ou bien rien du tout.
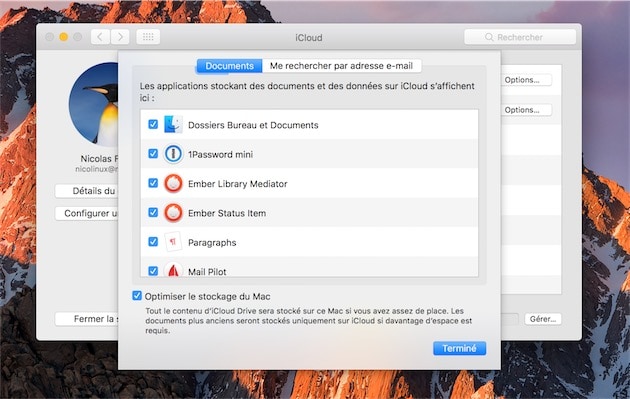
Si vous activez cette fonction, macOS va commencer à transférer sur les serveurs d’iCloud tous les fichiers dans ces deux dossiers. Attention, au passage, au poids de ces dossiers : Apple n’a pas augmenté ses quotas et on est toujours limité à 5 Go sur un compte gratuit. Espérons que cela change, mais en attendant, cette option risque de coûter cher à certains. Rappelons qu’il faut payer 1 € par mois pour 50 Go, ou bien 3 € par mois pour 200 Go ou encore 10 € par mois pour un téraoctet.
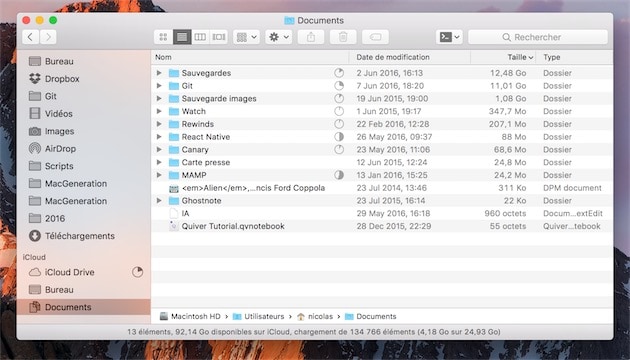
L’idée est bonne, on le répète, mais iCloud Drive n’est toujours pas aussi rapide que ses concurrents, et cela se voit. Pendant toute la phase initiale de synchronisation, le Mac va beaucoup souffler et le Finder ne sera jamais vraiment réactif. Ce qui est parfois pénible, notamment quand on veut récupérer une capture d’écran alors qu’elle vient de s’ajouter au bureau. Et puis si vous ajoutez un gros fichier au bureau, le transfert commence sans tarder, ce qui risque de causer quelques sueurs froides pour tous ceux qui ont quasiment rempli leur espace iCloud.
L’avantage de cette option, c’est de synchroniser tous les Mac entre eux, mais aussi d’accéder aux documents avec un appareil iOS. De fait, on retrouve dans l’application iCloud Drive les deux dossiers, celui du bureau et celui des documents. Et à l’intérieur, on retrouve tous les dossiers et fichiers… même si l’application a beaucoup de mal à afficher les données pour le moment. On imagine que ce n’est qu’un bug de la première bêta, car en l’état, ce n’est pas exploitable.
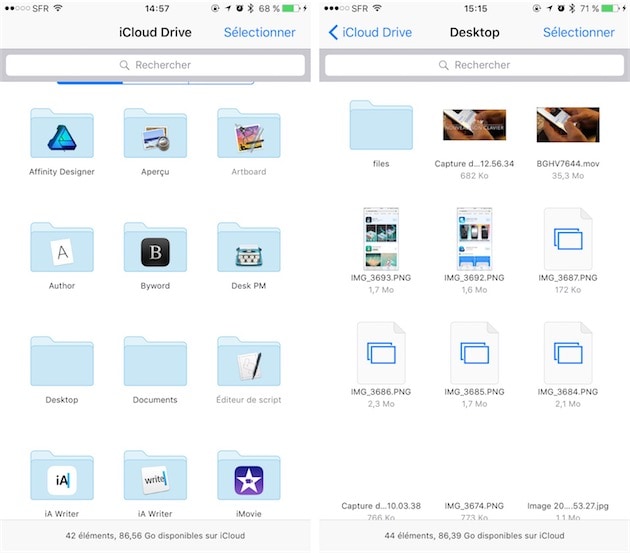
Pour les Mac avec un petit espace de stockage, l’avantage potentiel est aussi de transférer de grosses quantités de données, mais de ne rien garder en local. De la même manière que Photos peut optimiser la photothèque pour ne garder que les clichés les plus récents, macOS 10.12 peut gérer les deux dossiers en ne gardant en local que les éléments récents. La suppression ne commencera qu’en cas de volume de stockage presque plein.
Cette option est active par défaut, mais on peut la désactiver si on veut tout garder sur le SSD ou le disque dur de l’ordinateur.











