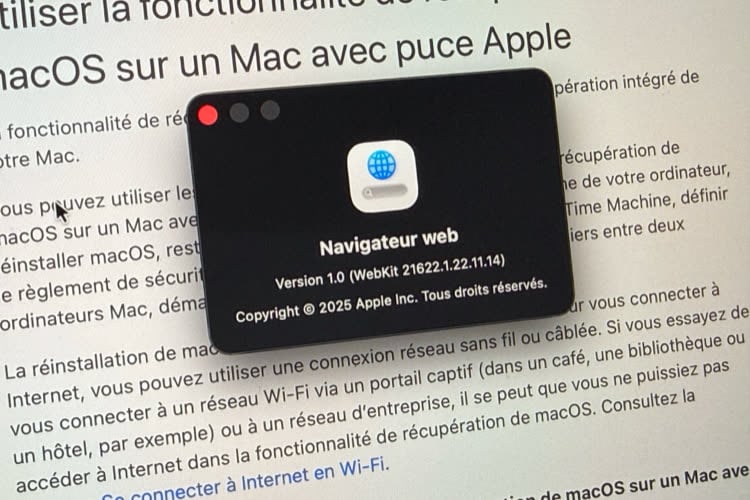macOS Sonoma sera là ce soir, pour tout le monde, après quelques mois d'un bêta-test qui n'a pas été spécialement éprouvant. Il a fallu composer avec des bugs, mais rien qui ne sorte de l'ordinaire en pareilles circonstances.
L'explication tient peut-être au nombre et à l'importance des nouveautés. Il y en a dans Sonoma, mais pas de nature à chambouler le système. En revanche il y a de quoi l'améliorer avec pas mal de petites choses pratiques ici et là. Et cette année, Apple n'a pas commis d'horreur, comme la refonte dans Ventura des Réglages Système (qui n'ont pas été améliorés dans leur interface d'ailleurs).
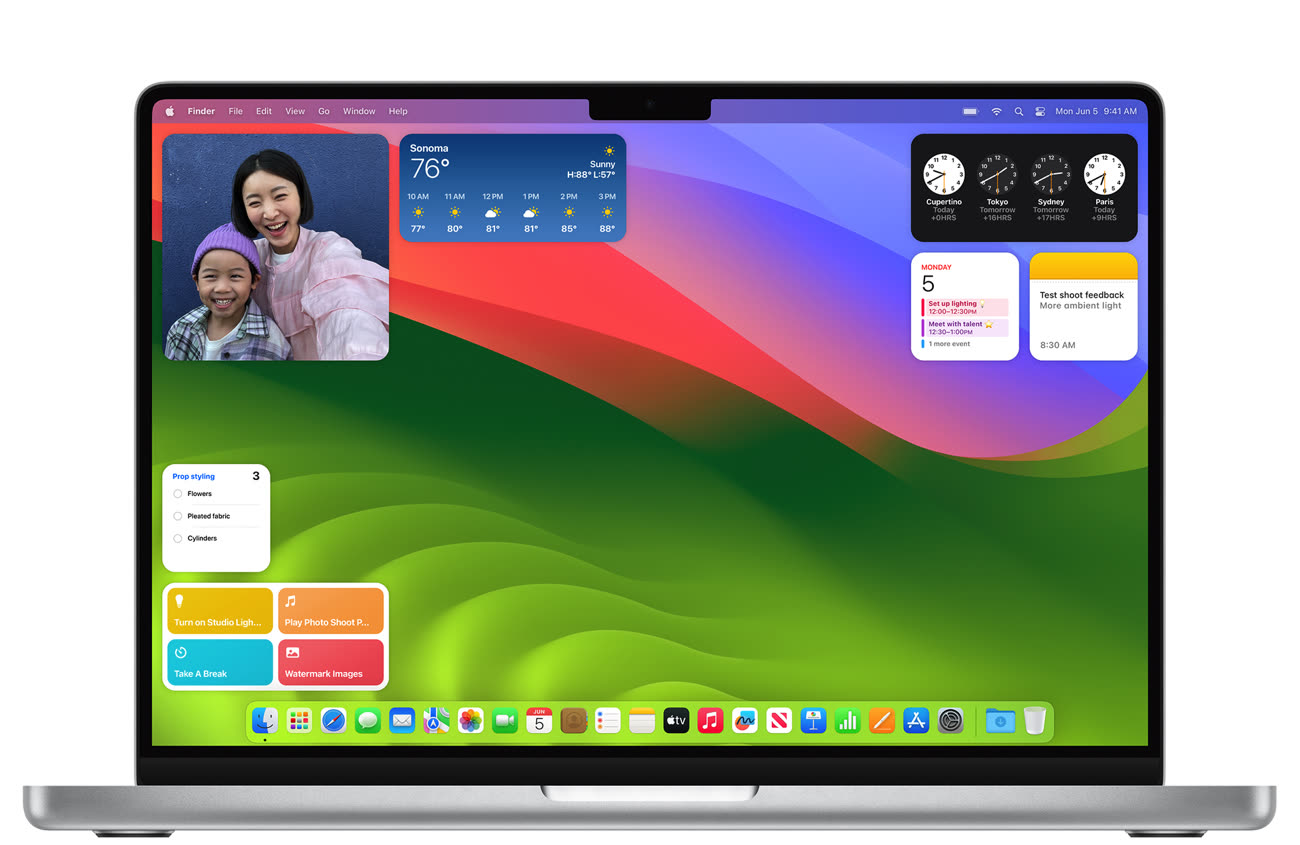
À l'égard d'anciennes machines, macOS Sonoma réduit la voilure de Ventura. Quelques millésimes ont disparu. Sonoma s'installera sur l'iMac Pro de 2017, sur les générations 2018 des Mac mini, MacBook Air et MacBook Pro et des 2019 pour les iMac et Mac Pro.
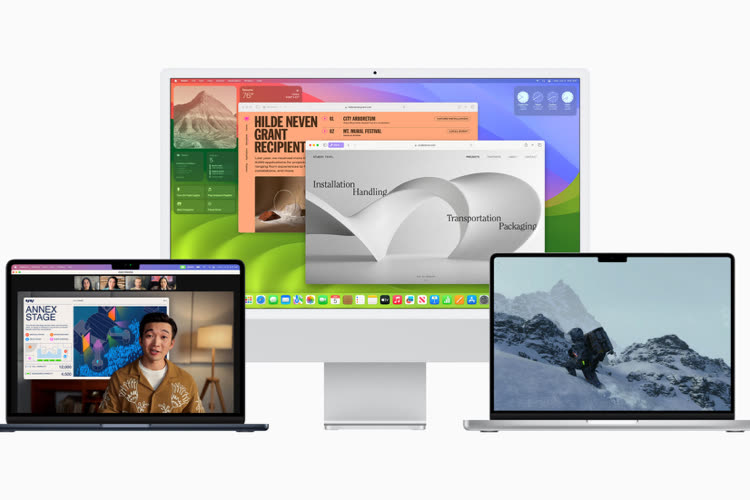
macOS Sonoma : voici les nouveautés réservées aux Mac Apple Silicon
Conseil de rigueur, lancez votre Time Machine, faites un clone… peu importe, mais sauvegardez toujours votre installation actuelle avant de faire le grand bond.
Des widgets plein le bureau
Possiblement la nouveauté que l'on voudra essayer en premier : les widgets qui peuvent être affichés en permanence sur le bureau (en plus de ceux du Centre de notifications, comme précédemment).
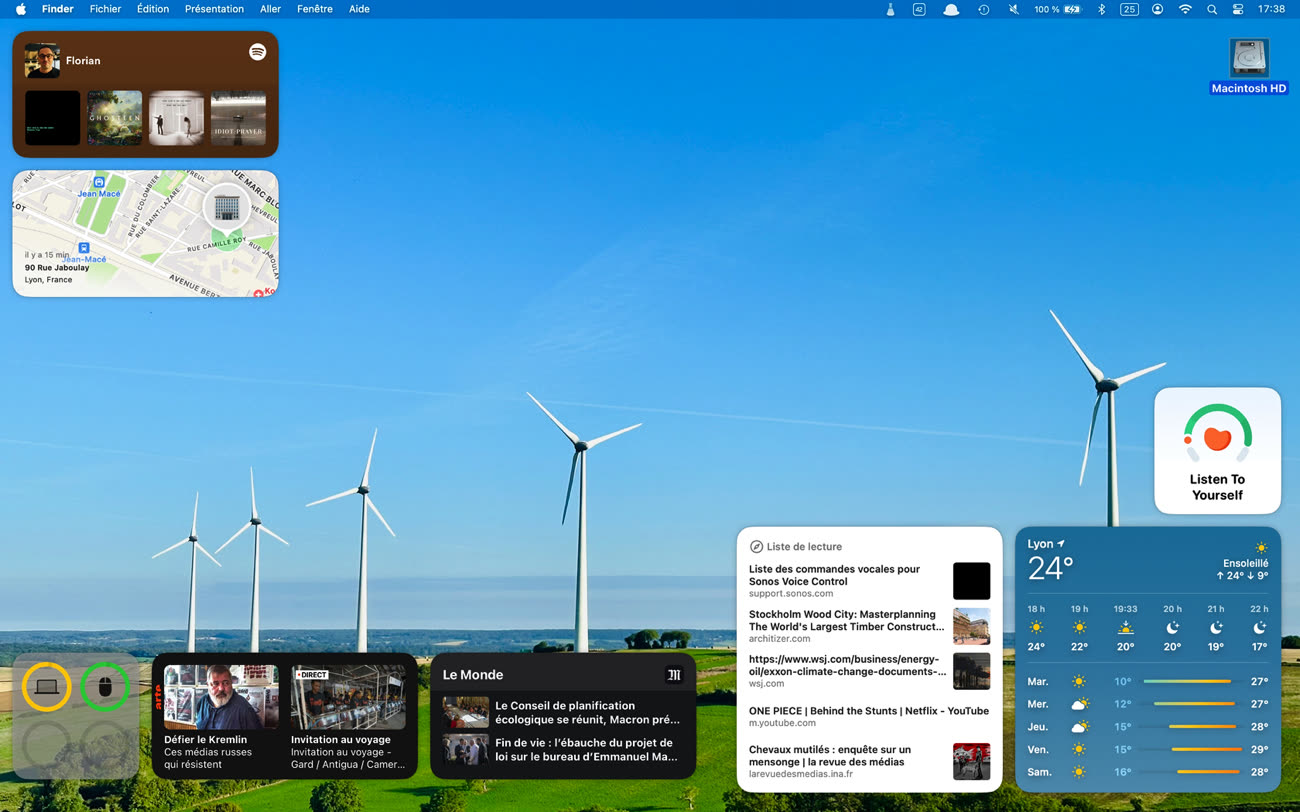
On peut en tapisser son bureau pour le transformer en un véritable écran de contrôle sur l'actualité, votre domotique, la météo, vos jauges de batterie, etc. Pour cela, ouvrez la nouvelle interface du tiroir à widgets — vous le convoquerez par un Ctrl+clic sur le bureau — puis sélectionnez "Modifier les widgets" (vous pouvez aussi glisser vers le bureau ceux déjà présents dans le Centre de notifications de macOS).
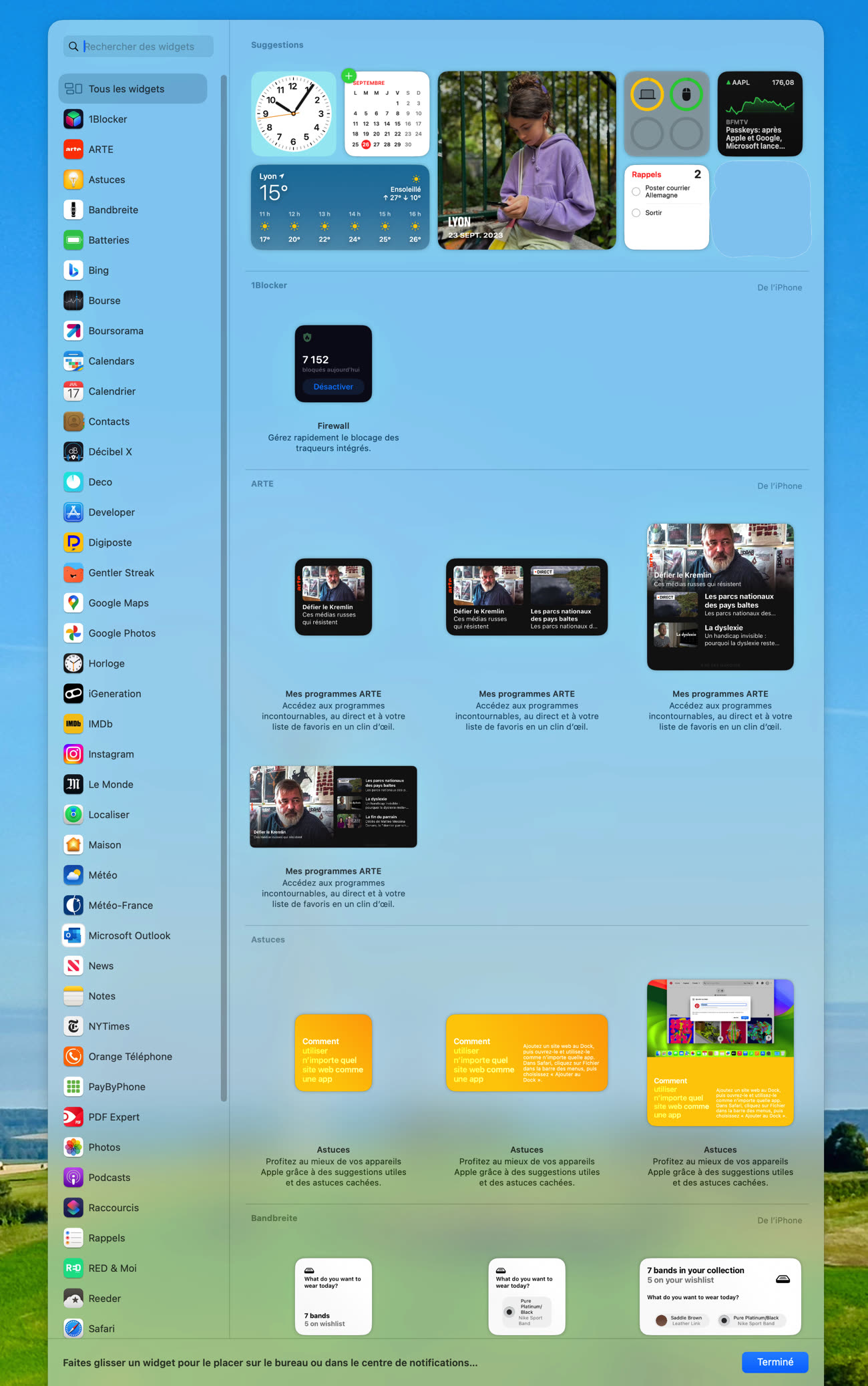
Le tiroir liste toutes les apps proposant des widgets. Si certaines vous sont inconnues sur votre Mac ou si elles apparaissent en double, c'est normal. Grâce à Continuité, macOS peut utiliser les widgets des apps de votre iPhone.
Au-dessus de chaque choix de widgets est indiqué s'ils proviennent de l'iPhone, s'ils ont été conçus expressément pour Mac ou s'ils sont universels. Si le choix est donné, mieux vaut utiliser ceux pour Mac — mais leur nombre risque d'être plus limité au départ — car la synchronisation avec l'iPhone est parfois capricieuse.
Vous allez vite prendre le coup pour organiser vos widgets sur le bureau. Sachez simplement que les modules réunis au sein d'un groupe sont soigneusement alignés par le système, façon Tetris, tandis que les groupes de widgets, entre eux, ne le sont pas nécessairement et peuvent être répartis assez librement sur le bureau.
Enfin, pour ne pas capter constamment l'attention, les widgets passent dans un ton monochrome lorsque vous mettez une fenêtre au premier plan. Ils reprennent toutes leurs couleurs lorsque vous cliquez sur le bureau.
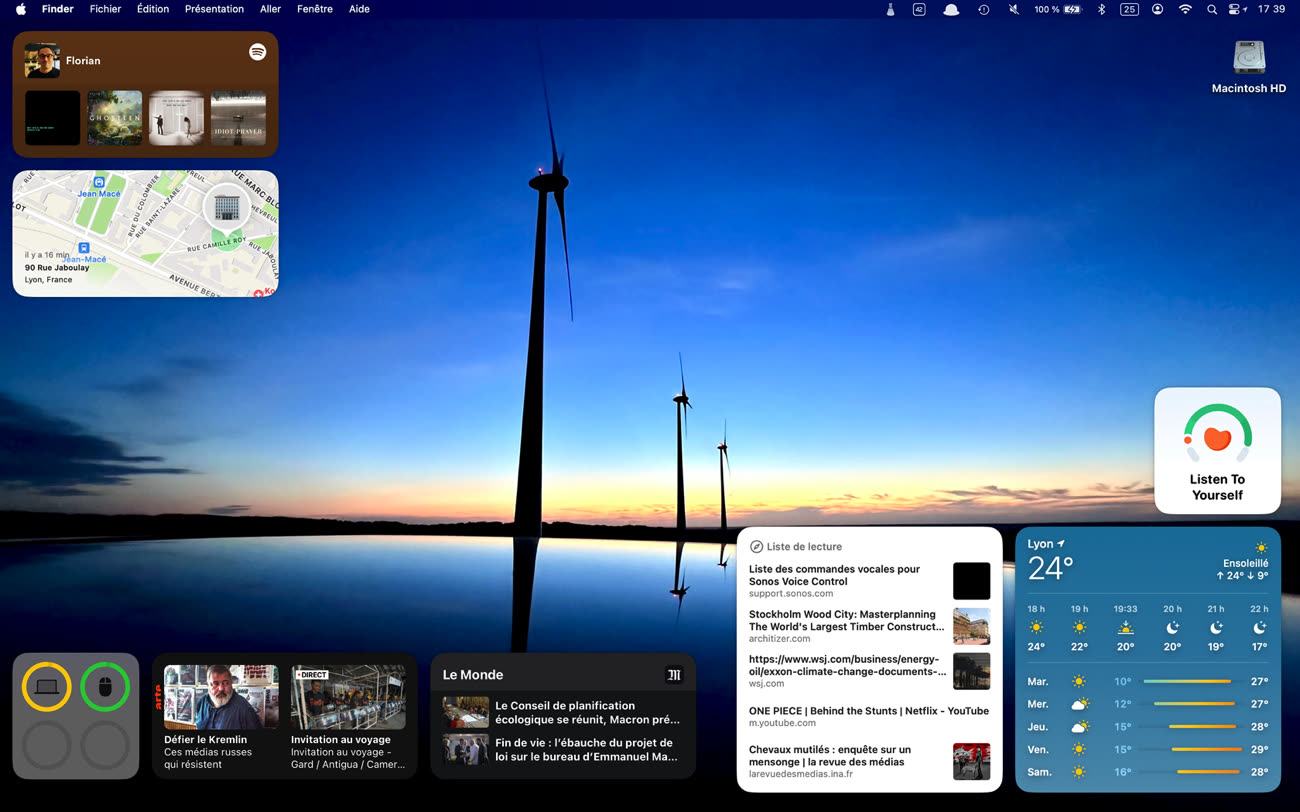
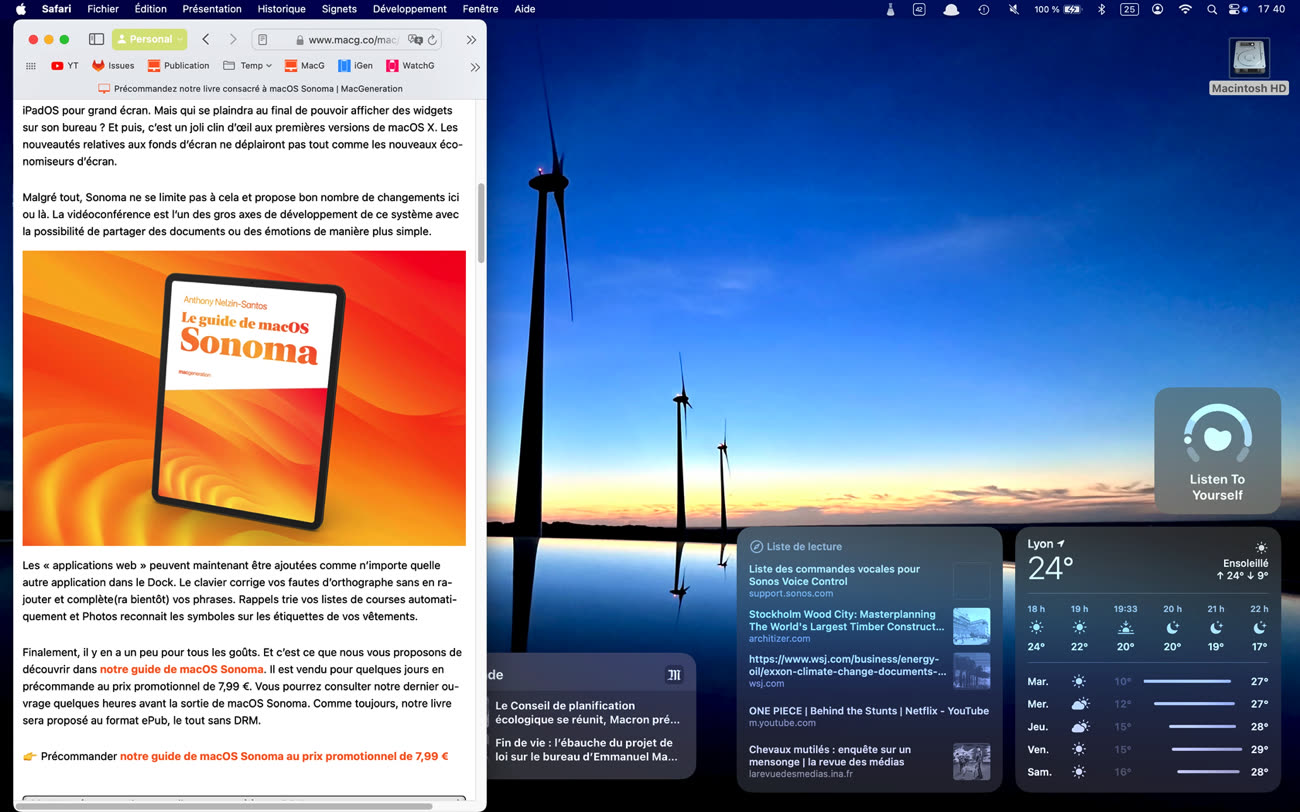
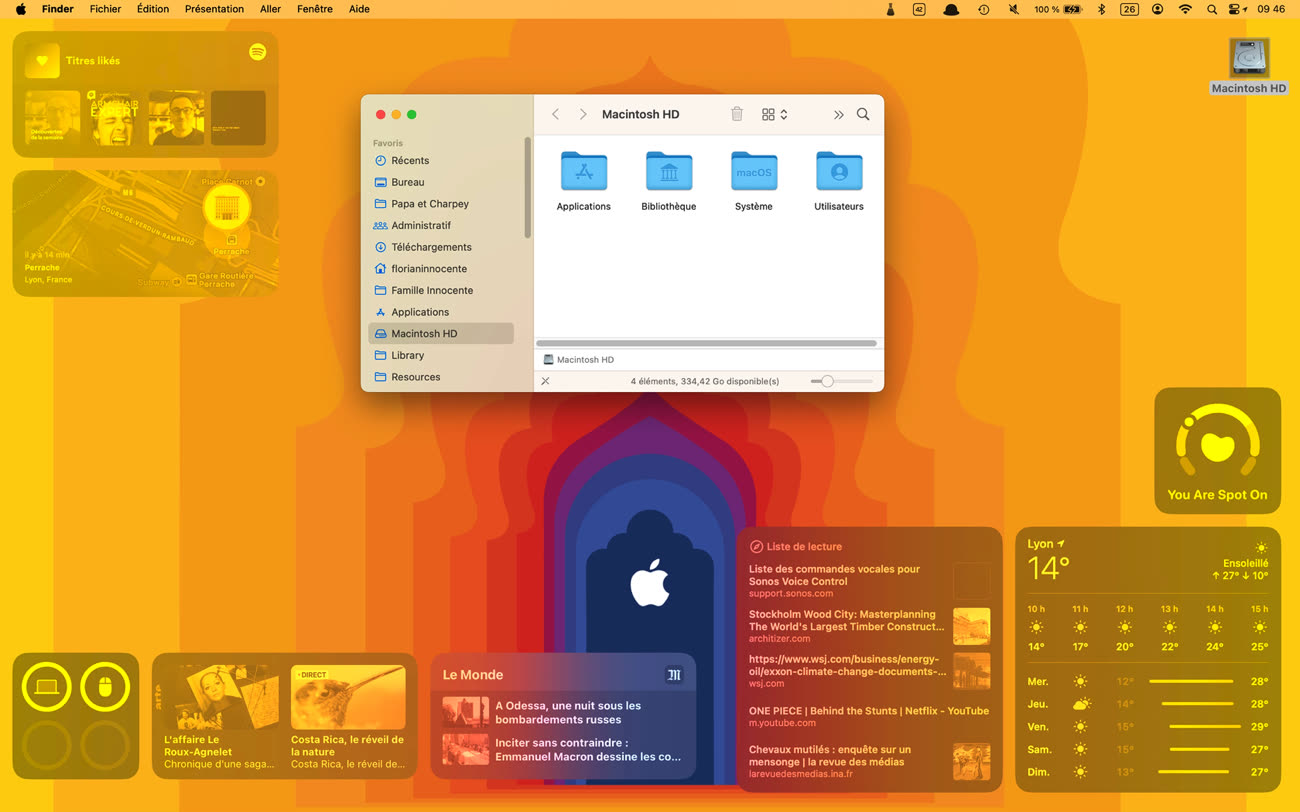
Allez dans "Réglages Système" puis "Bureau et Dock" pour jouer avec les options d'affichage de ces widgets de bureau.
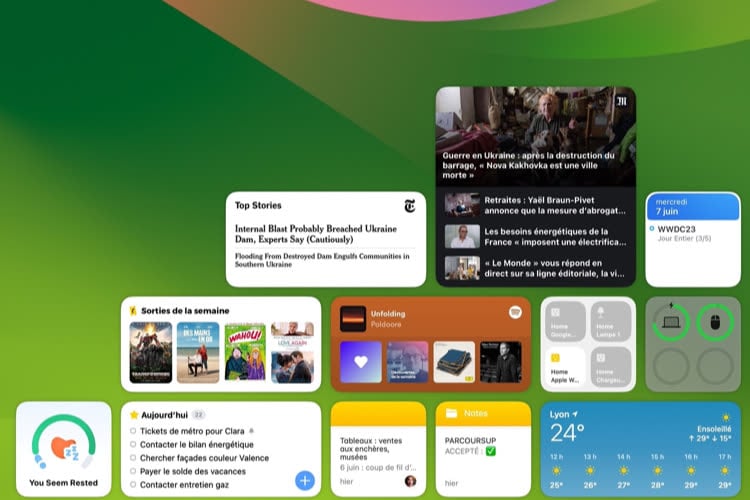
macOS Sonoma : les widgets vont tous au bureau
Safari sous différents profils
Les "profils" du nouveau Safari dans macOS Sonoma répondent à une volonté de compartimenter les utilisations du navigateur.
D'abord, le principe dans ses grandes lignes : lorsque vous ouvrez une fenêtre de Safari, vous pouvez choisir un "profil" parmi ceux que vous avez créés (par défaut il y en a un baptisé "Personal", qu'Apple a oublié de traduire). Ensuite, tous les sites que vous visitez (et l'historique qui en découle), les cookies que vous acceptez, les extensions qui sont actives, les identifications auprès de sites que vous faites sous ce profil, etc., lui seront spécifiques.
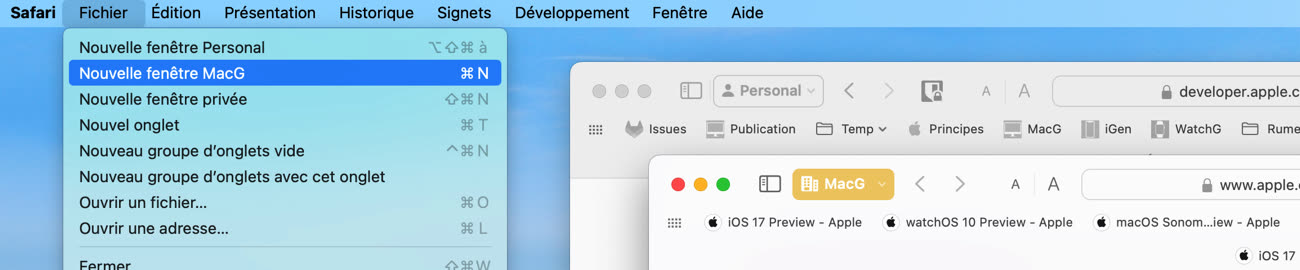
Par conséquent, si vous ouvrez une fenêtre en sélectionnant un autre profil, tous les sites visités avec le premier n'apparaîtront pas dans l'historique du second. C'est un peu comme avoir deux navigateurs.
On peut créer un profil de Safari pour le travail et un autre pour ses affaires personnelles. C'est l'exemple classique. Dans mon cas, j'ai un profil "Personal" avec lequel je navigue de manière générale. J'en ai un second, baptisé "MacG", avec lequel je visite quotidiennement, et plusieurs fois par jour, une ribambelle de sites pour vérifier des promos, de nouvelles actus, etc. De cette façon, l'historique de mon profil personnel n'est pas encombré par ces dizaines de sites, tous les mêmes, que je surveille fréquemment. C'est un cas de figure très particulier, vous trouverez le vôtre.
Sachez aussi que vous pouvez conserver votre collection de signets entre tous vos profils ou opérer une segmentation là aussi. Et les profils créés dans Safari sur Sonoma se retrouvent à l'identique dans Safari sur iOS 17, et inversement.
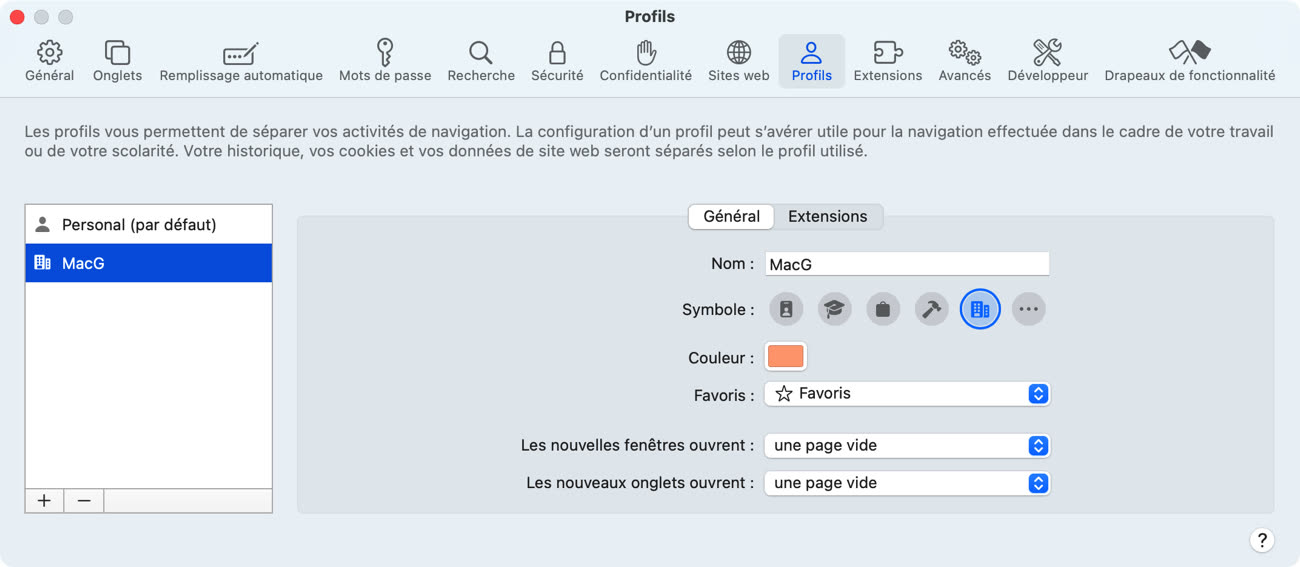
Pour créer des profils, allez dans le menu "Safari" puis "Gérer les profils". Un onglet dédié a été ajouté aux réglages du navigateur. C'est là que l'on ajoute ou supprime des profils, qu'on les nomme et qu'on leur attribue une icône et une couleur qui apparaîtront dans un bouton des fenêtres de Safari. Car on peut avoir plusieurs fenêtres ouvertes et chacune avec un profil différent actif, autant les distinguer facilement.
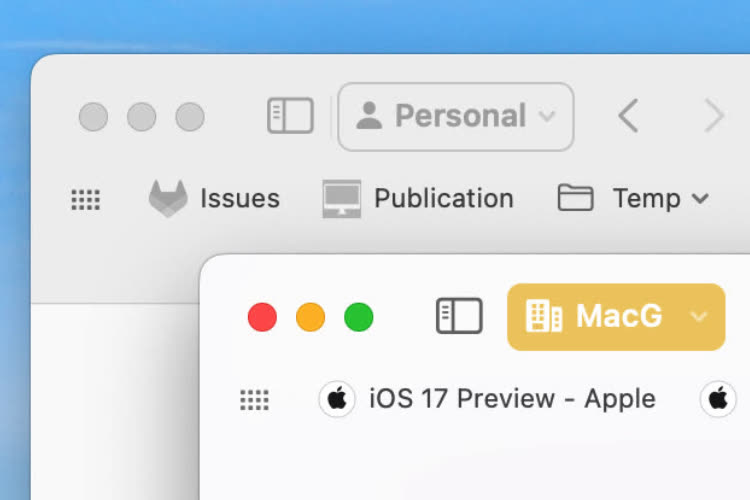
Safari 17 se montre sous un nouveau profil
Safari fait des petits
Vous passez beaucoup de temps sur Facebook, Instagram, Gmail, à écouter une webradio avec Safari depuis votre Mac ? Utlisez donc une version simplifiée de Safari qui n'affichera que le site en question, sous la forme d'une webapp. Exit la barre d'adresse, plus de barre des favoris et pas de barre des boutons à par ceux de navigation et celui de partage de l'adresse du site.

C'est une fonction presque aussi vieille que le web et que Sonoma rend très simple à utiliser. Une fois sur le site, par exemple Instagram, allez dans "Fichier" puis "Ajouter au Dock". L'icône du site apparaît dans le Dock de macOS et c'est un Safari réduit à l'essentiel qui se lance. À l'instar des profils précédemment, c'est une manière de compartimenter vos sorties sur le web.
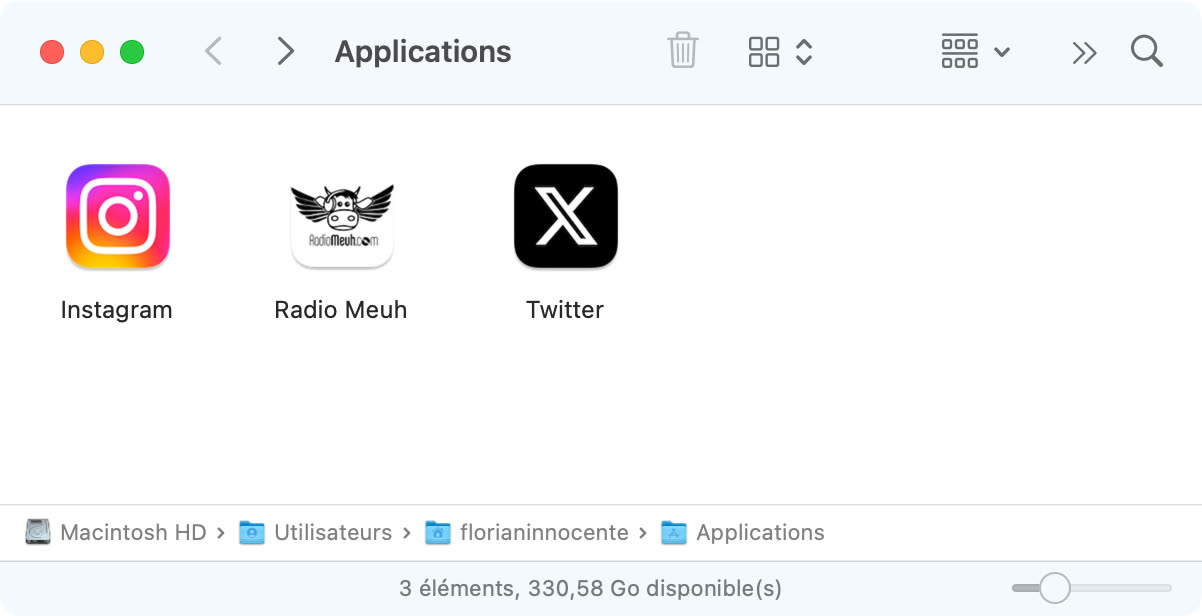
Du mouvement dans le fond (d'écran)
La vieille tradition d'accompagner un nouvel OS de fonds d'écrans supplémentaires a été respectée et il y a même du mouvement, au sens littéral, dans cette partie du système. D'abord, il y a du choix : plus de 120 images de fonds de haute qualité sont proposées dans les réglages du système.
Ensuite, ce sont les économiseurs d'écran animés, repris de tvOS, qui peuvent être mis à contribution. Lorsqu'on sort le Mac de veille, l'économiseur sélectionné s'anime sur l'écran verrouillé avec des effets plus ou moins grandioses. Et lorsque vous entrez dans votre session, cela n'interrompt pas brutalement l'animation, elle s'achève en douceur avec l'affichage de votre bureau. Ça peut être très joli… ou très saccadé sur d'anciens Mac (c'est inexploitable sur mon MacBook Pro 13" 2018).
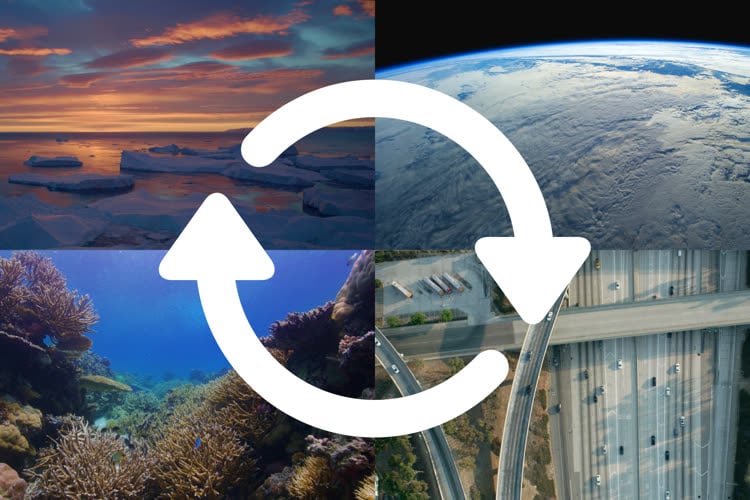
macOS Sonoma : Apple a complété la collection d’économiseurs et fonds d’écran venus de tvOS 🆕
Messages cherche mieux
Messages n'a pas toujours été un cador pour la recherche, mais il progresse. Avec Sonoma on peut ajouter des critères pour cibler les réponses au plus près. Tapez par exemple le nom d'une personne et Messages la proposera comme critère si elle fait partie de vos correspondants.
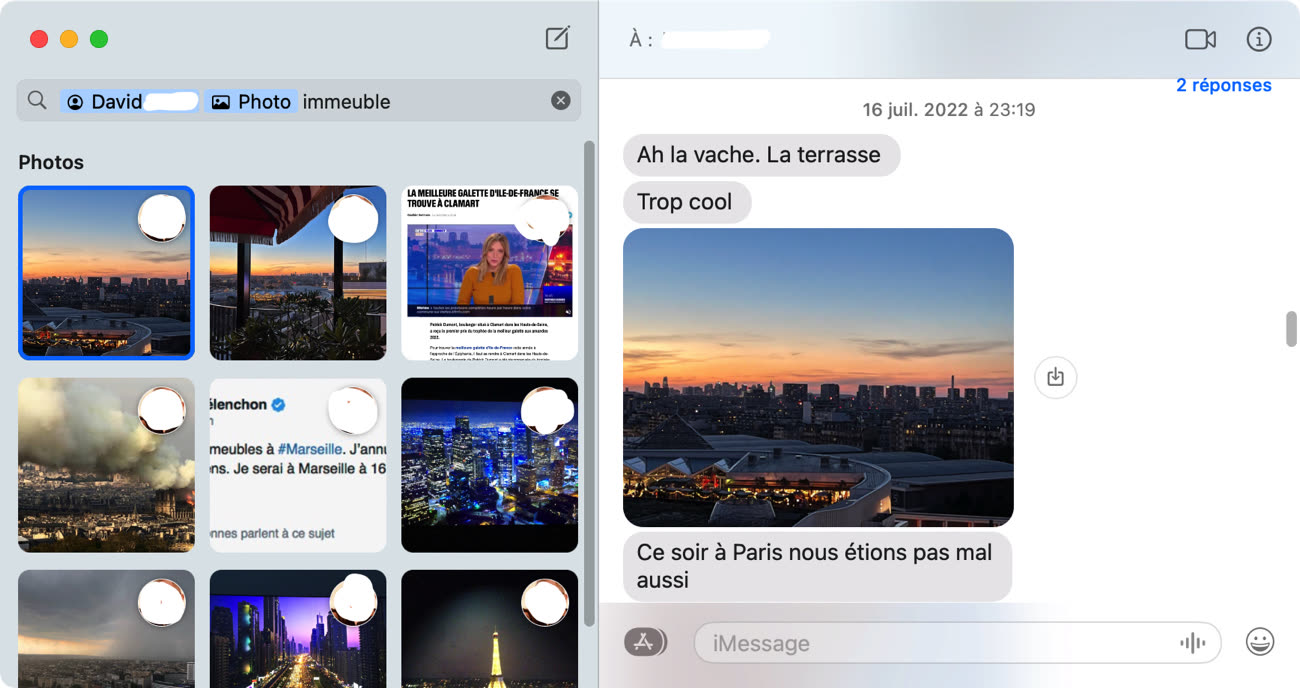
Ensuite on peut compléter sa requête de mots clefs qui se retrouveront dans les échanges avec cette personne ou choisir d'autres critères prédéterminés qui sont proposés par l'application. Ça peut être un critère de position géographique (si la personne vous a envoyé la sienne à un moment), ou un lien web, ou une photo dont macOS peut essayer d’interpréter le contenu (il retrouvera des photos de voiture même si ce terme n'est pas apparu dans la conversation).
Notes expose les PDF
Les PDF dans Notes ne sont plus de bêtes pièces-jointes que l'on glisse entre deux textes. Vous pouvez les consulter en entier, afficher les vignettes des pages et en annoter le contenu. Ces opérations bien commodes, qui musclent l'application, peuvent être néanmoins poussives lorsque vous cumulez un PDF assez copieux avec un Mac relativement ancien.
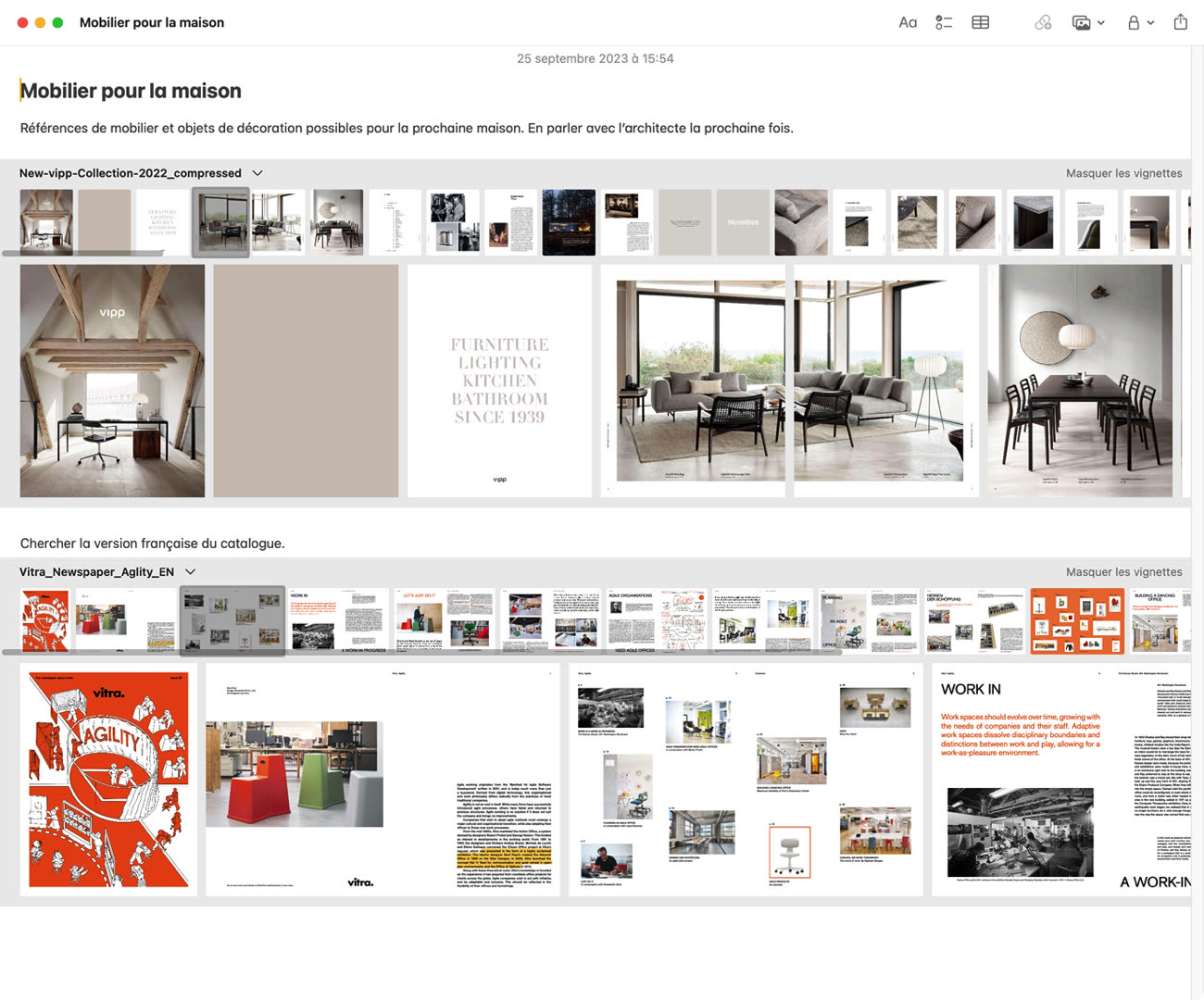
Lorsqu'une note a besoin d'une mise en page plus élaborée, choisissez "Ouvrir dans Pages" avec le menu de partage. Et continuez votre travail d'édition avec les outils de cette autre application d'Apple.
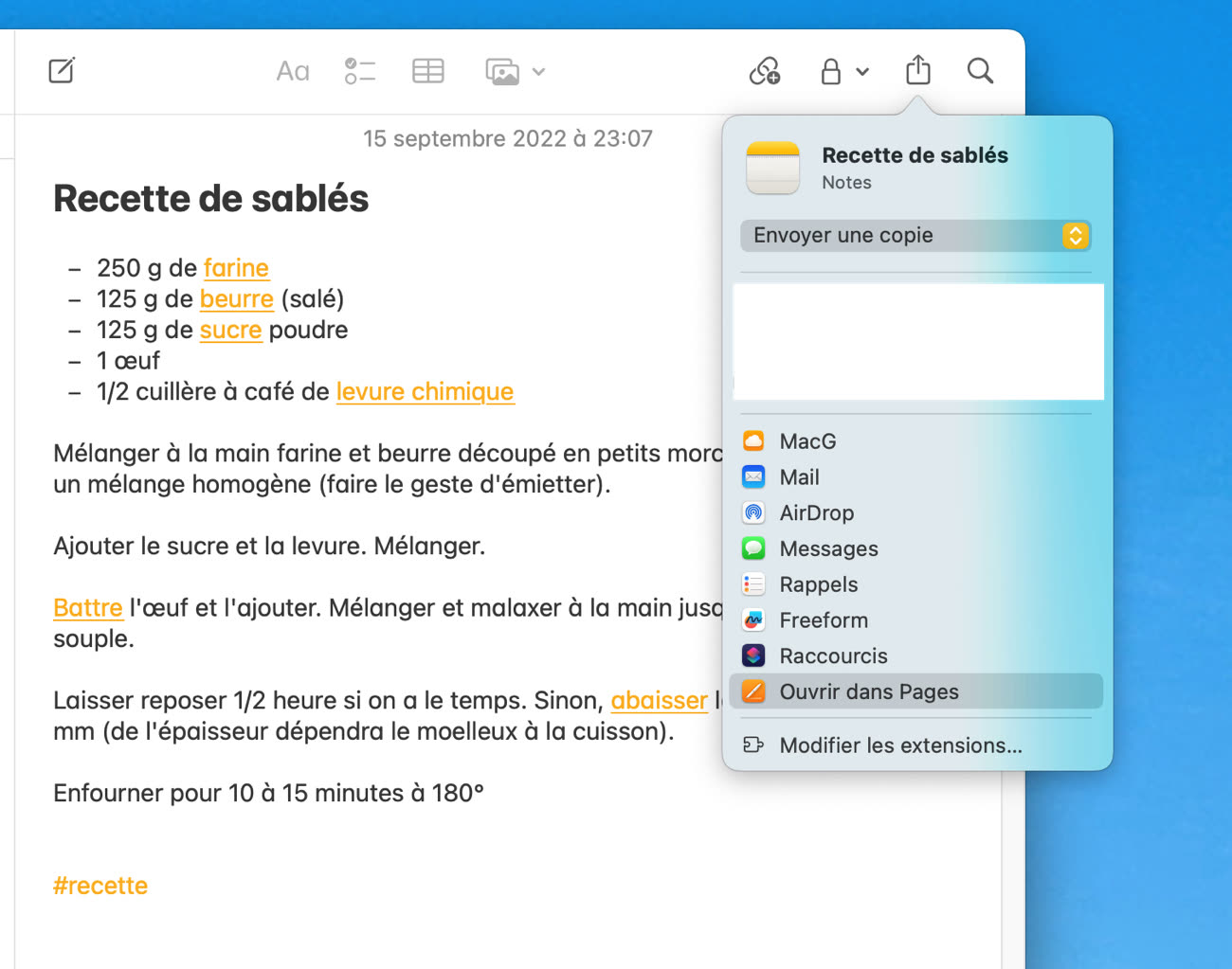
Ce n'est pas le seul changement. Il y en a avec les notes que l'on peut lier entre elles ou dans l'actualisation dynamique du contenu d'une note partagée entre plusieurs personnes.

Notes et la gestion des PDF vont de l'avant sur iOS 17 et macOS Sonoma
FaceTime apprécie les petits gestes
Lors d'un FaceTime depuis Sonoma (ou un Skype ou un Zoom) vous pouvez envoyer des "Réactions" à votre interlocuteur. Il ne s'agit pas de froncer les sourcils ou faire la grimace, mais d'afficher des animations en surimpression à l'image. Ce sont celles que l'on connaît déjà avec Messages sur iOS : ballons qui s'envolent, pouce levé ou baissé, cœurs, feu d'artifice, etc.
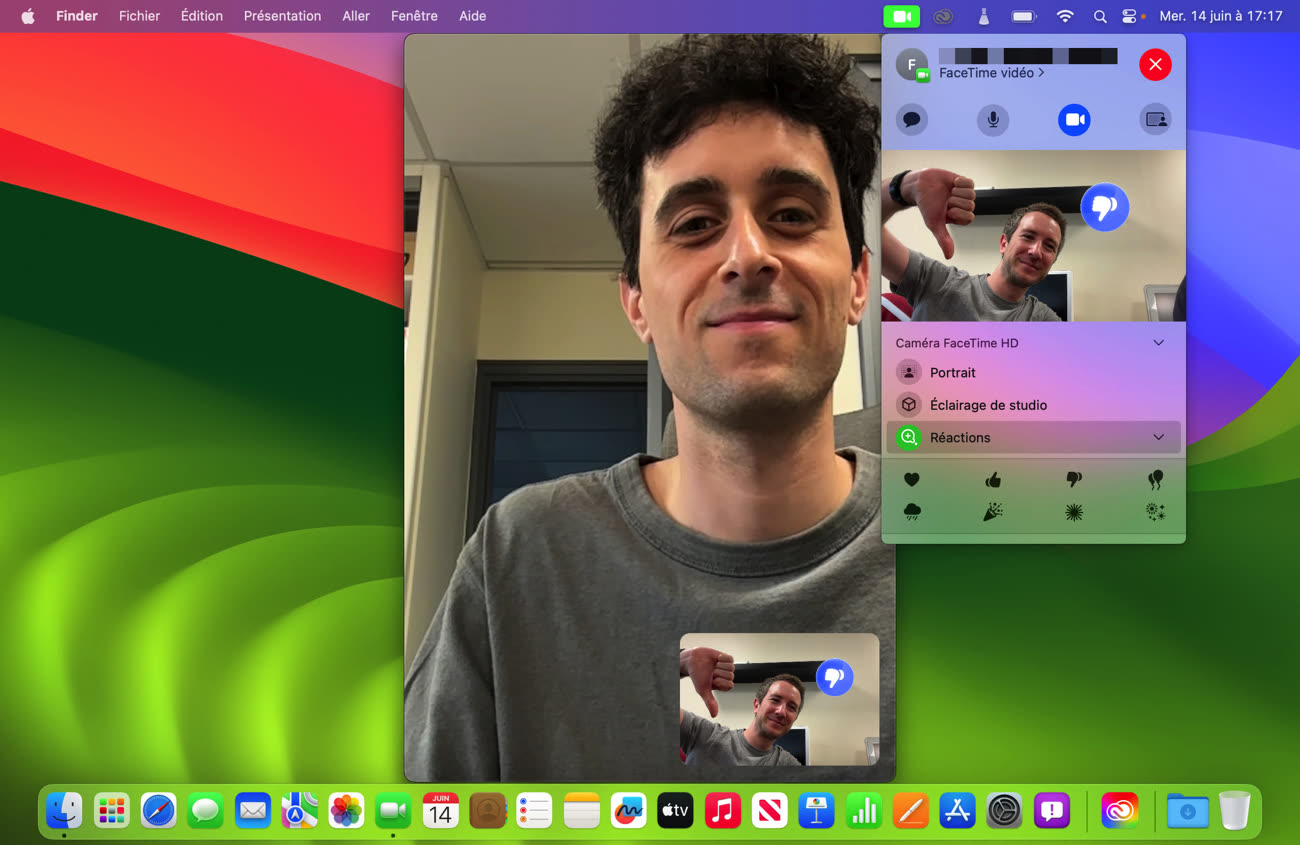
Pour les déclencher, cliquez sur la caméra dans la barre des menus et choisissez l'effet en bas de la fenêtre. Ou utilisez l'un des gestes déclencheurs (comme de former un cœur avec vos deux mains devant la caméra). Un Mac avec processeur Apple Silicon est requis pour ces réactions. Sinon, avec un Mac Intel, servez-vous de votre iPhone (12 minimum) comme webcam avec la fonction Continuité. C'est lui qui fera le travail de détection de vos gestes devant l'écran.

FaceTime et la visioconférence passent à la vitesse supérieure sur macOS Sonoma et iOS 17
Et aussi…
Il y a d'autres petites choses à savoir, car elles peuvent déjouer vos habitudes ou intriguer. Sans oublier celles communes à iOS 17 et Sonoma :

Avec le partage, le trousseau d’iOS 17 peut-il remplacer un gestionnaire de mots de passe ?
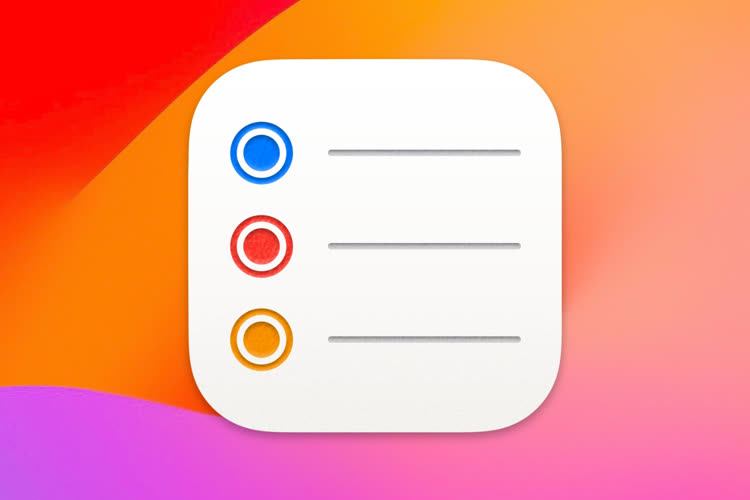
iOS 17 : Rappels range (automatiquement) ses éléments dans des sections
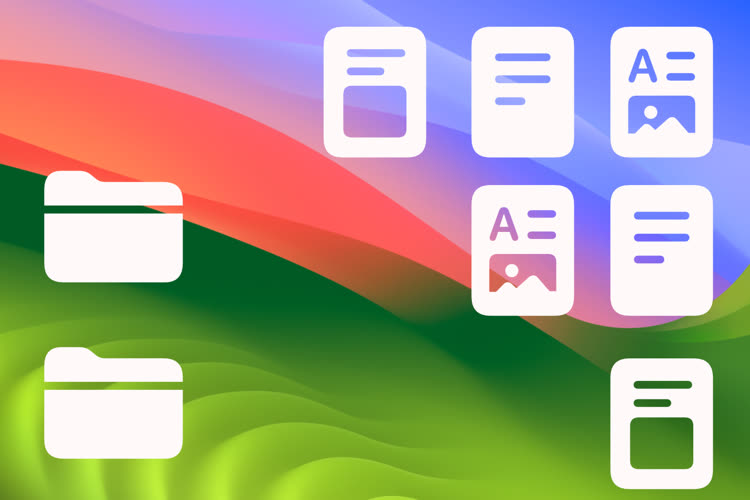
macOS Sonoma affiche par défaut le bureau en cliquant sur le fond d’écran

macOS Sonoma garde un lien entre Mail et le Finder
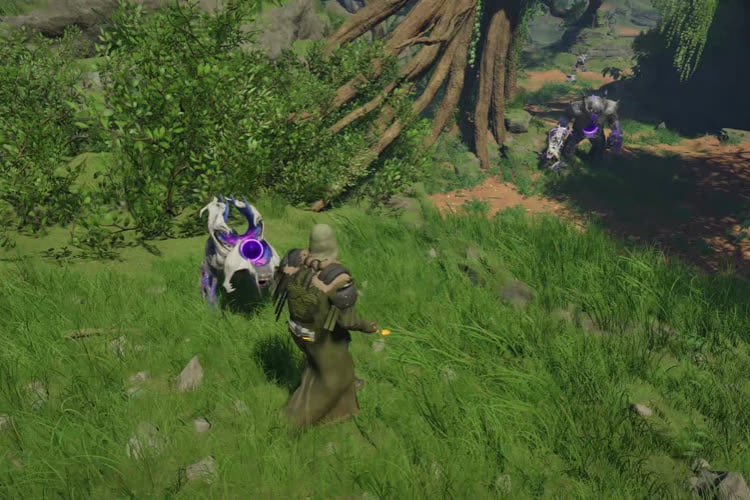
macOS Sonoma : une option pour désactiver l'accélération du pointeur
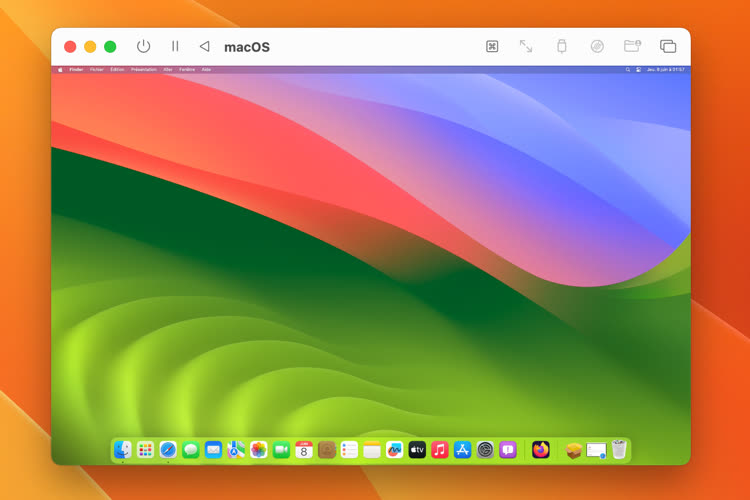
Comment créer une machine virtuelle de macOS Sonoma sur un Mac Apple Silicon 🆕
On ne peut faire le tour des nouveautés de macOS Sonoma en un seul article. Il faudrait un livre. Et les choses étant bien faites, il y a le Guide de macOS Sonoma que nous publions en même temps qu'arrive le nouveau système (nb : il n'y en aura pas pour iOS 17 cette année) et que vous pouvez obtenir à 7,99 € avant qu'il ne passe prochainement à 10 €.