Comment tester un système d'exploitation en bêta sans craindre ses bugs ? En l'utilisant au sein d'une machine virtuelle. Les VM sont des solutions pratiques pour expérimenter les nouvelles versions de macOS tout en gardant son environnement stable à disposition.
Depuis l'année dernière, il est devenu très facile de créer des machines virtuelles de macOS sur les Mac Apple Silicon grâce au framework Virtualization d'Apple et aux applications qui en tirent parti. Voici comment vous pouvez créer une VM de macOS Sonoma.
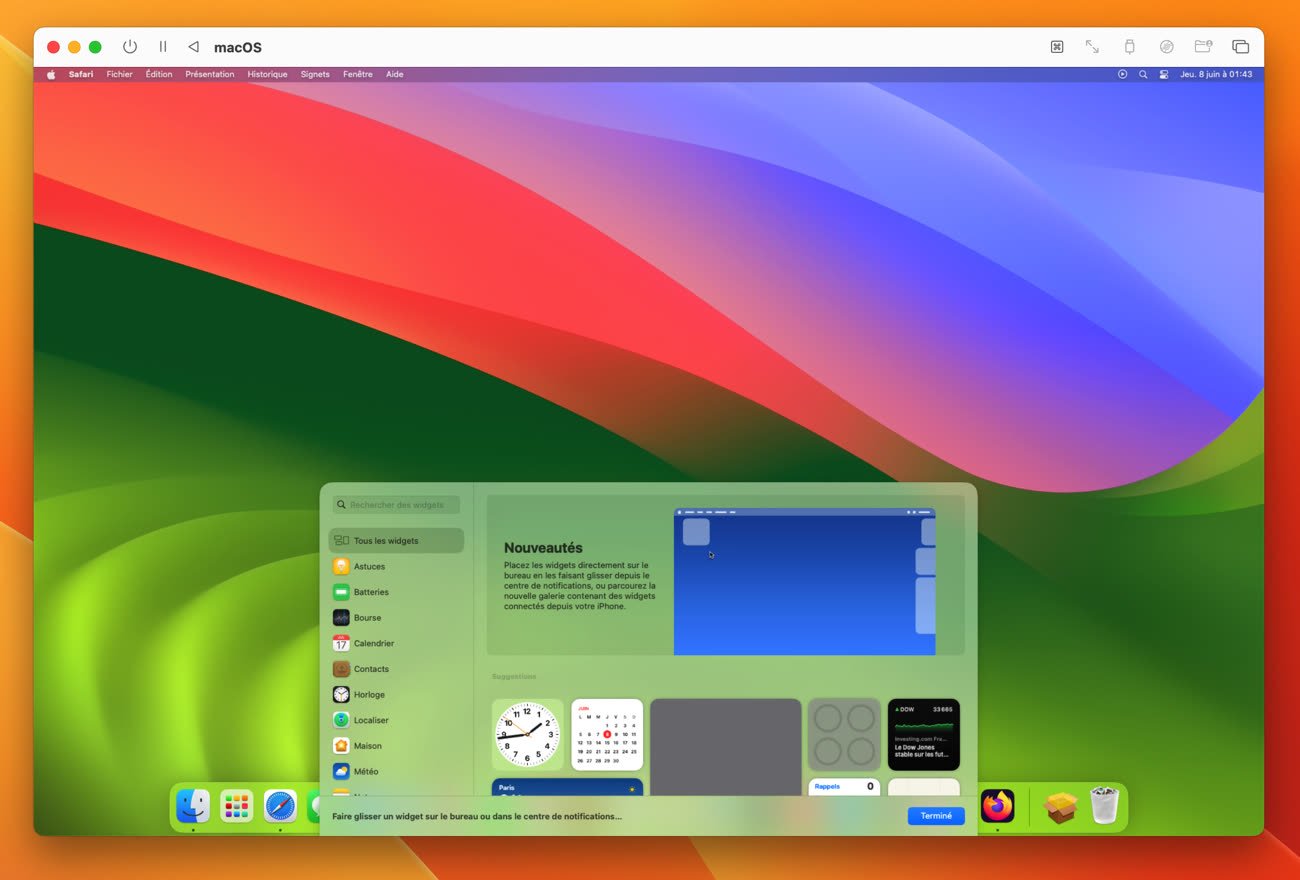
Si vous partez de zéro
La solution la plus simple en partant de zéro est d'utiliser VirtualBuddy — assurez-vous de télécharger la version 1.3 qui corrige un bug lors du démarrage de Sonoma. Après avoir installé VirtualBuddy sur votre Mac Apple Silicon, cliquez sur « Create Your First VM », puis « macOS », puis « Download macOS installer from a list of options » et choisissez macOS 14 Developer Beta 1. Cliquez ensuite sur « Continue » et donnez un nom à votre machine virtuelle.
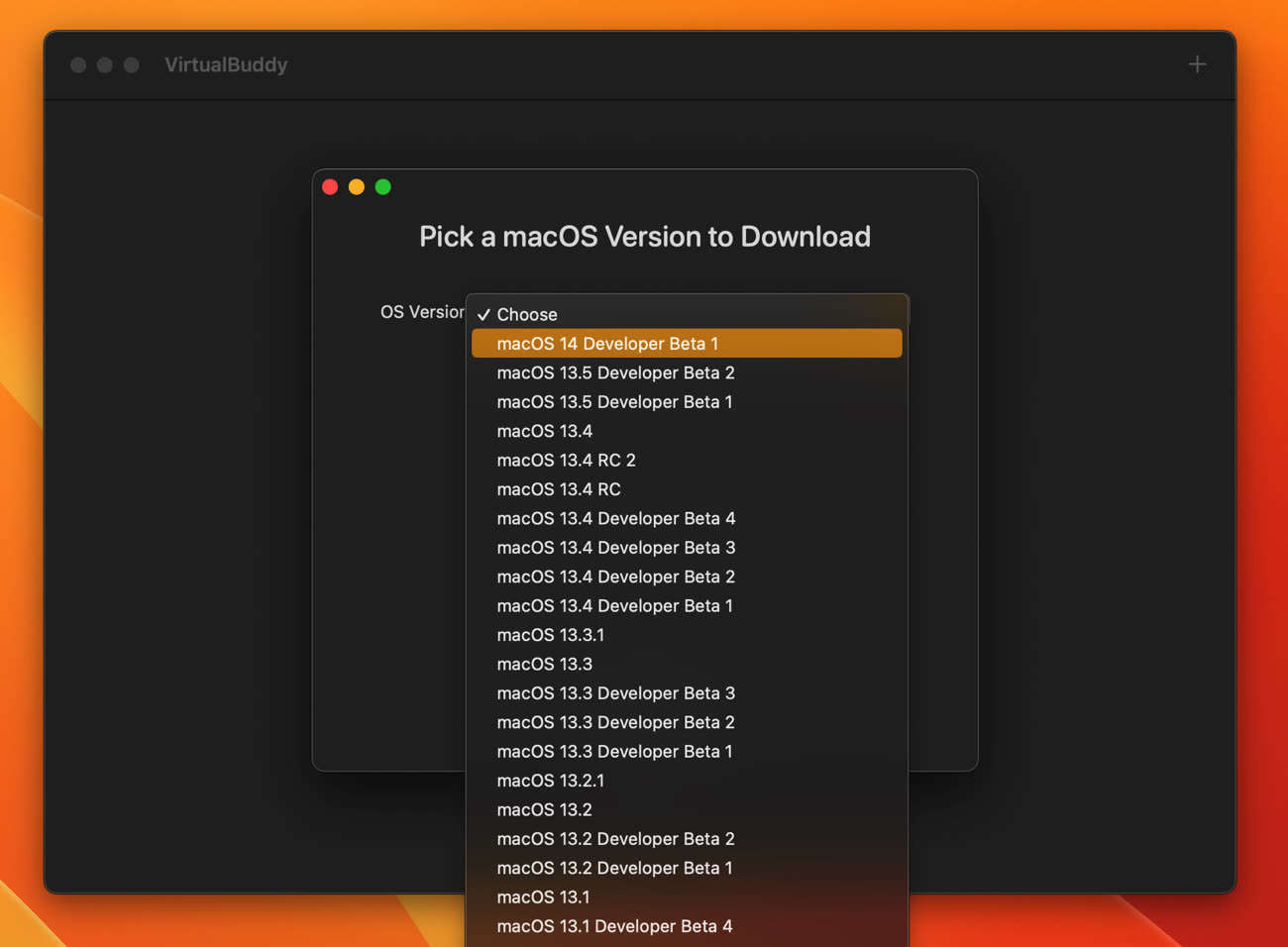
Configurez enfin votre machine virtuelle comme vous le souhaitez. Les réglages par défaut sont convenables, mais vous pouvez décider d'accorder plus ou moins de ressources selon les capacités de votre Mac et vos besoins. Attention cependant à ne pas trop réduire la taille de la VM, car ce paramètre n'est pas modifiable après coup et l'installation des mises à jour nécessite plusieurs gigaoctets. Le téléchargement de macOS Sonoma va ensuite démarrer. Sachant que le système pèse 14 Go, le téléchargement durera très longtemps si vous n'avez pas la fibre.
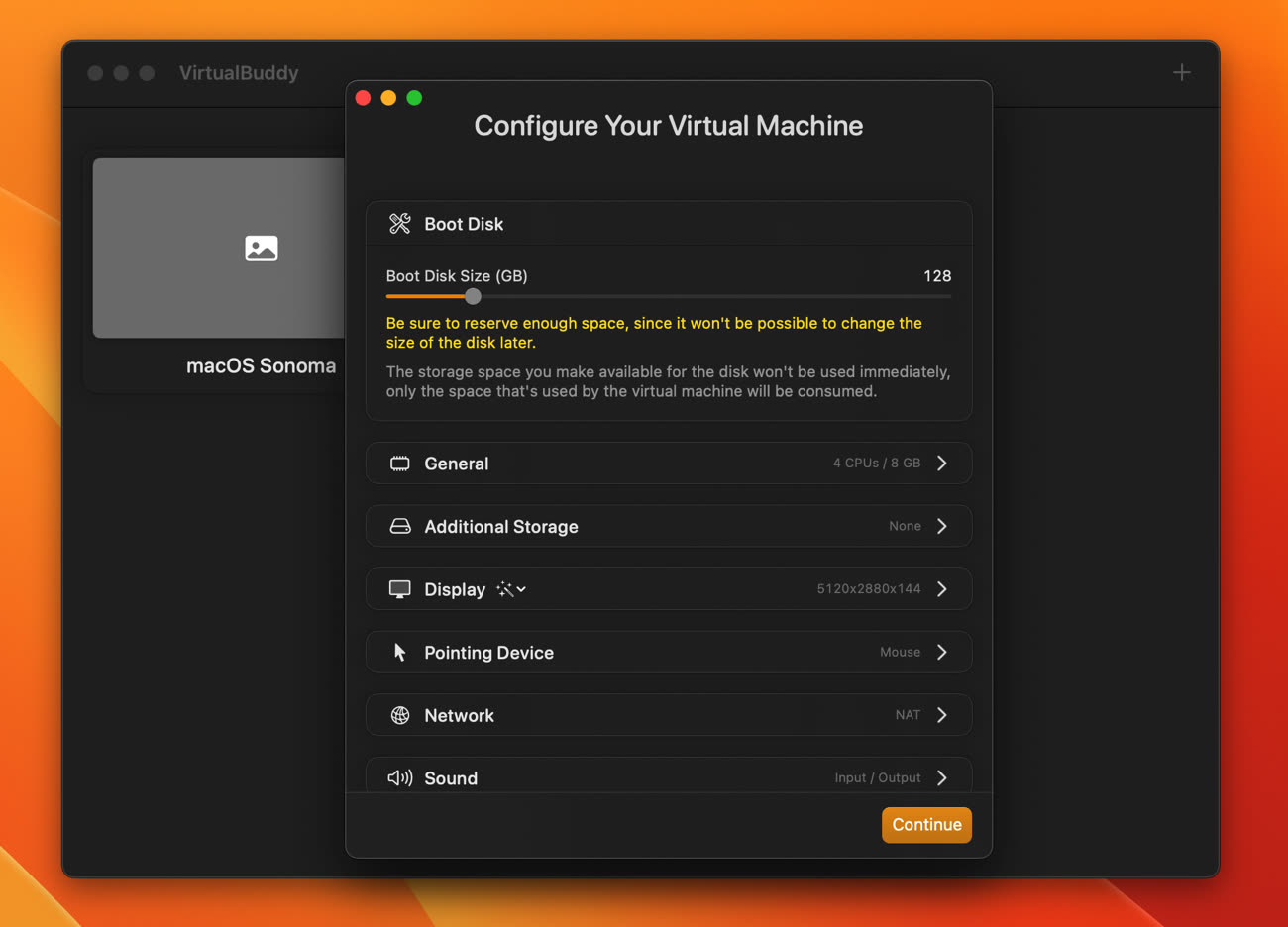
Une fois le téléchargement terminé, vous n'avez plus qu'à démarrer la machine virtuelle pour profiter de macOS Sonoma. Vous devrez configurer le système de la même manière que lorsque vous déballez un Mac neuf.
Il existe d'autres logiciels de virtualisation équivalents, comme l'excellent UTM (gratuit sur le site de l'éditeur ou 9,99 € sur le Mac App Store), qui est traduit en français. Le petit inconvénient d'UTM est qu'il ne permet de télécharger directement la bêta de Sonoma, c'est à vous de fournir le fichier IPSW qui va bien — rien de compliqué, vous le trouverez sur le portail développeur d'Apple.
Si vous avez déjà une VM de macOS
Si vous avez déjà une machine virtuelle de macOS Ventura ou antérieur sur votre Mac, vous pouvez mettre à jour celle-ci vers Sonoma. Mais il y a un obstacle : depuis macOS 13.4, l'installation des bêtas ne passe plus par un profil, mais par le compte Apple enregistré dans les Réglages Système. Or, il n'est toujours pas possible de connecter son compte dans une VM. Par conséquent, impossible de provoquer l'apparition de la bêta dans les Réglages Système de la machine virtuelle.
La solution consiste à télécharger l'installeur de macOS Sonoma depuis la VM. L'installeur de la première bêta de macOS 14 est hébergé par Apple à cette adresse. Après l'avoir téléchargé, vous avez juste à lancer la procédure de mise à jour grâce au programme en cliquant sur « Continuer » à plusieurs reprises. Un redémarrage plus tard, vous découvrirez macOS Sonoma.
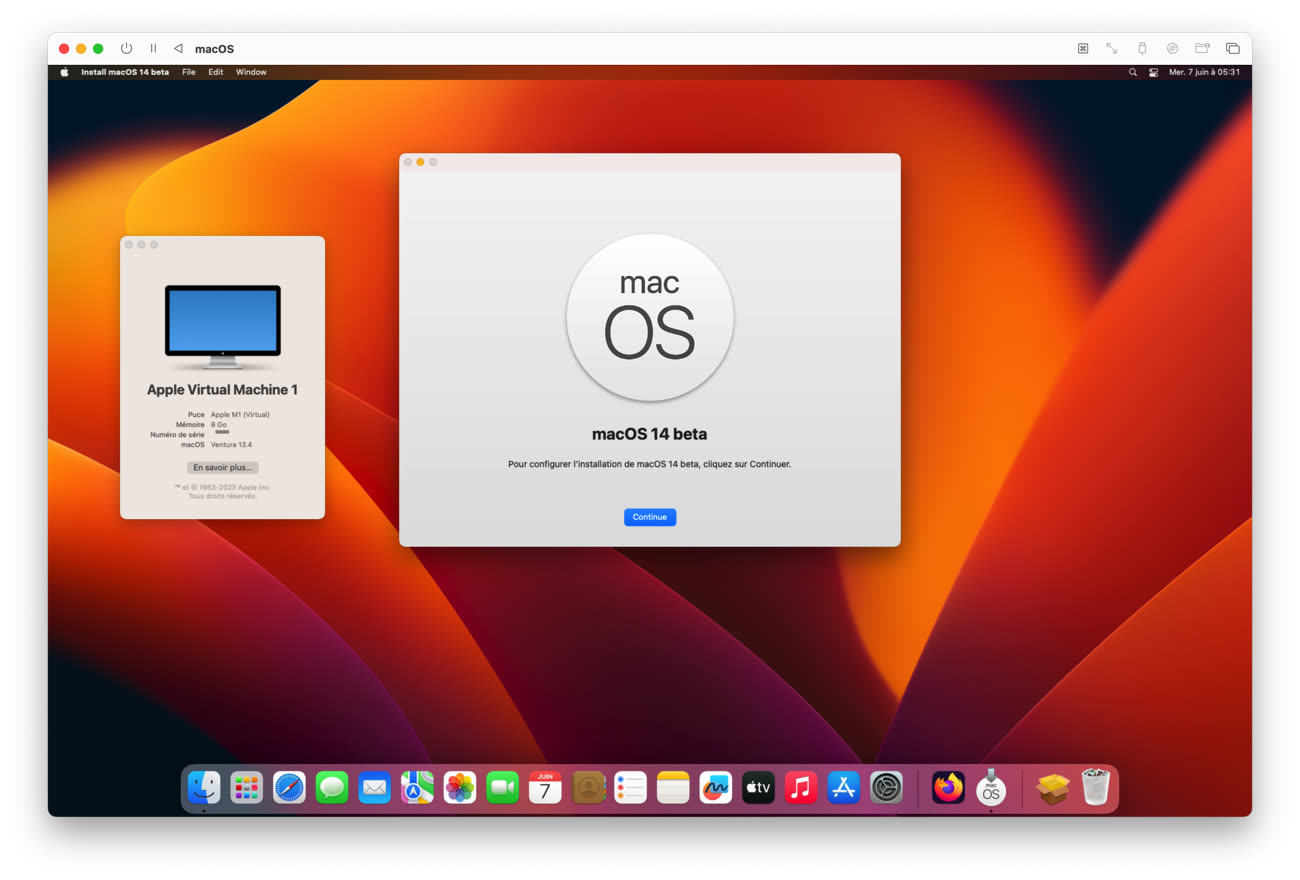
Ce type d'installation peut aussi être utile si vous rencontrez un problème en tentant de créer directement une VM Sonoma. Pour une raison obscure, il arrive parfois que macOS demande au moment de la création d'une VM Sonoma l'installation d'une mise à jour, et que cette installation échoue. Dans ce cas-là, commencez par créer une VM Ventura, puis mettez à jour celle-ci vers Sonoma grâce à l'installeur.
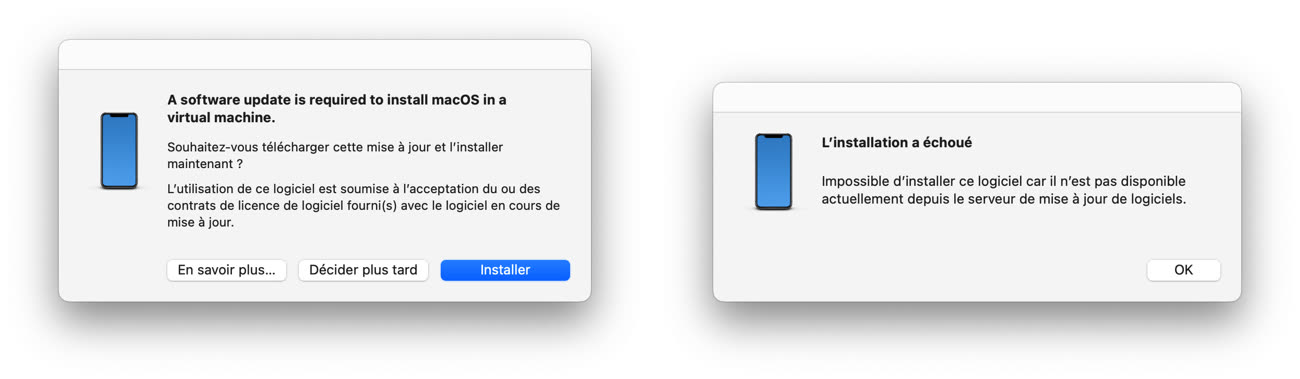
Mise à jour le 9 juin : Pour répondre au problème de création de VM Sonoma que rencontrent certains utilisateurs, Apple a mis à disposition sur le portail développeur un programme supplémentaire à installer, le Device Support for macOS 14 beta.











