Avec macOS Sonoma et iOS 17, FaceTime devient plus fun et plus productif. Le service d'Apple s'enrichit d'une fonction de répondeur, d'effets vidéo rigolos et d'options professionnelles de partage d'écran. La majorité de ces nouveautés sont en fait disponibles pour la plupart des applications de visioconférence, ce qui va faire de macOS Sonoma un système intéressant pour ceux qui passent leurs journées sur Zoom, Teams et autres Webex.
Laissez un message sur le répondeur FaceTime (iOS 17)
Lorsque vous passez un appel FaceTime depuis un iPhone sous iOS 17 (ou un iPad sous iPadOS 17) et que votre correspondant ne répond pas, vous avez désormais la possibilité de lui laisser un message audio ou vidéo. Concrètement, après un appel sans réponse (ou si votre correspondant a refusé l'appel), vous pouvez sélectionner une nouvelle option pour enregistrer une vidéo. Un compte à rebours de cinq secondes va alors démarrer, après quoi vous pourrez expliquer à votre contact l'objet de votre appel.
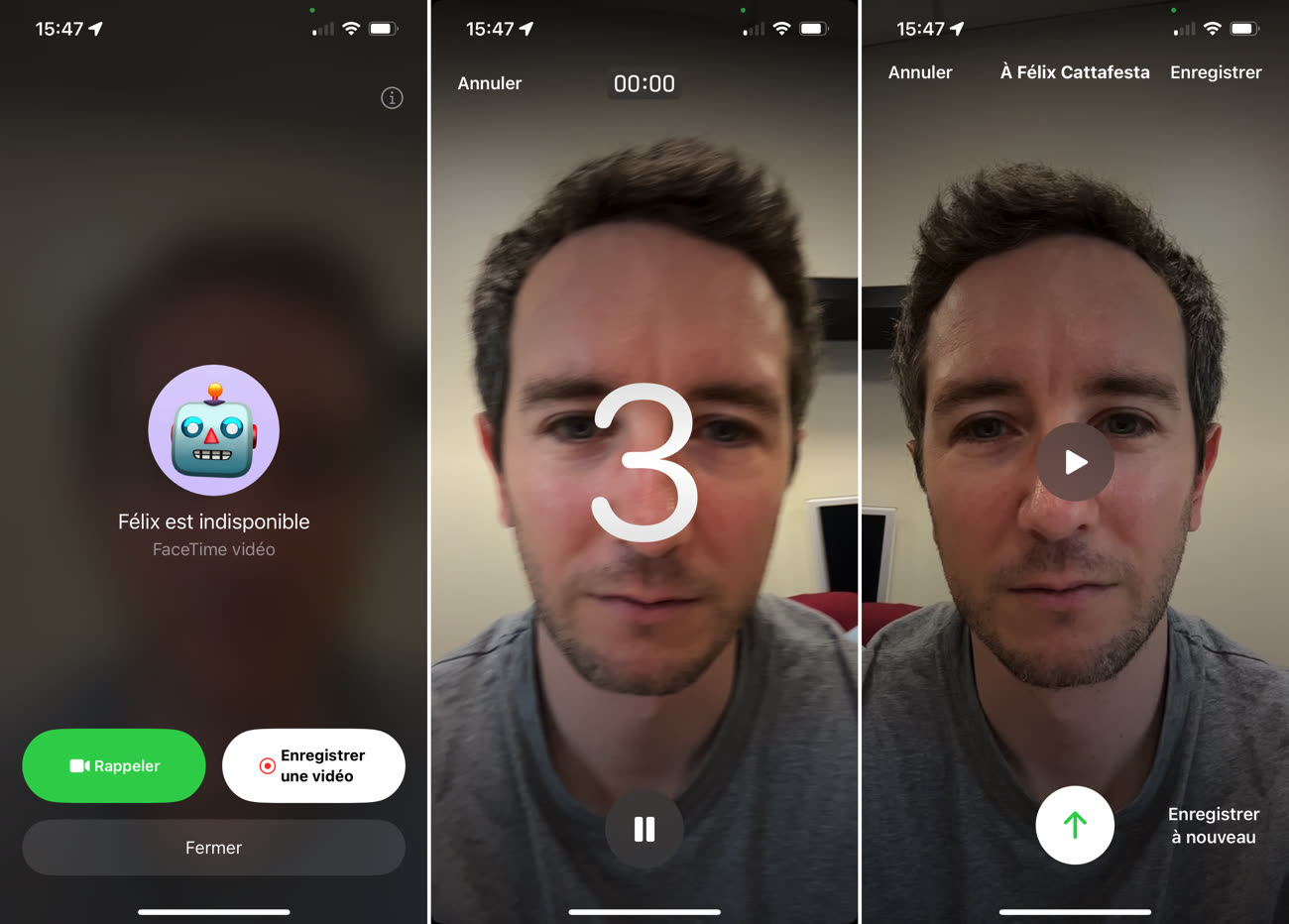
Après avoir enregistré votre vidéo, vous pourrez la visionner et éventuellement la refaire si vous le préférez. Si elle vous convient, il ne vous reste plus qu'à l'envoyer en appuyant sur la flèche verte. Vous avez aussi la possibilité d'enregistrer la vidéo dans votre photothèque, que vous l'ayez envoyée ou non.
De son côté, votre correspondant va recevoir une notification l'informant de l'arrivée d'un message vidéo. En ouvrant cette notification, il pourra lire votre vidéo puis vous appeler ou vous envoyer un message textuel rapidement grâce à deux boutons dédiés. Il aura lui aussi la possibilité d'enregistrer la vidéo dans sa photothèque. Les messages du « répondeur » sont listés dans l'application FaceTime, au même titre que les appels.
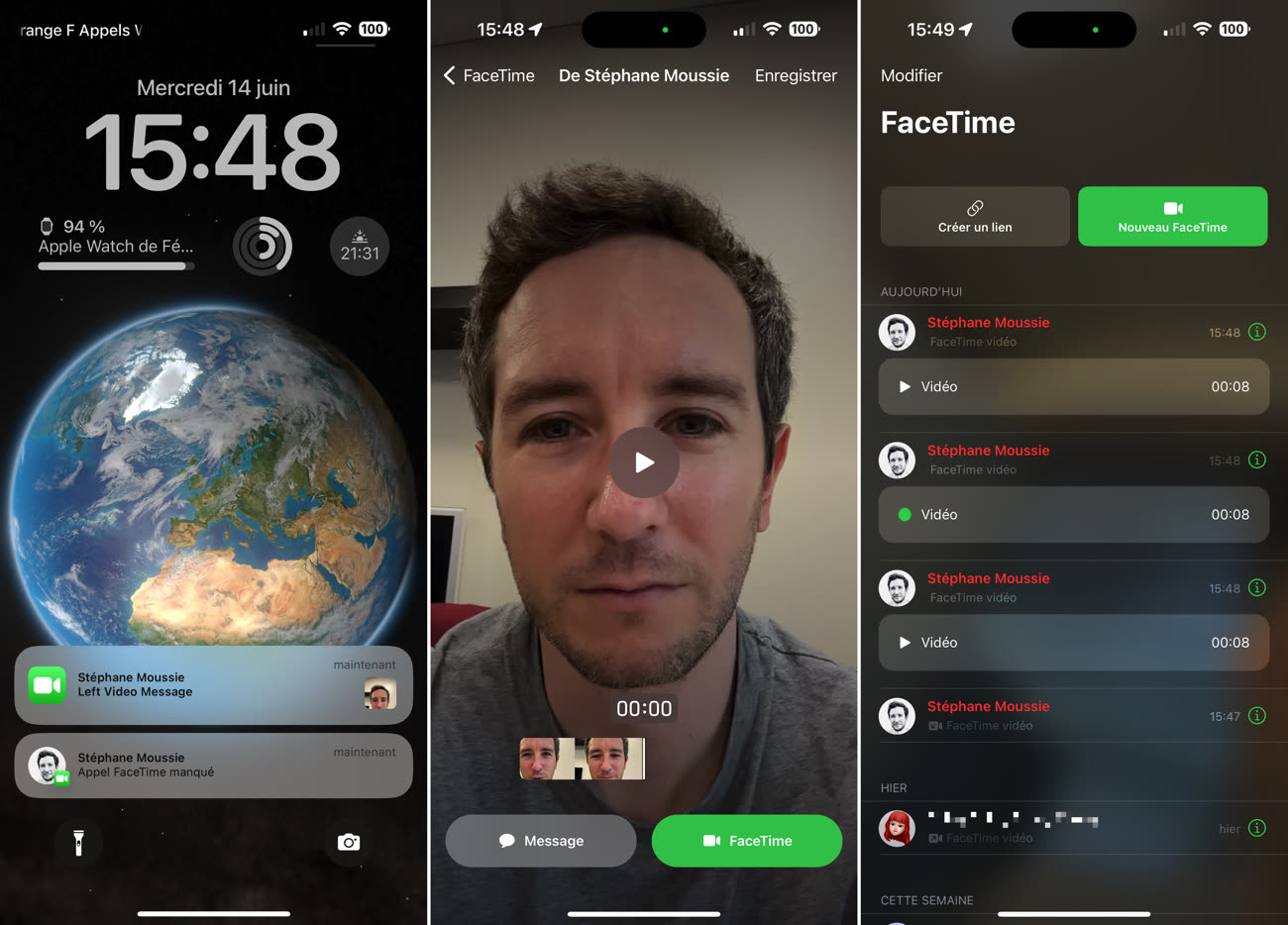
La durée maximum des messages vidéo est de trois minutes. Il est normalement possible d'envoyer des messages seulement audio, mais je n'ai pas trouvé comment faire lors de mes essais. Il s'agit peut-être d'une lacune de la première bêta d'iOS 17. Et c'est logique puisqu'il s'agit d'une nouveauté d'iOS 17, mais vous ne pouvez pas laisser de message audio ou vidéo à une personne sur iOS 16 ou antérieur.
Des Réactions qui font effet (iOS 17 et macOS Sonoma)
Vous trouvez les appels vidéo FaceTime mornes, même avec les Memojis ? Vous pouvez maintenant égayer vos visioconférences avec des Réactions, c'est-à-dire des animations qui occupent tout ou partie de l'écran. Il y en a huit au total : cœur, pouce en haut, pouce en bas, ballons, pluie, confettis, lasers et feux d'artifice. Ce sont en partie les mêmes que les effets d'écran disponibles dans Message.
Si vous voulez utiliser ces effets, qui sont disponibles uniquement avec la caméra avant, il faut d'abord les activer : pour cela, lors d'un appel vidéo FaceTime, ouvrez le centre de contrôle d'iOS 17, puis touchez « Effets vidéo » en haut à gauche et sélectionnez « Réactions ».
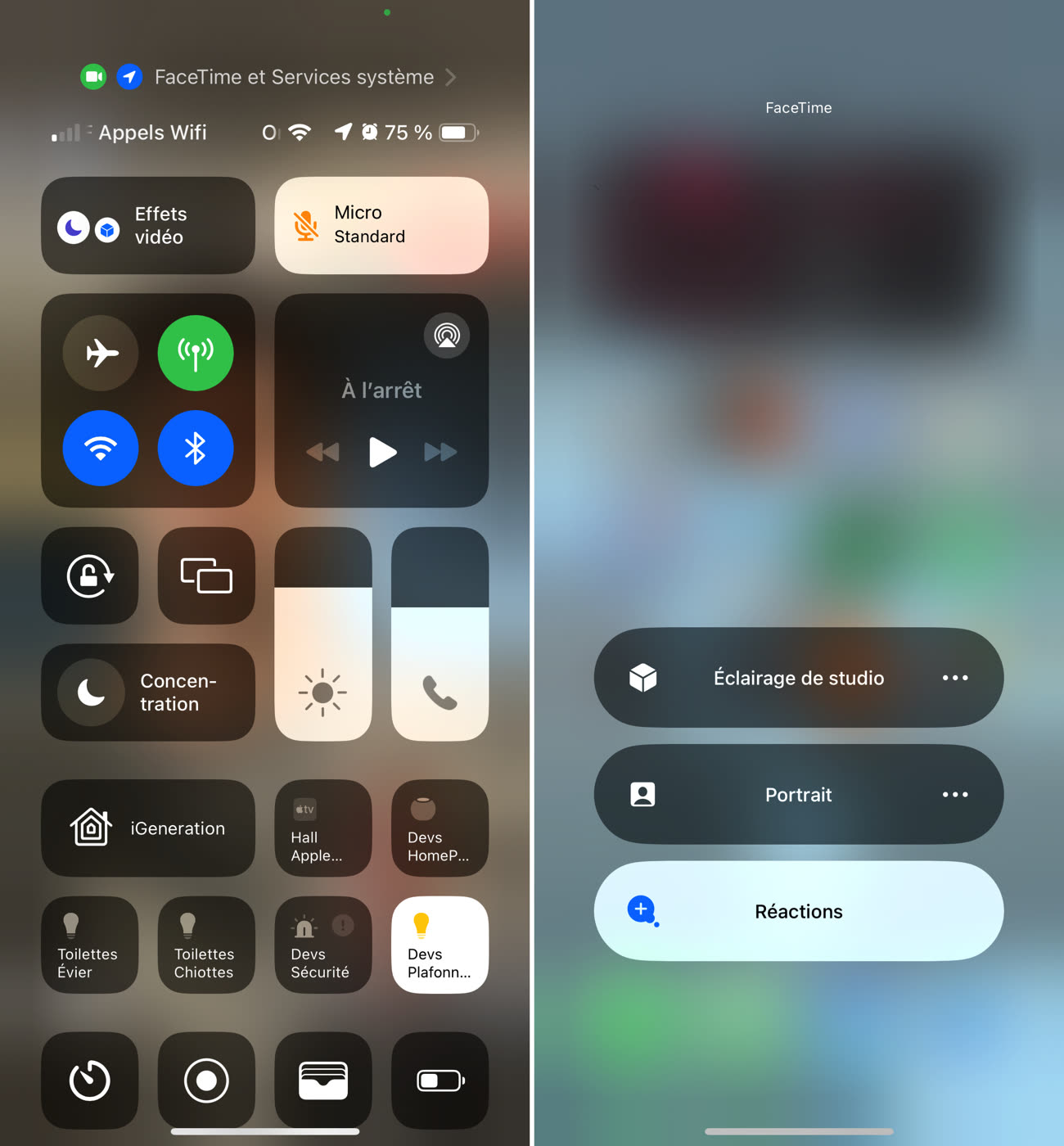
À partir de là, vous avez deux moyens différents pour en mettre plein les yeux à vos contacts. Le premier, c'est à l'aide du panneau de Réactions qui s'ouvre en appuyant longuement sur votre miniature ; il ne vous reste plus qu'à appuyer sur l'une des icônes pour faire apparaitre des ballons, des cœurs ou autre. Les animations s'adaptent à la scène ; par exemple, les feux d'artifice et la pluie ne vous masquent pas, ils apparaissent à l'arrière-plan.
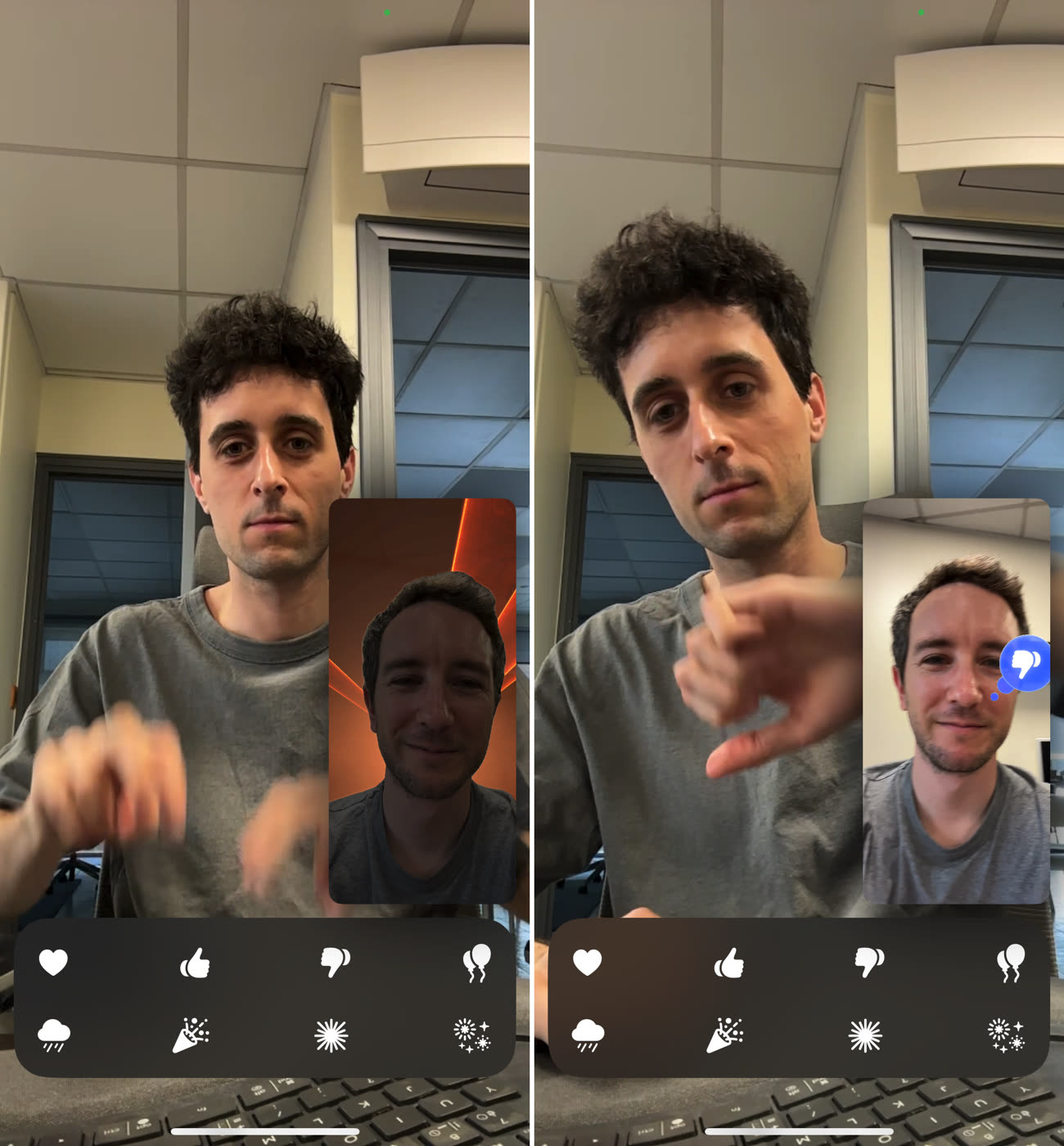
Le deuxième moyen pour activer une Réaction est de faire un geste : faites un cœur avec vos mains pour faire apparaître des cœurs, le V de la victoire pour faire s'envoler des ballons, ou encore levez deux pouces en l'air pour déclencher les feux d'artifice. Votre correspondant peut voir les effets même s'il n'utilise pas iOS 17.

FaceTime : voici comment activer les effets 3D d'iOS 17 et de macOS Sonoma
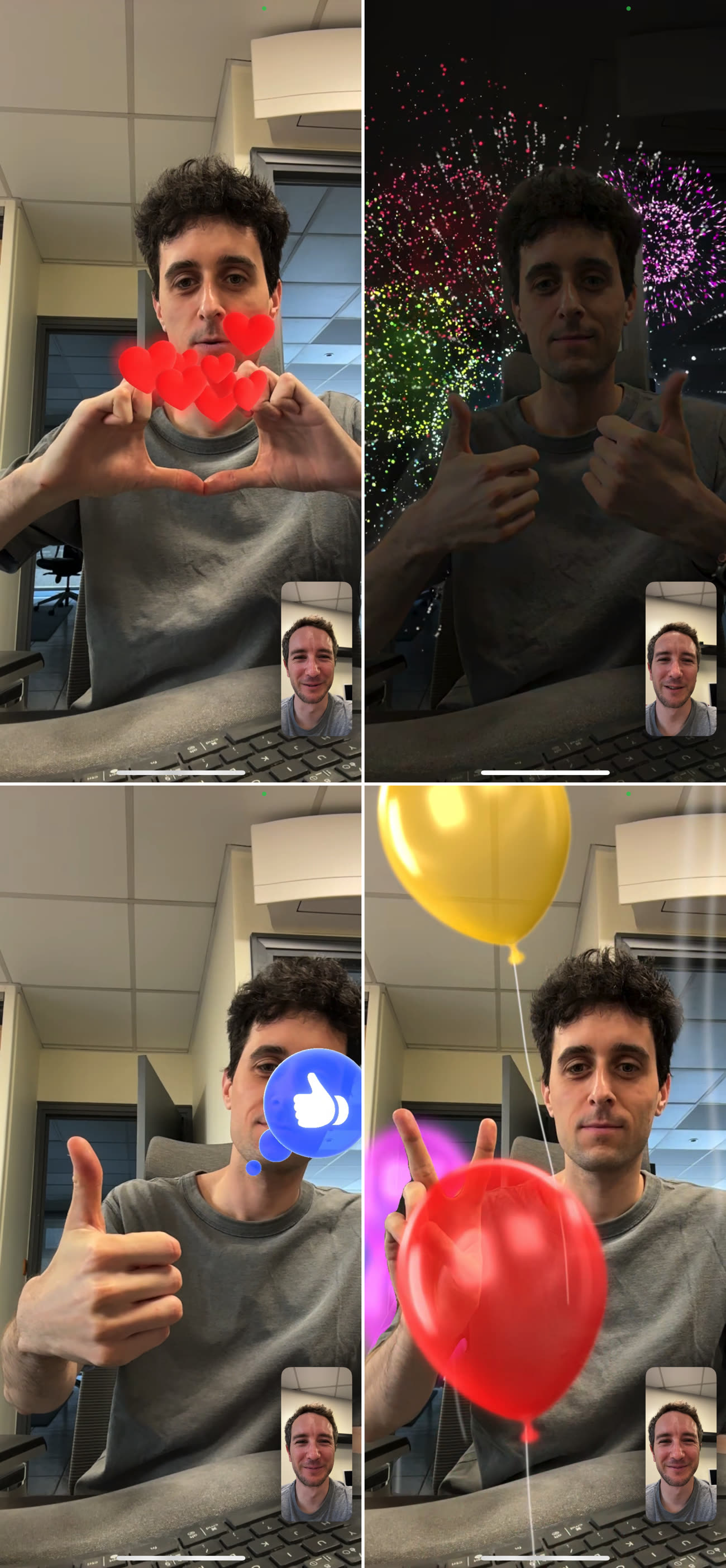
Les Réactions ne peuvent pas être créées avec tous les terminaux sous iOS/iPadOS 17, elles nécessitent au minimum un iPhone 12, un iPad 10, un iPad Air 4, un iPad mini 6 ou un iPad Pro 2021.
Ces effets ne se limitent pas à FaceTime, ils sont également utilisables dans les autres applications d'appel vidéo, comme j'ai pu le vérifier avec Snapchat, Skype et WhatsApp. Les apps tierces ne disposant pas, pour l'instant, de menu dédié aux Réactions, le seul moyen pour les faire apparaitre est de faire les gestes qui vont bien. Notez enfin que le réglage des Réactions dans le centre de contrôle vaut pour toutes les apps : soit elles sont utilisables partout, soit elles sont utilisables nulle part.
Les Réactions sont également disponibles sur macOS Sonoma, pour peu que vous utilisiez la webcam d'un Mac Apple Silicon ou alors la fonction Continuité de l’appareil photo avec un iPhone 12 au minimum sur n'importe quel Mac. Lors d'un appel vidéo FaceTime, cliquez sur l'icône de caméra dans la barre des menus pour ouvrir le menu vidéo puis cliquez sur Réactions. Vous pourrez alors déclencher les effets en faisant des gestes ou bien en cliquant sur les icônes du menu.











