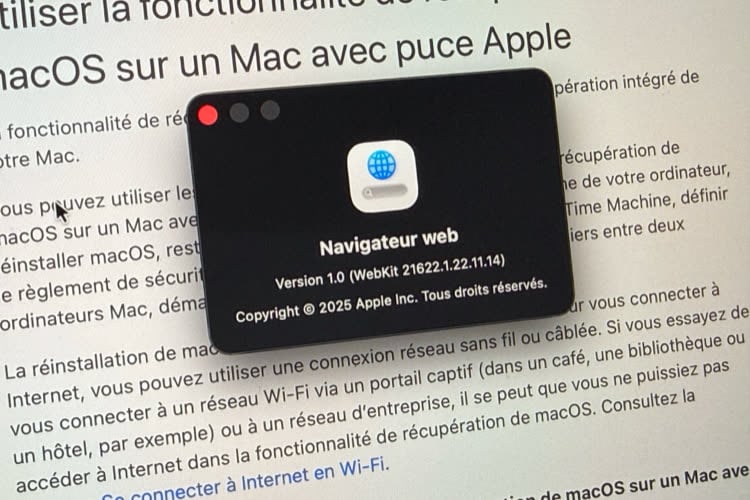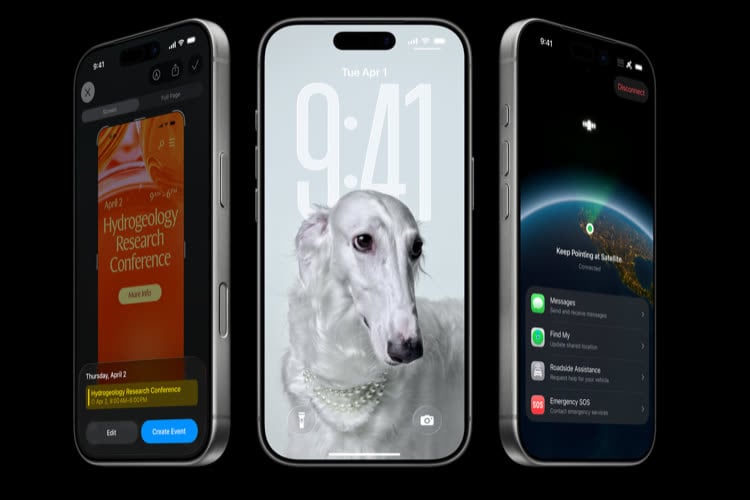La période de confinement peut être l'occasion d'avoir plus de temps libre, alors pourquoi ne pas en profiter pour faire ce que l'on remet toujours à plus tard.
Aujourd'hui : optimisez votre Finder
Le Finder, vous l'utilisez forcément, mais l'utilisez-vous de manière optimale ? Peut-être pas. En le personnalisant un minimum, vous pouvez obtenir un Finder plus efficace et plus rapide pour consulter vos fichiers ou réaliser diverses actions. Voici plusieurs paramètres à ajuster.
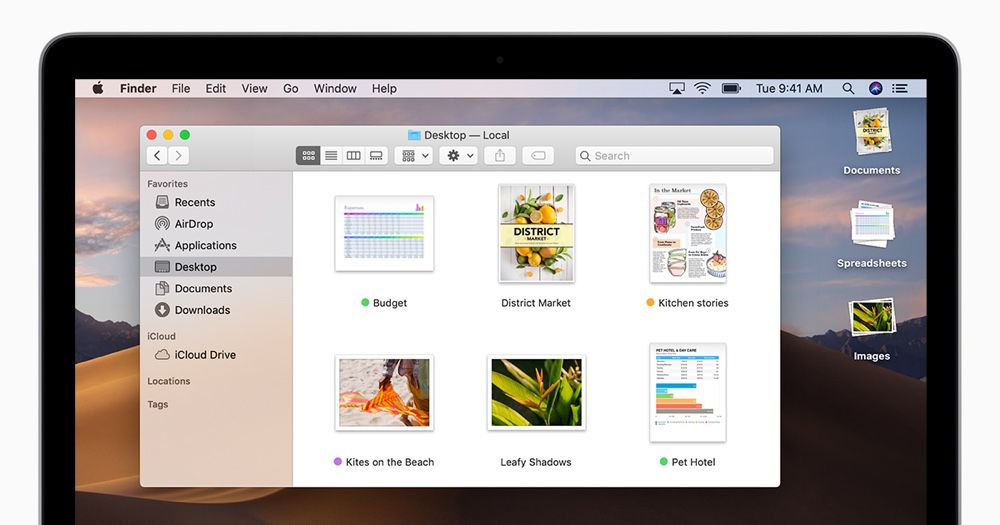
Barre latérale : ajoutez les dossiers que vous ouvrez fréquemment
Commençons par la barre latérale, celle qui se situe à gauche de la fenêtre du Finder. La première des choses à faire est d'y ajouter les dossiers que vous ouvrez très fréquemment, cela vous économisera un ou plusieurs clics à chaque fois. Pour ajouter un dossier à cette barre, rien de plus simple, il suffit de le faire glisser dessus.
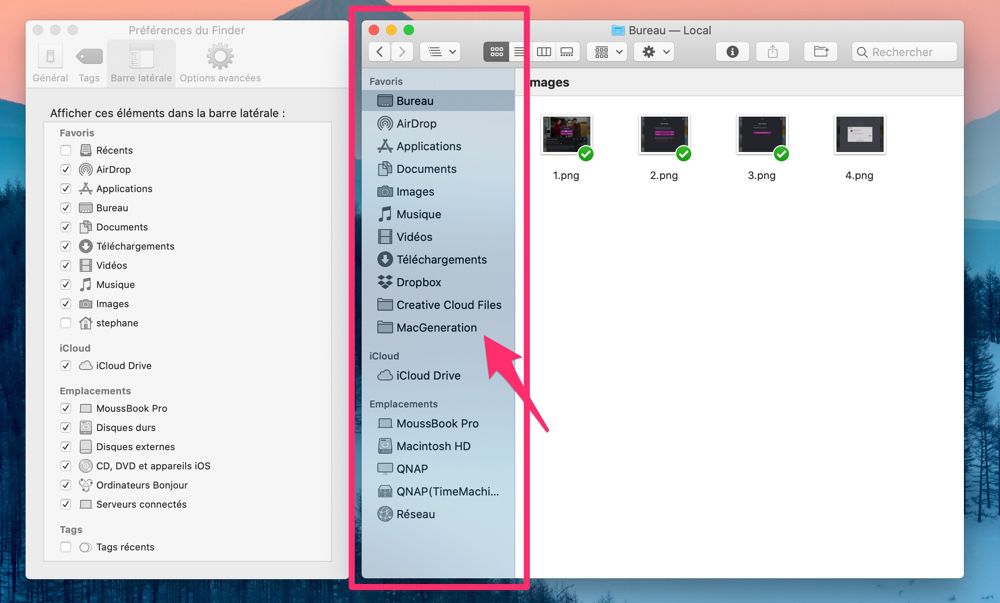
À l'inverse, pas la peine de garder le dossier Vidéos, Musique ou autre si vous ne les ouvrez jamais. Pour retirer un dossier de la barre latérale, il suffit de le glisser en dehors jusqu'à ce qu'une petite croix apparaisse à côté du curseur.
Ouvrez les Préférences du Finder (en cliquant sur Finder > Préférences… dans la barre des menus de macOS) pour afficher d'autres options relatives à la barre latérale. Si vous branchez régulièrement un disque dur externe ou que vous vous connectez à un NAS, vous avez sûrement intérêt à ce que ces supports soient directement accessibles dans la barre latérale.
Barre d'outils : ajoutez les outils utiles
Deuxième partie du Finder que vous gagnerez à personnaliser, la barre d'outils, celle qui se trouve en haut de la fenêtre. Dans la barre des menus de macOS, cliquez sur Présentation > Personnaliser la barre d'outils….
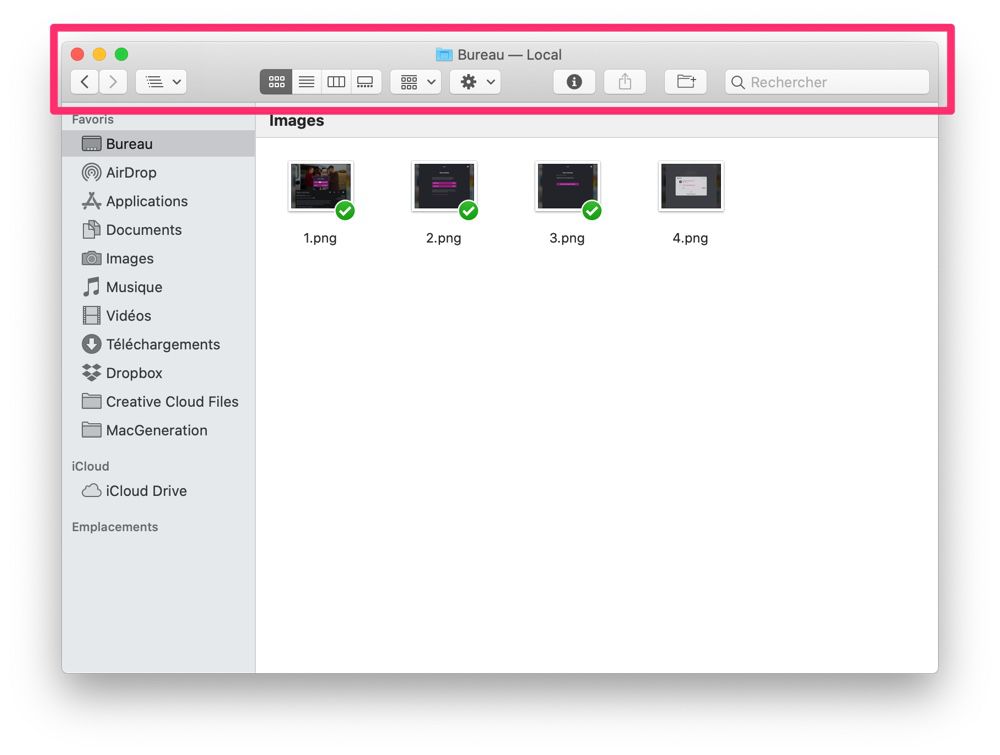
Personnellement, j'ai assez peu modifié sa disposition classique. J'ai simplement ajouté les boutons « Lire les infos » et « Nouveau dossier », deux actions que je réalise souvent. J'ai aussi supprimé le bouton « Modifier les tags » puisque je ne m'en sers pas.
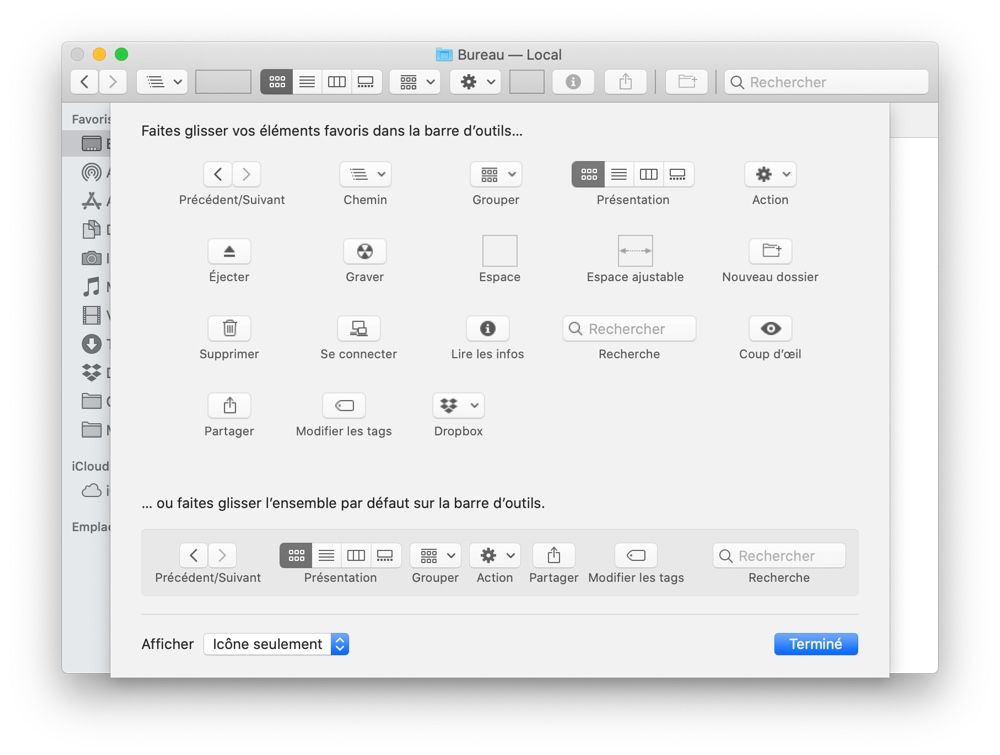
Libre à vous de réorganiser cette barre comme vous l'entendez, mais l'objectif est donc de ne garder que le nécessaire afin d'être plus efficace. Si vous avez des doutes sur le rôle d'un ou plusieurs boutons, vous pouvez afficher le texte sous chacun d'entre eux.
Barre du chemin d'accès : un fil d'Ariane pratique
En ouvrant des sous-dossiers, puis des sous-sous-dossiers, puis encore des sous-sous-sous-dossiers, vous êtes finalement perdu dans les méandres du Finder ? Affichez la barre du chemin d'accès depuis le menu Présentation.
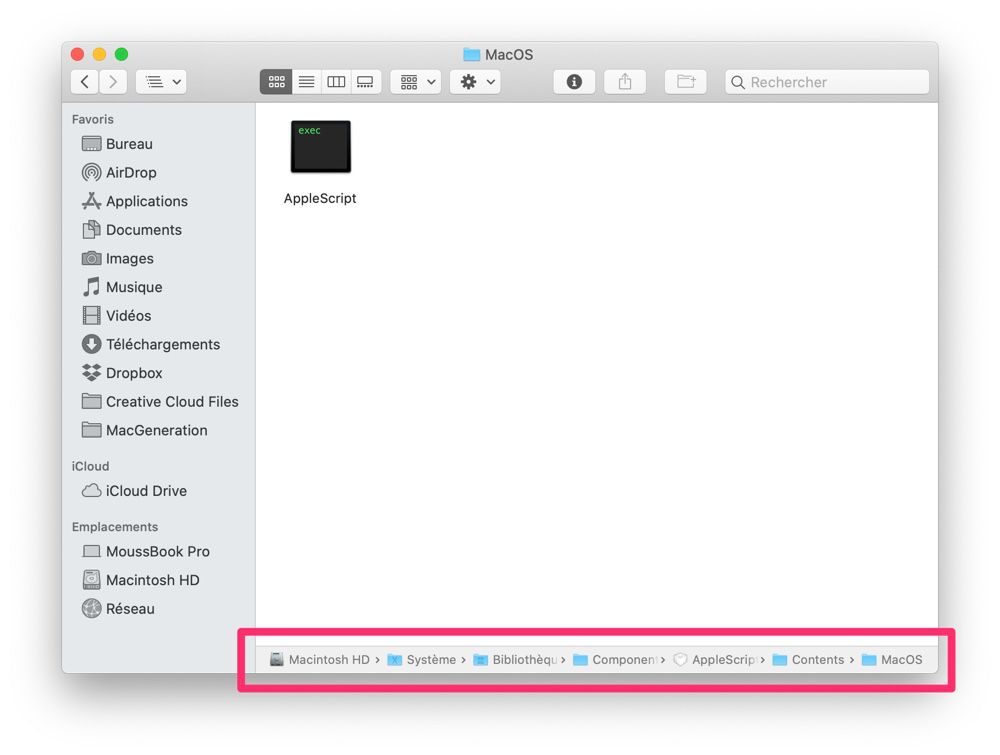
Cette barre présente en bas du Finder sert de fil d'Ariane : vous verrez l'arborescence des dossiers ouverts, avec la possibilité de remonter à dossier précédent d'un simple clic. Cela peut faire gagner un temps fou.
Options de présentation : sélectionnez la présentation adaptée et triez vos fichiers
Le Finder proposant plusieurs options de présentation du contenu des dossiers, il serait bête de ne pas en profiter. D'autant que s'il y a plusieurs choix, c'est pour une bonne raison.
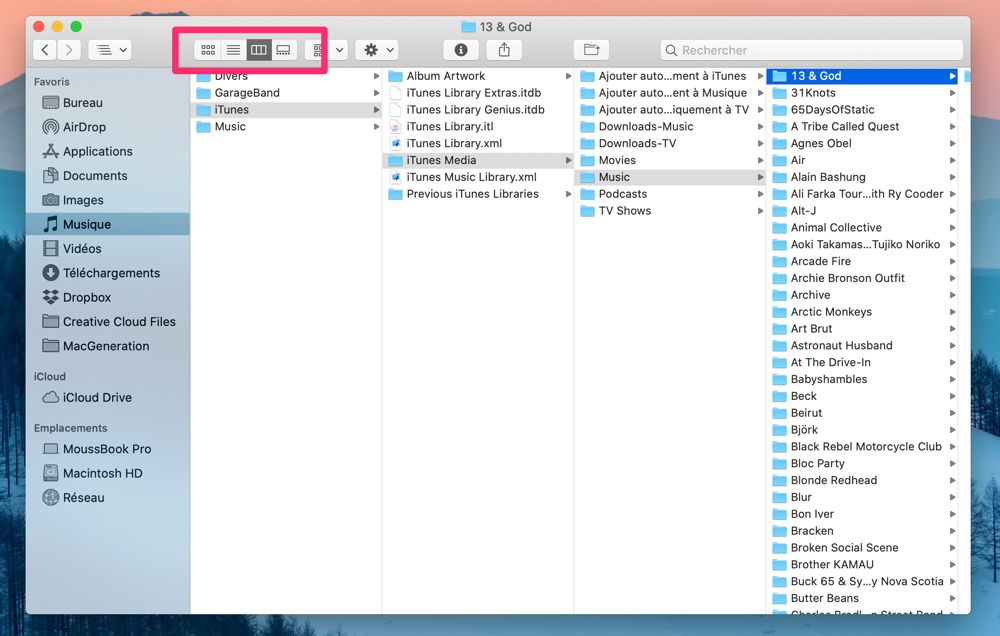
En général, je préfère la présentation par colonnes, qui permet de voir le contenu de plusieurs dossiers dans une seule fenêtre et qui est pratique à utiliser avec les flèches du clavier.
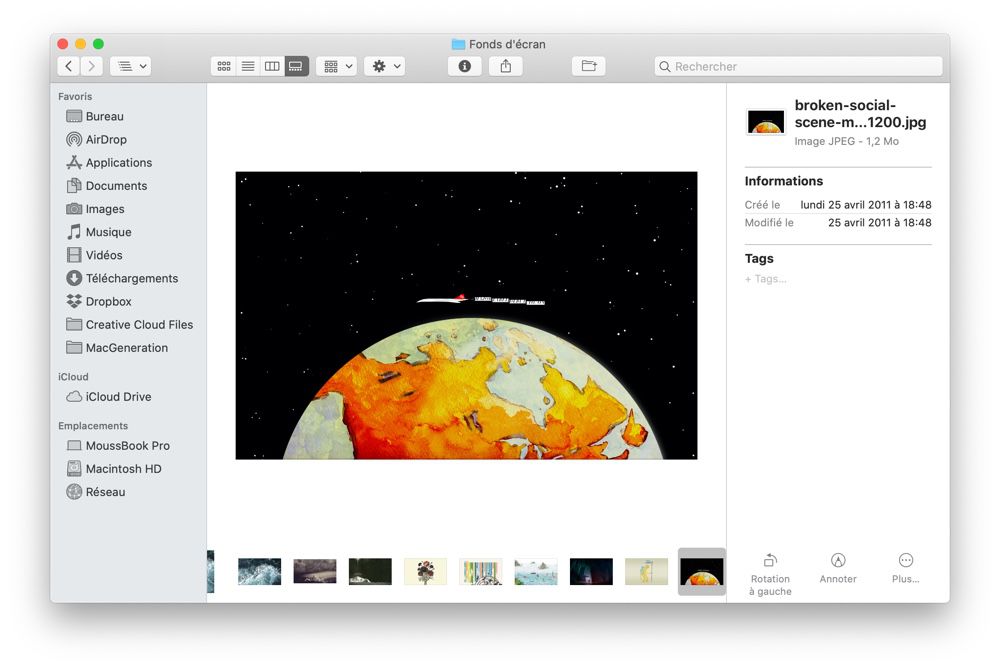
Mais quand je consulte un dossier contenant des images, je privilégie la présentation par galerie (introduite avec macOS Mojave) ou par icônes, qui donne à voir plus directement ce type de fichiers.
Pensez aussi à tirer parti des autres options que vous trouverez ici : Présentation > Afficher les options de présentation. Dans cette petite fenêtre figurent d'autres paramètres très utiles.
Ces paramètres diffèrent selon le type de présentation sélectionné, à l'exception des options « Grouper par » et « Trier par » toujours disponibles. Celles-ci vous permettront d'y voir plus clair dans vos dossiers qui contiennent beaucoup d'éléments.
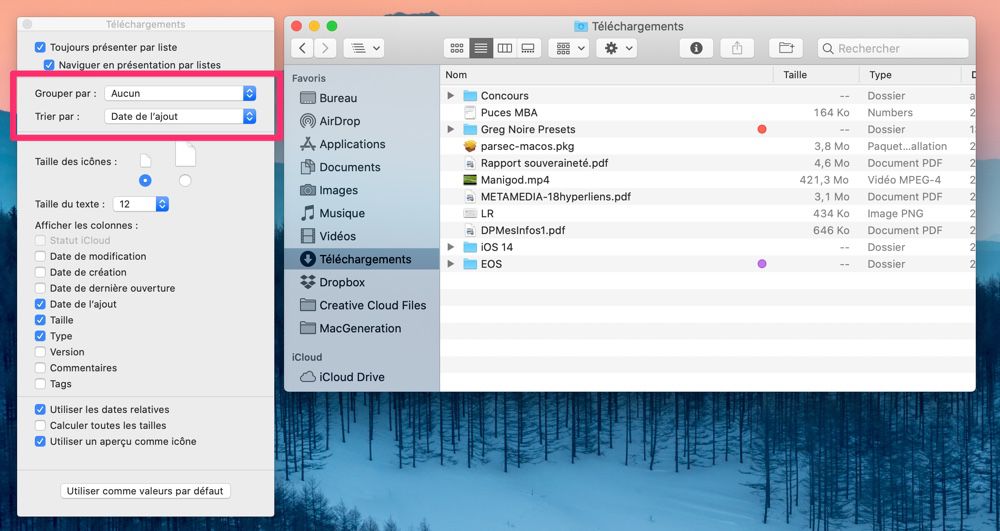
Prenez le dossier Téléchargements, par exemple, qui contient des PDF, des images, des vidéos, des installeurs… En choisissant l'option « Grouper par : Type », vous distinguerez plus facilement ses types de fichiers différents.
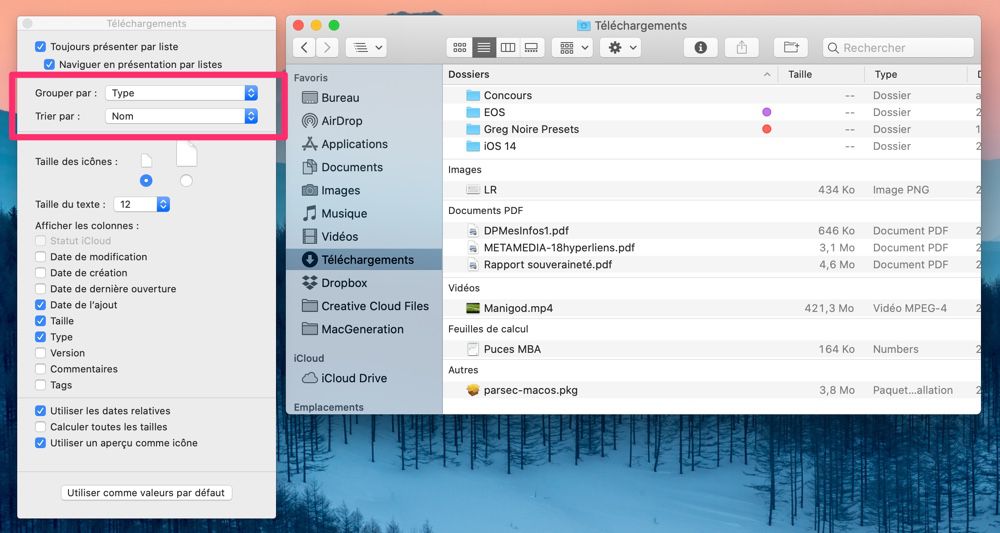
Et plus encore…
En personnalisant tous ces éléments, vous aurez déjà rendu votre Finder plus fonctionnel. Mais vous pouvez aller encore plus loin dans la personnalisation. Par exemple, les actions rapides introduites par macOS Mojave vous permettront de réaliser de petites tâches directement depuis le Finder (faire pivoter une image, la convertir en PDF…). Vous trouverez plus de conseils et d'astuces dans les articles suivants :
- Astuce : afficher les métadonnées complètes (EXIF) des images dans le Finder
- Tout savoir sur : les options cachées du mode « Liste » du Finder
- Comment personnaliser et accélérer les recherches dans macOS
Sans oublier notre livre numérique Le guide de macOS Catalina en vente à 9,99 €.