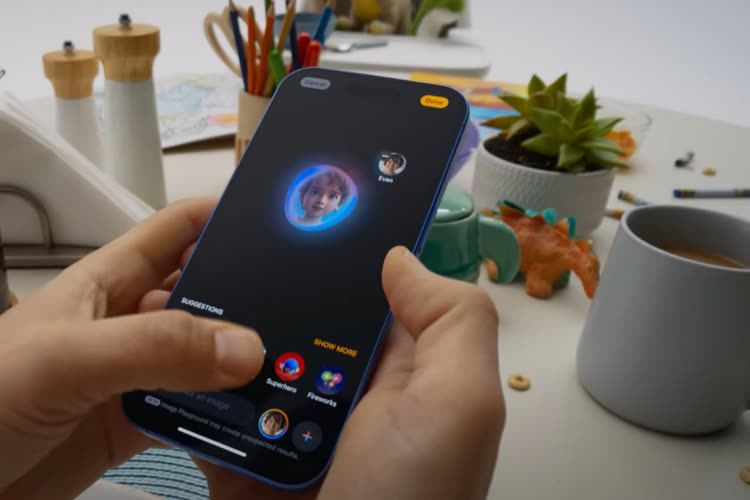L’été dernier, je me suis mis en tête de monter un PC et d’y installer macOS, de créer un hackintosh autrement dit. Le projet s’est très bien déroulé et mon bilan après quelques mois est très positif. Pour répondre à mes besoins, j’ai choisi de monter une tour de bonne taille, un segment qu’Apple a totalement abandonné depuis la sortie du dernier Mac Pro, en 2013.
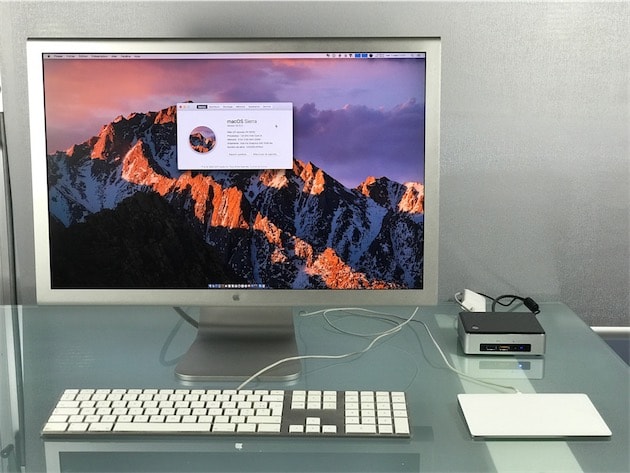
Après cette première expérience réussie, je me suis lancé un autre défi : construire l’équivalent d’un Mac mini avec des composants modernes. Ce hackintosh ne me servira pas au quotidien, mais c’est une demande qui revient souvent, notamment dans nos forums, et j’ai essayé de jouer le jeu pour voir ce qu’il était possible de faire dans ce domaine.
Le Mac mini tel qu’il est vendu actuellement par Apple est un ordinateur assez gros. Tout est relatif bien sûr, mais on peut faire aujourd'hui bien plus compact et garder grosso modo la même configuration. J’ai choisi une solution plus simple que la moyenne : un NUC Intel.

Pour un total de 600 € environ, on peut avoir l’équivalent d’un Mac mini si compact qu’il peut même se cacher derrière un écran. Qu’est-ce qu’un NUC et comment installer le matériel ? Et surtout, comment installer macOS et est-ce que c’est une solution viable ? Je vous explique tout !
Sommaire
Un NUC, qu’est-ce que c’est ?
Commençons par la base : qu’est-ce qu’un NUC ? Lancés par Intel en 2013, les Next Unit of Computing (NUC) sont des mini-ordinateurs pensés pour être accrochés derrière un écran. Ils sont renouvelés à chaque nouvelle génération de processeur et contiennent à chaque fois un modèle entrée de gamme qui présente l’avantage de consommer peu.
Le concept est resté identique depuis le début, même si la forme a un petit peu changé d’une année sur l’autre. Dans tous les cas, un NUC est un boîtier de petite taille équipé d’une carte-mère et d'un processeur. Charge à l’utilisateur d’ajouter deux éléments pour avoir un ordinateur fonctionnel : du stockage et de la mémoire vive.
La génération qui nous intéresse est la sixième, dite Skylake, qui sera bientôt remplacée par les NUC Kaby Lake. Pour le moment, macOS ne prend pas en charge ces processeurs et il est recommandé de les éviter. Sur la génération Skylake, Intel propose toute une gamme et j’ai opté pour le NUC6I5SYK, un modèle au profil affiné construit autour d’un Core i5. Le constructeur commercialise en effet deux modèles : un aussi fin que possible qui ne propose qu’un emplacement M2 pour le stockage ; et un second nettement plus épais qui dispose en outre d'un emplacement 2,5 pouces.

Ces deux variantes sont très proches et vous devrez choisir entre la finesse et la souplesse apportée par l’emplacement 2,5 pouces. Les SSD en barrette sont également plus chers que les modèles dans ce format, un facteur à prendre en compte. Enfin, le « gros » modèle peut avoir deux espaces de stockage en interne, par exemple un SSD pour le système et un disque dur pour des photos, vidéos ou de la musique.
Pour le reste, les deux appareils sont identiques. Les NUC Skylake intègrent quatre ports USB 3 Type-A, dont un en façade (le jaune) qui est alimenté en permanence, même en veille. Au dos, vous trouverez aussi une sortie HDMI, un Mini DisplayPort et une prise Ethernet Gigabit. Sur le côté, un antivol Kensington et un lecteur de carte SD, mais ne comptez pas trop dessus pour un hackintosh… on y reviendra.

Intel fournit également un petit adapteur secteur qui alimente le NUC. Le modèle que j’ai choisi n’a besoin que de 15 W de puissance et l’adapteur est tout petit, mais il est externe. Le Mac mini n'a pas besoin d'adaptateur externe, néanmoins il est aussi nettement plus gros, donc c’était plus facile de tout intégrer.
Terminons cette présentation en évoquant la plaque fournie qui permet de maintenir un NUC derrière un écran. Cette plaque est au format standard VESA 100, celui qui est utilisé par la majorité des moniteurs. Attention par contre, cela ne veut pas dire que vous pourrez monter un NUC au dos de n’importe quel écran. En effet, la plaque d’Intel est pensée pour les écrans qui intègrent un pied et l’emplacement VESA.
C’est le cas souvent des modèles d’entrée de gamme, comme ce modèle signé Iiyama ou bien encore cet écran LG. En revanche, les écrans Dell ne sont pas compatibles, puisqu’il faut retirer leur pied pour accéder à l’emplacement VESA. Dans ce cas-là, il faut choisir entre le NUC et le pied.

Les écrans Apple ne sont pas compatibles VESA par défaut et même si vous disposez d’un modèle spécifique avec cette fixation, vous ne pourrez pas positionner le NUC et un pied en même temps. Néanmoins, ce tout petit ordinateur peut très bien se ranger discrètement derrière n’importe quel écran. Le BackPack de TwelveSouth est un candidat parfait pour cacher le NUC derrière un écran Apple.
Choix et montage du matériel
Pour obtenir un NUCkintosh en suivant ce guide, le seul impératif est d’opter pour un modèle Skylake. Il y a quelques subtilités sur certains modèles, la version haut de gamme avec Core i7 pose problème, notamment parce que sa puce graphique est moins bien prise en charge, mais dans l’idée, ce sera la même chose.

Dans mon cas, j’ai opté pour un Core i5 affiné, nom de code NUC6I5SYK. À l’intérieur, je vais installer un SSD au format M2 de 275 Go signé Crucial et 8 Go de RAM également fournis par Crucial, sous la forme de deux barrettes SODIMM. J’avais déjà ces deux composants sous la main, mais je vous conseille plutôt d’opter pour une barrette de 8 Go. Cela coûte moins cher (autour de 60 €) et cela vous laissera de la place pour doubler la mémoire vive dans un deuxième temps, si vous le souhaitez.
Choisissez la RAM avec précaution : vous devez choisir uniquement des barrettes de DDR4 au format SODIMM (petite taille). Autre contrainte, la tension de la barrette doit être de 1,2 V au maximum et la fréquence de la mémoire ne doit pas dépasser 2133 MHz. C’est le modèle le plus courant actuellement, mais vérifiez bien chaque paramètre avant achat.
Côté SSD, les NUC acceptent autant des barrettes M2 classiques que des barrettes prenant en charge le protocole NVMe. Apple utilise ce nouveau protocole optimisé dans ses derniers Mac, mais les SSD compatibles sont aussi plus chers et il faut légèrement plus de travail côté configuration. La capacité dépend uniquement de votre budget, comptez moins de 100 € pour 275 Go et près de 300 € pour 1 To.
Le montage est extrêmement simple, le NUC étant fait pour être ouvert et complété. En plus de l’ordinateur, de la RAM et du SSD, vous aurez besoin d’un banal tournevis cruciforme. Pensez à dégager toute électricité statique de votre corps avant de commencer, en touchant une surface métallique reliée à la terre, comme un radiateur.

Retirez les quatre vis sous l’ordinateur et tirez délicatement le capot. Si vous avez choisi un modèle fin comme moi, vous pouvez poser le capot à côté sans risque. Si vous optez pour le modèle plus épais, faites attention, il y a des câbles en plus pour relier le disque dur ou SSD 2,5 pouces à la carte-mère.
Installez ensuite la RAM, en commençant par l’emplacement du bas. Positionnez la barrette dans le bon sens (vous ne pouvez pas vous tromper, un seul sens est correct), poussez sans trop forcer et clipsez la barrette des deux côtés. Pour le SSD enfin, il y a une petite vis à retirer, puis positionnez la barrette dans le bon sens (idem) et maintenez-la avec la vis retirée précédemment.
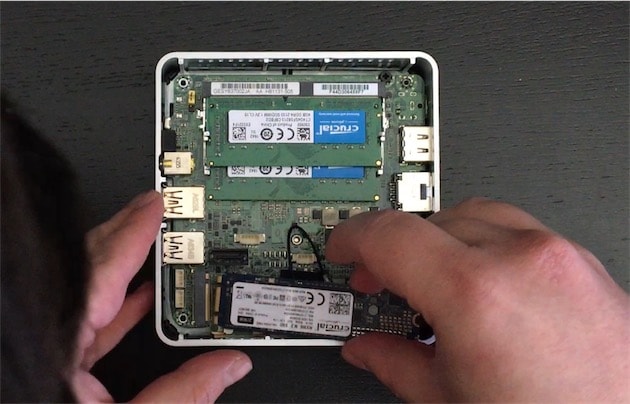
Il ne vous restera plus qu’à remettre la plaque dans le bon sens et les quatre vis et le montage est terminé ! Il est temps de passer à l’installation de macOS.
Préparation de la clé USB d’installation
Comme pour tout hackintosh, vous devrez commencer par préparer une clé USB qui contiendra à la fois le système d’Apple et une partition EFI qui permettra son installation. Pour cela, vous pouvez suivre deux méthodes. La plus simple est détaillée dans mon précédent guide d'installation, elle consiste à utiliser Unibeast, un outil clé en main qui simplifie le travail. Vous pouvez la suivre pour votre NUC.
Pour changer et découvrir une autre méthode, je vais expliquer ici comment procéder manuellement. Ce n'est pas vraiment plus compliqué, mais il faut passer par le terminal. L’avantage de cette solution, c’est qu’elle est plus proche d’un Mac officiel et elle nécessite moins de gestion au quotidien après installation. Rendons à César, etc. : j’ai suivi très fidèlement ce guide en anglais publié par RehabMan.
Dans tous les cas, vous devrez commencer sur un Mac et télécharger la dernière version de macOS. Dans notre cas, c’est Sierra qui nous intéresse, à récupérer dans le Mac App Store. À la fin du téléchargement, l’installeur se lancera automatiquement ; fermez-le, ce n’est pas sur ce Mac que vous voulez installer macOS.
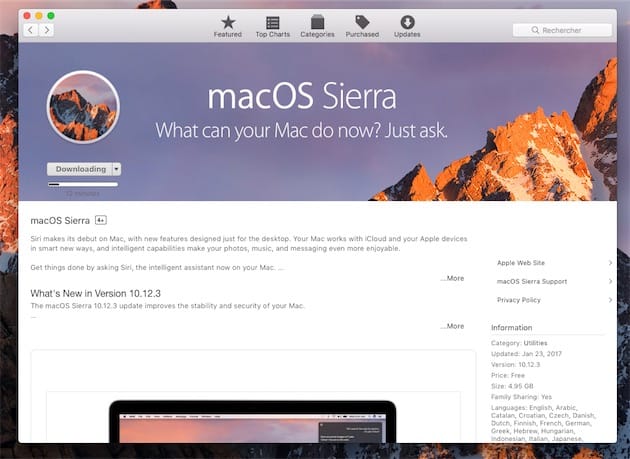
Formatage de la clé USB
Pendant le téléchargement, préparez une clé USB de 16 Go au minimum et ouvrez le terminal (avec Spotlight par exemple). Attention, vous devrez formater totalement la clé, donc vérifiez bien qu’elle ne contient aucune donnée importante avant de continuer. Branchez la clé USB au Mac où Sierra est téléchargé et tout se passe ensuite dans le terminal.
Pour commencer, vous devrez « trouver » la clé dans le terminal, c'est-à-dire connaître son identifiant unique. Pour cela, saisissez cette commande :
diskutil list
Validez-la avec la touche entrée et vous verrez une liste à l’écran. Le terminal affiche en fait tous les volumes de stockage de votre ordinateur, à la fois ceux en interne (le SSD de votre Mac) et ceux en externe. Dans cette liste, vous devez repérer la clé USB, par exemple en utilisant la colonne SIZE. Notez ensuite son identifiant sur la droite : dans mon cas, c’est disk3.
Ouvrez maintenant un éditeur de texte (TextEdit fera l’affaire), copiez et collez cette ligne de commande puis remplacez enfin l’identifiant de la clé USB en fonction de ce que vous aviez noté à l’étape précédente. Voici la commande qui correspond à mon cas, mais modifiez bien la partie /dev/disk3 en fonction de vos besoins.
diskutil partitionDisk /dev/disk3 2 MBR FAT32 "CLOVER EFI" 200Mi HFS+J "install_osx" R
⚠️ Attention, en cas d’erreur, cette commande effacera le volume de stockage renseigné sans demander de confirmation ! Vérifiez bien que vous avez saisi l’identifiant correctement avant de l’utiliser.
Quand vous avez modifié la commande, copiez-collez la dans le terminal et validez avec la touche retour. Patientez jusqu’à la fin de l’opération. Son rôle est de formater la clé USB et de créer deux partitions : une au format de macOS pour héberger les fichiers d’installation et une deuxième au format FAT32 pour l’EFI.
Création d’une clé d’installation macOS
Quand le téléchargement de macOS Sierra sera terminé, vous pourrez transférer les fichiers d’installation depuis votre Mac sur la clé USB. Cela se fait en une seule ligne de commande :
sudo "/Applications/Install macOS Sierra.app/Contents/Resources/createinstallmedia" --volume /Volumes/install_osx --applicationpath "/Applications/Install macOS Sierra.app" --nointeraction
Cette étape nécessitera au minimum 15 minutes, le double si vous utilisez une clé USB un petit peu lente. Laissez bien la fenêtre du terminal ouverte pendant toute la durée du processus et pendant ce temps, vous pourrez préparer la partition EFI.
Modification de la partition EFI
L’EFI (pour Extensible Firmware Interface) est un logiciel qui fait le lien entre le firmware de la carte-mère et le système d’exploitation. C’est lui qui permet à macOS dans notre cas de démarrer correctement, par exemple en communiquant avec le volume de stockage relié à la carte-mère.
Les Mac vendus par Apple sont fournis avec un logiciel conçu en interne. Les hackintosh doivent copier les fonctions de ce logiciel et c’est le rôle de Clover. Pour commencer, téléchargez la dernière version du logiciel à cette adresse et lancez ensuite le programme d’installation. Vous devrez le faire via un clic secondaire si vous avez activé GateKeeper, car ce n’est pas une application validée par Apple.
Cliquez deux fois sur Continuer, puis cliquez sur Choisir l’emplacement de l’installation… pour sélectionner la partition nommée Clover EFI. Cliquez ensuite encore une fois sur Continuer et sur le bouton Personnaliser en bas à gauche de la fenêtre pour choisir ce qui sera installé.
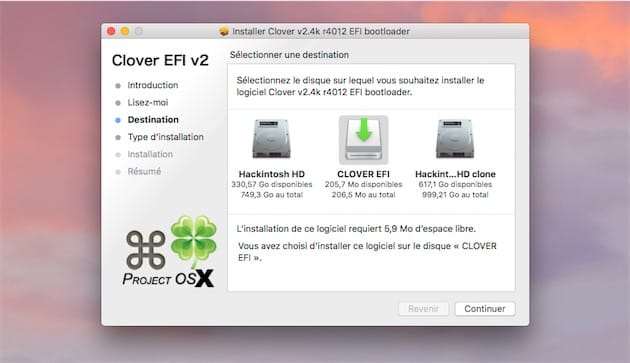
Dans la liste d’options qui s’affiche, vous devez cocher ces trois cases avant de cliquer sur Installer :
- Installation pour carte mère UEFI seulement (première de la liste) ;
- Thèmes > Black_Green_Moody ;
- Drivers64UEFI > OsxAptioFixDrv-64.
Le thème est optionnel, mais comme il est utilisé dans la configuration par défaut proposée pour le NUC, mieux vaut le sélectionner, au moins dans un premier temps. La dernière case doit obligatoirement être cochée et vérifiez bien que vous avez sélectionné la bonne version du pilote, car il y en a plusieurs.
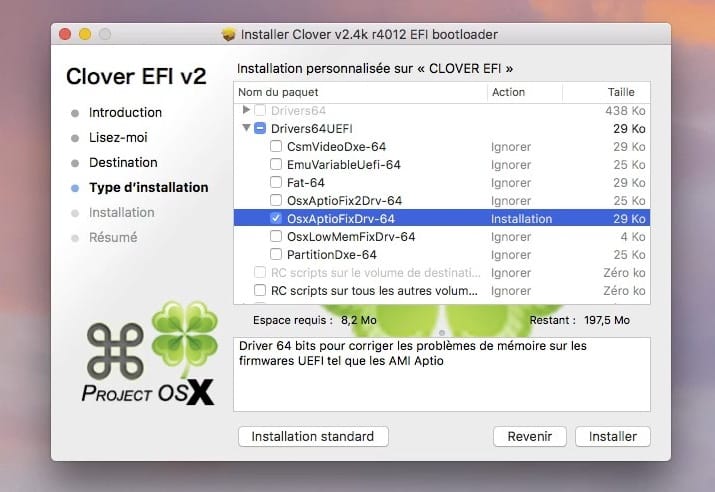
Quand l’installation de Clover est terminée, il reste encore une dernière étape. Pour gérer correctement les composants spécifiques au NUC, vous devez alors ajouter quelques fichiers supplémentaires dans la partition EFI. Commencez par télécharger ces fichiers :
- HFSPlus.efi : lien direct ;
- FakeSMC.kext : téléchargez la dernière version à cette adresse ;
- IntelMausiEthernet.kext : téléchargez la dernière version à cette adresse ;
- config.plist : lien direct.
Ouvrez ensuite la partition EFI de la clé USB dans le Finder et glissez chaque fichier dans un dossier différent :
- HFSPlus.efi : dans
EFI/CLOVER/drivers64UEFI/; - FakeSMC.kext et IntelMausiEthernet.kext : dans
EFI/CLOVER/kexts/Other/; - config.plist : dans
EFI/CLOVER/en renommant bien le fichier en « config.plist ».
Cette vidéo permet de mieux prendre en compte ce qu’il faut faire :
À ce stade, vous aurez (enfin) terminé la clé USB d’installation ! Il est temps de changer d’ordinateur et de passer sur le NUC.
Installation de macOS
Avant d’installer macOS, vous devrez configurer le BIOS du NUC pour l’adapter au système d’Apple. Branchez l’ordinateur au minimum avec un écran, un clavier et une souris filaire (et vous pouvez le relier à internet en Ethernet aussi). Branchez également la clé USB préparée à l’étape précédente sur le port bleu à l’avant et allumez le NUC.
Configuration du BIOS
Dès que vous voyez Intel apparaître à l’écran, pressez la touche F2 du clavier. Vous afficherez alors le BIOS visuel du constructeur, une interface de contrôle de la carte-mère. Votre souris devrait fonctionner à ce stade, à défaut toute l’interface peut être contrôlée à l’aide du clavier.
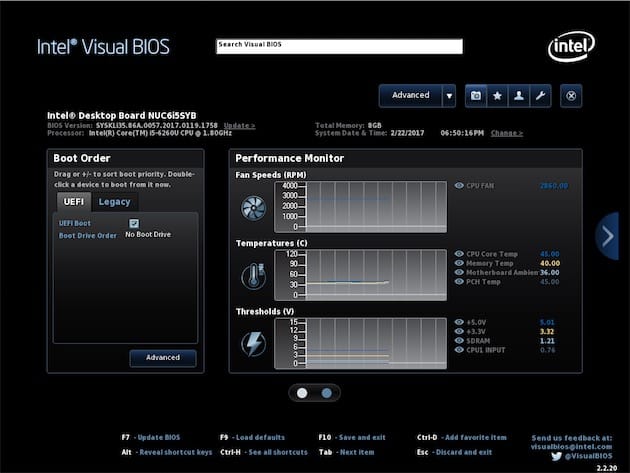
Pour commencer, appuyez sur la touche F9 pour charger la configuration par défaut. Vous devrez confirmer cette action via une boîte de dialogue. Cliquez ensuite sur le bouton Advanced pour continuer la configuration.
La majorité des changements à apporter sont fournis gratuitement avec cette configuration par défaut, mais par sécurité, voici ce que vous devez avoir. Modifiez les paramètres quand il le faut :
- Dans Devices > Video, IGC Minimum Memory à 64MB et IGD Aperture Size à 256MB ;
- dans Security > Security Features, désactivez VT-d, mais cochez Execute Disable Bit ;
- dans Power > Secondary Power Settings, choisissez l’option « Stay Off » pour Wake on LAN from S4/S5 ;
- dans Boot > Secure Boot, l’option Secure Boot doit être désactivée ;
- dans Boot > Boot Priority > Legacy Boot Priority, décochez Legacy Boot ;
- dans Boot > Boot Configuration, désactivez Network Boot.
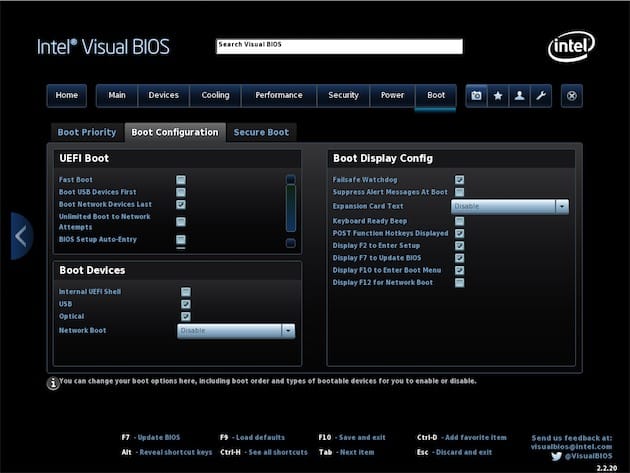
Quand tous les changements sont effectués, appuyez sur la touche F10 pour quitter l’interface et mémoriser les modifications. Le NUC va redémarrer et l’interface de Clover devrait s’afficher. Voici à quoi cela ressemble si vous avez bien sélectionné le thème au moment de l’installation :
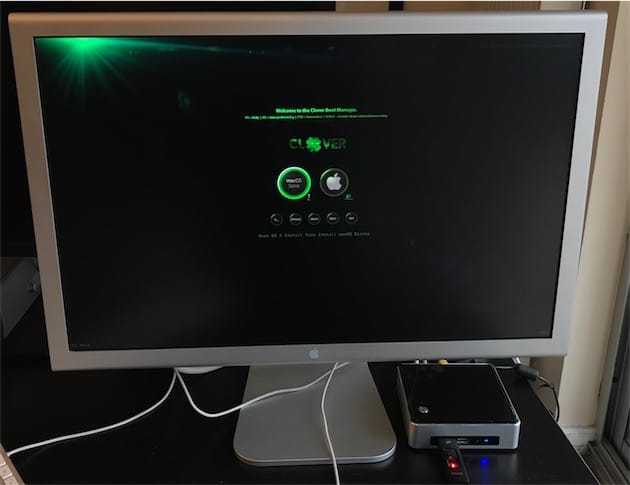
Installation de macOS Sierra sur le NUC
Normalement, la bonne option sera sélectionnée et vous pouvez continuer avec la touche entrée. Vous pouvez sinon utiliser les touches du clavier pour choisir l’option Boot OS X Install from Install macOS Sierra. Si vous n’avez pas fait d’erreur dans la configuration du BIOS ni dans la préparation de la clé USB à l’étape précédente, l’interface habituelle prendra le relai pour l’installation de macOS Sierra. Si vous voyez une pomme, puis une barre de progression blanche sur fond noir, c’est bien parti.

Quand vous pouvez reprendre la main, choisissez la langue et ouvrez l’Utilitaire de disque dans la liste d’options. Sélectionnez ensuite le SSD dans la colonne de gauche, puis cliquez sur Effacer en haut. Donnez le nom de votre choix à la partition et gardez les deux autres paramètres par défaut avant de procéder à l’effacement.
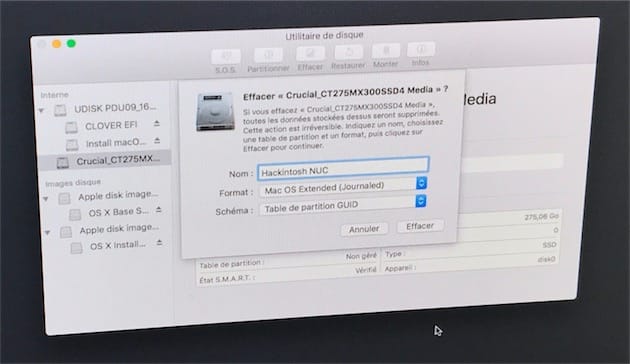
Fermez ensuite l’utilitaire et lancez l’installation de macOS. Normalement, tout devrait se faire automatiquement, avec une petite subtilité : à un moment donné, l’ordinateur redémarre et l’installation ne reprend pas automatiquement. C’est l’interface de Clover qui apparaît à nouveau et cette fois, vous devrez sélectionner l’option Boot macOS from suivie du nom que vous avez choisi lors de l’effacement du SSD.
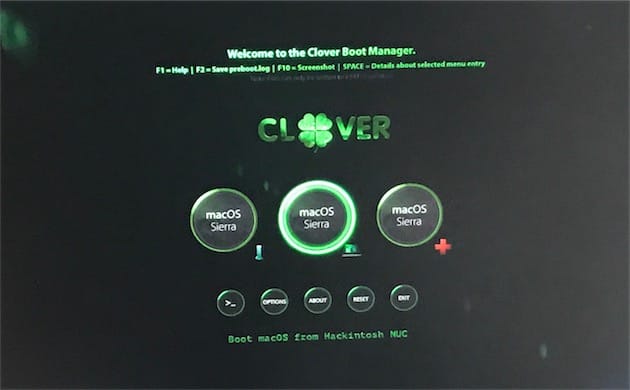
L’installation devrait ensuite suivre son cours normalement. En fin de processus, créez votre compte utilisateur normalement, mais il est recommandé de ne pas activer le compte iCloud à ce stade. Quand le processus est terminé, le NUC redémarrera et vous devriez voir le bureau de macOS Sierra. Ne retirez pas la clé USB d’installation, elle est encore nécessaire.
Si c’est bien le cas, bravo, vous avez installé le système d’Apple sur le NUC ! Reste maintenant à le configurer.
Post-installation
Pour n’importe quel hackintosh, l’installation de macOS ne se termine pas à la fin du processus d'installation classique, il faut encore configurer le système pour l’adapter au matériel atypique utilisé. Cette étape peut elle aussi se faire automatiquement et vous pouvez suivre mon guide précédent, même s’il n'est pas adapté au matériel du NUC.
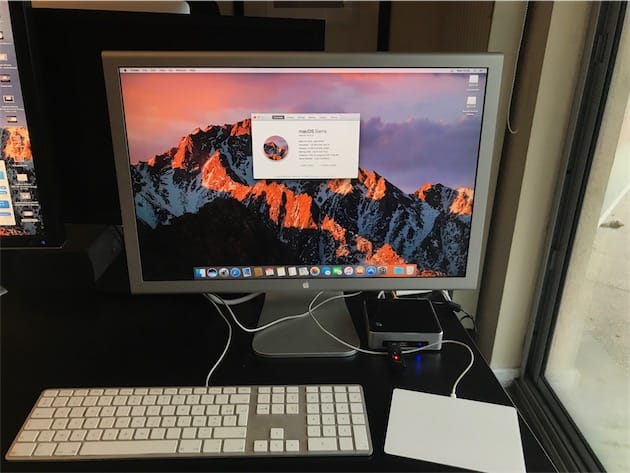
Cette fois, nous allons procéder différemment, en installant à la main Clover sur le SSD. Mais rassurez-vous, le plus gros du travail a déjà été effectué et vous devrez installer et configurer Clover comme sur la clé USB d’installation, puis activer des scripts qui automatiseront le travail le plus difficile.
Préparation de la partition EFI sur le NUC
Pour commencer, vérifiez que votre NUCkintosh est bien connecté à internet. À ce stade, la clé USB d’installation est encore dans le NUC et les extensions kernel que vous avez installées précédemment sont exploitées par macOS. Dans le lot, IntelMausiEthernet.kext doit activer l’ethernet et en théorie, vous devriez être connecté sans effort supplémentaire. Ouvrez Safari et n’importe quel site pour vérifier que c’est bon.
Si c’est bien le cas, téléchargez à nouveau Clover et lancez l’installation en choisissant le SSD principal et les mêmes options qu’à l’étape précédente. Pour mémoire, les voici :
- Installation pour carte mère UEFI seulement ;
- Thèmes > Black_Green_Moody ;
- Drivers64UEFI > OsxAptioFixDrv-64.
Ouvrez ensuite la partition EFI située sur le SSD dans le Finder, et dans une autre fenêtre, ouvrez la partition EFI située sur la clé USB. L’idée, vous l’aurez compris, est de copier les éléments ajoutés à la clé sur le SSD. Pour rappel, voici ce que vous devez transférer :
- à la racine du dossier CLOVER, le fichier
config.plist; - dans le dossier drivers64UEFI, déplacez le fichier
HFSPlus.efi; - enfin, déplacez tous les fichiers FakeSMC et
IntelMausiEthernet.kextdans le dossier kexts/Other.
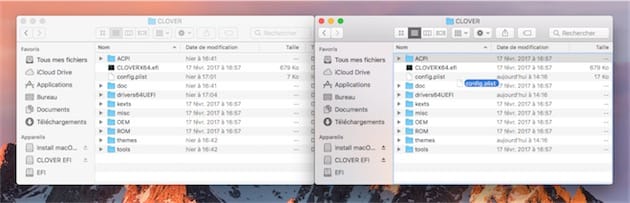
Pour vérifier que tout fonctionne bien, éteignez le NUC, débranchez la clé USB d’installation et démarrez l’ordinateur sans. Dans Clover, il ne devrait plus y avoir que deux options : une pour Sierra et une autre pour la partition de récupération, choisissez naturellement la première. Si l’ordinateur démarre normalement et que vous avez bien accès à internet, vous pouvez passer à la suite.
Scripts de configuration
Ouvrez le terminal et commencez par saisir git et validez. Cela suffira à activer l’installation des outils en ligne de commande de Xcode, une brique qui sera indispensable pour la suite. Acceptez l’installation et patientez jusqu’à la fin.
Ensuite, toujours dans le terminal, saisissez ces lignes de commande pour créer un nouveau dossier dans le sous-dossier dédié aux documents et récupérer ensuite les éléments nécessaires à la configuration :
cd ~/Documents/ && git clone https://github.com/RehabMan/Intel-NUC-DSDT-Patch && cd ~/Documents/Intel-NUC-DSDT-Patch/
Toujours dans ce terminal, copiez-collez alors ces deux commandes successivement :
./download.sh
./install_downloads.sh
La première va télécharger les éléments nécessaires, la deuxième les placer au bon endroit dans le système. Pour finir, vous devez encore saisir ces deux commandes successivement, toujours dans la même fenêtre de terminal :
make
make install
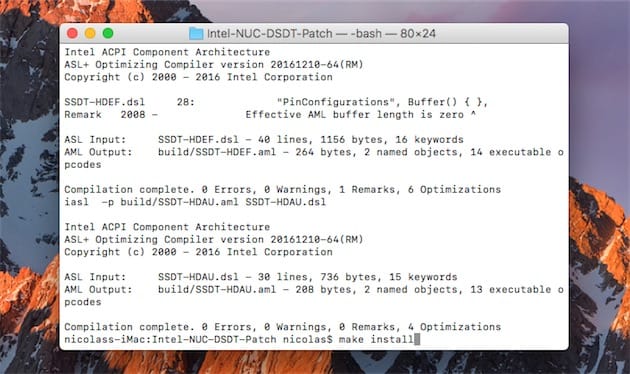
Ne quittez pas le terminal et saisissez cette commande pour récupérer un script chargé de créer un profil spécifique au NUC qui améliore la prise en charge du processeur (en particulier, elle ajuste la fréquence utilisée en fonction des besoins). Ce n’est pas une étape obligatoire, mais elle est conseillée et elle implique uniquement de saisir quelques commandes dans le terminal.
curl -o ./ssdtPRGen.sh https://raw.githubusercontent.com/Piker-Alpha/ssdtPRGen.sh/Beta/ssdtPRGen.sh
chmod +x ./ssdtPRGen.sh
./ssdtPRGen.sh
Pendant l’exécution du script, vous devrez répondre à plusieurs questions. Répondez non (n) s’il s’agit de déplacer des fichiers, puisque vous le ferez après, en utilisant cette commande :
cp ~/Library/ssdtPRgen/ssdt.aml /Volumes/EFI/EFI/Clover/ACPI/patched/SSDT.aml
Autre passage optionnel, mais recommandé : désactiver l’hibernation de macOS qui est mal prise en charge sur ce hackintosh. Pour cela, utilisez cette série de commandes dans le terminal, l’une après l’autre :
sudo pmset -a hibernatemode 0
sudo rm /var/vm/sleepimage
sudo mkdir /var/vm/sleepimage
La veille fonctionnera alors normalement et je n’ai jamais eu de problème pour le sortir de veille. La différence avec un vrai Mac, c’est que le NUC n’entrera pas en veille profonde pour consommer encore moins. Quand on sait qu’il consomme au maximum 15 W en charge, ce n’est pas vraiment un problème toutefois.
Pour finir cette configuration post-installation, cette commande transfère un fichier de configuration complet dans la partition EFI. Utilisez bien la même fenêtre du terminal que précédemment pour qu’elle fonctionne.
cp config_nuc6.plist /Volumes/EFI/EFI/Clover/config.plist
À ce stade, vous avez fait le plus gros. Redémarrez pour vérifier que tout fonctionne normalement et si c’est bien le cas, l’ultime étape de configuration, sera de suivre le guide pour activer iMessage si vous voulez utiliser ce service. La procédure à suivre est la même quel que soit le hackintosh et si vous n’utilisez pas la messagerie d’Apple, vous n’êtes même pas obligé de le faire.
La configuration initiale est terminée et vous devriez avoir un hackintosh globalement fonctionnel à cette étape. Il reste néanmoins plusieurs points noirs et des éléments qui ne fonctionnent pas.
Ce qui ne fonctionne pas
J’aurais aimé finir cet article en disant que tout fonctionne, mais malheureusement, c’est loin d’être le cas. En fonction de vos besoins et de votre usage, ces défauts seront peut-être suffisamment mineurs pour ne pas être considérés, c’est à vous de décider. Par ailleurs, les incompatibilités que j’ai rencontrées avec macOS 10.12.3 seront peut-être réglées ultérieurement, soit par un changement dans le système, soit par la communauté hackintosh.
Pas de Wi-Fi, pas de Bluetooth
C’est probablement le plus gros point noir : la puce Wi-Fi et Bluetooth conçue par Intel ne dispose pas de pilotes pour macOS. Et comme elle est soudée à la carte-mère, vous ne pourrez pas la remplacer par un modèle compatible. Pour faire simple, vous n’aurez ni l’un, ni l’autre.
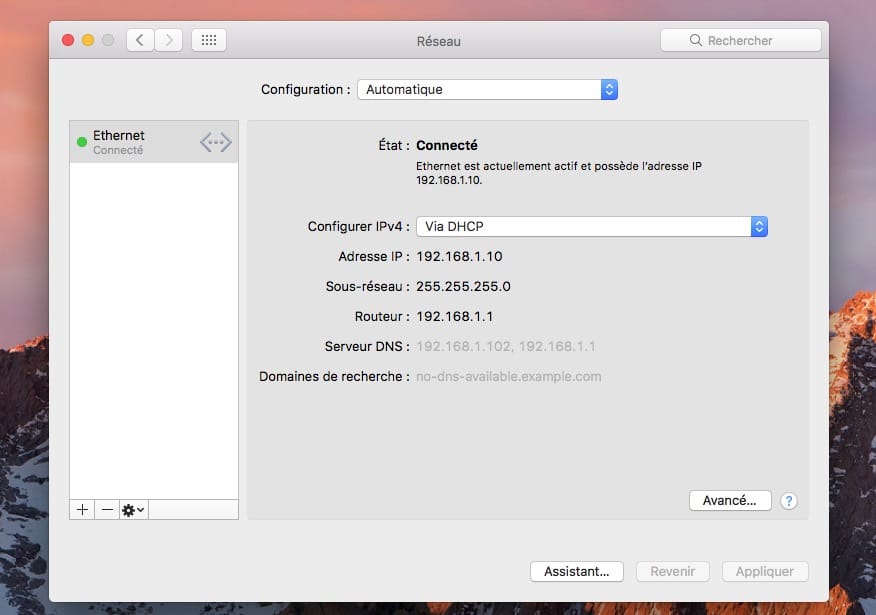
Un espoir reste permis malgré tout. Les NUC sont assez populaires pour créer des hackintosh et plusieurs projets visant à adapter les pilotes à macOS ont été lancés. Malheureusement, ils n’ont jamais dépassé le stade des travaux préliminaires et semblent tous au point mort, mais il suffira peut-être d’un contributeur pour que le travail avance.
D’ici là, votre seule option si vous choisissez le même NUC que moi sera d’opter pour des modules externes. Il existe plusieurs modèles de clés USB Bluetooth et Wi-Fi qui sont accompagnés de pilotes et qui devraient vous permettre de profiter des fonctions de base.
Une autre possibilité est de choisir un NUC plus épais, avec un emplacement 2,5 pouces en plus du M2. Dans ce cas de figure, vous pouvez installer une carte Wi-Fi et Bluetooth à l’emplacement M2 et un SSD 2,5 pouces pour le stockage. Ce modèle conçu par Dell devrait fonctionner correctement avec un hackintosh.
Pas de fonctions de Continuité
L’absence de Bluetooth et de Wi-Fi peut vous sembler insignifiante sur un ordinateur de bureau qui n’est pas appelé à bouger. Elle a néanmoins une conséquence à laquelle on ne pense pas forcément : toutes les fonctions regroupées sous le nom de Continuité seront désactivées.
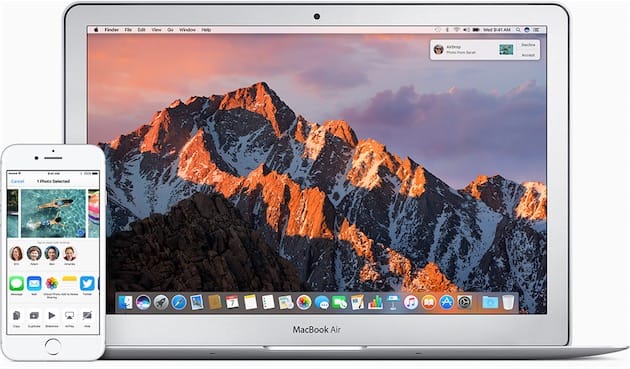
Continuité, c’est à la fois AirDrop (envoi de fichiers ou d’informations d’un appareil à l’autre), Handoff (reprise d’une activité d’un appareil sur un autre), la réception et l’envoi de SMS dans Messages, les appels téléphoniques transférés sur le Mac, la connexion simplifiée à un appareil iOS en mode modem, le presse-papier universel, Apple Pay dans Safari ou encore le déverrouillage d’un Mac avec une Apple Watch. Toutes ces fonctions que vous avez l’habitude d’utiliser sur un Mac ne seront pas disponibles sans le bon matériel.
Est-ce que vous pourrez vous en passer ? Votre réponse dépendra sans doute de vos habitudes, mais si vous utilisiez Continuité avant, vous aurez du mal à faire sans. En tout cas, je ne considère pas un hackintosh complet et réussi s’il ne dispose pas de Continuité.
À ma connaissance, il n’est pas possible d’activer Continuité avec une clé Wi-Fi et une clé Bluetooth. Si quelqu’un a la solution, qu’il n’hésite pas à la partager dans les commentaires ou sur nos forums !
Pas de lecteur de cartes SD
Le NUC contient un lecteur de cartes SD sur le côté, mais il n’est pas compatible avec macOS, la faute là encore à l’absence de pilotes. Les lecteurs reliés en USB sont compatibles avec les hackintosh en général, mais pas ceux qui exploitent une liaison PCI et c’est précisément le cas de celui qui est intégré à l’ordinateur.

Comme pour la puce Bluetooth et Wi-Fi, rien n’interdit qu’Intel sorte des pilotes macOS un jour ou qu’un développeur parvienne à en créer. Ne comptez pas trop dessus toutefois et mieux vaut partir du principe que vous ne pourrez pas utiliser ce lecteur.
Quelques problèmes avec les écrans
Ce point ne sera pas trop gênant en utilisation sédentaire, il n’empêche que cela reste une imperfection. La dernière version de macOS Sierra a du mal avec les écrans sur les NUC Skylake. Il n’est pas possible de brancher un moniteur pendant l’utilisation et si vous débranchez un écran, vous n’aurez plus qu’un écran noir et le redémarrage forcé comme seule option.

C’est pénible, mais si vous positionnez un NUC derrière l’écran et que vous n’y touchez pas, ce n’est pas rédhibitoire. Plus gênant en revanche, je n’ai pas réussi à brancher deux écrans à l’ordinateur et les utiliser sans le mode miroir (même affichage sur les deux écrans). En désactivant le mode, l’affichage passe au noir et il faut forcer à nouveau le redémarrage.
En revanche, je n’ai eu aucun problème avec un seul écran, qu’il soit relié sur le port Mini DisplayPort ou le port HDMI à l’arrière. Le son est correctement transmis en HDMI, l’affichage est sans défaut… bref, tout fonctionne normalement à condition de brancher l’écran avant de démarrer le NUC.
Je n’ai pas eu l’occasion d’essayer un écran 4K, en théorie c’est possible à 60 images par seconde en DisplayPort. Le HDMI est compatible 4K, mais uniquement pour des vidéos, ce qui peut convenir en usage home-cinema. Si c’est un point important pour vous, mieux vaut choisir un autre ordinateur toutefois, celui-ci est trop juste pour cette configuration.
Pour conclure
J’ai commencé cet article en espérant obtenir un Mac mini moins cher, plus petit et au moins aussi puissant. À l’heure du bilan, ces objectifs ont tous été remplis et c’est une excellente affaire sur le papier. Néanmoins, les incompatibilités matérielles me refroidissent un petit peu à l’heure des recommandations.

Plus petit
Le NUCkintosh est plus petit que les Mac mini. Il est légèrement plus fin (3,2 cm contre 3,6 cm) et il occupe surtout nettement moins de place : environ 11 cm de côté, contre près de 20 cm pour le Mac mini. Il est aussi plus léger avec environ 417 g sur la balance dans ma configuration contre environ 1,2 kg. Ça permet aux NUC d’être placés au dos d’un écran et ainsi de disparaître de la vue.
Pour être totalement honnête, il faut noter que le Mac mini intègre son adaptateur secteur quand celui du NUC est externe. C’est une différence, mais l’adaptateur d’Intel est si petit qu’elle me semble plutôt insignifiante. Et si vous avez un écran compatible, pouvoir maintenir le NUC au dos du moniteur est une option très agréable.

Ces petits ordinateurs conçus par Intel montrent bien ce qu’Apple pourrait faire avec son Mac mini si le constructeur se décidait à le mettre à jour. Un NUC revu et corrigé par Jonathan Ive pourrait être encore plus fin et encore plus petit : imaginez le gain de taille en soudant la RAM à la carte-mère et en retirant le port SD, par exemple. La place est large à l’intérieur du NUC, la firme de Cupertino est experte en matière d’optimisation et on pourrait avoir un ordinateur vraiment petit.
Moins cher
Ce NUCkintosh est également moins cher qu’un Mac mini équivalent en matière de stockage et de mémoire vive. Le petit ordinateur d’Apple n’a pas été mis à jour depuis près de trois ans et il est difficile de comparer les deux machines frontalement. Mais pour avoir le même niveau d'équipement, 8 Go de mémoire vive et un SSD de 256 Go, il faut compter 1039 € sur l’Apple Store. Dans mon cas, le prix final tourne autour de 600 € (460 € pour le NUC, 90 € de SSD et 60 € de RAM).
Cette différence de prix d’au moins 400 € ne tient même pas compte de la différence d’âge entre les deux machines et de la fermeture du Mac mini. La RAM est soudée sur la dernière génération et vous ne pourrez pas la faire évoluer, alors qu’il reste un emplacement dans le NUC. En théorie, vous pourrez remplacer le SSD du Mac mini après achat, mais ce n’est ni facile, ni prévu par Apple, alors qu’Intel a adopté un standard.
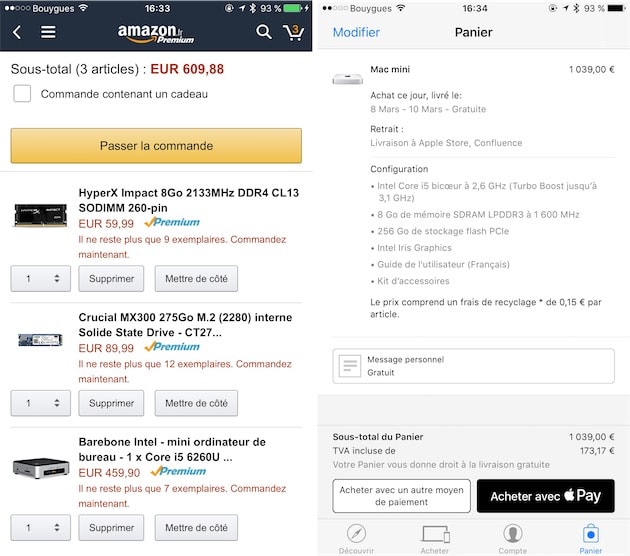
Naturellement, le prix et les capacités d’évolution ne font pas tout. Sur le papier, le NUC est beaucoup moins puissant que le Mac mini milieu de gamme évoqué précédemment. Le Core i5 du hackintosh tourne à 1,9 GHz et peut monter jusqu’à 2,8 GHz quand celui de l’ordinateur d’Apple commence à 2,6 GHz et monte à 3,1 GHz en cas de besoin. Pourtant, quelques mesures rapides montrent que la différence de performance n’est pas en défaveur du NUCkintosh, au contraire même.
Plus performant
J’ai utilisé Geekbench 3 pour pouvoir comparer le NUC avec les mesures effectuées en 2014 dans notre test des Mac mini. Et contrairement à ce que l’on pourrait croire, le petit ordinateur d’Intel s’en sort bien, en se plaçant au niveau d’un Mac mini milieu de gamme et quasiment à celui d’un modèle haut de gamme. La différence de fréquence est probablement compensée par les améliorations apportées par le fondeur ces dernières années et par un cache augmenté d’un méga (4 Mo contre 3 Mo sur les Mac mini).
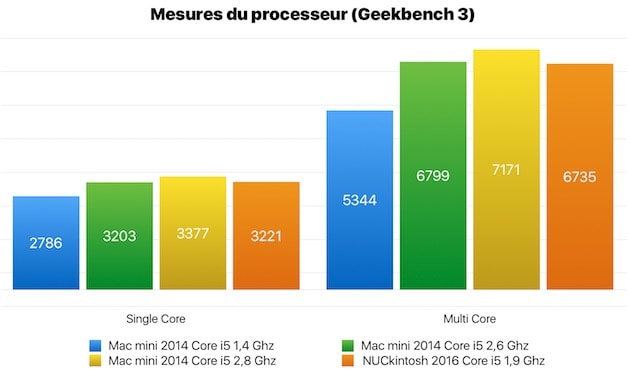
La performance est d’autant plus impressionnante que l’enveloppe thermique (TDP) a été divisée par deux, passant de 28 W à 15 W sur le NUC. À ce sujet, le petit ordinateur devient vite tiède, mais il ne chauffe jamais très fort et son ventilateur ne tourne jamais très vite. Il est néanmoins assez audible, essentiellement parce que le son qu’il produit est assez aigu, ce qui n’est pas très agréable. Une fois placé derrière un écran toutefois, il s’oublie totalement.
Pour en finir sur le chapitre des performances, la puce graphique intégrée au NUC, une Iris 540, a fait de très nets progrès par rapport à celle des Mac mini, une Iris Graphics 5100. La différence est sensible, par exemple en utilisant l’outil de mesure CineBench R15, avec une dizaine d’images par seconde supplémentaires sur le test OpenGL. Vous ne pourrez pas vraiment jouer sur ce hackintosh, mais vous serez nettement plus à l’aise pour les apps exigeantes. Au passage, Metal est bien géré sur cette machine.
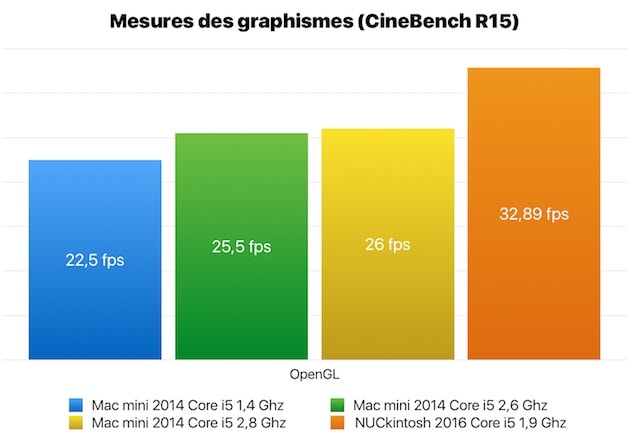
Des défauts malgré tout
Ces performances sont positives et je recommanderais cette solution aux amateurs de hackintosh les yeux fermés s’il n’y avait pas plusieurs éléments qui ne fonctionnaient pas. Les soucis d’écran sont pénibles, mais si l’on entend positionner son NUC derrière un moniteur et ne plus le toucher, ils ne sont pas si gênants au quotidien. Le lecteur de cartes SD sera facilement remplacé par n’importe quel modèle USB en cas de besoin (ce hub ajoute aussi deux ports USB 3 faciles d’accès pour 14 €, par exemple).
À mes yeux, le plus gros point noir est l’absence de Wi-Fi et de Bluetooth, et donc de Continuité. Peut-être que vous n’en avez pas besoin, auquel cas ce NUCkintosh vous donnera entière satisfaction. Mais je considère qu’un Mac n’est pas complet sans toutes ces fonctions bien pratiques à l’intérieur de l’écosystème Apple.
Néanmoins, même si l’installation manuelle demande plus de travail, il faut reconnaître que la communauté autour des hackintosh a bien travaillé. Les scripts font le plus dur et la configuration finale est très propre et stable, bien plus que celle que vous obtiendrez avec les outils automatisés comme Unibeast et Multibeast.
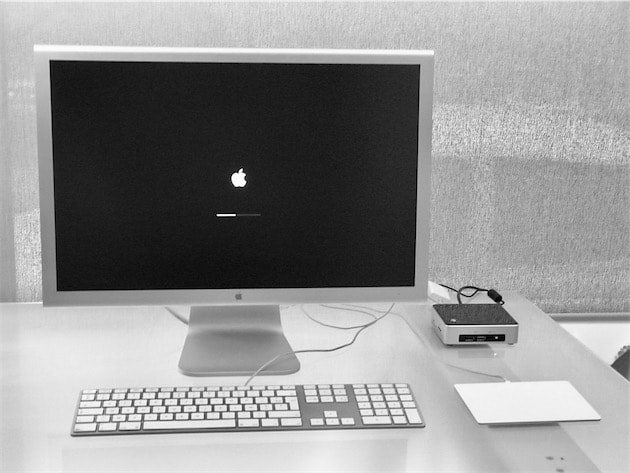
Le NUC reste un ordinateur très séduisant par sa petite taille, sa discrétion et son prix plutôt doux. Même s’il n’est pas parfait pour en faire un hackintosh, c’est une option très intéressante à envisager malgré tout, surtout pour une utilisation sédentaire où le Wi-Fi et le Bluetooth sont secondaires.