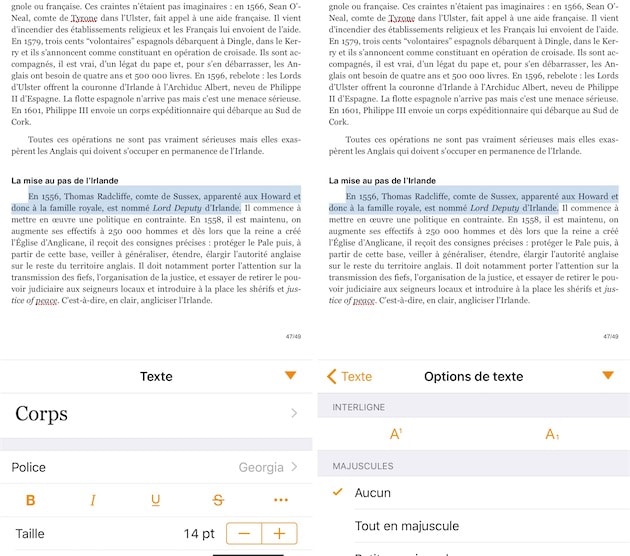Les trois apps qui composent la suite bureautique iWork ont été mises à jour hier en même temps qu’iOS 10 et macOS Sierra. Et une fois n’est pas coutume, il y a de vraies nouveautés à se mettre sous la dent pour le traitement de texte Pages (macOS / iOS), le tableur Numbers (macOS / iOS) et l’outil de présentation Keynote (macOS / iOS). On fait le point sur les changements, sur iOS comme sur macOS !
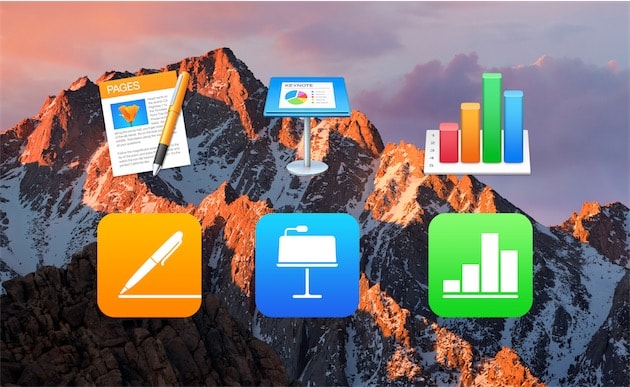
Certaines nouveautés sont communes aux trois applications et à tous les appareils, iOS ou macOS. Nous allons commencer par ce qui rassemble tous les logiciels, avant d’aborder les nouveautés spécifiques à chaque application.
Sommaire
Touch ID pour déverrouiller les documents
Touch ID peut désormais servir à accéder à un document iWork protégé par un mot de passe. Vous pouviez déjà protéger un tableur, un fichier texte ou bien une présentation avec un mot de passe. Sur les appareils iOS et les Mac équipés du capteur digital, vous pouvez débloquer ces documents sans avoir à saisir le mot de passe.
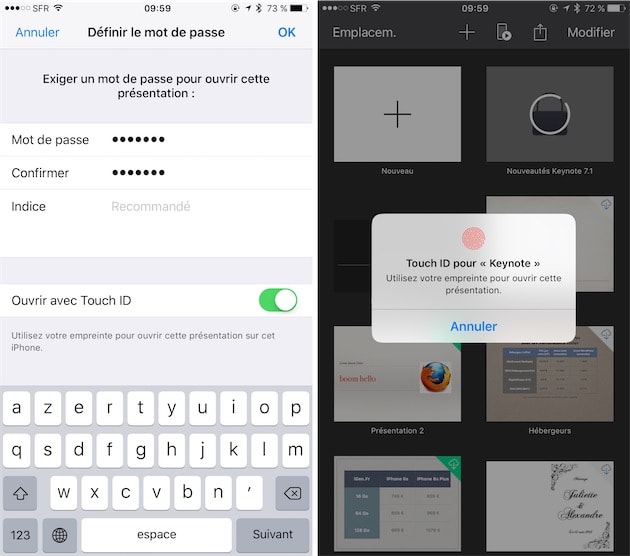
Naturellement, le mot de passe défini indépendamment pour chaque document reste indispensable dans tous les cas où il n’y a pas de Touch ID. Par ailleurs, les apps vous proposeront systématiquement de saisir le mot de passe en cas d’échec de reconnaissance de l’empreinte.
Les appareils iOS et les MacBook Pro 2016 affichent une option pour activer Touch ID sur l’écran qui sert à définir le mot de passe. Sur les Mac, une option dans le premier panneau de réglage de chaque app permet aussi de désactiver la reconnaissance digitale globalement. Si Touch ID est configuré sur votre appareil, il sera activé par défaut partout.
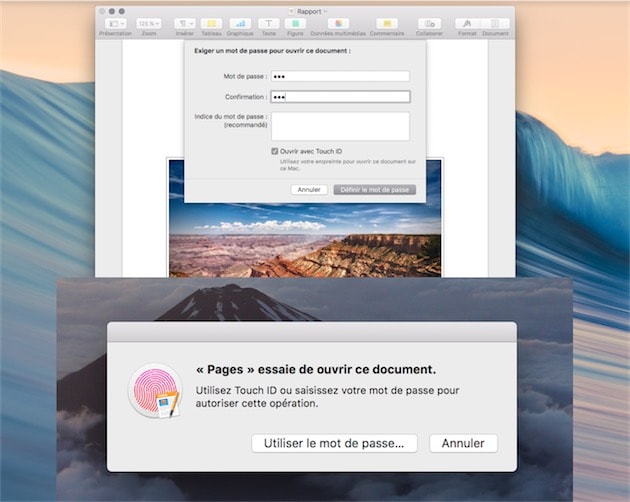
Changement de région par document
L’autre nouveauté transversale intéressera tous ceux qui travaillent dans des pays différents, ou avec des collaborateurs de pays différents. Jusque-là, iWork utilisait la région de l’ordinateur ou de l’appareil pour tous ses formats de date et heure, de nombres et de monnaie. Avec les mises à jour, vous pouvez choisir une région différente par document.
Pour changer la région et le format d’un document, passez par le menu Fichier > Avancé > Langue et région… sur macOS ; touchez l’icône avec trois points en haut à droite de l’écran, puis Langue et région sur iOS. Par défaut, le réglage du système sera toujours sélectionné, mais vous pouvez opter pour une autre langue et un autre pays.
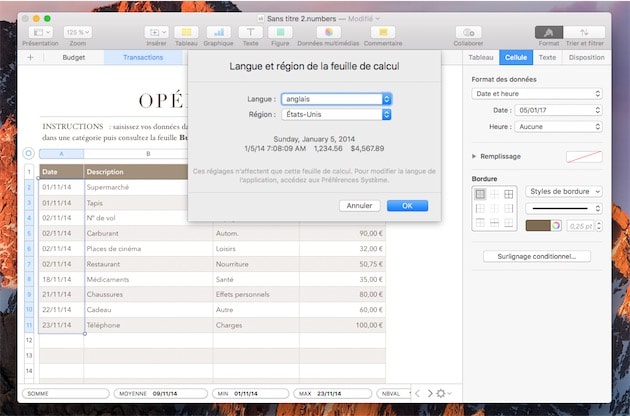
À partir du moment où vous changez la région de référence, les dates saisies respecteront le nouveau format de la région. Pareil pour la mise en forme des monnaies (avant ou après la valeur) ou bien les longs chiffres (séparateur des milliers). Selon les cas, les valeurs déjà insérées changeront aussi dans le document en cours, mais ce n’est pas systématique. Dans Numbers par exemple, la mise en forme des nombres et monnaies change bien en fonction du choix, mais pas les dates bizarrement.
Néanmoins, à partir du moment où la région est changée, vous pouvez facilement écraser ce qui existe par le nouveau réglage. Pour rester dans Numbers avec l’exemple des dates, sélectionnez la colonne qui contient les dates formatées à la française, affichez la mise en forme de la cellule et choisissez dans la liste une date dans la nouvelle région. Les dates ne changeront pas, leur mise en forme s’adaptera.
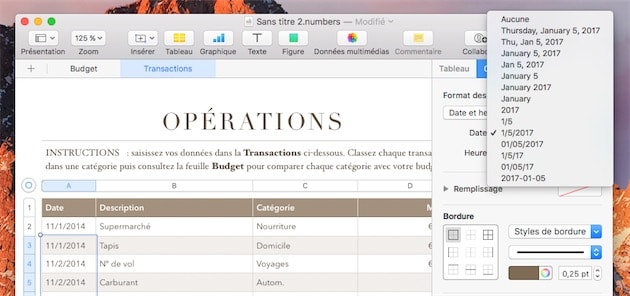
Remplacement des polices
Quelques améliorations aussi dans la gestion des polices. Sur macOS, un menu permet de changer les polices d’un document par d’autres polices. Dans le menu Format > Police, choisissez la commande Remplacer les polices… pour afficher la nouvelle interface. Vous verrez alors la liste de polices utilisées dans le fichier en cours et vous pourrez choisir une autre police à chaque fois.
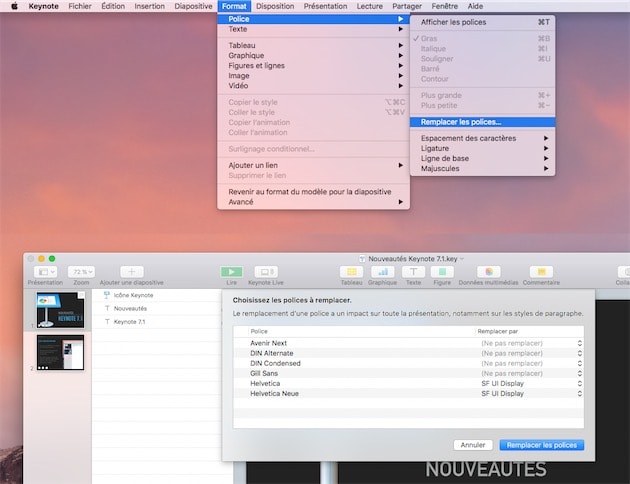
Cet outil n’a pas été adapté à iOS malheureusement, mais les trois apps mobiles gèrent mieux les polices, elles aussi. En particulier, dans le cas où vous ouvrez un document qui exploite une police absente de la plateforme mobile d’Apple. Auparavant, iWork vous signalait le changement et vous obligeait à changer pour Helvetica, le choix par défaut. Les mises à jour affichent un simple avertissement en haut à droite de l’écran lors de l’ouverture.
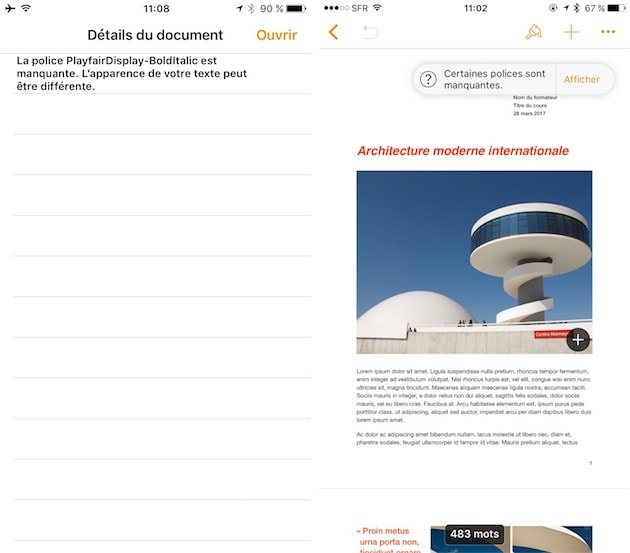
Tant que vous ne modifiez pas le texte qui exploite une police introuvable sur iOS, les trois apps conservent la référence à la police dans le document original. Il est ensuite possible de « corriger » le problème, mais malheureusement, ce n’est pas plus intelligent qu’avant, puisque Helvetica est systématiquement sélectionné, sans autre option.
S’il manque une police sur votre Mac, la suite iWork le signale aussi avec une petite notification discrète. Et cette fois, le changement ne se fait pas obligatoirement avec Helvetica, vous pouvez choisir une autre police similaire dans le menu dédié.
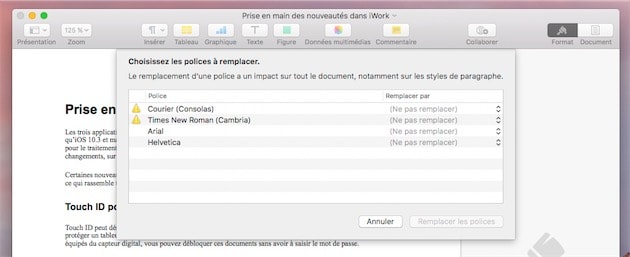
Nouveautés spécifiques à Keynote
Plusieurs nouveautés sont réservées à Keynote, et même à sa version macOS. Le logiciel dédié à la création de présentations s’enrichit ainsi avec une nouvelle liste d’objets. Pour l’afficher, cliquez sur le bouton Présentation puis Afficher la liste d’objets. Vous pouvez également passer par le menu Présentation, ou encore utiliser le raccourci clavier par défaut : ⌘⇧L.
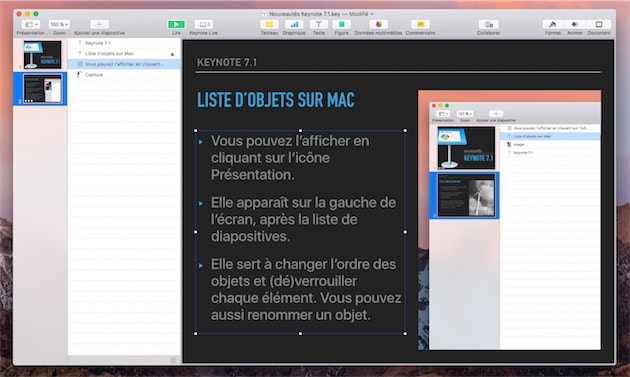
À l’intérieur de cette liste, vous retrouverez tous les éléments qui composent la diapositive en cours, qu’il s’agisse de photos ou de graphiques, de titres ou de tableaux ou encore de formes géométriques. Vous pouvez filtrer la liste pour n’afficher qu’une partie des éléments en cliquant sur l’icône située en bas à droite de la liste. Ce sera bien utile pour les diapositives les plus complexes, pour retrouver plus simplement une vidéo par exemple.
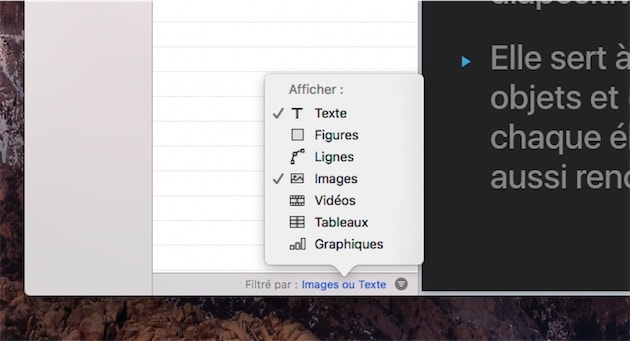
Cette liste d’objets a de nombreux avantages, surtout pour les présentations les plus complexes. Pour commencer, elle permet de gérer visuellement l’ordre des objets placés sur chaque diapositive. Auparavant, Keynote proposait une série de commandes dans ses menus contextuels, mais cette méthode similaire aux calques d’une app créative est bien supérieure.
Vous pouvez ainsi sélectionner un ou plusieurs éléments et les placer en tête de liste pour qu’ils recouvrent les autres objets, ou bien en bas de la liste pour qu’ils soient recouverts. En proposant cette interface, Keynote simplifie l’animation des diapositives composées de plusieurs dizaines d’objets. On peut aussi sélectionner plusieurs éléments dans la liste pour les (dé)grouper, ou bien (dé)verrouiller un objet avec le cadenas placé sur la droite.
Côté Mac encore, les notes du présentateur peuvent désormais (enfin) être affichées en lettres blanches sur fond noir. Le reste de l’écran de contrôle étant assez sombre, c’est un choix assez logique, mais vous conservez le contrôle à tout moment, ainsi que sur la taille du texte. Rappelons que cet écran de contrôle n’est affiché que si un deuxième écran est connecté pour la projection.
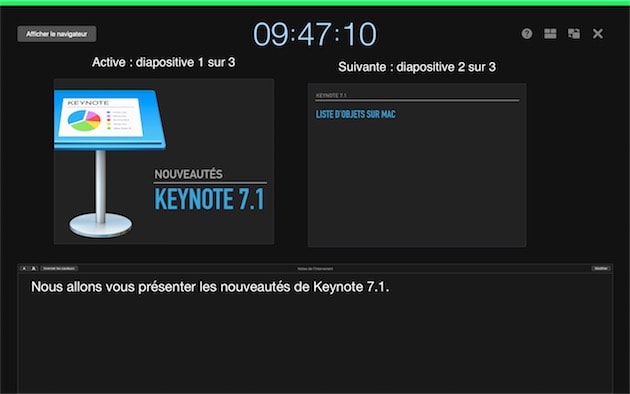
Bizarrement, la version iOS ne propose pas de notes sur fond noir comme sur macOS, mais une nouveauté quand même à noter pour la présentation : une option à activer en touchant l’icône avec trois points en haut à droite permet de répéter la présentation. Vous aurez alors la même interface que lors du jour J, ce qui permet de réviser ses diapositives et notes.
Sur iOS encore, Keynote permet enfin de modifier l’un des thèmes fournis par défaut, une opération réservée jusque-là au Mac. Sélectionnez une diapositive, touchez l’icône en forme de pinceau en haut et vous aurez alors un panneau en bas de l’écran. Trois choix sont proposés : le modèle de base, une couleur de fond et enfin l’affichage de quelques éléments de base (titre, numéro de diapo). La version macOS conserve l’avantage si vous voulez créer un thème vraiment différent.
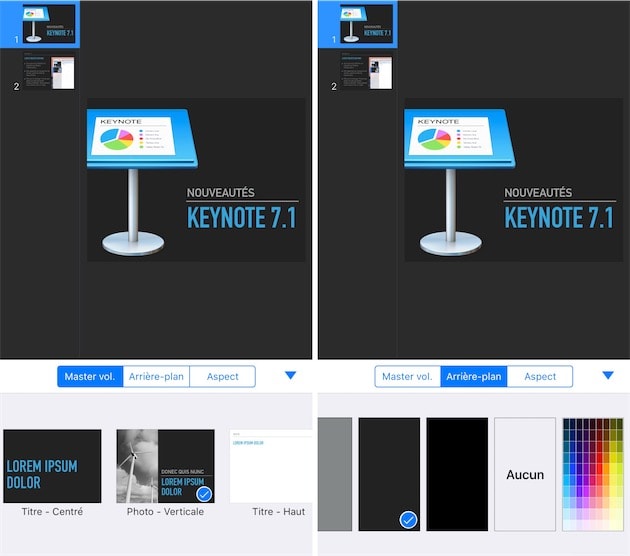
Keynote bénéficie aussi de quelques nouveautés issues de Pages (ligatures, exposants et indices sur iOS) et Numbers (graphiques avec traits, actions), mais nous les évoquerons dans les parties dédiées à chaque app.
Avant cela, Apple a fait tout son possible pour éviter de laisser des utilisateurs derrière et Keynote peut ouvrir les fichiers créés avec la toute première version de l’app. C’est le cas sur macOS comme sur iOS, les fichiers créés avec Keynote 1.0 peuvent à nouveau être ouverts et convertis dans le nouveau format. Au fil des années, Apple a souvent multiplié le format de fichier de son logiciel, mais il faut saluer l’effort. Pour référence, Keynote 1.0 est sorti en 2003 et la 2.0 remonte à 2005.
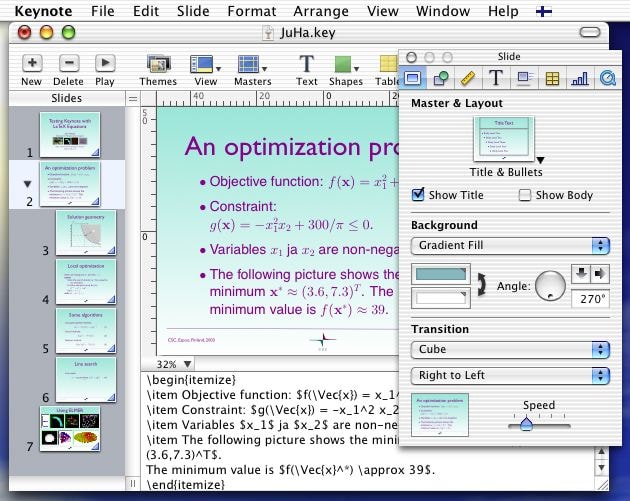
Pour finir, Keynote est capable d’exporter une présentation dynamique sur les blogs WordPress et Medium, ou sur d’autres sites. Cette nouveauté est bien cachée : le document doit être stocké sur iCloud, il faut ensuite le partager pour collaboration (menu Partager puis Collaborer…), choisir l’option Copier le lien, sélectionner un accès pour tout le monde dans Options de partage et copier/coller le lien généré dans Medium ou sur un blog WordPress.
Cela fonctionne, mais vous perdrez toutes les animations, ce qui empêche de faire des diapositives trop complexes, comme celle à la fin de cet exemple (voir l’original). C’est dommage, parce que Keynote intégrait déjà une fonction d’export web et celle-ci conservait la majorité des animations. Néanmoins, cette nouvelle fonction d’export web a un gros avantage : les modifications apportées au document sur votre Mac ou votre appareil iOS seront transférées automatiquement dans la version intégrée.
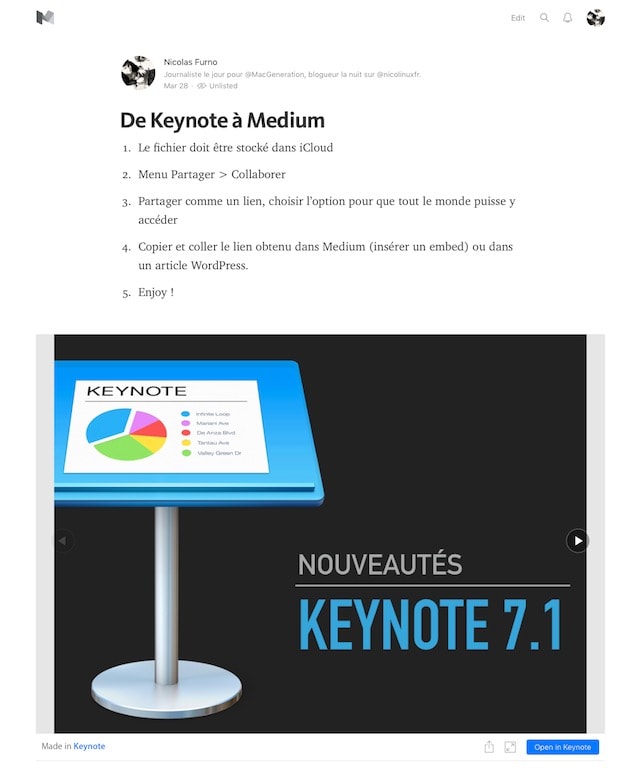
Les ajouts dans Numbers
Numbers, le tableur à la sauce Apple, gagne sur toutes les plateformes une intégration assez poussée avec la bourse. N’importe quelle cellule peut désormais inclure le cours d’une action et la valeur sera mise à jour régulièrement. La cellule est alors associée à un panneau qui affiche toutes les valeurs associées à l’action.
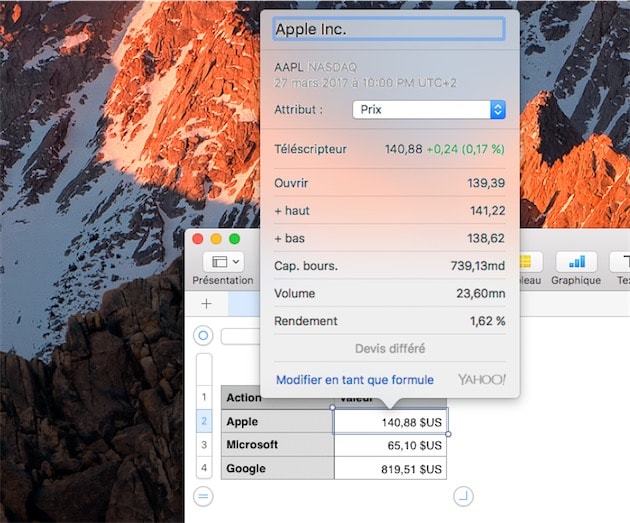
Pour insérer le cours d’une action sur Mac, sélectionnez une cellule, puis cliquez sur Insérer et choisissez Cotation. Côté iOS, touchez une cellule, affichez les trois icônes au-dessus du menu puis touchez celle en forme d’éclair, et choisissez également Cotation.
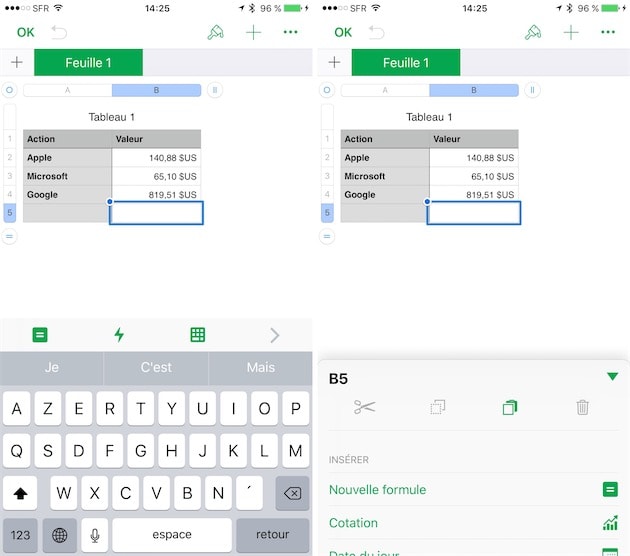
Dans les deux cas, vous pourrez alors chercher le nom de l’action et sélectionner la valeur à insérer au tableau. Par défaut, ce sera le prix de l’action, mais vous pouvez choisir l’évolution du cours, la valeur à l’ouverture, le volume ou n’importe quelle autre valeur fournie par Yahoo, puisqu’Apple utilise ses services.
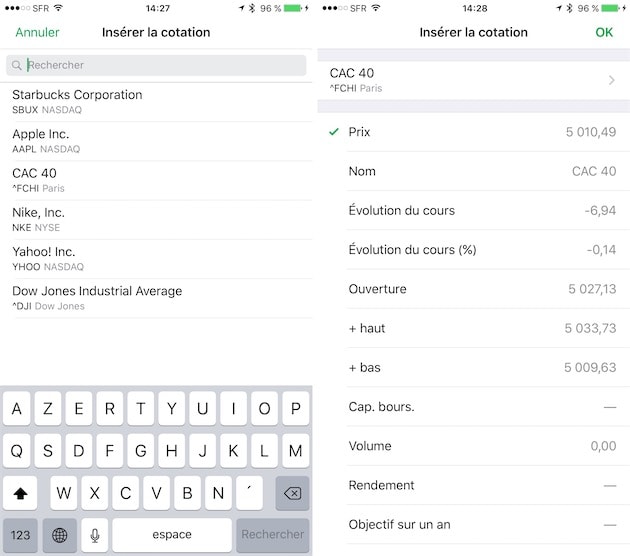
L’intérêt de cet ajout, naturellement, c’est qu’il s’intègre à tous les calculs avancés d’un tableur. Vous pouvez utiliser une valeur dans une autre formule, ou bien plusieurs valeurs différentes pour un calcul complexe. Mieux, l’affichage dans le tableau est associé à une nouvelle formule nommée ACTION que vous pourrez ensuite modifier selon vos besoins. Une autre formule, nommée ACTIONH permet de connaître la valeur d’une action à une date donnée, ce qui peut être très pratique pour créer un historique.
Outre les actions, Numbers intègre quelques fonctions liées aux devises. La formule ECHDEVISE permet de connaître le taux de change entre deux monnaies. En combinant taux de change et valeur d’une action, vous pourriez obtenir la valeur d’une action dans une autre devise que celle d’origine, et avoir un tableau complet en dollars ou en euros, par exemple.
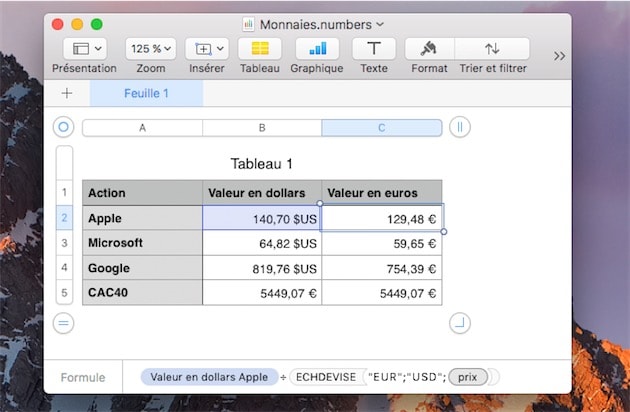
Point important à noter, les valeurs sont mises à jour en permanence et si vous ouvrez un document sans connexion internet, les cases resteront vides. D’autres informations sont disponibles à cette adresse, mais uniquement en anglais pour le moment. Ajoutons qu’un modèle a été ajouté avec de nombreux exemples qui exploitent ces fonctions, mais il n’est proposé que si votre Mac ou appareil iOS est configuré en anglais.
Côté iOS uniquement, Apple a largement revu l’interface pour ajouter des valeurs ou des formules dans des cellules. Un nouveau « menu d’action » placé en permanence en bas à droite de l’écran rassemble toutes les options possibles : saisir une formule, la valeur d’une action, la date ou l’heure, ou bien encore accéder à quelques formules rapides. En haut, les boutons pour utiliser le presse-papier sont présents. Si vous sélectionnez plusieurs cellules, vous pourrez les fusionner avec ce même menu.
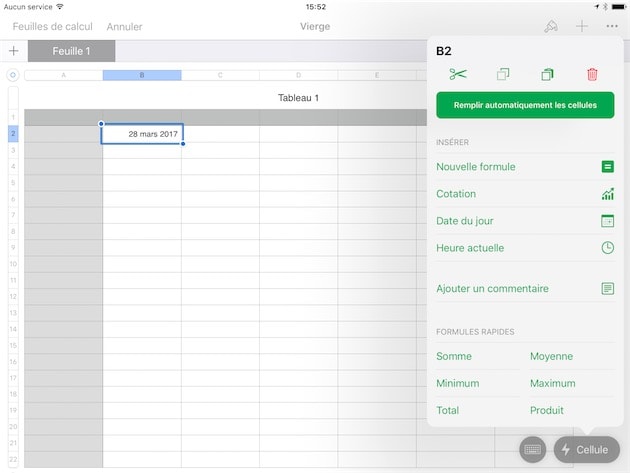
Les graphiques circulaires créés dans Numbers gagnent une fonction qui améliore leur lisibilité. Vous pourrez désormais sortir une valeur du cercle et la relier par un trait à la portion correspondante dans le camembert. C’est ce trait qui a été ajouté dans Numbers sur macOS, mais aussi dans Keynote et Pages, si vous y créez un graphique de ce type. Ces traits seront visibles sur iOS, mais vous ne pourrez pas les créer sans Mac.
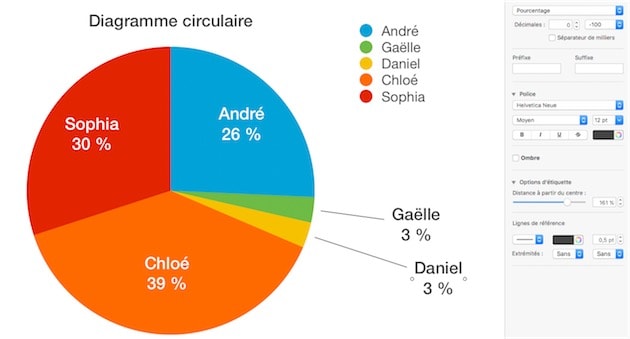
Pour finir, Apple a complété la fonction de collaboration de Numbers. Alors qu’un tableur est partagé pour collaboration, vous pouvez toujours copier, couper, coller et dupliquer des feuilles.
Les nouveautés de Pages
Le traitement de texte Pages savait déjà créer des liens en interne, mais uniquement dans un cas très précis : lors de l’insertion d’une table des matières automatiques. Il a fallu attendre plus de douze ans pour que cette fonction soit généralisée, mais c’est enfin le cas ! Que ce soit sur macOS ou sur iOS, vous pouvez définir un signet n’importe où dans un document et créer ensuite un lien vers ce signet depuis n’importe où.
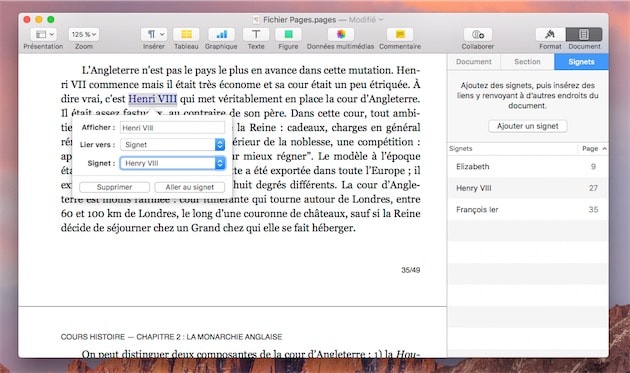
Pour créer un signet, sélectionnez le mot, la phrase ou le paragraphe qui sert de référence, puis la méthode diffère selon la plateforme. Sur macOS, vous pouvez passer par le menu Insertion et choisir Signet dans la liste (aucun raccourci clavier par défaut, mais vous pourrez toujours en ajouter un dans les Préférences Système) ; ou alors, affichez l’inspecteur de document en cliquant sur l’icône du même nom en haut à droite de la fenêtre et choisissez l’onglet Signets. Sur iOS, le menu contextuel contient une commande dédiée aux signets et la liste est accessible via les trois points en haut à droite, puis Signets.
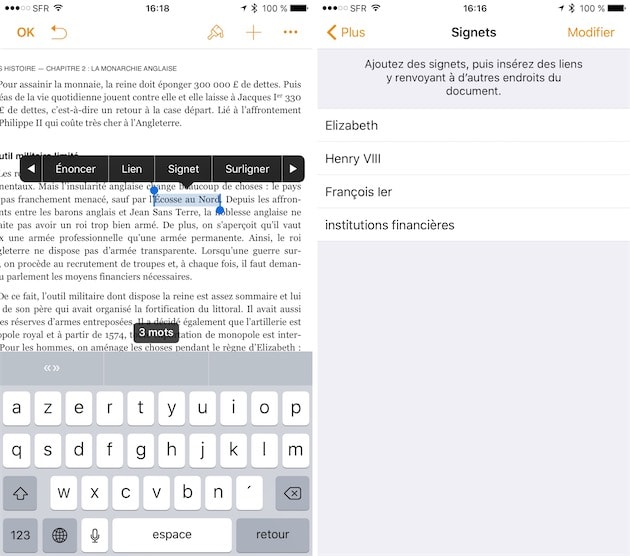
Pour insérer un lien vers un signet, la méthode est la même qu’avant (sélection du mot puis Lien dans le pop-up d’iOS ou clic secondaire et Ajouter un lien sur macOS). En plus de l’URL et du mail, une troisième option permet de créer un lien vers un signet. Le menu affiche à la fois ceux que vous avez ajouté manuellement, mais aussi tous les titres insérés dans le document, ce qui est pratique pour faire référence à une section précise. Ajoutons que vous pouvez choisir du niveau de titre à afficher dans les suggestions en cliquant sur la dernière option du menu.
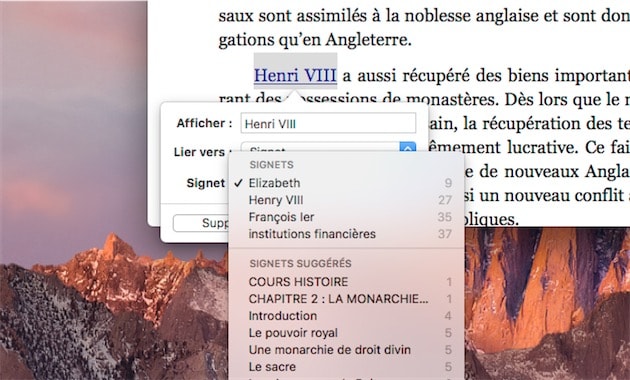
Ces signets et les liens servent autant pendant la consultation du document dans Pages qu’à l’export. Au format PDF notamment, les liens pourront être suivis par l’utilisateur. Sur Mac, la barre dédiée aux signets est toujours visible sur le côté et elle peut ainsi servir pour se déplacer rapidement dans un long document. Un clic secondaire sur un signet permet aussi d’afficher le lien associé, mais cela ne fonctionne que si vous n’avez qu’un seul lien pointé vers un signet.
L’autre gros morceau intéressera les scientifiques et mathématiciens : Pages intègre un moteur d’équations qui repose sur LaTeX ou MathML. Pour insérer une équation dans un document, vous pouvez passer par le bouton Insérer dans la barre d’outils du Mac, par le menu contextuel d’un iPhone ou par le menu d’insertion en haut à droite du clavier de l’iPad. Dans tous les cas, vous pourrez saisir l’équation ou bien la coller et vous verrez un aperçu immédiat en dessous.
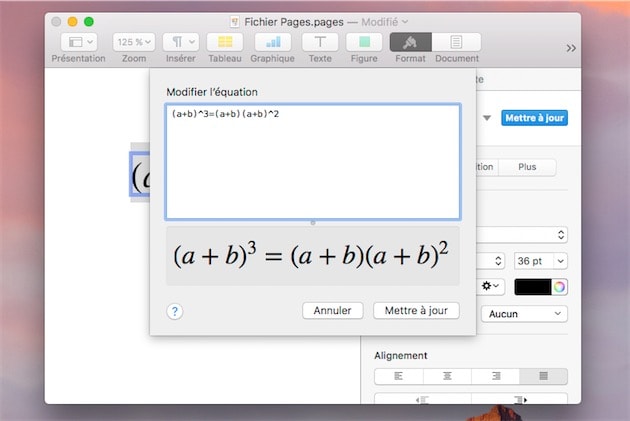
Sur les appareils iOS, Apple a ajouté une ligne au-dessus du clavier pour ne pas avoir à saisir la syntaxe parfois complexe de LaTeX. Sur l’iPad, le clavier tout entier est pensé pour simplifier la saisie des équations, avec la possibilité de glisser vers le bas sur chaque touche pour insérer un autre caractère.
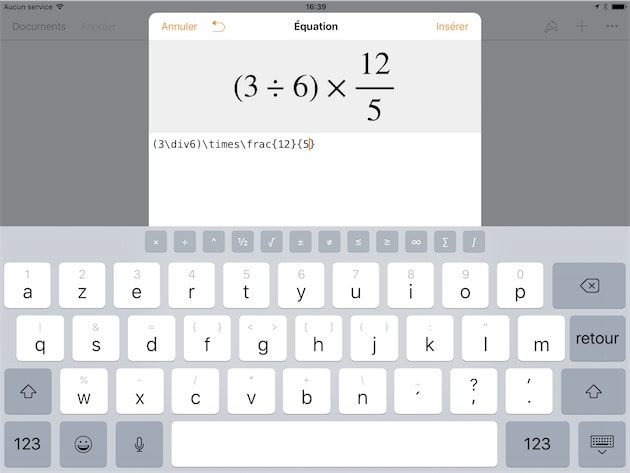
L’équation est ensuite insérée directement dans le document, au cœur d’un paragraphe si vous le souhaitez. La taille d’affichage dépend de la taille du texte du paragraphe. La police est celle par défaut de LaTeX, Latin Modern, ce qui permet de bien distinguer les équations du reste du document.
Deux choses encore à noter au sujet des équations : d’une part, tout LaTeX ou MathML n’est pas disponible, seulement une partie de ses innombrables fonctions. Ce sont les mêmes que pour iBooks Author et la liste, conséquente déjà, est disponible à cette adresse. Ensuite, si vous utilisez un Mac, vous pouvez écrire les équations avec MathType, un éditeur d’équations qui s’intégrait auparavant dans Microsoft Office. S’il est installé sur l’ordinateur, Pages vous demandera la première fois que vous ajoutez une équation si vous voulez l’utiliser à la place du système interne.
Toujours côté chiffres, Pages reprend les fonctions de Numbers pour les valeurs de la bourse dans les tableaux insérés dans un document. Si vous utilisez des graphiques circulaires, vous pourrez aussi éloigner une valeur et la lier d’un trait à la portion correspondante.
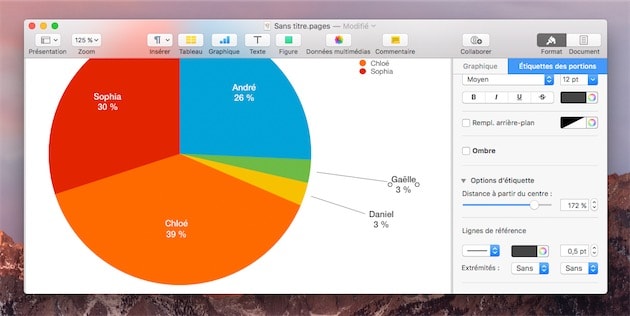
Plus spécifique au traitement de texte, Pages peut importer et exporter des documents au format RTF, que ce soit sur Mac ou sur un iPad ou iPhone. C’est un standard historique qui reste utilisé par quelques apps, notamment TextEdit ou le traitement de texte de Nisus sur macOS. Si votre document contient certains éléments, comme des images, Pages créera un fichier RTFD, variante spécifique à Apple.
Sur les appareils iOS, Pages ajoute plusieurs fonctions avancées pour mettre en forme le texte. En exposant ou en indice, gestion des majuscules et des ligatures ou encore couleur de fond derrière le texte : les appareils mobiles gagnent plusieurs options réservées jusque-là aux Mac.
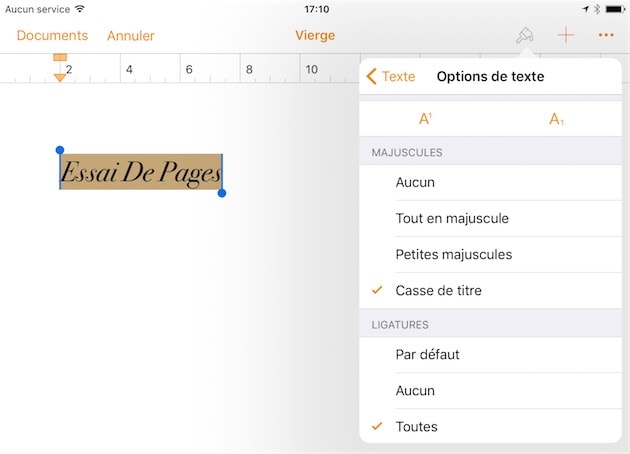
Pour afficher ces options avancées, sélectionnez le texte à modifier, puis le pinceau en haut à droite de l’écran. Sous la ligne police, au niveau des options de base (gras, italique, souligné et barré), un bouton composé de trois points a été ajouté à droite. Touchez-le pour afficher les options avancées, que ce soit dans le pop-up de l’iPad ou bien dans le menu du bas sur l’iPhone.