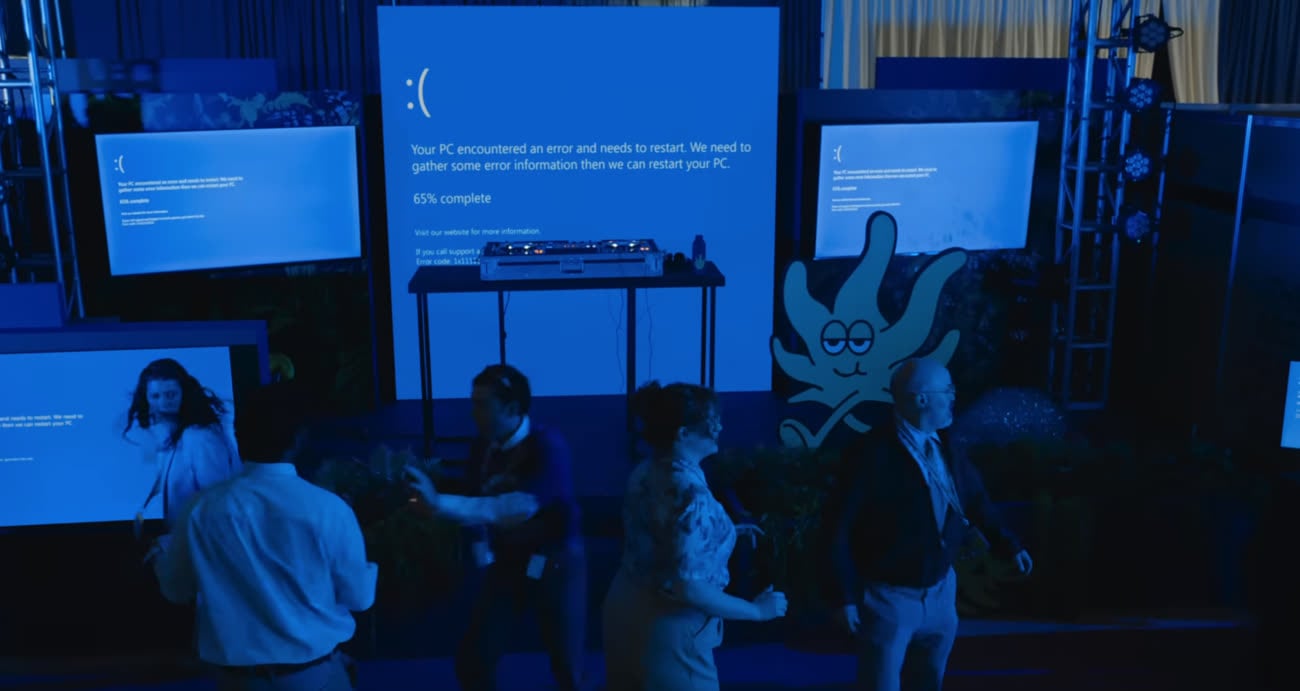Vous connaissez peut-être le duo de raccourcis clavier : ⇧⌘3 pour capturer tout l’écran de votre Mac et ⇧⌘4 pour capturer une partie de l’écran seulement. Mais connaissez-vous toutes les astuces additionnelles pour le mode sélection ? Savez-vous qu’il permet de capturer une fenêtre avec ou sans ombres ? Et savez-vous déplacer la sélection sans avoir à tout refaire ? Voici un petit récapitulatif de tout ce que vous pouvez faire avec tout outil bien pratique de macOS.
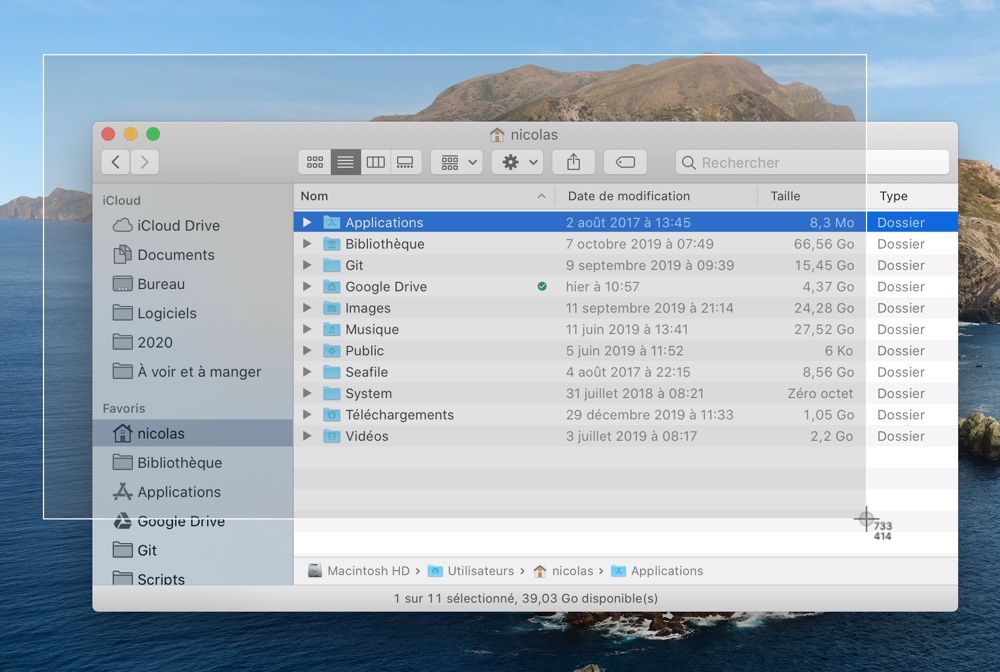
Déplacer la sélection avec espace
Quand vous activez l’outil de sélection avec le raccourci ⇧⌘4, le curseur habituel de macOS est remplacé par une croix. Deux chiffres en bas à droite indiquent les coordonnées du centre de la croix sur l’écran. Cliquez pour commencer la sélection et vous pourrez alors l’étendre vers le bas et vers la droite, ou bien vers le haut et vers la gauche. Quand la sélection est bonne, levez le doigt sur la souris et le trackpad pour créer la capture d’écran.
Vous pouvez étendre la sélection vers le bas ou vers le haut, vers la gauche ou vers la droite, mais le point de départ reste fixe par défaut. En cas d’erreur, vous pouvez toujours annuler la sélection avec la touche ESC et recommencer tout le processus en …