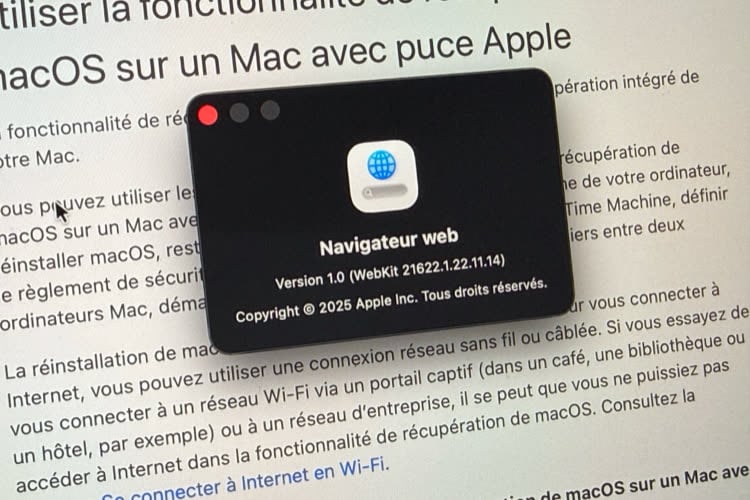Voici une nouveauté discrète, mais bien pratique : avec macOS Catalina, vous pouvez signer des documents en utilisant votre iPhone ou iPad. Les outils d’annotation proposés dans Aperçu — mais aussi lors de la modification de captures d’écran ou encore depuis Coup d’œil dans le Finder – permettent d’insérer une signature à n’importe quel fichier, document PDF ou image. Si vous n’avez pas enregistré votre signature, vous pourrez en créer une nouvelle en utilisant un appareil iOS 13.
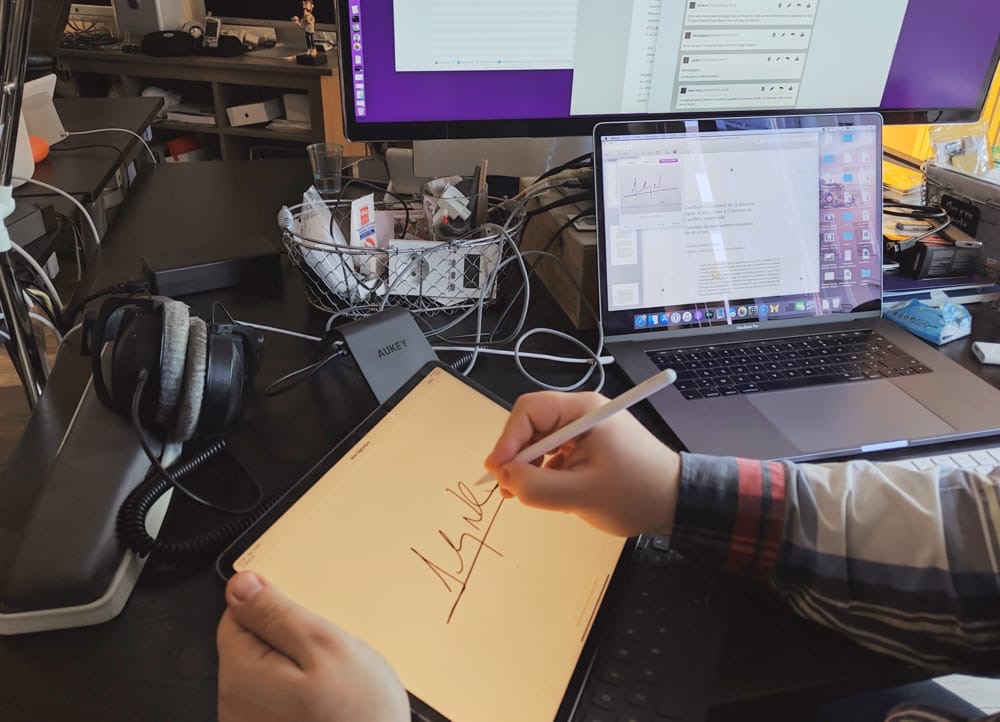
L’interface dédiée à la création d’une signature manuscrite gagne une nouvelle option avec macOS 10.15. On pouvait déjà utiliser le trackpad intégré aux Mac portables (ou un Magic Trackpad) et on pouvait partir d’une signature sur papier pour la numériser en utilisant la webcam reliée à l’ordinateur. La troisième option est nommée « iPhone ou iPad » et elle porte bien son nom.
À l’intérieur, vous trouverez un menu qui contient tous les appareils sous iOS 13, liés à votre compte iCloud et présents à proximité du Mac. Sélectionnez l’appareil que vous voulez utiliser et une interface spécifique s’affichera sur l’iPhone ou iPad choisi. Vous pourrez alors créer la signature, soit au doigt, soit en utilisant un Apple Pencil ou un autre stylet.
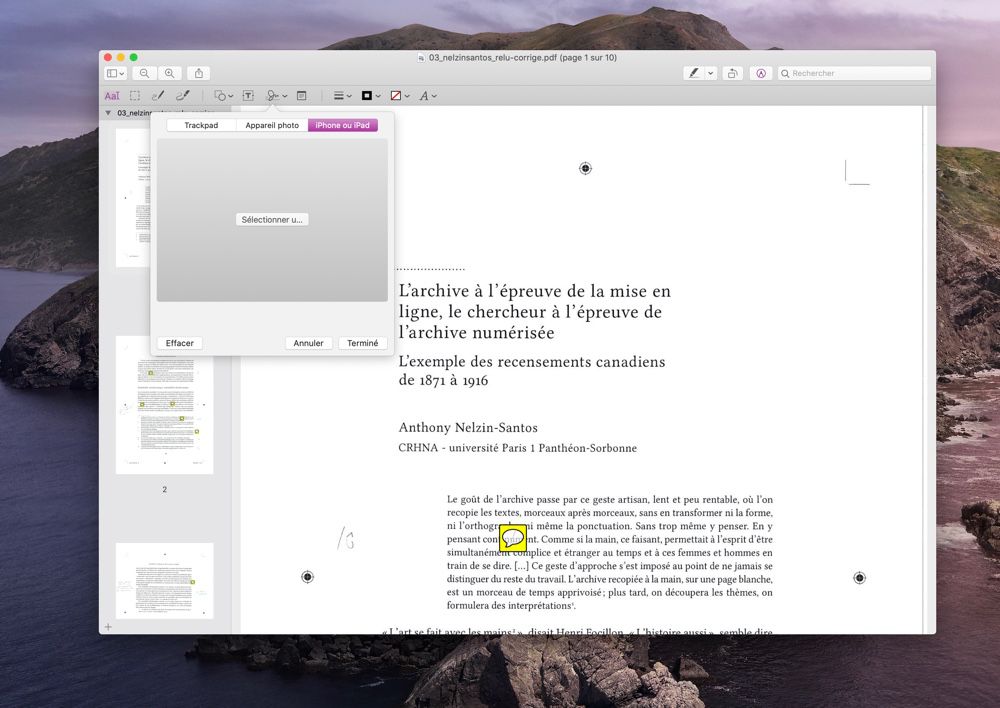
Le dessin tracé sur l’appareil iOS est visible quasiment en temps réel sur le Mac. Quand vous êtes satisfait du résultat, vous pouvez enregistrer la signature en cliquant sur le bouton « Terminer ». Un bouton « Effacer » permet de vider le dessin et de recommencer.
Cette fonction est a priori disponible sur tous les Mac et appareils mobiles compatibles avec les dernières versions des OS d’Apple. On suppose qu’elle repose sur la même technologie que la fonction de macOS Mojave qui permet de prendre une photo sur un iPhone ou iPad à proximité pour l’importer dans une app ou dans le Finder.
Source :