S’il fallait créer une liste des douze plaies de l’informatique, les photos en double y auraient toute leur place et se battraient sûrement pour figurer dans le trio de tête.
Depuis les premiers APN jusqu’à nos indispensables iPhone dotés de capteurs multiples, la photographie numérique a tellement évolué qu’il serait intéressant de redéfinir ce qu’est un doublon, en 2019. Est-ce toujours deux fichiers qui possèdent des métadonnées identiques ? Ou peut-on y ajouter toutes ces photos similaires prises à quelques secondes d’intervalle ? Sans oublier les nombreuses photos qui composent une rafale ? La question se pose.
Car oui, tandis que la photo argentique nous limitait à un nombre défini de poses (poses = photos, pour les plus jeunes), aujourd’hui iPhone en poche, nous déclenchons à tout va et prenons des milliers de photos par an, de tout et n’importe quoi : plat du jour, horaires d’ouverture, plans, factures, notes manuscrites… Si vous avez un iPhone depuis plusieurs années, vous faites certainement le constat que votre photothèque grignote ce petit SSD, jour après jour, comme un monstre discret mais néanmoins affamé :
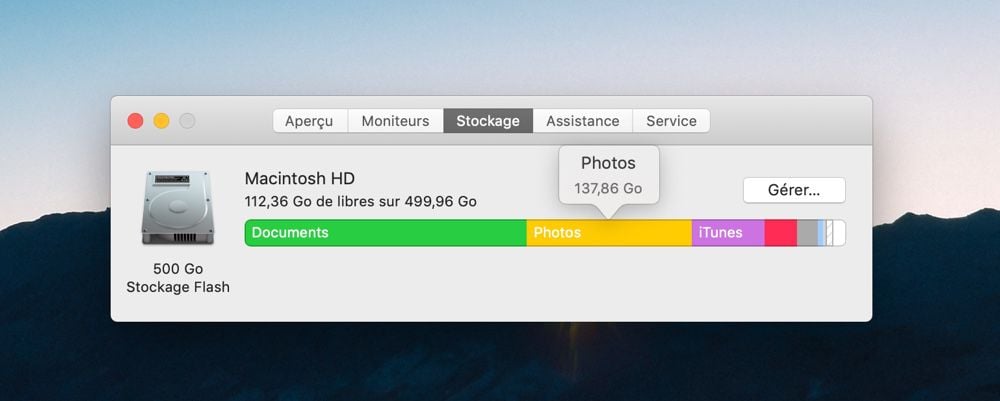
Je vous entends déjà me dire : « Mais enfin Audrey, le cloud est la solution ultime à ce problème ! » Je vous répondrai sans détour « non ». Étant ouverte à la discussion, trois arguments accompagnent ce « non » un peu rustre, je vous l’accorde.
En premier lieu, le cloud — gratuit ou payant — n’est pas une corbeille auto-nettoyante. Quel est l’intérêt de le remplir de photos inutiles que nous ne regarderons jamais ? Projetons-nous et imaginons le tri qui nous attendra en 2034…
En second lieu, les services de stockage en ligne et l’internet en général représentent 10 % des besoins mondiaux en électricité et polluent autant que l’aviation mondiale. Après le tri des déchets ménagers, il ne fait aucun doute que la prochaine campagne environnementale vous priera de trier vos e-mails et vos photos. Même si Apple est très bonne élève de ce côté-là, toute la chaîne et les nombreux allers-retours ne fonctionnent pas encore à l’énergie renouvelable. Un conseil : une fois la lecture de cet article terminée et pour éviter les voyages incessants de photos (parfois) inutiles vers le cloud, stoppez les déclenchements abusifs, les rafales par centaines. Bref, devenez un photographe minimaliste.
Enfin, dernier argument et pas des moindres, votre porte-monnaie : même si les forfaits de stockage iCloud sont très abordables, ils ne sont pas — encore — sans limite et j’imagine que votre budget non plus.
Il y a donc tous ces clichés que nous prenons et stockons volontairement. Et puis, il y a les bugs, les photothèques iCloud activées, désactivées, réactivées, les photos récupérées en ligne pour les deux ans de la petite nièce, celles transmises sur une clé, celles reçues depuis un album partagé iCloud pour la soirée bowling, les photos de tonton qui a appris dans son club d’informatique qu’il est indispensable de renommer ses photos pour les retrouver facilement (non, non et non). Et pour les plus nostalgiques, les diapos et les négatifs retrouvés au grenier, qu’il serait dommage de ne pas numériser. Voilà la recette idéale pour créer de monstrueux doublons.
Dans cet article, je vous propose des solutions pour supprimer les photos en double au sein de l’application Photos, livrée avec votre Mac. Vous verrez également comment supprimer les photos qui se ressemblent assez pour être inutiles mais pas assez pour porter le nom de « doublon » et, enfin, comment alléger vos rafales. Triple cerise sur le gâteau, votre SSD, la planète et votre vous du futur vous remercieront.
Une app gratuite pour supprimer les doublons
Ces dernières années, j’ai testé de nombreuses applications pour supprimer les doublons photographiques. Payantes, gratuites, professionnelles, elles vous promettent toutes monts et merveilles. Mais parfois, ce sont les applications gratuites qui s’avèrent être les meilleures.
La principale qualité exigée pour une application de ce type est de faire le travail correctement, évidemment, mais pas trop abruptement. Et l’application Photos Duplicate Cleaner est celle qu’il vous faut. Téléchargez-la gratuitement depuis l’App Store, sur votre Mac :
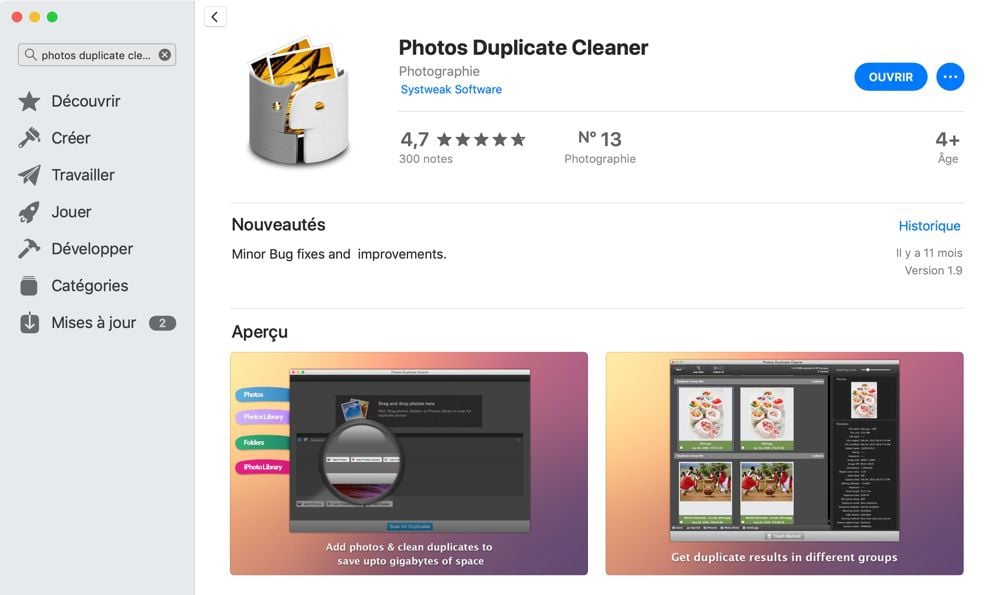
Une fois le téléchargement terminé — l’application est très légère (6,8 Mo) — ouvrez-la directement depuis le Launchpad :

Photos Duplicate Cleaner sait analyser diverses sources comme des dossiers, des photothèques ou directement des photos. Concentrons-nous aujourd’hui sur la photothèque de l’application Photos. Cliquez sur le bouton Ajoutez la photothèque (vous le verrez, l’application a beau être très efficace, elle est parfois mal traduite) :
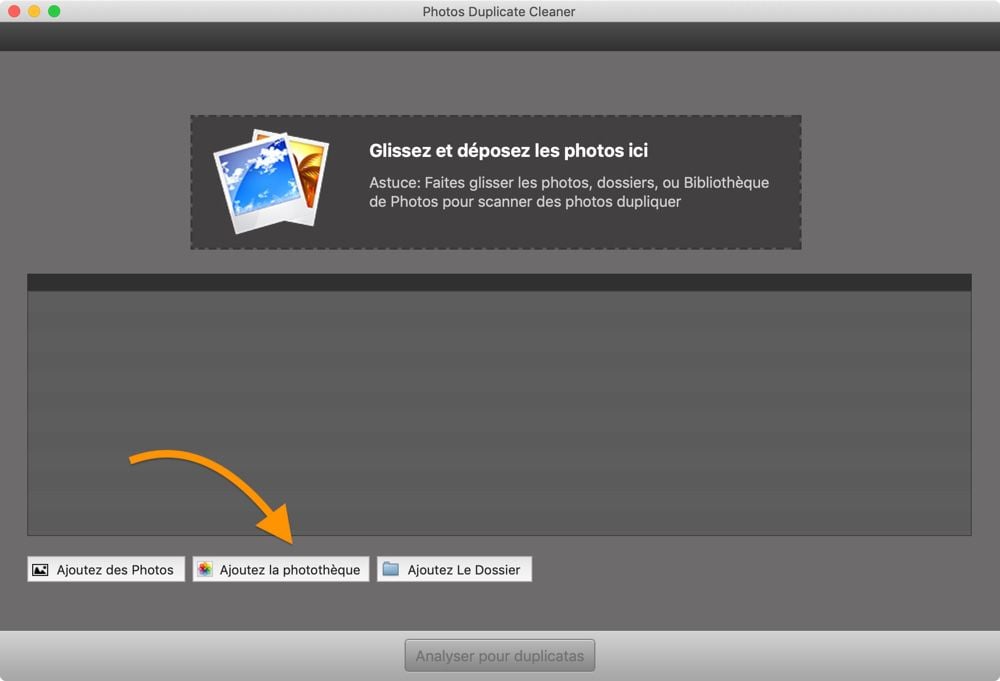
Dans la fenêtre qui s’ouvre, naviguez jusqu’à votre photothèque qui par défaut est stockée dans votre dossier Images (Dossier de départ > Images). Cliquez sur Ajoutez la photothèque pour valider :
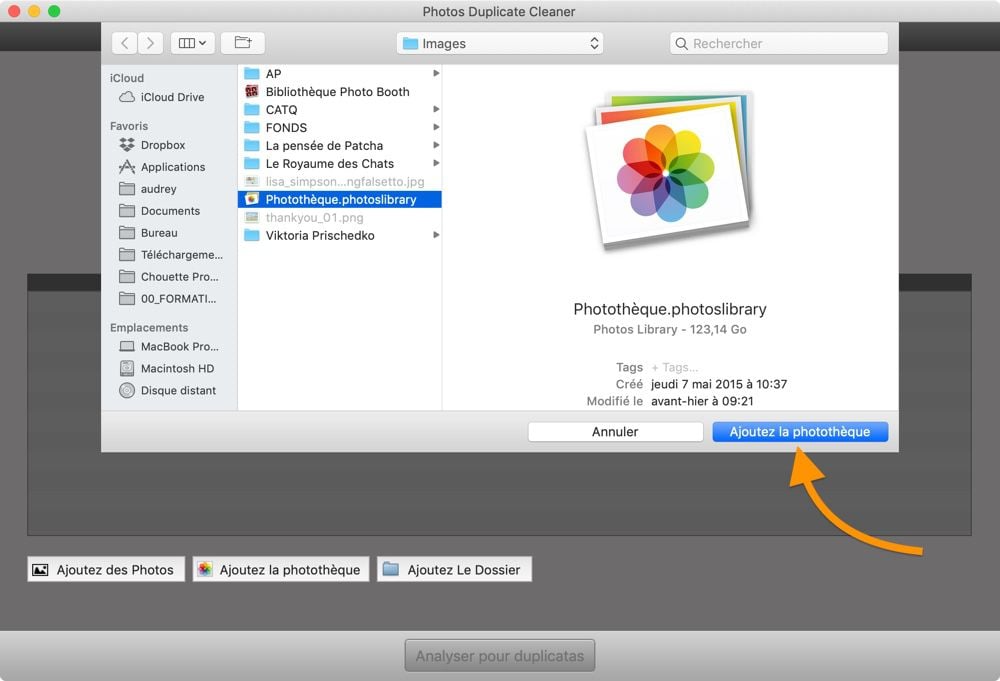
Votre photothèque étant listée, cliquez sur Analyser pour duplicatas pour lancer la recherche des doublons :
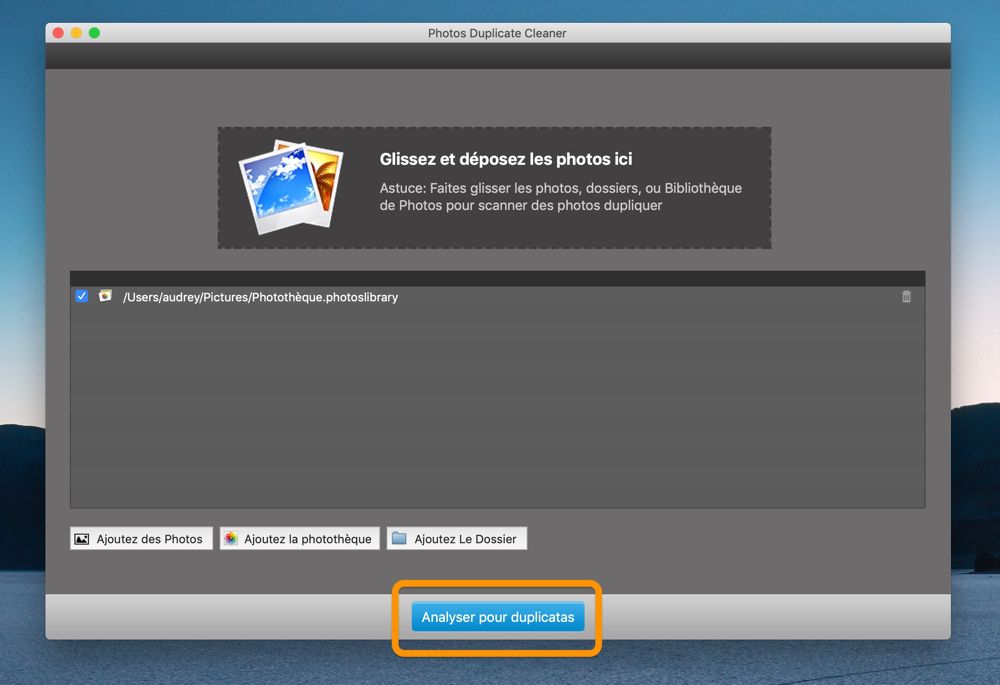
La détection des doublons commence et se réalise très rapidement, même pour une photothèque de 130 Go comme la mienne. Tous les doublons trouvés au sein de votre photothèque s’affichent et sont présentés côte à côte. Souvent par paire, il est possible d’avoir trois, quatre ou cinq fois, voire plus, la même photo :
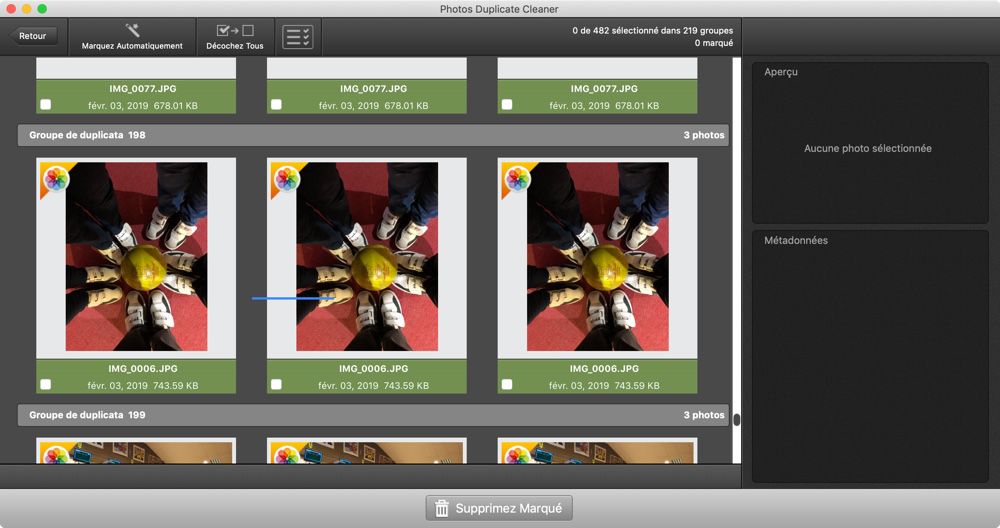
À ce niveau-là, deux solutions s’offrent à vous. La première, faire défiler et cocher manuellement les photos qui seront alors marquées comme duplicatas :
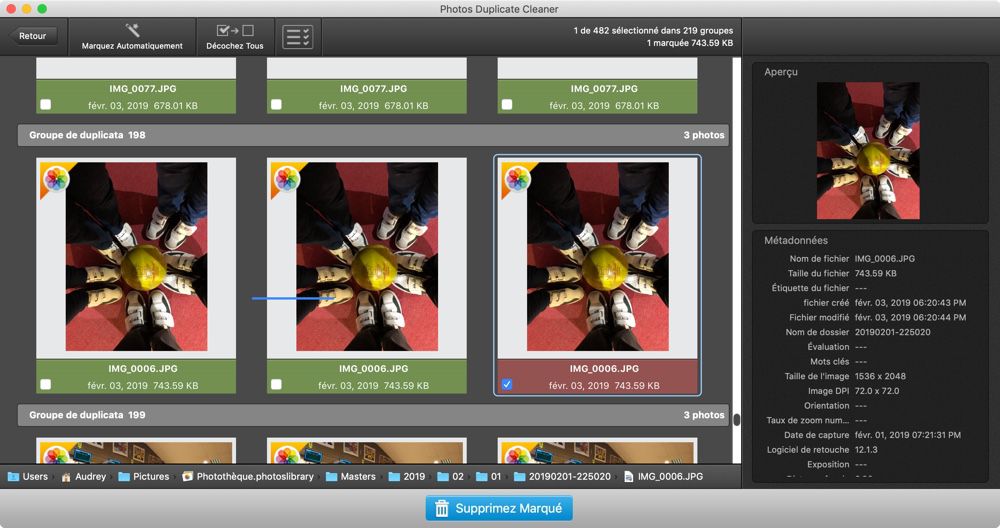
Pour profiter de la seconde solution, incroyablement plus rapide, cliquez sur le bouton Marquez Automatiquement et laissez l’application faire le tri pour vous en répondant à des règles précises :
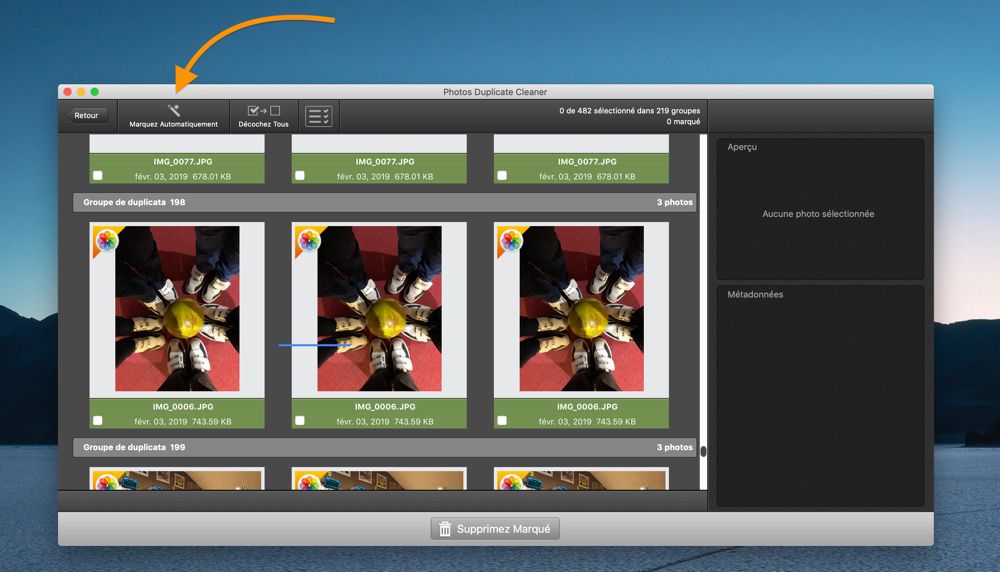
En cliquant sur ce bouton, l’application vous demande si vous souhaitez contrôler ses paramètres de tri, cliquez sur Afficher les préférences :
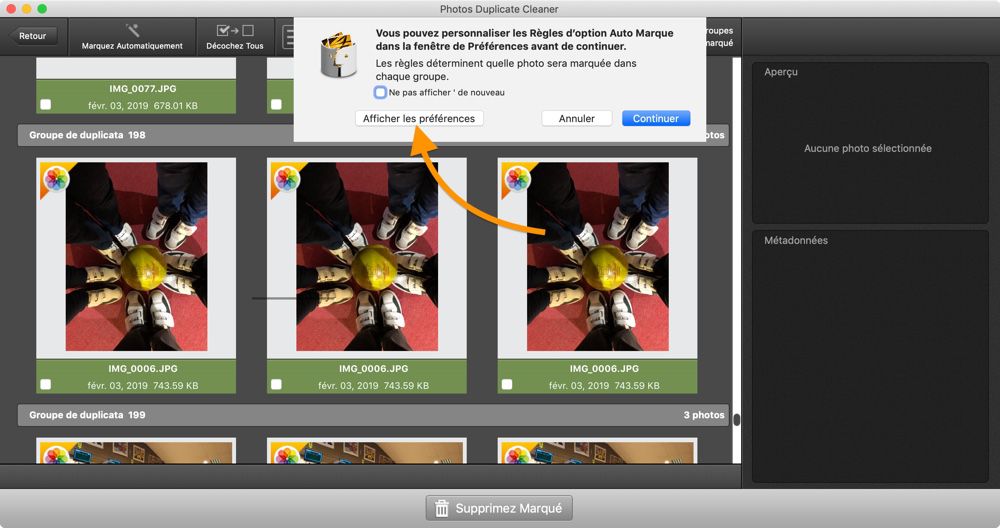
Les préférences vous informent des règles utilisées pour marquer une photo. Par exemple, sera choisie celle qui a les dimensions plus petites, une définition moindre ou ne possédant pas de métadonnées :
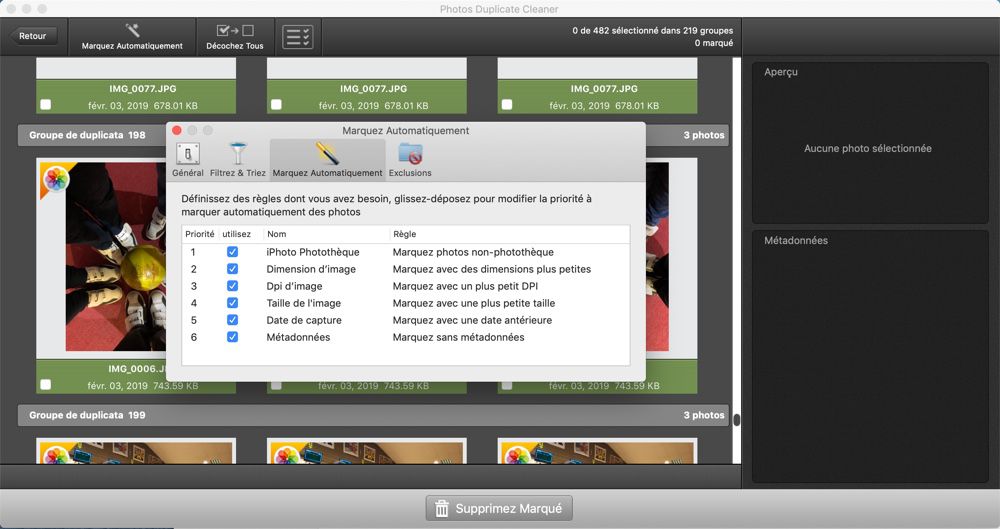
Si ces critères vous conviennent, refermez la fenêtre des préférences. Peu importe la solution que vous avez choisie, manuelle ou automatique, sachez que Photos Duplicate Cleaner a l’énorme avantage de ne supprimer aucune photo. En réalité, il va regrouper tous les doublons dans un album au sein de Photos, vous laissant ainsi le loisir d’effectuer quelques vérifications avant toute suppression. Rassurant, non ? Cliquez en bas de la fenêtre sur Supprimez Marqué. L’application vous accompagne alors pas-à-pas en vous indiquant que vos doublons seront placés dans un nouvel album nommé Les Photos Duplicatas marquées :

Cliquez sur Continuer jusqu’à ce que Photos s’ouvre et affiche l’album nouvellement créé contenant tous vos doublons :
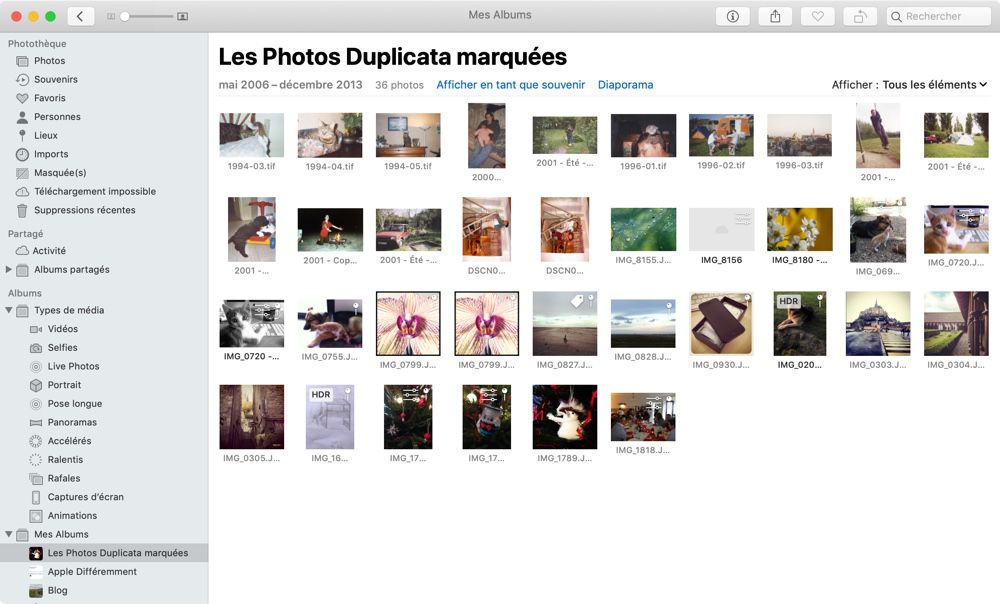
Pour supprimer vos doublons de la photothèque, sélectionnez-les tous via le menu Édition > Tout sélectionner ou via le raccourci ⌘A. Effectuez un clic secondaire et choisissez Supprimer xx photos :
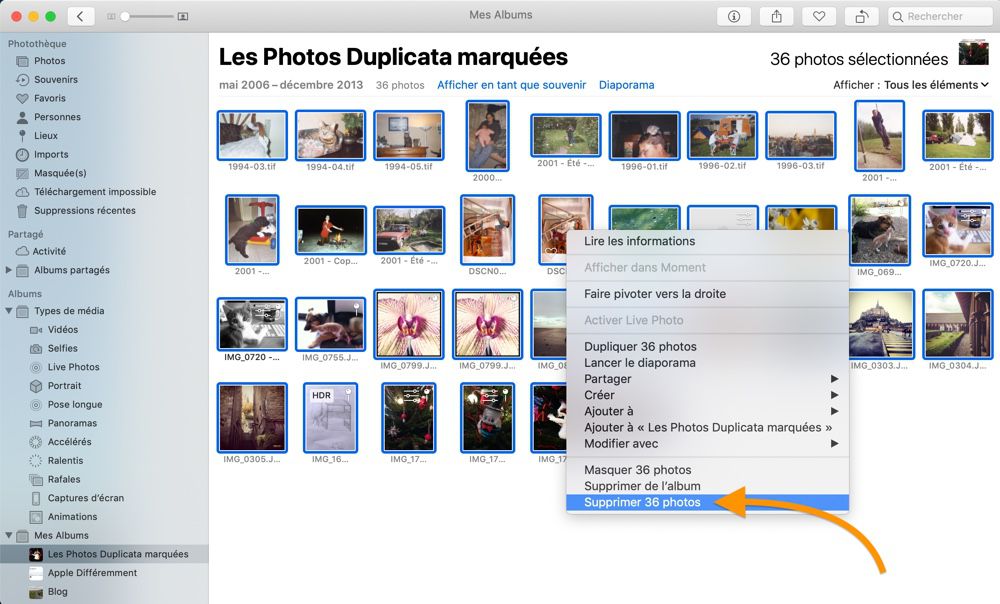
Attention, si vous choisissez Supprimer de l’album, les doublons seront uniquement enlevés de l’album et non pas de la photothèque. Au besoin, réalisez cette recherche de doublons plusieurs fois par an.
Supprimer les photos jumelles ou faux-doublons
Photos Duplicate Cleaner a beau être redoutablement efficace, il se base sur les métadonnées des photos pour trouver les doublons. Il n’est pas encore en mesure de trouver les faux-doublons, c’est-à-dire toutes ces photos que l’on prend à quelques secondes d’intervalle pour être sûr d’en avoir au moins une réussie !
Ces photos jumelles ne sont bien évidemment jamais triées par nos soins et multiplient ainsi considérablement le nombre et le poids de nos photos. Pour cette chasse un peu particulière, nous allons faire appel à l’application Gemini 2 également disponible sur le Mac App Store dont la version d’essai de trois jours (abonnement à 20,99 €/an ou app comprise dans l’offre Setapp) vous laissera le loisir de la tester. Globale, Gemini 2 s’intéresse à tous les types de fichiers potentiellement en double sur votre Mac.
Une fois téléchargée et installée, ouvrez l’application depuis le Launchpad et fermez les deux fenêtres consécutives qui vous pousseront — légèrement… — à vous abonner :
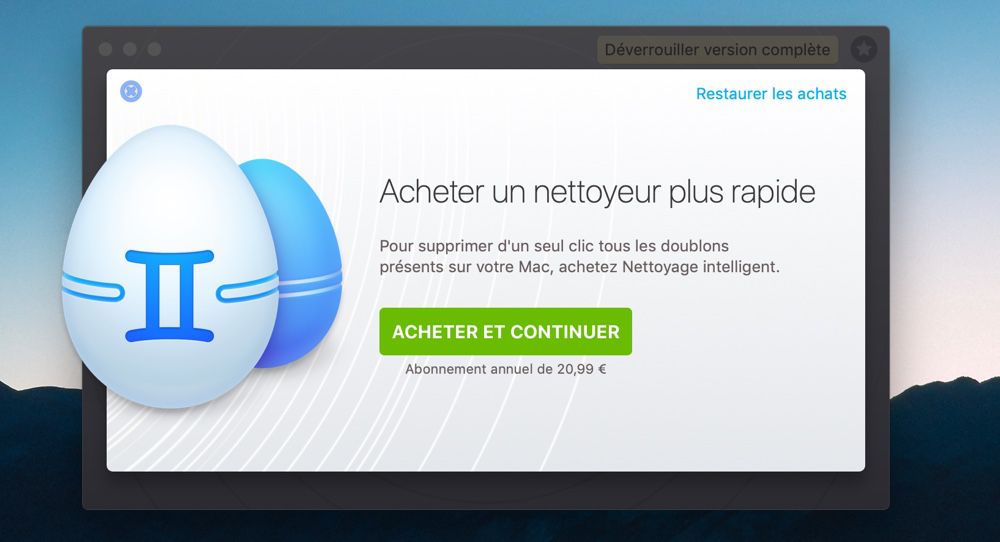
L’interface de départ est volontairement sommaire et vous cliquerez naturellement sur le gros bouton + pour indiquer à l’application l’élément à analyser :
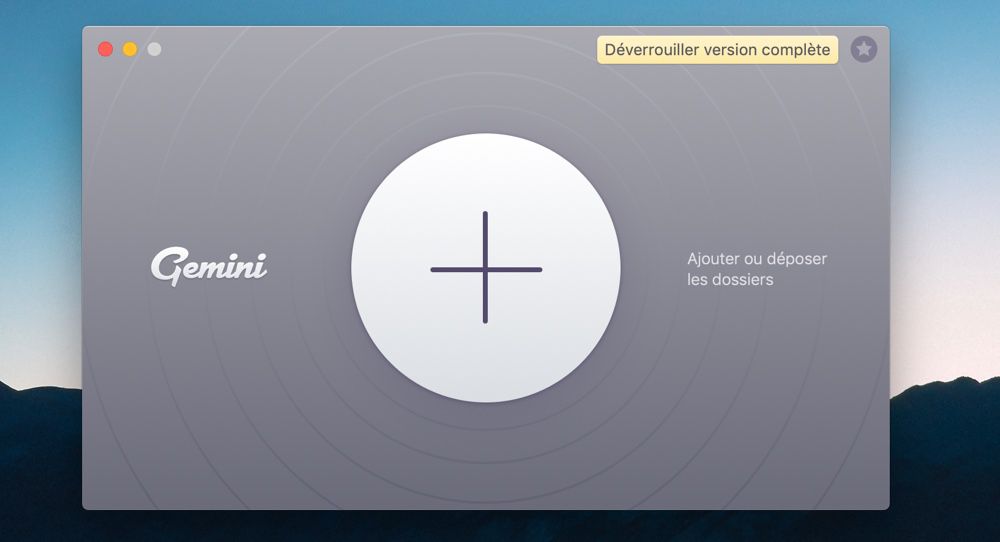
Par défaut, trois dossiers sont proposés pour être étudiés. Pour mener à bien notre quête du jour, cliquez plutôt sur Choisir un Dossier Personnalisé pour y ajouter votre photothèque :
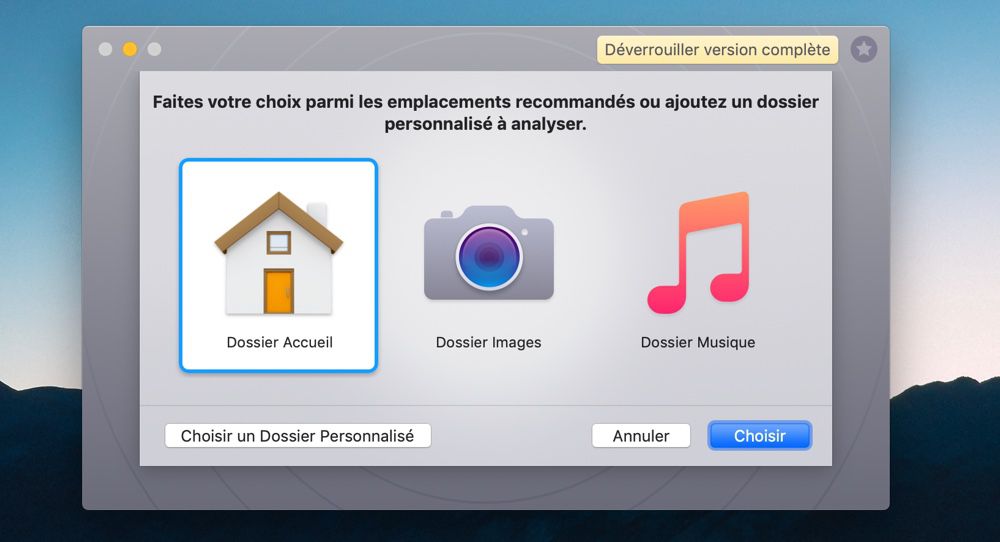
Comme précédemment, allez jusqu’au dossier Images, sélectionnez la Photothèque (Dossier de départ > Images) puis cliquez sur Ouvrir. Pour lancer l’analyse, cliquez sur Recherche les doublons :
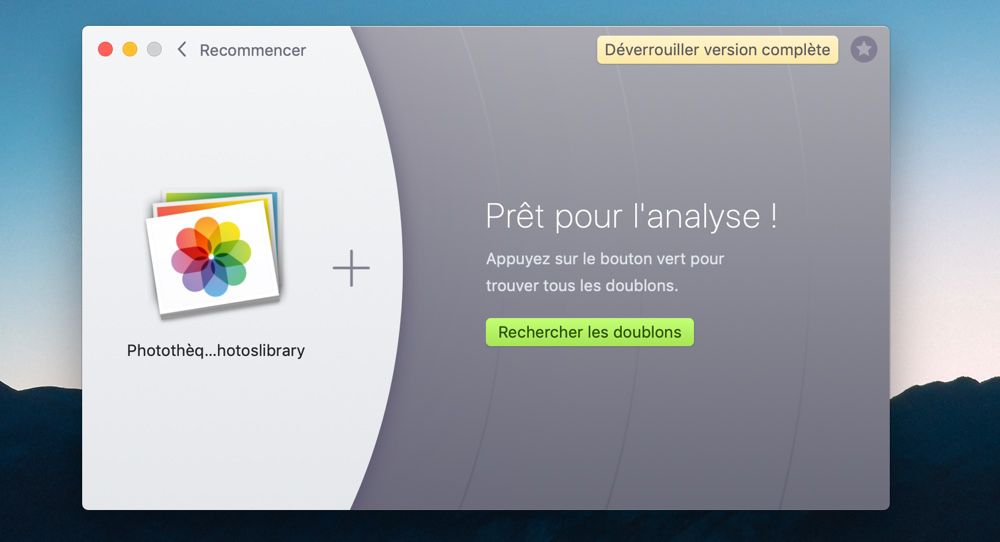
Une fois l’analyse terminée — une dizaine de minutes dans mon cas pour une photothèque de 22 000 photos — Gemini affiche le poids des doublons, cliquez sur Voir les résultats :
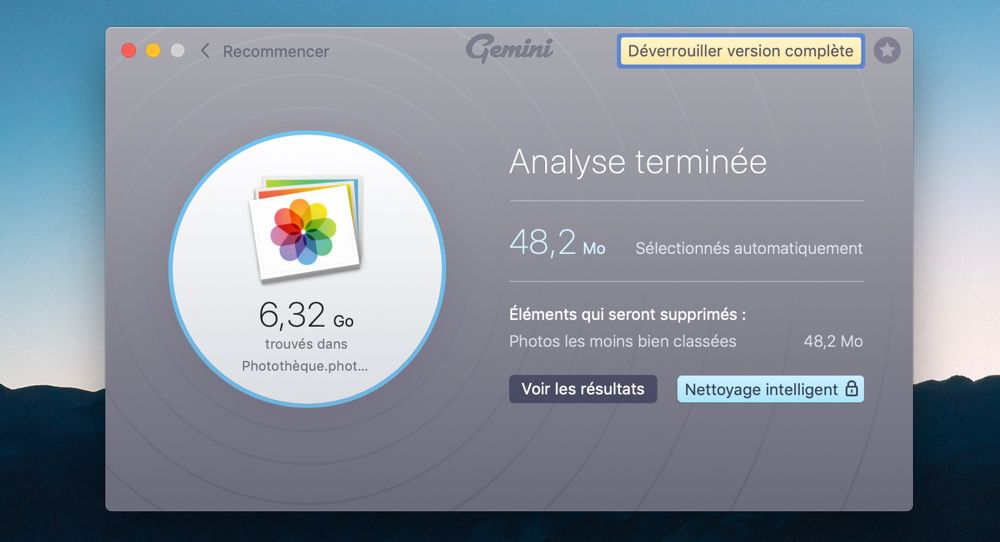
Gemini sélectionnera automatiquement les fichiers similaires selon des critères définis par un algorithme maison qui s’avère plutôt efficace :
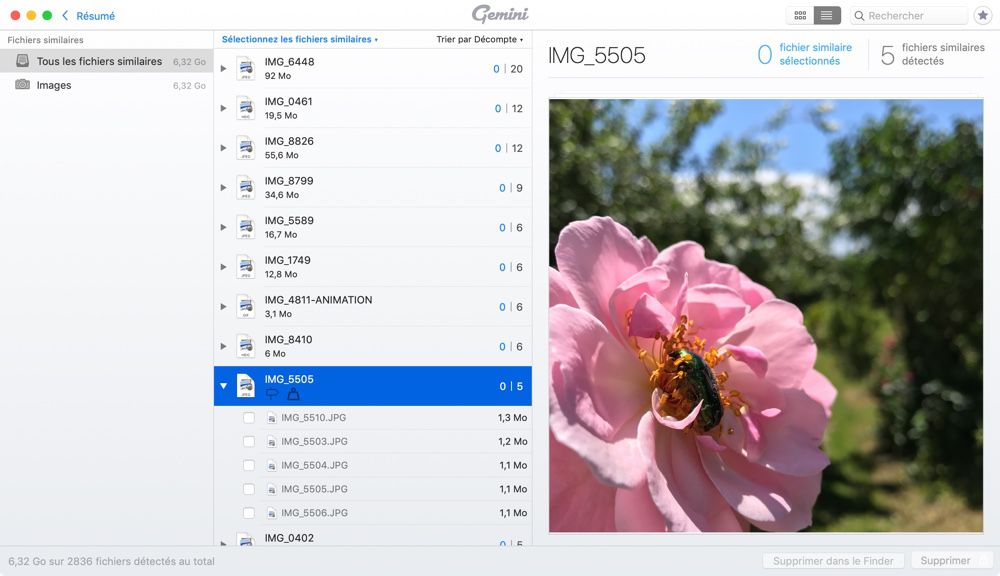
Libre à vous de tout désélectionner et d’effectuer un choix manuel. Devant chaque doublon s’affiche le nombre de fichiers similaires détectés, par exemple cinq pour la photo de la cétoine dorée. Passez en revue les photos jumelles et cochez celles à supprimer.
Une fois le tri réalisé, rendez-vous dans les préférences de l’application via le menu Gemini 2 > Préférences puis cliquez sur Suppression. Vous opterez pour le nettoyage de votre choix : placer les doublons dans la corbeille, les déplacer dans un dossier de votre choix ou les supprimer définitivement. Refermez les préférences et cliquez sur Supprimer en bas à droite pour lancer le nettoyage.
Les rafales, doublon d’un genre nouveau
Réaliser une rafale est la meilleure solution pour réussir une photo lorsqu’une scène se déroule rapidement sous vos yeux. Le revers de la médaille est que l’on prend rarement le temps de sélectionner la photo réussie et d’effacer les autres. Dans ce cas de figure, il n’existe pas encore de solution miracle — Apple, que fais-tu ? — et il est donc nécessaire de s’y mettre manuellement. Vous le verrez avec un peu de pratique, ça va très vite. Ouvrez l’application Photos et cliquez dans la colonne de gauche sur Rafales :
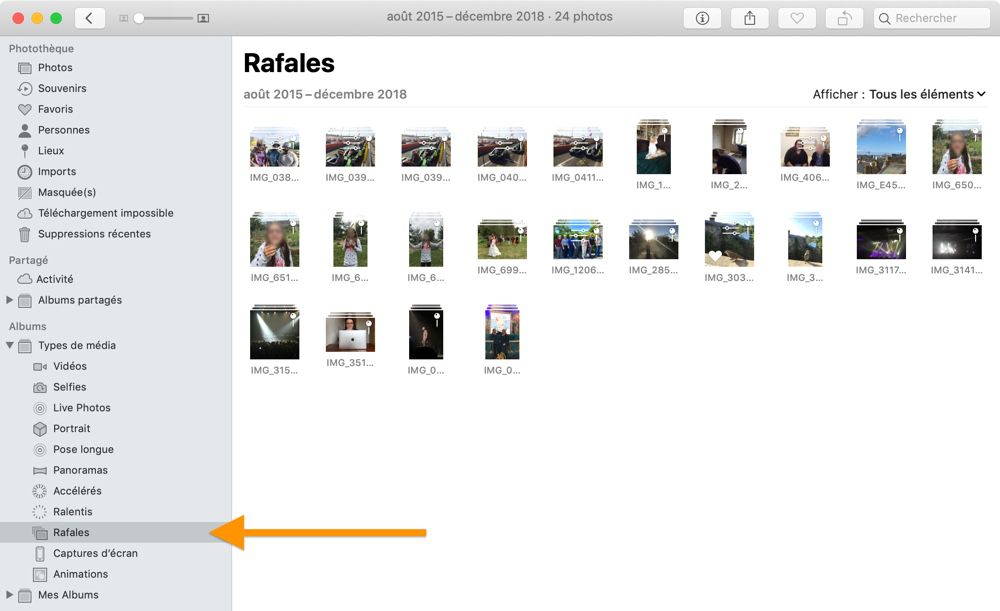
Double-cliquez sur une rafale pour l’ouvrir. Faites défiler les multiples prises grâce aux miniatures disponibles sous la photo. Cochez celle que vous souhaitez conserver :

Cliquez sur Terminé en haut à droite. Photos vous propose alors de Ne conserver que la sélection ou Tout conserver (dans ce cas, la photo cochée servira de photo clé pour la rafale). Cliquez sur Ne converser que la sélection :
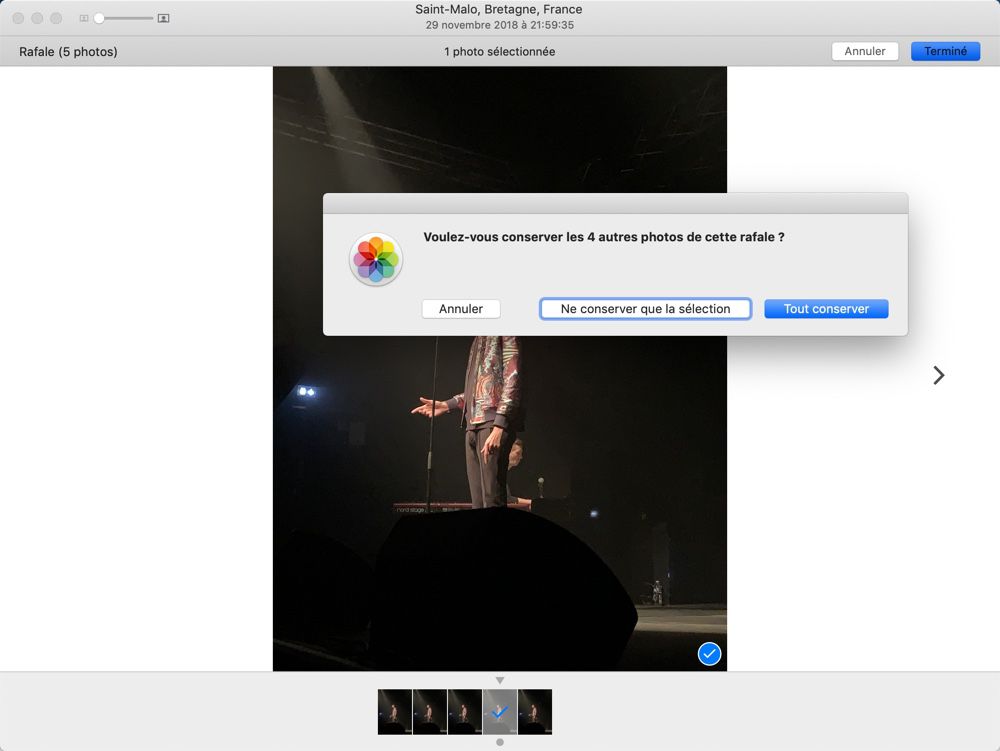
Comme vous l’avez lu à travers cet article, il faut parfois combiner plusieurs applications pour réaliser un véritable tri dans les doublons photo d’aujourd’hui. Je vous recommande également de faire le tri régulièrement afin d’alléger ce travail un peu pénible. Si vous avez opté pour la photothèque iCloud, notez que tous les doublons supprimés seront également effacés sur vos autres appareils, une excellente nouvelle.











