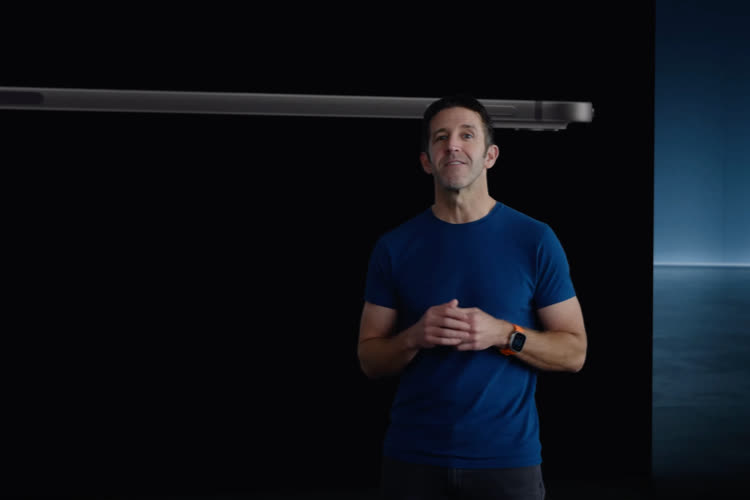PicturePop Pro 2
Il y a quelques semaines, nous vous proposions le labo d'ImageViewerCMPlugIn, un module qui, une fois installé, permet d'afficher rapidement les images en mode plein écran. Le logiciel d'AstroK Software n'est pas le seul à offrir une telle possibilité. PicturePop Pro est un utilitaire qui a assurément sa place dans la même catégorie. Petit tour d'horizon de ce programme bien utile, mais pas forcément simple d'utilisation…
Comme ImageViewerCMPlugIn, PicturePop Pro permet de se passer d'Aperçu. Sous Mac OS X, si l'on veut regarder une série de plusieurs images, il faut d'abord les sélectionner, double-cliquer dessus, ce qui a pour effet de lancer Aperçu, ce qui peut prendre un certain temps, fonction du nombre et du poids des photos. Si l'on veut regarder un diaporama des mêmes photos, il faut les sélectionner et, après un clic droit, choisir l'option "Diaporama" du menu qui s'affiche alors. PicturePop Pro permet de brûler les étapes. Une image à regarder ? un clic droit dessus et on choisit l'option "Voir avec PicturePop Pro2". On ne gagne pas forcément de temps dans ce cas là, c'est vrai. En revanche, si c'est plusieurs clichés qu'on veut pouvoir observer de près, pas besoin de les sélectionner tous d'abord. Un clic droit sur le dossier qui les contient où n'importe où dans ce même dossier, on choisit la même option et, très vite, s'affiche la première des images. Pas besoin de lancer un logiciel. Puisqu'on a affaire à un plug-in, PicturePop Pro se charge au démarrage, en même temps que le Finder. Le gain de temps est alors assez remarquable. Inutile de craindre un ralentissement du Mac. On n'a rien constaté de ce genre depuis qu'on a installé le menu contextuel.
Notre labo a surtout porté sur une utilisation avec des images (JPG, GIF, TIF, PSD, AI, etc.), mais PPP sait aussi gérer les fichiers PDF et même les vidéos ou les animations Flash. La version 2.0 qu'on a testée est une bêta, mais, au moins sur Mac PowerPC, elle s'est montrée remarquablement stable.

Par défaut, PicturePop Pro n'affiche pas les images en plein écran. C'est dans une fenêtre qu'apparaît l'image sélectionnée ou la première de celle qu'on veut afficher. Au sommet de cette fenêtre, on trouve une assez fine Barre d'outils, discrète il est vrai, mais assurément pas très explicite : aucune info-bulle ne vient livrer la clef de ces quelques symboles. On touche là le point faible essentiel du programme : il n'est pas simple de le prendre en main. Raison de plus pour nous suivre ici.



PPP propose à l'utilisateur trois modes d'affichage, trois façons de l'utiliser : une vue de contenu, une vue navigation, une vue mixte. La première affiche la première image sélectionnée et uniquement elle ; la seconde affiche les vignettes des différentes images ; la dernière affiche à gauche la liste des images sélectionnées et, à droite, une image en particulier.
Des barres d'outils…
Par défaut, la Barre d'outils affiche d'abord le nom du fichier courant, ses dimensions et, le cas échéant, indique la position de l'image dans la sélection faite ("sélection : x sur x"). Un peu plus loin, on trouve quelques icônes :

- la première permet de gérer le rapport entre la taille de l'image et celle de la fenêtre. On peut ainsi demander que l'image s'adapte toujours à la taille de la fenêtre. Si on augmente la taille de cette dernière, l'image suivra. On peut préférer que l'image ne soit pas affectée par le redimensionnement de la fenêtre ou préciser que si redimensionnement de l'image il doit y avoir, la taille originale de l'image ne soit pas dépassée.
- La seconde icône permet de demander l'affichage des palettes qui permettent de commander les opérations.
- la troisième affiche, ou masque d'ailleurs, une autre barre d'outils, qui viendra se loger juste sous la première, une autre barre d'outils qui permet d'affiner encore le comportement du plug-in et de filtrer les fichiers affichés.
- La quatrième icône permet, elle, de basculer d'un mode d'affichage à un autre. Trois possibilités sont offertes : l'icône est une mosaïque, PPP affiche les images sélectionnées dans une même fenêtre sous la forme… d'une mosaïque ; l'icône affiche une barre latérale, PPP affiche "en grand" l'image sélectionnée et sous forme de vignettes les autres images ; sinon, PPP se contente d'afficher uniquement l'image sélectionnée.
- Le groupe des trois icônes suivantes permet tout simplement de naviguer dans l'historique (retour à la sélection d'origine, dossier précédent dans l'historique de consultation, dossier suivant dans l'historique de consultation).
- Les trois dernières icônes sont relativement explicites : l'une permet de passer en mode plein écran, l'autre d'adapter la taille de la fenêtre à la taille de l'image affichée, la dernière de tout simplement fermer la fenêtre.
À vrai dire, très vite, on en vient à ne plus utiliser la souris. Le développeur a prévu des raccourcis clavier qui correspondent à chacune des actions qu'on vient d'évoquer. Par exemple, pour passer en plein écran, il suffit de presser la touche "F" (comme dans Aperture, par exemple). Pour fermer la fenêtre, le traditionnel "Pomme+W" fonctionne très bien, à moins qu'on ne préfère "échapper". Pour afficher les palettes, une pression sur la touche "A" suffit.
Reste que cette première barre d'outils n'est pas la seule. En mode "Vue navigation" ou en mode "vue mixte", une deuxième peut donc être convoquée (en cliquant sur la troisième icône, vous suivez ?) ou en appuyant sur la touche "R" de son clavier.

La nouvelle barre affiche son lot de petites icônes, là encore peut-être pas très claires.
- La première permet de limiter l'affichage aux seuls éléments marqués (on verra plus loin comment on peut "marquer" des éléments).
- La deuxième icône fait quelque chose d'approchant : PPP affiche certes les éléments qui n'ont pas été marqués, mais ils sont assombris. Du coup, les images marquées sont mises en valeur.
- Les deux icônes suivantes ne concernent que le mode mixte et permettent d'afficher dans la barre latérale ou des vignettes des images ou les noms des fichiers avec leurs icônes.
- La cinquième icône permet de jouer de l'ordre alphabétique, croissant ou décroissant, des noms de fichiers, tandis que la sixième affiche cette fois les images de la barre latérale selon la date des fichiers.
- Un petit bouton "OK" active ou désactive le filtrage. Activé, le filtrage permet à l'utilisateur de n'afficher que certaines images, selon qu'on veut ou qu'on ne veut pas afficher les fichiers graphiques, les dossiers et les autres types de fichiers contenus dans la sélection d'origine.
- La série de pastilles colorée rappelle, elle, ce qu'on trouve dans le Finder de Mac OS X. En cliquant sur telle ou telle d'entre elles, on n'affiche que les fichiers correspondants (on verra plus loin comment associer pastilles et fichiers).
- Le champ de texte permet de lancer une recherche sur les noms de fichiers et de limiter l'affichage à ceux qui correspondent.
…Et des palettes
Si les deux barres d'outils ne sont pas très explicites, les palettes sont plus évidentes. Elles sont au nombre de quatre.

La palette d'actions, comme son nom l'indique, permet d'effectuer diverses actions sur l'image affichée (quel que soit le mode, cette fois) : marquer le fichier (utile, on l'a vu, pour trier les fichiers et séparer le bon grain de l'ivraie), le mettre directement à la Corbeille, l'ouvrir avec un éditeur externe (ou un catalogueur, type iPhoto), le révéler dans le Finder. Les pastilles colorées modifient immédiatement l'étiquette diu fichier correspondant dans le Finder. Enfin, le bouton "Choisir fond d'écran" permet de définir l'image courante comme image de fond d'écran.

Une deuxième palette, presque orange, ne concerne, elle, que les éléments marqués au préalable. Elle permet donc de traiter les fichiers par lots, pour les envoyer à la corbeille ou les déplacer dans des dossiers spécifiques (on définit les emplacements dans les préférences).

La troisième palette, qui ne s'affiche que si on appuie sur la touche "T" en vue de contenu ou en vue mixte, offre une série de boutons permettant de naviguer dans la série de photos et documents sélectionnés. Elle commande aussi l'affichage des autres palettes, permet d'appliquer une rotation à l'image, de zoomer dessus.

La quatrième et dernière palette ne concerne que les fichiers PDF et permet de naviguer à l'intérieur de celui qui est affiché.
Pas de doute, PPP est complet et fait bien mieux qu'Aperçu. Quel dommage pourtant que son interface soit si peu claire, franchement peu jolie même. Ça n'est pas l'essentiel, c'est vrai, mais on préfère, par exemple, la barre d'outils semi-transparente d'ImageViewerCMPlugIn à celle, d'un autre âge presque, de PicturePop pro. Heureusement que les raccourcis clavier permettent d'oublier les icônes. En revanche, et ce n'est plus une question d'esthétique, faute d'info-bulles, l'utilisation du module est franchement peu évidente au départ.
D'autant que certaines fonctions ou certaines parties du plug-in ne sont accessibles que par raccourcis clavier. Comment lance-t-on un diaporama ? Aucune icône ne le permet. Il faut tout simplement appuyer sur la touche "D" pour le lancer, appuyer sur la même touche pour l'arrêter. C'est tout bête, mais il faut y penser.
Comment arrive-t-on aux préférences ? En appuyant sur les touches Alt et Command pendant l'affichage du menu contextuel ou en appuyant sur "P" lorsque le module est actif. Il faut le savoir. Si on n'appuie que sur la touche Alt lorsque le menu contextuel est convoqué, on affiche les images sélectionnées en mode navigation, ce qui permet d'en avoir un aperçu immédiat et de faire son choix.
Dans ces conditions, mieux vaut avoir l'aide sous les yeux pour s'y retrouver. Mais pour la trouver, il faut connaître le raccourci clavier… C'est tout simplement "?", mais, encore une fois, il faut le savoir, et l'apprendre.
Faut-il pour autant hésiter à installer PPP ? Non, certainement pas. Ce serait passer à côté d'un auxiliaire précieux. De toute façon, l'apprentissage n'est pas bien compliqué et sera vite rentabilisé si on a souvent un grand nombre de photos, de vidéos, de PDF à gérer. D'autant que PPP est gratuit. Pourquoi s'en passer alors ?
Comme ImageViewerCMPlugIn, PicturePop Pro permet de se passer d'Aperçu. Sous Mac OS X, si l'on veut regarder une série de plusieurs images, il faut d'abord les sélectionner, double-cliquer dessus, ce qui a pour effet de lancer Aperçu, ce qui peut prendre un certain temps, fonction du nombre et du poids des photos. Si l'on veut regarder un diaporama des mêmes photos, il faut les sélectionner et, après un clic droit, choisir l'option "Diaporama" du menu qui s'affiche alors. PicturePop Pro permet de brûler les étapes. Une image à regarder ? un clic droit dessus et on choisit l'option "Voir avec PicturePop Pro2". On ne gagne pas forcément de temps dans ce cas là, c'est vrai. En revanche, si c'est plusieurs clichés qu'on veut pouvoir observer de près, pas besoin de les sélectionner tous d'abord. Un clic droit sur le dossier qui les contient où n'importe où dans ce même dossier, on choisit la même option et, très vite, s'affiche la première des images. Pas besoin de lancer un logiciel. Puisqu'on a affaire à un plug-in, PicturePop Pro se charge au démarrage, en même temps que le Finder. Le gain de temps est alors assez remarquable. Inutile de craindre un ralentissement du Mac. On n'a rien constaté de ce genre depuis qu'on a installé le menu contextuel.
Notre labo a surtout porté sur une utilisation avec des images (JPG, GIF, TIF, PSD, AI, etc.), mais PPP sait aussi gérer les fichiers PDF et même les vidéos ou les animations Flash. La version 2.0 qu'on a testée est une bêta, mais, au moins sur Mac PowerPC, elle s'est montrée remarquablement stable.
Une prise en main délicate

Par défaut, PicturePop Pro n'affiche pas les images en plein écran. C'est dans une fenêtre qu'apparaît l'image sélectionnée ou la première de celle qu'on veut afficher. Au sommet de cette fenêtre, on trouve une assez fine Barre d'outils, discrète il est vrai, mais assurément pas très explicite : aucune info-bulle ne vient livrer la clef de ces quelques symboles. On touche là le point faible essentiel du programme : il n'est pas simple de le prendre en main. Raison de plus pour nous suivre ici.



PPP propose à l'utilisateur trois modes d'affichage, trois façons de l'utiliser : une vue de contenu, une vue navigation, une vue mixte. La première affiche la première image sélectionnée et uniquement elle ; la seconde affiche les vignettes des différentes images ; la dernière affiche à gauche la liste des images sélectionnées et, à droite, une image en particulier.
Des barres d'outils…
Par défaut, la Barre d'outils affiche d'abord le nom du fichier courant, ses dimensions et, le cas échéant, indique la position de l'image dans la sélection faite ("sélection : x sur x"). Un peu plus loin, on trouve quelques icônes :

- la première permet de gérer le rapport entre la taille de l'image et celle de la fenêtre. On peut ainsi demander que l'image s'adapte toujours à la taille de la fenêtre. Si on augmente la taille de cette dernière, l'image suivra. On peut préférer que l'image ne soit pas affectée par le redimensionnement de la fenêtre ou préciser que si redimensionnement de l'image il doit y avoir, la taille originale de l'image ne soit pas dépassée.
- La seconde icône permet de demander l'affichage des palettes qui permettent de commander les opérations.
- la troisième affiche, ou masque d'ailleurs, une autre barre d'outils, qui viendra se loger juste sous la première, une autre barre d'outils qui permet d'affiner encore le comportement du plug-in et de filtrer les fichiers affichés.
- La quatrième icône permet, elle, de basculer d'un mode d'affichage à un autre. Trois possibilités sont offertes : l'icône est une mosaïque, PPP affiche les images sélectionnées dans une même fenêtre sous la forme… d'une mosaïque ; l'icône affiche une barre latérale, PPP affiche "en grand" l'image sélectionnée et sous forme de vignettes les autres images ; sinon, PPP se contente d'afficher uniquement l'image sélectionnée.
- Le groupe des trois icônes suivantes permet tout simplement de naviguer dans l'historique (retour à la sélection d'origine, dossier précédent dans l'historique de consultation, dossier suivant dans l'historique de consultation).
- Les trois dernières icônes sont relativement explicites : l'une permet de passer en mode plein écran, l'autre d'adapter la taille de la fenêtre à la taille de l'image affichée, la dernière de tout simplement fermer la fenêtre.
À vrai dire, très vite, on en vient à ne plus utiliser la souris. Le développeur a prévu des raccourcis clavier qui correspondent à chacune des actions qu'on vient d'évoquer. Par exemple, pour passer en plein écran, il suffit de presser la touche "F" (comme dans Aperture, par exemple). Pour fermer la fenêtre, le traditionnel "Pomme+W" fonctionne très bien, à moins qu'on ne préfère "échapper". Pour afficher les palettes, une pression sur la touche "A" suffit.
Reste que cette première barre d'outils n'est pas la seule. En mode "Vue navigation" ou en mode "vue mixte", une deuxième peut donc être convoquée (en cliquant sur la troisième icône, vous suivez ?) ou en appuyant sur la touche "R" de son clavier.

La nouvelle barre affiche son lot de petites icônes, là encore peut-être pas très claires.
- La première permet de limiter l'affichage aux seuls éléments marqués (on verra plus loin comment on peut "marquer" des éléments).
- La deuxième icône fait quelque chose d'approchant : PPP affiche certes les éléments qui n'ont pas été marqués, mais ils sont assombris. Du coup, les images marquées sont mises en valeur.
- Les deux icônes suivantes ne concernent que le mode mixte et permettent d'afficher dans la barre latérale ou des vignettes des images ou les noms des fichiers avec leurs icônes.
- La cinquième icône permet de jouer de l'ordre alphabétique, croissant ou décroissant, des noms de fichiers, tandis que la sixième affiche cette fois les images de la barre latérale selon la date des fichiers.
- Un petit bouton "OK" active ou désactive le filtrage. Activé, le filtrage permet à l'utilisateur de n'afficher que certaines images, selon qu'on veut ou qu'on ne veut pas afficher les fichiers graphiques, les dossiers et les autres types de fichiers contenus dans la sélection d'origine.
- La série de pastilles colorée rappelle, elle, ce qu'on trouve dans le Finder de Mac OS X. En cliquant sur telle ou telle d'entre elles, on n'affiche que les fichiers correspondants (on verra plus loin comment associer pastilles et fichiers).
- Le champ de texte permet de lancer une recherche sur les noms de fichiers et de limiter l'affichage à ceux qui correspondent.
…Et des palettes
Si les deux barres d'outils ne sont pas très explicites, les palettes sont plus évidentes. Elles sont au nombre de quatre.

La palette d'actions, comme son nom l'indique, permet d'effectuer diverses actions sur l'image affichée (quel que soit le mode, cette fois) : marquer le fichier (utile, on l'a vu, pour trier les fichiers et séparer le bon grain de l'ivraie), le mettre directement à la Corbeille, l'ouvrir avec un éditeur externe (ou un catalogueur, type iPhoto), le révéler dans le Finder. Les pastilles colorées modifient immédiatement l'étiquette diu fichier correspondant dans le Finder. Enfin, le bouton "Choisir fond d'écran" permet de définir l'image courante comme image de fond d'écran.

Une deuxième palette, presque orange, ne concerne, elle, que les éléments marqués au préalable. Elle permet donc de traiter les fichiers par lots, pour les envoyer à la corbeille ou les déplacer dans des dossiers spécifiques (on définit les emplacements dans les préférences).

La troisième palette, qui ne s'affiche que si on appuie sur la touche "T" en vue de contenu ou en vue mixte, offre une série de boutons permettant de naviguer dans la série de photos et documents sélectionnés. Elle commande aussi l'affichage des autres palettes, permet d'appliquer une rotation à l'image, de zoomer dessus.

La quatrième et dernière palette ne concerne que les fichiers PDF et permet de naviguer à l'intérieur de celui qui est affiché.
Pas de doute, PPP est complet et fait bien mieux qu'Aperçu. Quel dommage pourtant que son interface soit si peu claire, franchement peu jolie même. Ça n'est pas l'essentiel, c'est vrai, mais on préfère, par exemple, la barre d'outils semi-transparente d'ImageViewerCMPlugIn à celle, d'un autre âge presque, de PicturePop pro. Heureusement que les raccourcis clavier permettent d'oublier les icônes. En revanche, et ce n'est plus une question d'esthétique, faute d'info-bulles, l'utilisation du module est franchement peu évidente au départ.
D'autant que certaines fonctions ou certaines parties du plug-in ne sont accessibles que par raccourcis clavier. Comment lance-t-on un diaporama ? Aucune icône ne le permet. Il faut tout simplement appuyer sur la touche "D" pour le lancer, appuyer sur la même touche pour l'arrêter. C'est tout bête, mais il faut y penser.
Comment arrive-t-on aux préférences ? En appuyant sur les touches Alt et Command pendant l'affichage du menu contextuel ou en appuyant sur "P" lorsque le module est actif. Il faut le savoir. Si on n'appuie que sur la touche Alt lorsque le menu contextuel est convoqué, on affiche les images sélectionnées en mode navigation, ce qui permet d'en avoir un aperçu immédiat et de faire son choix.
Dans ces conditions, mieux vaut avoir l'aide sous les yeux pour s'y retrouver. Mais pour la trouver, il faut connaître le raccourci clavier… C'est tout simplement "?", mais, encore une fois, il faut le savoir, et l'apprendre.
Faut-il pour autant hésiter à installer PPP ? Non, certainement pas. Ce serait passer à côté d'un auxiliaire précieux. De toute façon, l'apprentissage n'est pas bien compliqué et sera vite rentabilisé si on a souvent un grand nombre de photos, de vidéos, de PDF à gérer. D'autant que PPP est gratuit. Pourquoi s'en passer alors ?