En réponse à notre article de présentation de Glue, un nouvel utilitaire chargé d’assembler plusieurs fichiers en un seul document, un lecteur a attiré notre attention sur un outil similaire, livré avec OS X. Parmi ses fonctions, le logiciel savait créer des planches contact à partir de plusieurs images, une fonction pratique pour présenter de nombreuses photos. Pour ceux qui n’ont besoin que de cette fonction, Apple a caché un utilitaire qui fait la même chose, avec quelques options en moins tout de même.
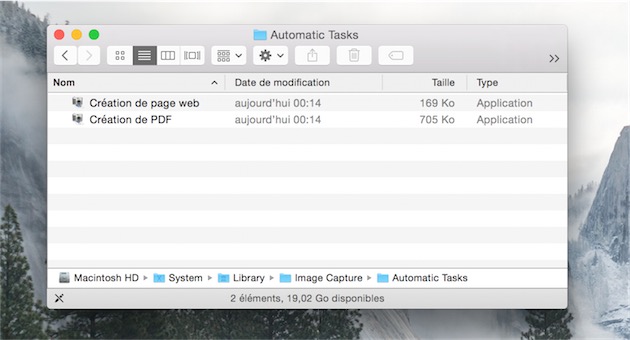
L’utilitaire en question se nomme « Création de PDF » et il faut aller le chercher dans System/Library/Image Capture/Automatic Tasks/. Pour y accéder, le plus simple est de copier le chemin et d’utiliser la fonction « Aller au dossier… » du Finder (raccourci ⇧⌘G). Vous y trouverez deux applications, nous ne nous intéresserons qu’à celle qui permet de créer des PDF. Pour commencer, le mieux est de la rendre plus accessible, soit en créant un alias (via un clic secondaire) et en le plaçant dans le dossier dédié aux applications, soit encore en ajoutant une icône au Dock.
Par défaut, l’utilitaire n’affiche aucune interface : passez par le menu « Fichier » puis « Ouvrir » ou par le raccourci standard (⌘O) pour sélectionner les images à utiliser. Une nouvelle fenêtre s’ouvrira alors avec un aperçu du document final. Par défaut, le logiciel d’Apple crée une planche contact avec des miniatures, mais on a quelques options supplémentaires dans le menu « Présentation ».
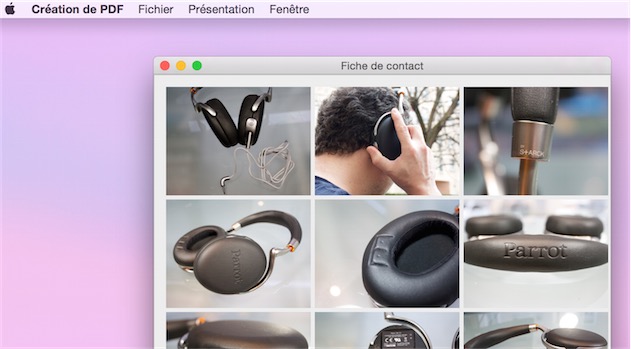
Sur ce point, Glue en fait toujours plus, mais cet utilitaire gratuit permet déjà de modifier la taille des images, éventuellement en les cadrant différemment pour en placer le plus possible. Les paramètres peuvent être mémorisés et réutilisés ensuite quand on en a besoin, mais les options sont limitées malgré tout. Impossible d’ajouter le nom du fichier, la date ou toute information, par exemple. Impossible aussi de changer l’orientation des images, tout est assez contraint.
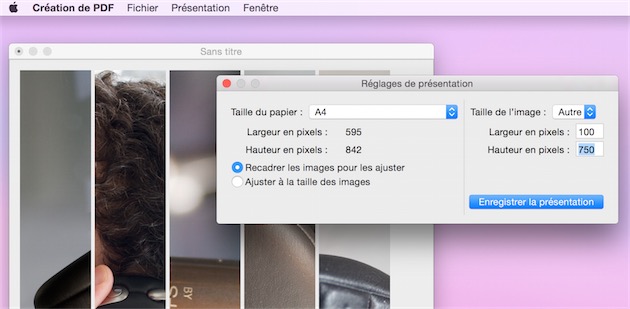
Cet utilitaire est manifestement assez ancien dans OS X et les ingénieurs d’Apple n’y ont sans doute pas touché depuis longtemps. Pour une utilisation basique et rapide, il peut toutefois très bien faire l’affaire. Dans le même dossier, l’application nommée Création de page web réalise des planches photo sous la forme de page HTML.
Là encore, il n’y a aucune interface, mais il suffit d’ouvrir les photos à ajouter et d’enregistrer la page web créée. Par défaut, l’arrière-plan est un gris sombre, on a les noms des fichiers sous chaque miniature (de 200 px de large) et un clic affiche des images en plus grande taille (800 px de large). On peut modifier chacun de ces paramètres dans les préférences de l’application. Le résultat est, là encore, sans fioritures, mais il peut dépanner pour les besoins les plus simples (exemple).
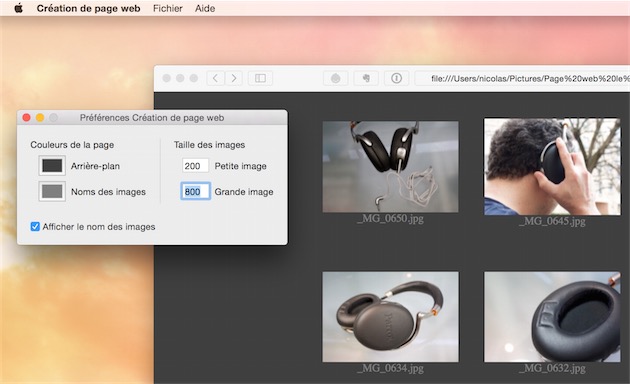
Solution alternative
Pour créer des planches photo, il existe une autre solution encore plus simple si vous utilisez iPhoto (ou le futur Photos d’OS X 10.10.3). Sélectionnez les images à utiliser, imprimez-les (raccourci ⌘P) et dans la fenêtre qui s’affiche, vous pouvez choisir plusieurs présentations, dont le mode « Planche contact » qui correspond exactement à ce que l’on veut faire.
Avantage par rapport à l’utilitaire évoqué plus tôt, on peut ajouter des informations sous chaque photo, comme le titre, la date et d’autres éléments encore (piochés dans les données EXIF). On peut régler le nombre de colonnes à utiliser ou encore modifier la marge entre chaque image : bref, il y a un grand nombre d’options à votre disposition.
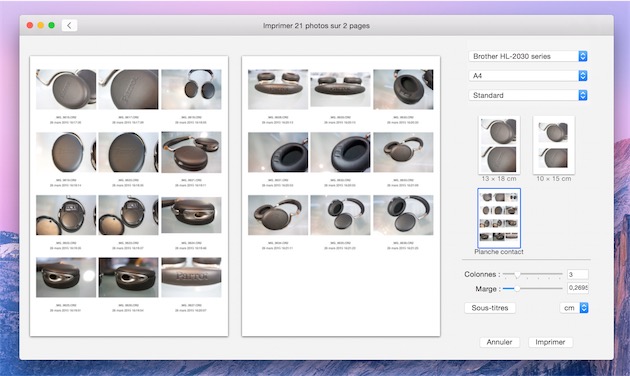
Cette fonction est pensée pour imprimer sur du papier, toutefois on peut générer un fichier PDF à la place. C’est une option proposée par OS X pour toutes les impressions : après avoir choisi vos paramètres sur le premier écran, cliquez une fois sur « Imprimer » et ne lancez pas l’impression. À la place, dans le pop-up qui s’ouvre, cliquez sur le menu « PDF » en bas à gauche et sélectionnez l’option « Enregistrer au format PDF… ».
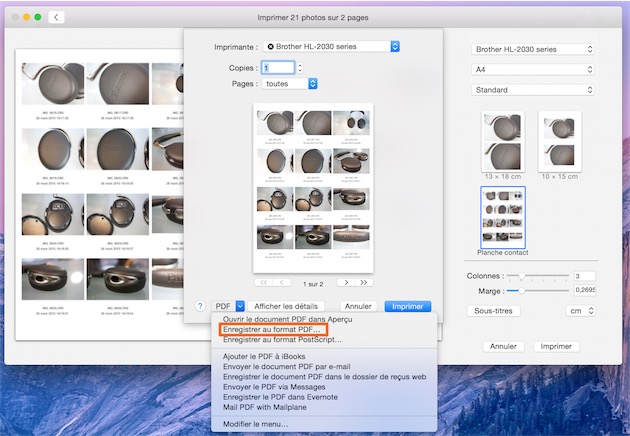
Glue conserve l’avantage de ne pas se limiter aux images et de gérer plusieurs formats en même temps. Mais si vous voulez uniquement présenter des planches de photos, OS X propose ce qu’il faut et c’est totalement gratuit.
Source :











