Changer d’appareil iOS est beaucoup plus simple depuis que l’on peut sauvegarder entièrement son iPhone ou iPad et restaurer la sauvegarde sur le nouvel appareil. Malheureusement, la situation n’est pas aussi simple sur Mac, où il faut transférer une sauvegarde, soit en passant par un clone, soit via Time Machine. Et si on ne veut pas récupérer tous les documents, mais juste ses logiciels et réglages — et ainsi repartir sur une base plus saine —, il n’y a aucune solution automatique.
C’est dans ce cas-là qu’interviennent les scripts d’installation, à utiliser sur un nouveau Mac ou sur une machine remise à zéro. L’idée est de définir une liste de logiciels à installer et de paramètres à configurer après l’installation de macOS. Une fois cette liste créée, le script va faire travailler le Mac pour vous et installer les apps que vous jugez nécessaires, mais aussi modifier les paramètres de base de votre Mac et de ses logiciels.
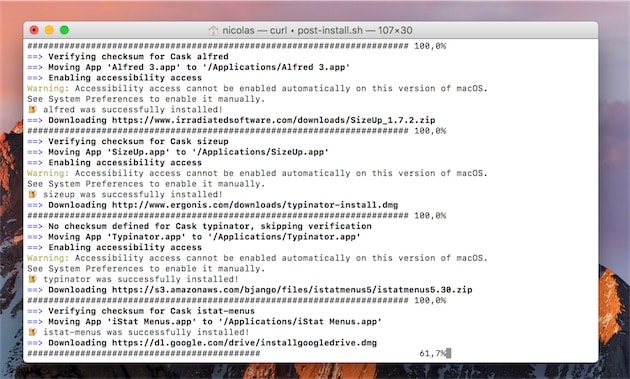
Un tel script sera nécessairement personnel et je ne peux pas vous fournir une solution clé en main. Néanmoins, j’ai mis au point un script d’installation et de configuration pour mon Mac, que j’ai utilisé d’abord sur mon hackintosh, puis sur mon MacBook Pro 15 pouces de 2012 vidé pour l’occasion. Après quelques ajustements, j’ai réussi à le faire fonctionner d’un bout à l’autre sans problème particulier.
Vous ne pouvez pas vous servir du script immédiatement, mais vous pouvez l’utiliser comme base pour créer le vôtre, en fonction de vos besoins. Cet article vous indiquera comment créer une version adaptée à partir de mon script, et comment l’utiliser sur un nouveau Mac.
Un script d’installation, qu’est-ce que c’est ?
Au cœur de macOS, se trouve un noyau dérivé d’UNIX. Le système d’Apple bénéficie de nombreuses fonctions qui ne sont pas mises en avant, mais qui sont bien pratiques quand on cherche à automatiser son ordinateur. Le Terminal de macOS donne accès au même bash que les distributions GNU/Linux et aux nombreux outils en ligne de commande associés.
Un script d’installation est un fichier texte constitué d’une série de lignes de commande qui seront exécutées l’une après l’autre. Son extension en .sh et la première ligne (#!/bin/sh) servent à indiquer à macOS comment traiter le fichier, mais vous pouvez vous contenter de l’ouvrir dans TextEdit ou n’importe quel autre éditeur de texte pour le modifier.
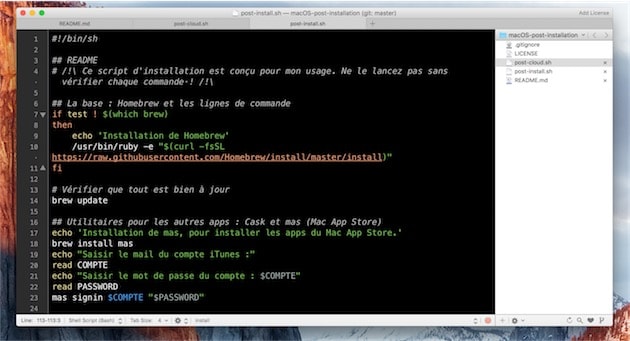
Nous verrons dans la partie suivante comment l’exécuter, mais pour le moment, vous pouvez récupérer le script à cette adresse et voir à quoi il ressemble.
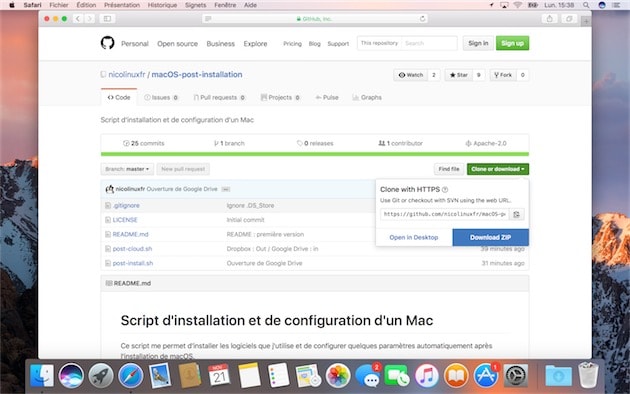
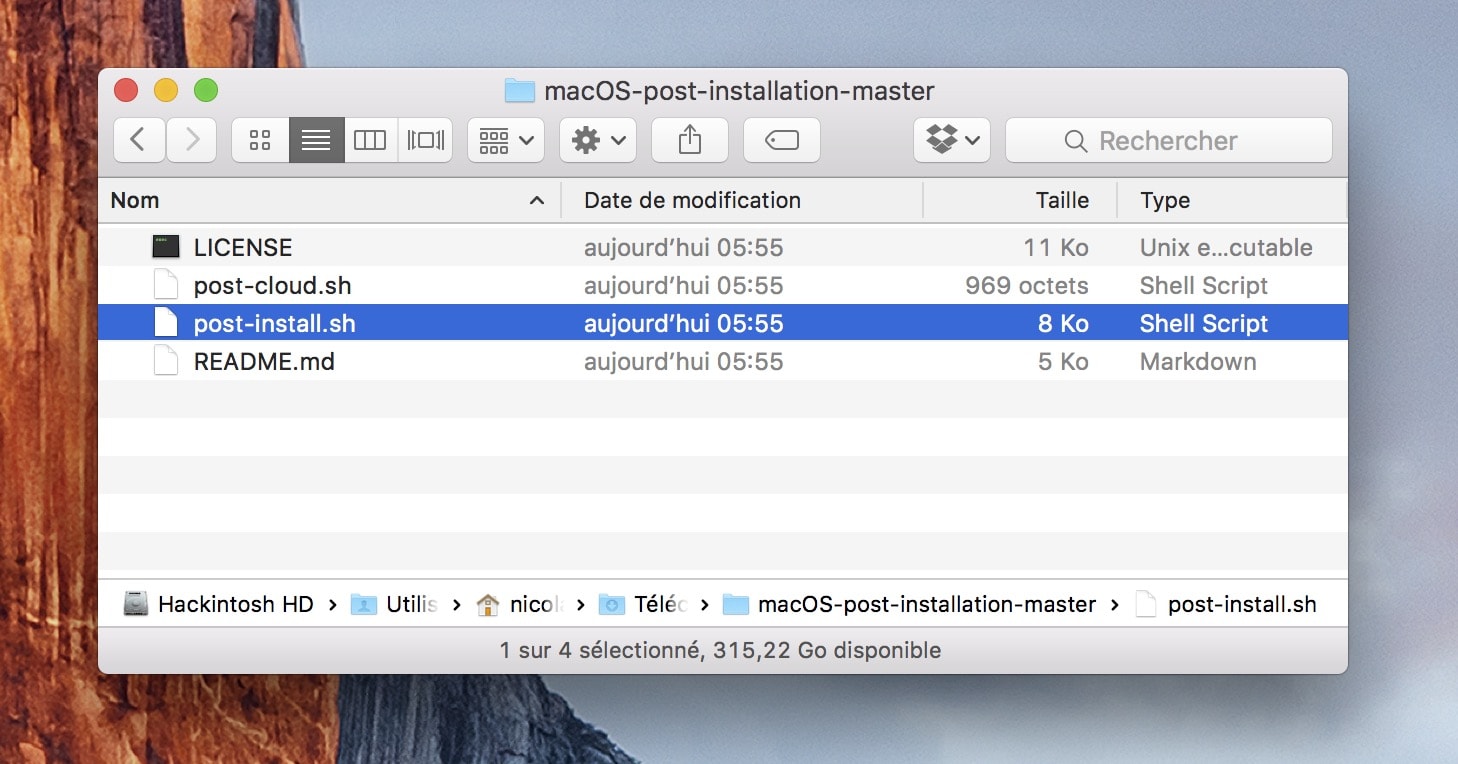
Ouvrez le fichier post-install.sh pour regarder ce qu’il contient. Ne prenez pas peur, ce n’est pas aussi compliqué qu’on pourrait le croire. Les premières lignes doivent être maintenues telles qu’elles sont, elles servent à installer les outils de base : Homebrew, Cask et mas.
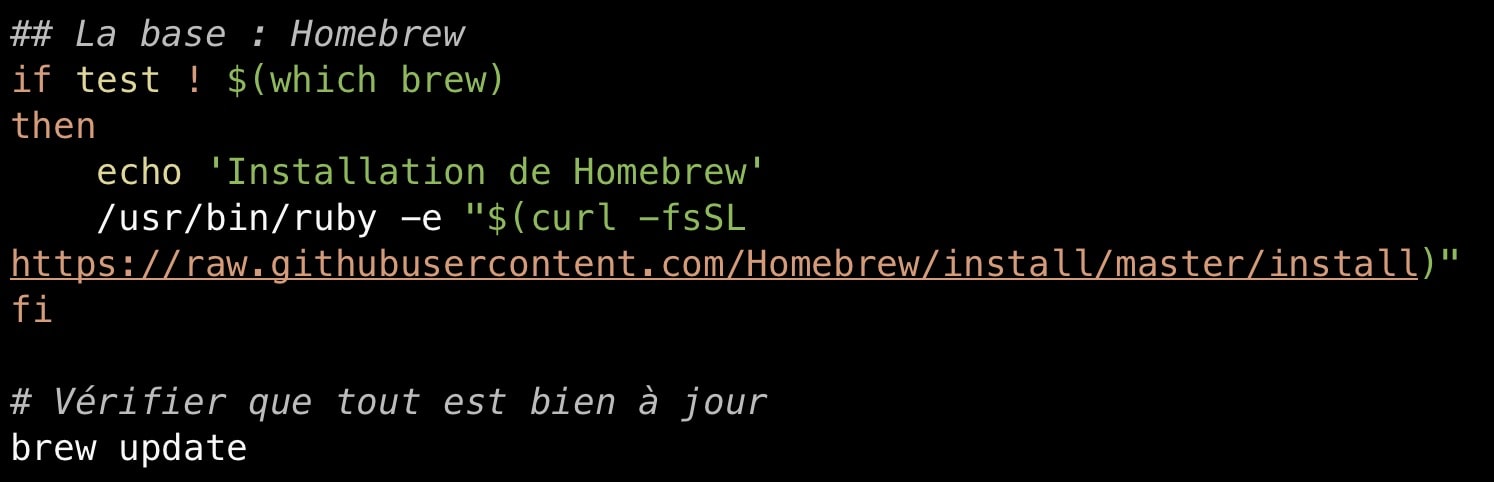
Homebrew, c’est un outil en ligne de commande qui sert à installer d’autres outils en ligne de commande. C’est aussi un gestionnaire de paquets qui facilite leur installation et aussi les mises à jour successives. Cask est un utilitaire chargé d’installer des logiciels et mas fait la même chose pour les applications proposées uniquement dans le Mac App Store (lire : mas : utiliser le Mac App Store via le terminal).
Une fois ces trois outils installés, le script consiste essentiellement en une série d’instructions pour installer tous les logiciels et tous les outils qui me sont nécessaires au quotidien. Voici un extrait du script en guise d’exemple :
brew install hugo
brew cask install iterm2 github-desktop textmate tower coda
install "Xcode"
- la première ligne installe un outil en ligne de commande (hugo, le générateur de sites que l’on utilise pour le site dédié aux keynote) avec Homebrew ;
- la deuxième installe une série de logiciels avec Cask : vous pouvez saisir un logiciel par ligne, ou les enchaîner avec les noms séparés par des espaces comme ici où cinq logiciels seront installés en une fois ;
- et la troisième ligne installe Xcode depuis le Mac App Store avec mas.
Mon conseil : faites une liste de tous les logiciels que vous voulez installer sur votre Mac pour préparer votre script. Tout ce qui est disponible dans le Mac App Store et tout ce qui est déjà associé à votre compte sera téléchargé avec mas. Tout ce qui n’est pas proposé dans le Mac App Store est peut-être disponible avec Cask : utilisez le champ de recherche du projet pour trouver si une app est proposée.
Dans quelques cas, comme pour le lecteur de vidéo mpv (ligne 104), Homebrew est la meilleure solution. Mais la majorité de ce qui est installé passe soit par mas, soit par Cask. Et donc, pour créer votre script, la majorité de votre travail consistera à trouver comment installer un logiciel et à ajouter une ligne à chaque fois dans le fichier.
La deuxième partie du script, à partir de la ligne 113, ne sert plus à installer des apps, mais plutôt à configurer le Mac et les applications. Il s’agit essentiellement de commandes default writes qui changent les préférences par défaut de macOS ou de certains logiciels. Je n’ai pas inventé ces commandes et je ne les connais pas par cœur non plus : pour trouver des idées et trouver les bonnes commandes, faites comme moi, inspirez-vous de projets existants. Parmi ceux que j’ai utilisé, voici le plus complet et ses commentaires vous permettront de connaître la fonction de chaque commande.
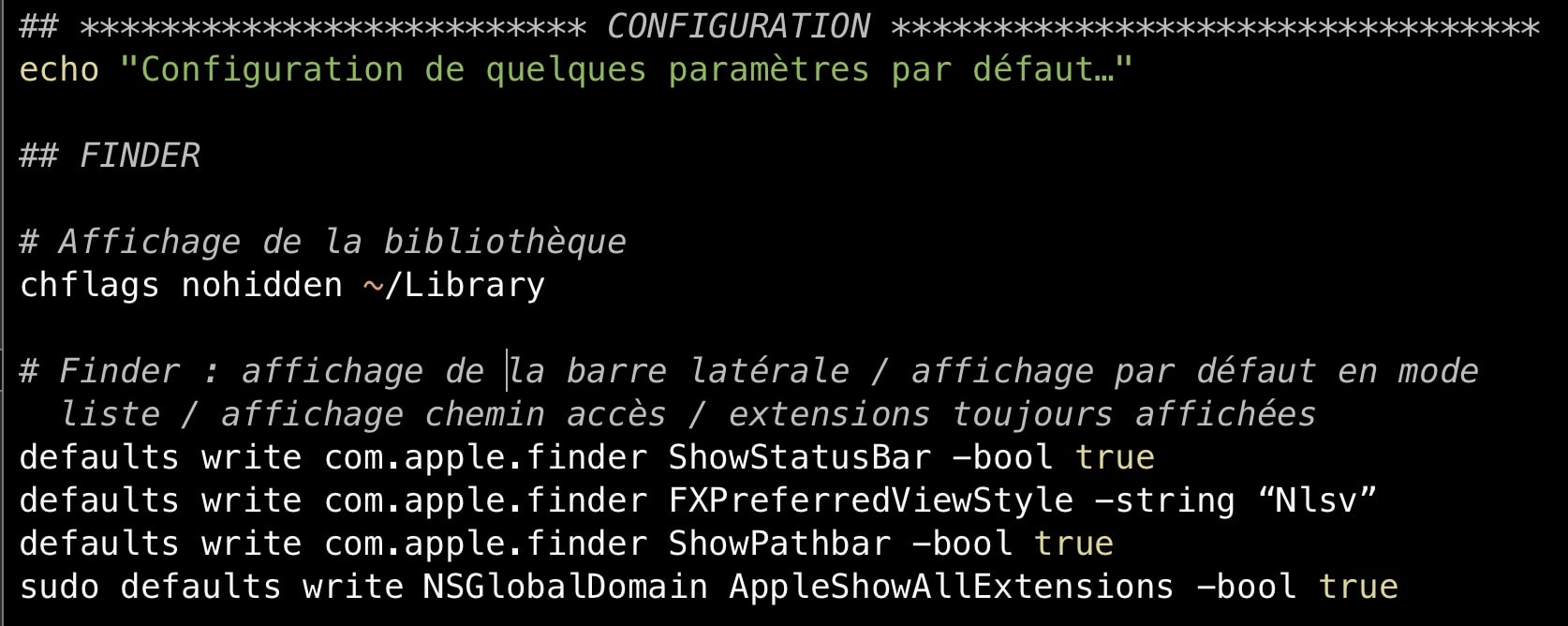
J’ai choisi de diviser le processus en deux étapes. Le fichier post-install.sh sert juste après l’installation de macOS et il installe tous les logiciels que je veux et configure quelques réglages importants. Le fichier post-cloud.sh est pensé pour être utilisé après la synchronisation des données depuis le cloud, que ce soit avec iCloud, Dropbox, Google Drive ou le service de votre choix.
Je n’y ai pas mis grand-chose, essentiellement la restauration des préférences de quelques apps que je synchronise avec mackup. Nous reviendrons dans un futur article sur cet outil, mais disons simplement qu’il transfère les réglages de certaines apps dans un service de cloud et les maintient synchronisés sur tous vos Mac. La première fois, il faut restaurer manuellement les réglages depuis le cloud, ce que le script prend en charge.
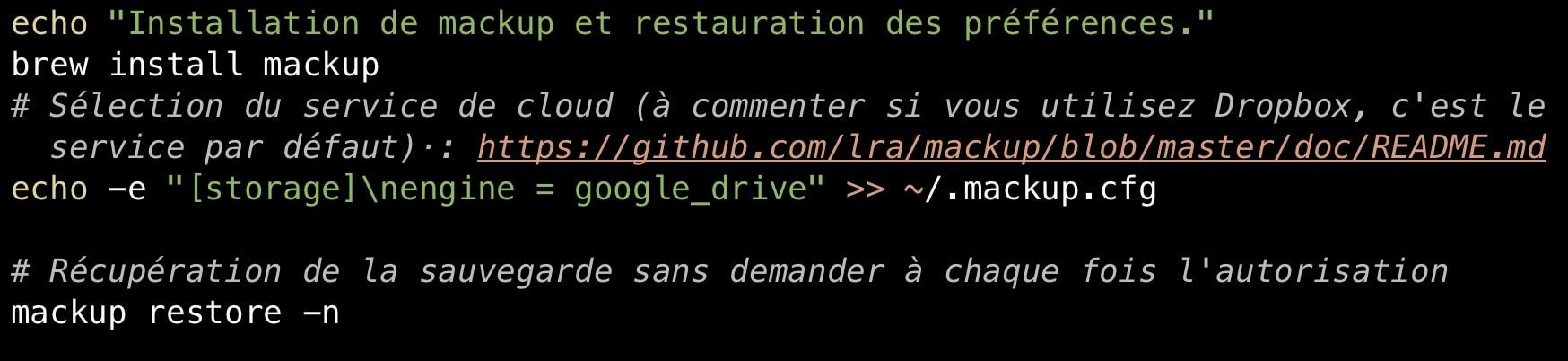
post-cloud.sh) doit être activé après la synchronisation des fichiers avec le service de cloud de votre choix. Il sert, notamment, à restaurer les préférences synchronisées depuis un autre Mac.Comment utiliser un tel script ?
Pour commencer, récupérez mon script sur la page du projet (téléchargement direct), mais ne l’exécutez pas immédiatement. La première étape en effet consiste à l’ouvrir et à l’adapter en fonction de vos besoins. Pour plus de confort, vous pouvez utiliser un éditeur de code dédié, comme TextMate ou TextWrangler, mais TextEdit peut très bien faire l’affaire également.
Ouvrez d’abord le fichier post-install.sh et commencez à modifier la liste des logiciels à installer à partir de la ligne 41. Supprimez tout ce qui ne vous sera pas utile et ajoutez ce qui vous manque ; vous pouvez également supprimer tout ce que j’ai utilisé dans mon script pour composer le vôtre. Rappelez-vous que tous les logiciels du Mac App Store doivent déjà être associés à votre compte, sinon cela ne fonctionnera pas.
Modifiez aussi les paramètres à partir de la ligne 113. Même s’ils sont optionnels, mieux vaut systématiquement ajouter des commentaires pour expliquer à quoi sert chaque ligne. Quand votre script est terminé, le moment est venu de l’utiliser !
En fait, c’est la partie la moins intéressante du processus, puisque si tout va bien, le script va travailler pour vous quasiment sans vous demander d’agir. Mieux vaut le lancer sur un Mac aussi proche que possible de l’installation d’origine, même s’il ne devrait pas se bloquer si un logiciel requis est déjà installé. Le seul point important avant de commencer concerne le Mac App Store : ouvrez la boutique et déconnectez-vous si vous étiez connecté.
Ouvrez le terminal et glissez simplement le fichier post-install.sh dans la fenêtre. Appuyez sur la touche entrée et le script va commencer son travail.
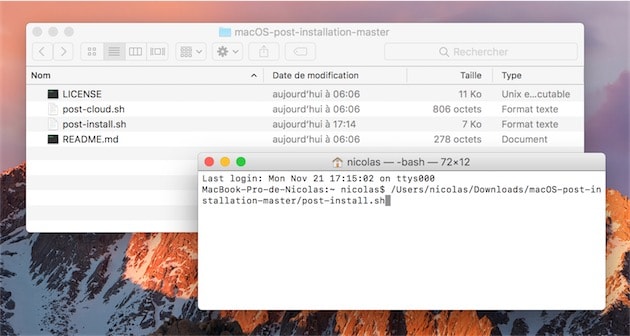
Vous devez laisser la fenêtre du terminal ouverte jusqu’à la fin du processus. La majorité des opérations se feront automatiquement, à quelques exceptions près. Le script vous demandera un identifiant et un mot de passe pour le Mac App Store, par exemple, mais vous devrez aussi saisir un mot de passe administrateur à plusieurs reprises. Suivez les instructions et si tout va bien, le processus suivra son cours jusqu’à la fin.
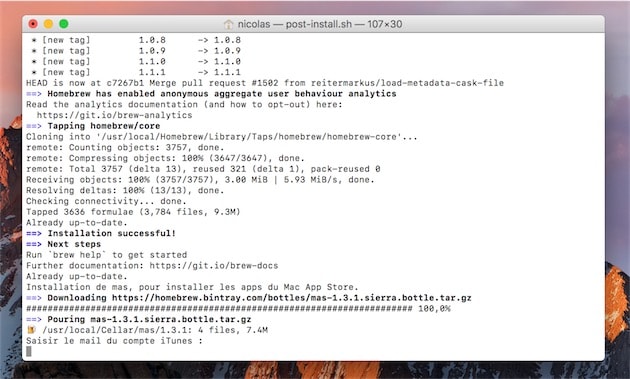
Juste après l’installation du service de cloud de votre choix, le script ouvrira le logiciel (ligne 56). J’ai ajouté cette commande pour commencer la synchronisation avant la fin du processus et ainsi récupérer plus rapidement les données. Ce n’est pas une obligation néanmoins et vous pouvez attendre la fin du premier script, puis synchroniser les données et enfin lancer le deuxième script post-cloud.sh.
Le temps nécessaire pour terminer le processus dépendra fortement de vos choix de logiciels à installer. Si, comme moi, vous installez des poids-lourds comme Final Cut Pro, le script peut nécessiter plusieurs heures d’installation en fonction de votre connexion. De la même manière, la place restante sur votre SSD dépendra de ces choix.
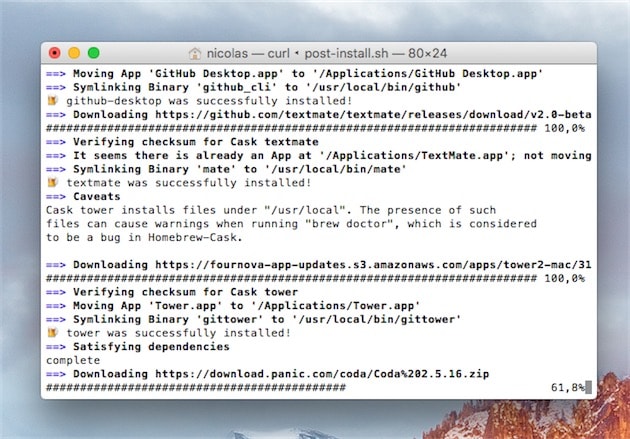
C’est à vous de vous lancer !
Encore une fois, on ne le rappellera jamais trop, cet article n’est pas une solution clé en main. Ne le lancez pas après l’avoir téléchargé, sous peine d’avoir un tas de logiciels inutiles et un Mac configuré à ma manière…
L’idée était d’expliquer le principe général et surtout de vous donner les clés pour réaliser votre propre script d’installation, puisque tout l’intérêt est de créer une configuration adaptée à vos besoins. Si vous utilisez GitHub, vous pouvez créer un fork de mon script pour l’adapter à vos besoins. Sinon, téléchargez les fichiers sur votre Mac pour les modifier.
Dans tous les cas, j’ai ouvert un sujet sur les forums de MacGeneration pour discuter du sujet. Vous pourrez y poser des questions en cas de problème et j’essaierai d’y répondre. Vous pourrez aussi y faire des suggestions pour améliorer mon script ou pour proposer vos idées !
Image de couverture : Christiaan Colen (CC BY-SA 2.0)











