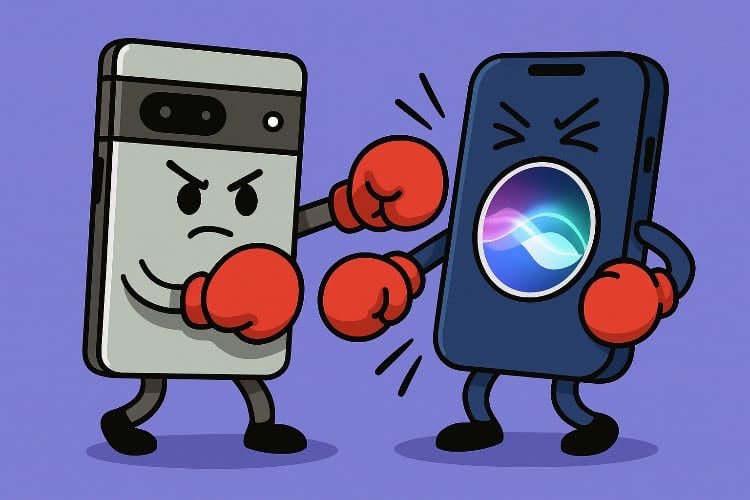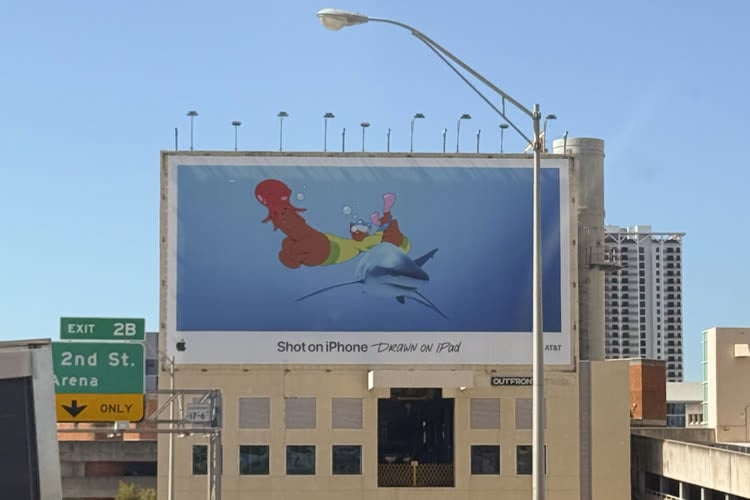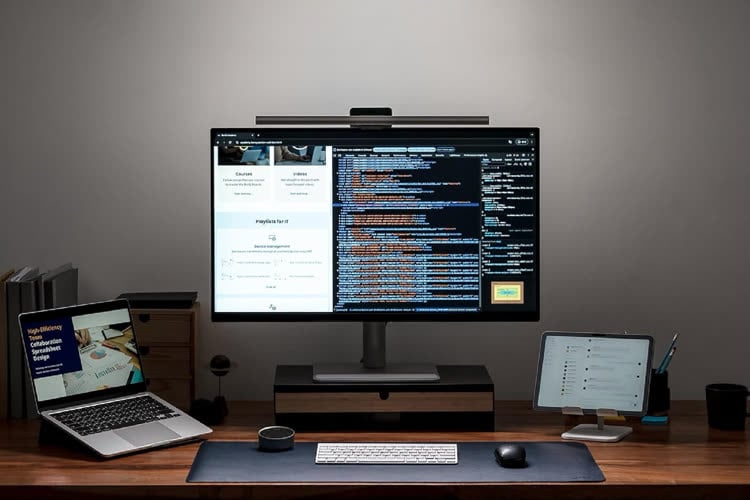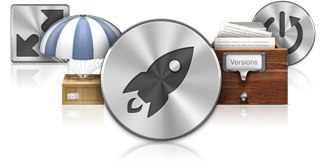
OS X Lion introduit de nombreuses nouveautés fonctionnelles à la fois, au point de pouvoir déstabiliser l'utilisateur aguerri de Snow Leopard bien ancré dans son train-train quotidien. S'il est facile de s'adapter à certaines, d'autres peuvent être plus problématiques. Nous vous proposons quelques trucs et astuces pour mieux appréhender Lion.
Outils nécessaires
Pour faciliter les manipulations avancées aux plus débutants d'entre vous, nous allons minimiser autant que possible l'utilisation du Terminal. Voici les outils qui pourront vous être utiles :
- pour sauvegarder votre machine avant toute manipulation : Time Machine ou Carbon Copy Cloner ;
- pour modifier les fichiers de préférences .plist : Pref Setter
- une bonne grande tasse de café bien serré.
Pour les quelques manipulations nécessitant le Terminal, sachez qu'il se trouve dans le dossier /Applications/Utilitaires. S'il vous demande votre mot de passe à l'entrée d'une commande, entrez votre mot de passe admin. Ne paniquez pas si au fur et à mesure de la saisie de votre mot de passe, celui-ci n'apparaît ni en clair, ni sous la forme de petites étoiles : l'entrée à l'aveugle est une fonction de sécurité du Terminal.
Astuces OS X uniquement
Cet article ne couvrira que les fonctions du système lui-même. Pour découvrir plus d'astuces et des astuces sur les applications Apple et les applications tierces, rendez-vous dans notre section « Trucs et astuces ».
Vous avez déniché des astuces qui ne sont listées ni dans cet article, ni dans notre section « Trucs et astuces » ? Envoyez-les à anthony[at]macgeneration[point]com !
Pointer, défiler et cliquer : trackpad et souris
Le défilement inversé
C'est peut-être le changement le plus visible, notamment si vous n'utilisez pas un trackpad : OS X Lion utilise un défilement « naturel », c'est-à-dire dans le même sens qu'iOS, mais dans le sens inversé des versions précédentes de Mac OS X. Si vous utilisez un trackpad, donnez-lui quelques jours : on finit par s'y faire, promis.
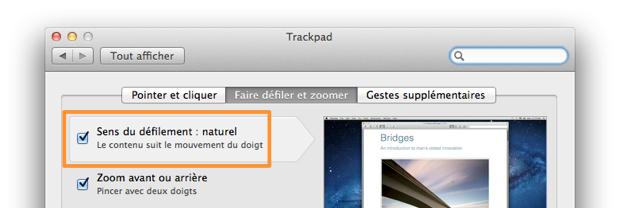
On peut d'ailleurs régler différemment le comportement d'une souris et d'un trackpad. Pour désactiver cette fonction sur une souris, décochez la préférence « Déplacer le contenu dans la direction du mouvement des doigts » dans les Préférences système Souris ; pour la désactiver sur un trackpad, décochez la préférence « Sens du défilement : naturel » dans l'onglet « Faire défiler et zoomer » des Préférences système Trackpad.
Balayage et navigation à trois doigts
Quitte à évoquer le trackpad, autant aller jusqu'au bout en réglant les problèmes de défilement, balayage et navigation. Par défaut, on défile d'un écran à l'autre (espaces, applications plein écran) à trois doigts : on ne peut donc plus naviguer à trois doigts dans un navigateur Internet, dans le Finder, ou dans toute autre application.
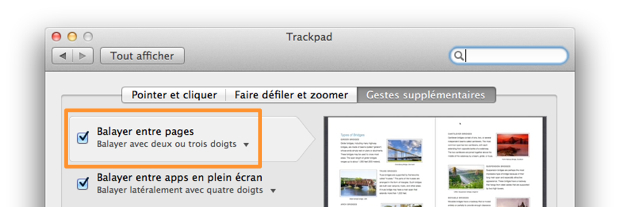
Il faut là encore se rendre dans les Préférences système Trackpad pour régler ce problème, onglet « Gestes supplémentaires ». Passez la préférence « Balayer entre apps en plein écran » à « Balayer latéralement avec quatre doigts ». Vous pourrez alors activer la préférence « Balayer entre pages », que vous pourrez passer à « Balayer avec deux ou trois doigts ». Vous pourrez ainsi balayer à deux doigts dans les applications adaptées (Safari, Aperçu), et retrouver le balayage et la navigation à trois doigts partout ailleurs (Chrome, Mail, Finder, et on en passe).
C'est dans ce même écran que vous pourrez régler vos préférences gestuelles pour Mission Control ou Launchpad et le Bureau, toujours à trois ou quatre doigts.
Toucher pour cliquer, toucher pour glisser
Personne ne l'a remarqué, mais cela ennuie particulièrement les développeurs de MacG Mobile : Apple a supprimé la possibilité de glisser une fenêtre avec un doigt lorsqu'on utilise le « toucher pour cliquer » (le drag-lock). Il faut maintenant utiliser trois doigts pour déplacer une fenêtre, ou cliquer physiquement et maintenir appuyé.
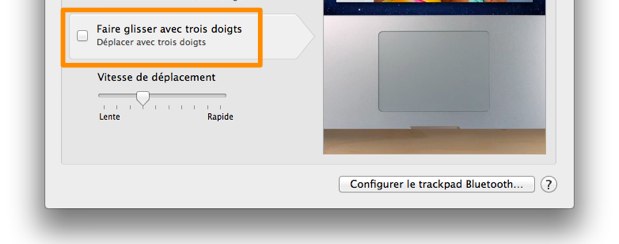
Pour activer le glissement verrouillé, il faut à nouveau se rendre dans les Préférences système, mais cette fois dans la section Accès universel, onglet « Souris et trackpad », puis enfin, cliquez sur le bouton « Options du trackpad » en bas de la fenêtre. Dans le panneau qui s'ouvre, vous pourrez non seulement désactiver le défilement inertiel si celui-ci vous embête, mais en plus activer le glissement avec glissement verrouillé [Merci Benjamin].

Reprendre le contrôle de Mission Control
Dashboard à l'ancienne
Dans OS X Lion, Dashboard est considéré comme un espace. Si vous voulez retrouver l'ancien Dashboard qui flottait par-dessus le bureau, rendez-vous dans les Préférences système Mission Control et décochez la préférence « Afficher Dashboard comme un espace ».
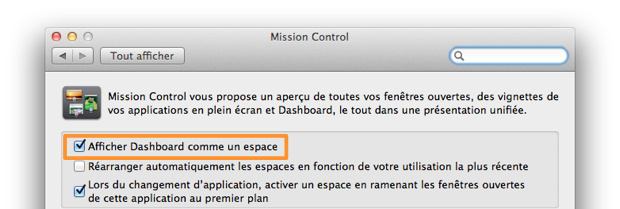
Remettre de l'ordre dans Mission Control
Mission Control fusionne Exposé et Spaces dans un sens qui permettra à ces fonctions complexes d'être comprises et donc utilisées par le plus grand nombre. Les power-users, utilisateurs les plus avancés, pesteront contre la suppression de plusieurs fonctions très, très utiles. Il est par exemple désormais impossible de changer manuellement l'ordre des espaces (bureaux virtuels et applications en plein écran).

L'ordre par défaut, chronologique.
Par défaut, les espaces sont affichés dans l'ordre de lancement : le Dashboard et le Bureau principal sont toujours calés à gauche, et les espaces s'ajoutent peu à peu, en fonction de leur activation. Si ainsi vous passez iTunes en plein écran et décidez d'ajouter un deuxième Bureau virtuel, vous obtiendrez : Dashboard / Bureau 1 / iTunes / Bureau 2. Dans les Préférences Mission Control, décochez l'option « Réarranger automatiquement les espaces en fonction de votre utilisation la plus récente » pour avoir d'un côté les bureaux virtuels, de l'autre les applications plein écran.

L'ordre alternatif.
Cela ne fera pas revenir le tri manuel et libre, mais c'est déjà ça.
Espaces : la tête dans les étoiles
Pensez que vous pouvez facilement ajouter un espace passez votre curseur en haut à droite et cliquez sur le "+" qui apparaît. Vous pouvez même créer un espace à partir d'une application : glissez une fenêtre Safari sur le "+" en haut à droite pour créer un espace qui contiendra cette fenêtre Safari [via]. Pour fermer un espace, cliquez sur la petite croix qui apparaît en haut à gauche de sa vignette.

Le glisser-déposer entre espaces est moins pratique qu'avant : il faut faire des allers-retour avec Mission Control. Vous pouvez cependant retrouver un semblant de vitesse en passant d'un espace à l'autre directement depuis Mission Control. Il suffit d'utiliser le raccourci Ctrl+flèches pour défiler dans les espaces depuis Mission Control.
Toujours dans le chapitre « c'était plus simple avant », notez que pour assigner une application à un espace, vous devrez ouvrir ladite application dans l'espace de votre choix, puis effectuer un clic secondaire sur l'icône de l'application dans le Dock, et choisir Options > Attribué à. Vous pourrez alors choisir de laisser l'application libre de ses mouvements, de l'assigner à tous les espaces, ou de la cantonner à un seul espace.

Enfin, notez que vous pouvez désormais assigner un fond d'écran différent à chaque espace. Il suffit d'entrer dans les Préférences système Bureau et économiseur d'écran dans chaque espace.
Documents récents
Les utilisateurs de la fonction « Réduction des fenêtres des icônes de l'application » dans le Dock n'auront plus accès aux fenêtres masquées dans Mission Control, dommage. Apple a cependant laissé des traces d'Exposé dans OS X Lion. La fonction « Afficher toutes les fenêtres » (clic secondaire sur l'icône d'une application dans le Dock ou mouvement à trois doigts vers le bas sur cette icône) fait ainsi toujours la distinction entre fenêtres actives et fenêtres réduites.

En haut les fenêtres actives, en bas les fenêtres minimisées.
L'Exposé des applications a d'ailleurs été augmenté dans OS X Lion : il affiche désormais, en plus des fenêtres actives et des fenêtres réduites, la liste des documents récents sous la forme d'un carrousel. Pratique.

En haut les fenêtres actives, en bas les huit documents les plus récents, prêts à être ouverts.
Dock et Finder : au moins ça a bougé
Le retour de l'indicateur lumineux
Avec la fonction Reprise, la distinction entre une application lancée et une application fermée n'est plus très claire. Dans les premières versions de OS X Lion, Apple avait donc supprimer les indicateurs lumineux du Dock, cette distinction étant en pratique obsolète et transparente pour l'utilisateur lambda. Cette petite bulle bleue étant semble-t-il un repère important pour beaucoup d'utilisateurs, notamment pour toujours savoir ce qui se trame sur votre Mac, Apple les a restauré. Si vous préférez utiliser OS X Lion tel qu'il a été pensé, allez dans les Préférences système Dock, option « Afficher les indicateurs lumineux des applications ouvertes ». Décochez-là : vous vous sentez mieux ?
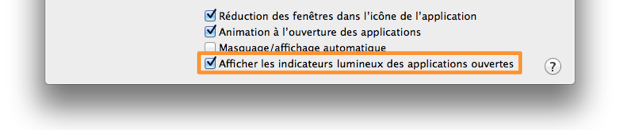
La barre latérale du Finder
La barre latérale du Finder a subi de profonds changements. Par défaut, les fenêtres du Finder s'ouvrent avec la nouvelle vue « Tous mes fichiers », qui a certes ses vertus, mais aussi ses défauts, parmi lesquels sa lenteur. Il vous suffit de la sélectionner et de la jeter hors de la barre latérale du Finder tout en maintenant la touche Commande pour l'oublier. Vous pourrez toujours la réactiver dans les préférences du Finder (Commande + ,), onglet « Barre latérale ».

C'est dans ce même onglet que vous pourrez cocher la case correspondant au nom de votre disque principal s'il vous manque dans la barre latérale (pour le moment, impossible de faire passer la section « Appareils » avant la section « Favoris » comme c'était le cas jusqu'ici). Dans l'onglet « Général », vous pourrez aussi choisir le dossier affiché par défaut lors de l'ouverture d'une nouvelle fenêtre.
L'apparence simplifiée
Apple a supprimé la petite gélule en haut à droite des fenêtres Finder pour masquer la barre d'outils et la barre latérale, l'« apparence simplifiée du Finder ». Cette apparence existe toujours, dans le menu Présentation > Masquer la barre d'outils (Commande + Option + T). Vous pouvez aussi masquer seulement la barre latérale (Commande + Option + S).
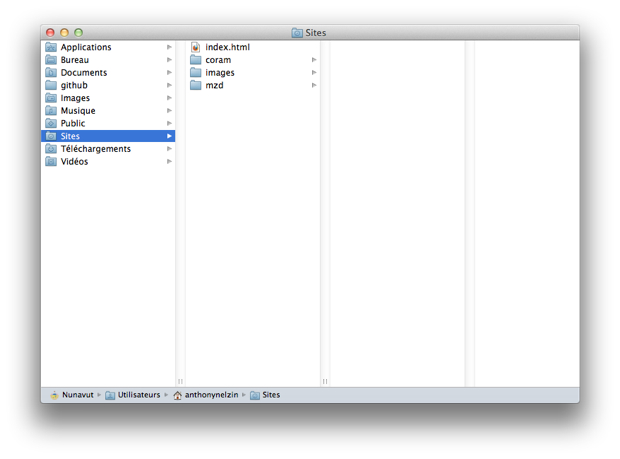
Vous remarquerez que par défaut, les images disque s'ouvrent dans ce mode simplifié du Finder, ce qui n'est pas pratique pour glisser une application dans le dossier Applications. Vous avez deux possibilités : soit ouvrir une nouvelle fenêtre et aller au dossier Applications (Commande + N puis Commande+Majuscule+A), soit aller dans le menu Présentation > Afficher la barre d'outils puis Présentation > Afficher la barre latérale, ou beaucoup plus rapidement les raccourcis Commande + Option + T puis Commande + Option + S.
Il y ranger et ranger
Vous aurez peut-être remarqué qu'il y a désormais deux manières d'effectuer des tris dans le Finder : le rangement et la disposition.
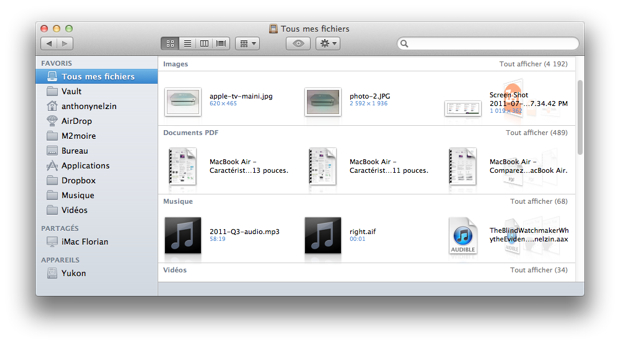
La vue « Tous mes fichiers » est l'exemple le plus frappant d'utilisation de la fonction « Disposer ».
La fonction « Disposer » est par exemple utilisée par la vue « Tous mes fichiers » : elle range les fichiers par grands types multimédia. Ainsi, si vous utilisez l'outil Disposer dans un dossier d'images… images JPG et fichiers RAW seront mélangés : ce sont toutes des images. Cet outil n'est donc pratique que dans des dossiers contenant de fichiers de nature différente : contacts, images, documents PDF, musique, vidéos, présentations, feuilles de calcul, développeur et documents. Il est par exemple très utile dans le dossier Téléchargements.
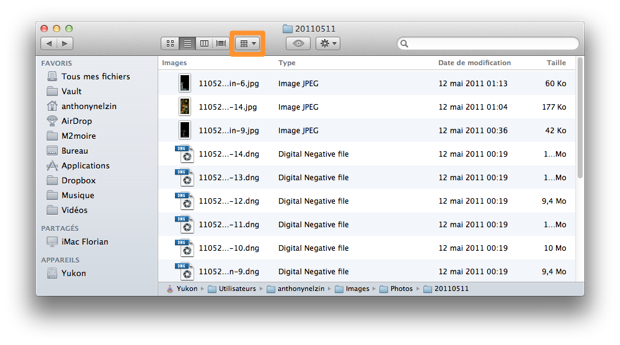
Un dossier d'images avec la fonction « Disposer » : complètement inutile. Remarquez la barre de tri blanche.
Pour retrouver l'ancien système de tri, il ne faut pas utiliser la fonction « Disposition » : choisissez Disposition > Aucun. Vous retrouvez alors la présentation classique de Mac OS X avec une barre de tri affichant le critère de tri en bleu.
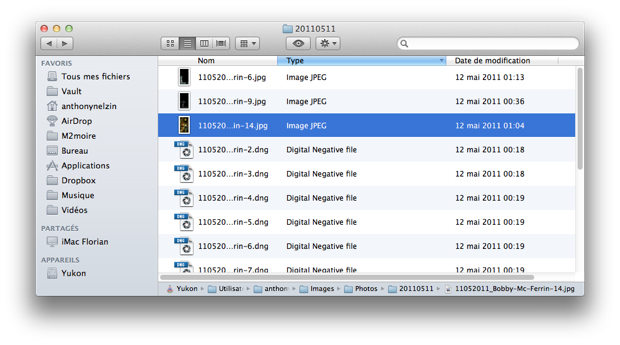
Le tri classique par type : images JPG et images DNG sont séparées.
Désactiver les animations
OS X Lion regorge de petites animations à chaque ouverture et fermeture de fenêtres, animations qui peuvent devenir lassantes. Un coup de Terminal et c'est réglé : utilisez la commande
defaults write NSGlobalDomain NSAutomaticWindowAnimationsEnabled -bool NO [via].Le clavier sous OS X Lion
Une auto-correction pas très correcte
L'auto-correction, on aime ou on n'aime pas, mais on ne peut en aucun cas y être indifférent. Surtout lorsque, trop zélée, elle change le sens d'un courriel envoyé à votre patron pour une petite lettre échangée par une autre. Vous pouvez heureusement lui faire la peau dans les Préférences système Langue et texte, onglet « Texte », en décochant l'option « Corriger l'orthographe automatiquement ».
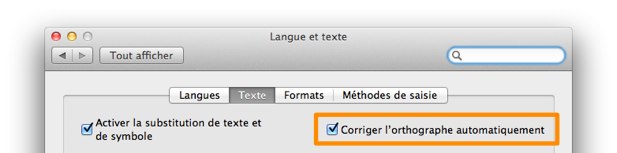
Vous perdrez au passage l'autocomplétion automatique au cours de la frappe, mais souvenez-vous qu'il suffit d'appuyer sur la touche Esc en cours de frappe pour que OS X vous propose tous les mots correspondants au mot en cours (dans les applications utilisant l'API texte standard).
Oooooooooooh ! : la frappe répétée
Puisque l'on parle d'autocomplétion, vous aurez certainement remarqué que si vous maintenez une touche appuyée, OS X Lion vous propose désormais les caractères accentués associés, comme sur iOS.
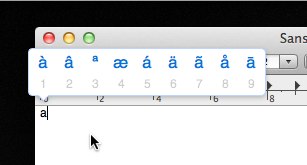
Cette fonction, moins utile avec un clavier physique que sur iOS, empêche la répétition de caractères : pour vous exclamer d'un « ooooooooooh », vous devez désormais appuyer dix fois sur la touche O, au lieu de la maintenir.
Pour retrouver la répétition de touches, entrez la commande
defaults write -g ApplePressAndHoldEnabled -bool false dans le Terminal, validez, et redémarrez votre ordinateur [via].Souriez, Lion supporte les emojis
On doit avouer avoir été très surpris de trouver une section « Emojis » dans la palette de caractères de OS X Lion. Snow Leopard supportait déjà ces petits smileys que l'on retrouve dans iOS, mais on peut désormais les utiliser.

Le raccourci pour ouvrir la palette de caractères n'a pas changé, Commande + Option + T dans la plupart des applications. Vous retrouverez aussi ces emojis sous la forme de la police Apple Color Emoji [Merci Camille].
Foutus automatismes
Reprise sur le bon pied
OS X Lion sauvegarde maintenant l'état des applications : si vous quittez TextEdit alors que vous aviez ouvert trois bloc-notes, non seulement l'application ne vous demandera pas d'enregistrer ces fichiers, mais les trois fenêtres seront affichées au prochain démarrage de TextEdit. Cette fonction permet d'éviter de perdre des documents et est bien pratique en cas de plantage, mais peut parfois agacer.

Vous ne pouvez pas la désactiver application par application, mais si vous quittez une application avec le raccourci Commande + Option + Q, elle ne sauvegardera pas son état. Vous pouvez sinon désactiver intégralement Reprise dans les Préférences système Général, en décochant l'option « Restaurer les fenêtres à la fermeture et la réouverture d'apps ».
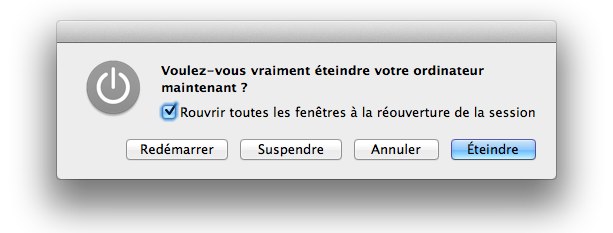
Ce réglage est indépendant de la très pratique fonction qui permet de rouvrir toutes les fenêtres au démarrage de Lion. Si vous voulez aussi désactiver cette fonction, pensez à décocher la case « Rouvrir toutes les fenêtres à la réouverture de la session » dans la boîte de dialogue à l'extinction de votre Mac.
En cas de problèmes avec Reprise
Ceux qui comme nous ont suivi tout le cycle de développement de Lion savent que Reprise peut être une fonction un tantinet capricieuse. Si elle se bloque, elle peut empêcher le lancement d'une application. Si cela devait vous arriver, rendez-vous dans le dossier ~/Bibliothèque/Saved Application State, et supprimez le dossier correspondant à l'application grippée.
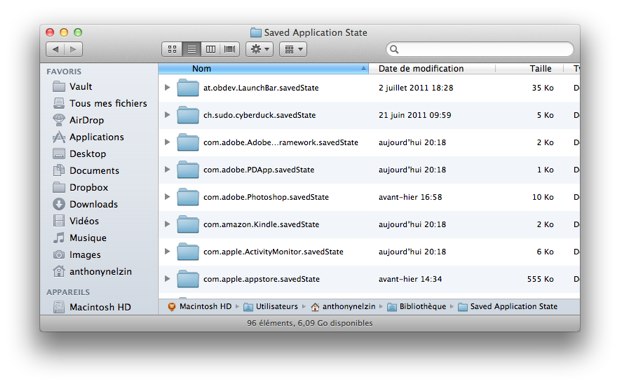
Comme se rendre dans ce dossier, maintenant que la Bibliothèque est masquée ? Vous avez plusieurs solutions. Dans le Finder, choisissez le menu Aller>Aller à et tapez le chemin du dossier. Sinon, après avoir cliqué sur le menu Aller, maintenez la touche Option enfoncée : la Bibliothèque apparaît dans la liste.
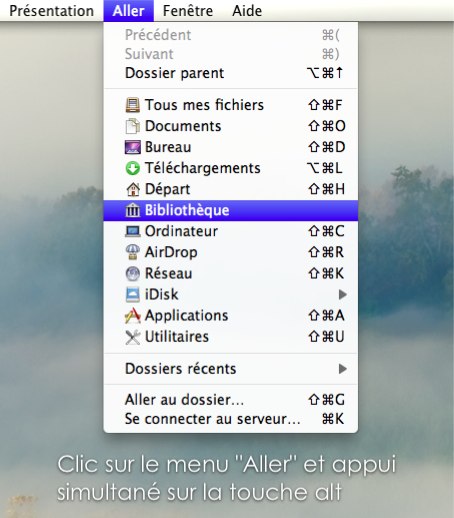
Si vous la visitez souvent, vous pouvez aussi faire en sorte qu'elle ne soit plus masquée par défaut : entrez la commande
chflags nohidden ~/Library dans le Terminal [via].Versions : pas touche à mes fichiers
Si vous pouvez donc domestiquer Reprise, Apple ne vous laisse aucun contrôle sur Versions, l'autre grande fonction de sauvegarde automatique. Les applications automatiques prennent automatiquement des clichés du document, une sorte de Time Machine interne. Il n'y a pour le moment pas grand-chose à faire… sauf prendre son mal en patience.
Être sauvé par les nouveaux raccourcis
Avec cette sauvegarde automatique, vous allez voir de moins en moins souvent la boîte de dialogue d'enregistrement d'un fichier. Matt Gemmell remarque d'ailleurs que les raccourcis clavier permettant de contrôler les dialogues à la sauvegarde d'un document avaient changé. On peut désormais confirmer la sauvegarde non seulement en appuyant sur Entrée, mais aussi avec le raccourci clavier Commande + S.
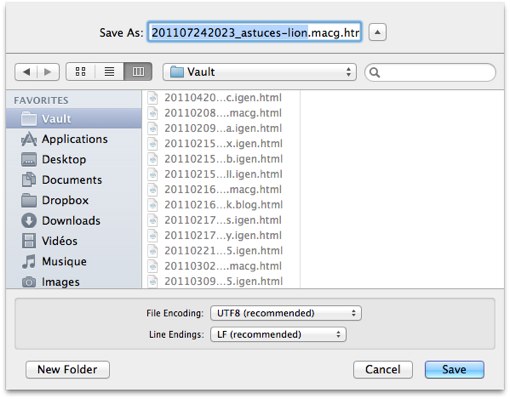
On annule toujours avec la touche Esc, mais maintenant, pour fermer sans sauvegarder, le raccourci est Commande + Retour arrière au lieu de Commande + D. Vous pouvez toujours définir vos propres raccourcis ou activer le clavier complet dans les Préférénces système Clavier (lire : Astuce : l'accès au clavier complet de Mac OS X).