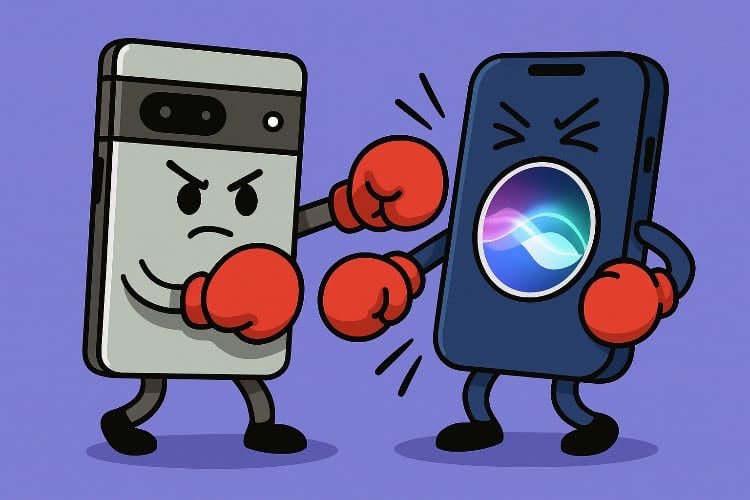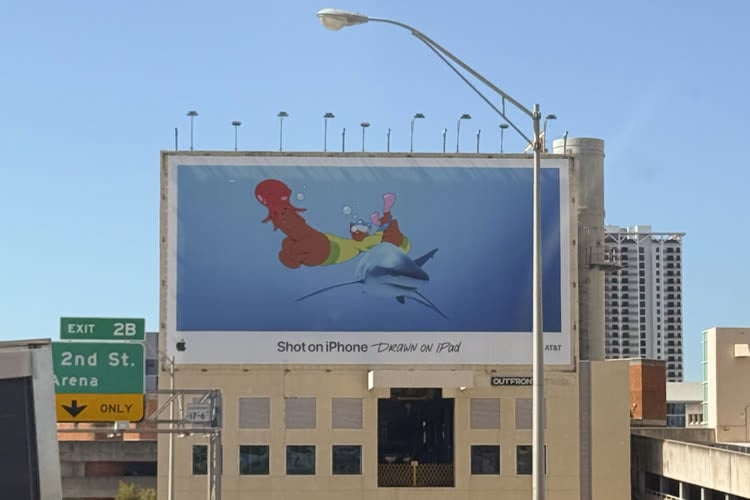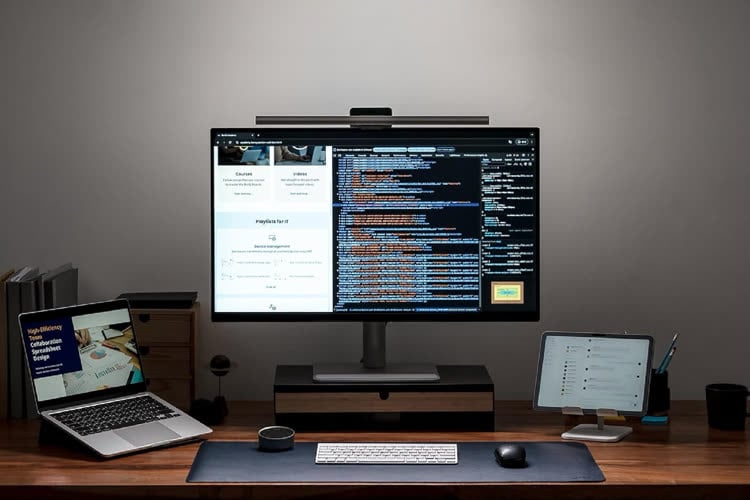Le clavier du MacBook Air M1 modifie légèrement la disposition des touches de fonction. Sur ce modèle, Apple a choisi de mettre en avant la dictée et le mode Ne pas déranger, avec deux touches dédiées, F5 et F6. Sur les anciens MacBook Air, ces deux touches servaient à contrôler la luminosité du rétro éclairage du clavier lui-même.

Cette fonction n’est ainsi plus disponible directement, il faut passer par le centre de contrôle de macOS pour ajuster ce paramètre. Apple sait peut-être que peu d’utilisateurs modifient ce réglage au quotidien, mais si c’est votre cas, passer par le système d’exploitation n’est pas aussi pratique. Fort heureusement, il existe des solutions pour restaurer l’ancien rôle des touches de fonctions F5 et F6.
Plusieurs propositions sont recensées dans ce fil Reddit, notamment en utilisant une app tierce comme Karabiner-Elements. Si vous ne voulez pas installer une app pour cela, il est aussi possible de créer un fichier de configuration dont le seul rôle est d’associer les touches F5 et F6 au contrôle de la luminosité du clavier.
Créez un fichier dans le dossier ~/Library/LaunchAgents nommé com.local.KeyRemapping.plist et collez le code suivant dans ce fichier.
Vous pouvez le faire entièrement avec une interface graphique, en utilisant la fonction « Aller à » du Finder (⌘⇧G) et avec n’importe quel éditeur de texte brut, même TextEdit. Toutefois, comme il faut faire attention à bien conserver le nom de fichier complet avec son extension et à ne pas ajouter de caractères spéciaux dans le document, je vous recommande de tout faire au terminal.
-
Créez le fichier :
nano ~/Library/LaunchAgents/com.local.KeyRemapping.plist Copiez le code et collez-le dans la fenêtre de terminal ;
Enregistrez le fichier en appuyant sur
ctrl XpuisYpour valider les changements.
Dans les deux cas, terminez en redémarrant votre MacBook Air. Les touches F5 et F6 ne devraient plus activer la dictée ou le mode Ne pas déranger, mais faire varier la luminosité du rétro éclairage du clavier. Si vous voulez restaurer le comportement de base du Mac, supprimez tout simplement le fichier créé ici et redémarrez.