Une des différences majeures entre macOS et Windows est la gestion des apps et des fenêtres. Le système de Microsoft ne distingue pas vraiment les deux : une app est une fenêtre, il n’y a pas d’app ouverte sans une fenêtre associée. Celui d’Apple fait au contraire la distinction : une app ouverte peut être associée à une ou plusieurs fenêtres, mais ce n’est pas nécessairement le cas. De cette différence découlent plusieurs conséquences logiques et en particulier le rôle du raccourci qui permet de passer d’une app à l’autre.
Sous macOS, le raccourci clavier ⌘⇥ passe d’une app à l’autre ; avec Windows, le raccourci équivalent passe d’une fenêtre ouverte à l’autre. Chaque approche a ses avantages et ses inconvénients, mais si vous préférez celle de Microsoft, AltTab est un utilitaire gratuit qui vous permet de passer d’une fenêtre à l’autre, mais pas nécessairement d’une app à l’autre.
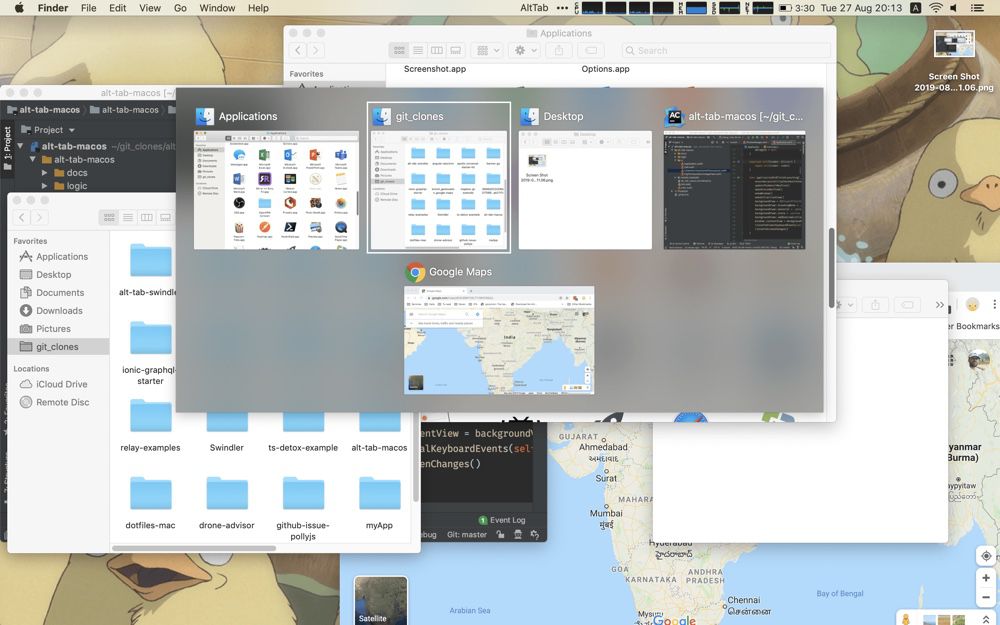
L’utilitaire est encore en développement, il n’est pas complet — il n’a même pas d’icône —, ne propose aucune option et ne fonctionne pas encore sur macOS Catalina. Si vous êtes encore sur Mojave ou antérieur et que son comportement par défaut de base vous convient, il fonctionne toutefois très bien. Il est associé avec le raccourci ctrl⇥ et affiche chaque fenêtre ouverte et visible. Ce dernier critère est important si vous utilisez plusieurs bureaux virtuels : vous ne verrez dans l’interface de l’app que les fenêtres affichées sur le bureau actuel, ou sur les bureaux actuels si vous utilisez plus d’un écran.
AltTab ne propose pour le moment aucune interface et l’app n’est pas validée sur les serveurs d’Apple, ce qui force à l’ouvrir avec un clic secondaire. Quelques préférences sont prévues, notamment pour changer le raccourci clavier utilisé par défaut. Ce qui est important, puisque ctrl⇥ sert à passer d’un onglet à un autre, notamment dans les navigateurs internet. En attendant, vous trouverez des instructions à cette adresse pour modifier le code source et compiler votre propre version de l’app.
C’est l’intérêt d’AltTab par rapport aux (rares) alternatives qui existaient : outre que l’app est récente, elle est aussi gratuite et open-source. Vous pouvez suivre son développement sur GitHub et même y participer si vous le souhaitez (l’app est développée en Swift).
macOS Mojave est nécessaire pour installer AltTab.











