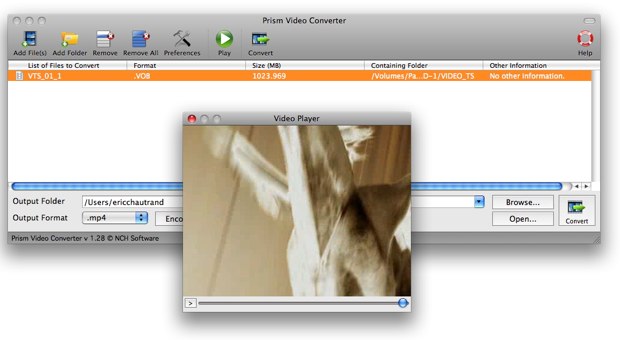Le passage à HTML 5, les appareils photo numériques, la sortie de l’iPad, l’iPhone, l’iPod… autant de raisons de disposer des bons outils de traitement de la vidéo. Car avant de mettre ses chefs-d’œuvre personnels en ligne ou dans son mobile multimédia, il est impératif de convertir les sources au bon format et avec le meilleur rapport qualité / encombrement. Plus proches d’un panorama pédagogique que d'un comparatif stricto sensu, les lignes qui suivent proposent de recenser les indispensables freewares / sharewares à conserver à portée de clic.
Il est encore un temps pas si lointain sur Mac où, pour convertir un film d’un format vers un autre, il fallait en passer par un logiciel de montage évolué ou se baser sur QuickTime. Les développeurs d’applications Mac et PC avaient l’obligation de compresser leurs films avec les codecs jouables sur les deux plates-formes - comme le Cinepack - en pestant contre la terrible dégradation infligée à la source. Et QuickTime pour Windows avait toujours un temps de retard sur son homologue Mac, rendant leur tâche peu aisée. Aujourd’hui, ce n’est plus le cas, les versions de QuickTime proposées au téléchargement (7.6) sont identiques jusqu'aux mises à jour et autorisent les mêmes fonctions. On omet volontairement QuickTime X, livrée avec Snow Leopard, dont les possibilités d’édition sont encore limitées. En version dite « Pro » Lecture QuickTime 7.6 demeure très efficace dans ses options d’exportation et reste même la solution lorsqu’aucune autre ne fonctionne. C’est même la seule application de ce panorama à proposer des fonctions d’édition évoluées avant conversion.
QuickTime 7
Pour débloquer les fonctions d’édition et d’exportation de QuickTime 7, il est nécessaire de se délester de 30 € via le site d’Apple pour obtenir un code de déblocage de l’application. Bizarrement, Apple n’a jamais libéré QuickTime de cette contrainte, au grand dam de nombre de possesseurs de Mac !
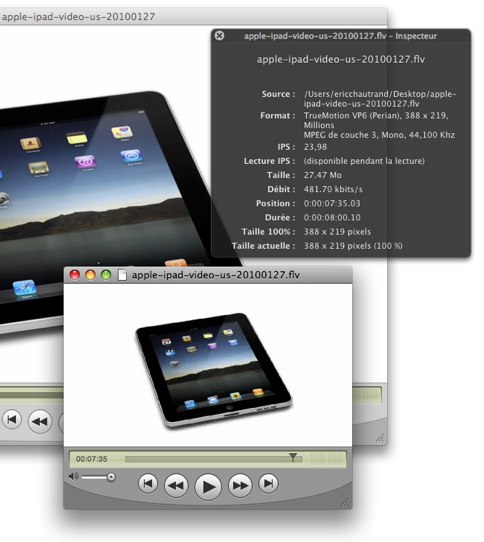
QuickTime 7.6
On ajoutera éventuellement l’extension MPEG-2 (20 €) pour lire du contenu à ce format (à noter que l’extension est installée automatiquement avec Final Cut Studio…). Ainsi équipé, le Mac peut se vanter de lire la plupart des formats vidéo ou presque ! Mais pour ratisser plus large encore, n’oubliez pas d'ajouter le composant Perian pour la lecture des formats spécifiques Windows (AVI, Video For Windows et WMA en audio, entre autres) et Flip4Mac pour la lecture / exportation des flux Windows Media Video via les applications s’appuyant sur QuickTime Pro. On peut encore remplir le coffre avec le composant DivX (bien que facultatif, car déjà décodé par Perian) de manière à s’assurer la compatibilité avec tous les films qui circulent… Dès lors, QuickTime Player devient une application très performante à utiliser pour la lecture et l’exportation.
Ouverture / acquisition / montage
Lecture QuickTime sait ouvrir à peu près tout ce qui existe en matière de vidéo (et d’audio) hormis les fichiers HDV ou certains fichiers MPEG-2 (malgré l’extension) multiplexés (dont le son AC3 et la vidéo sont mixés sur une seule piste) en provenance de caméras Sony, entre autres. Pour traiter de tels fichiers, il faut faire appel à MPEG StreamClip et/ou HandBrake (voir plus loin), remettant en cause l’utilisation du seul QuickTime pour la conversion vidéo. L’application d’Apple sait ouvrir localement des séquences vidéo / audio situées sur le web (entrée de l’URL via le menu Fichier/Ouvrir une URL), enregistrer du son à partir du micro interne et de la vidéo via l’iSight d’un iMac ou d’un MacBook.
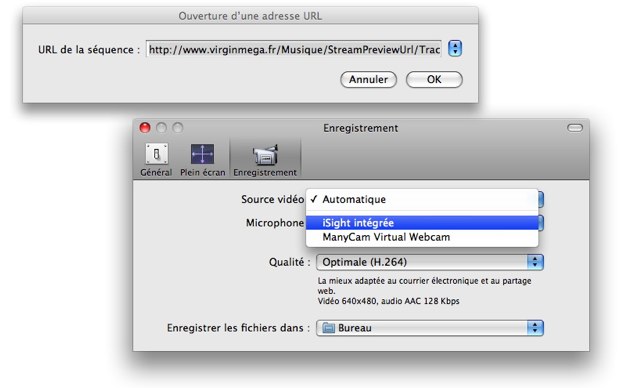
Ouverture d’une séquence en ligne
et préférences caméra de Lecture QuickTime
Côté montage, les fonctions de couper, copier, coller d’une séquence, dans une nouvelle ou une autre vidéo ouverte en parallèle, ne posent aucun problème. Il est même possible d’adapter une bande-son sur la longueur du film ou le contraire (fonctions Ajouter à la séquence et Ajouter à la sélection et mettre à l’échelle du menu Édition). Le montage réalisé est enregistrable tel quel dans une séquence à faire tourner en local (les fichiers originaux doivent être conservés aux mêmes emplacements sur le disque dur) ou dans une nouvelle séquence autonome. C’est ici qu’interviennent les fonctions d’exportation / conversion.
Exportation / conversion
C’est en effet via le dialogue d’exportation que l’utilisateur utilise QuickTime pour convertir d’un format vers un autre. Si la destination est Internet et qu’aucune modification des paramètres de la vidéo n’est nécessaire, il est possible d’exporter via le menu Exporter pour le Web… puis de choisir parmi 3 présélections : iPhone bas et haut débit ou Bureau (la meilleure qualité).
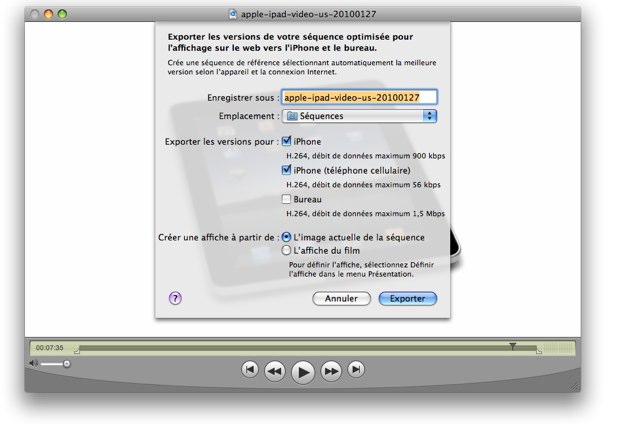
Exportation pour le Web
S’il est impératif de modifier les dimensions de la vidéo ou de choisir le codec de sortie et d'ajuster manuellement les paramètres, il faut en passer par le type d’export puis ses options propres.
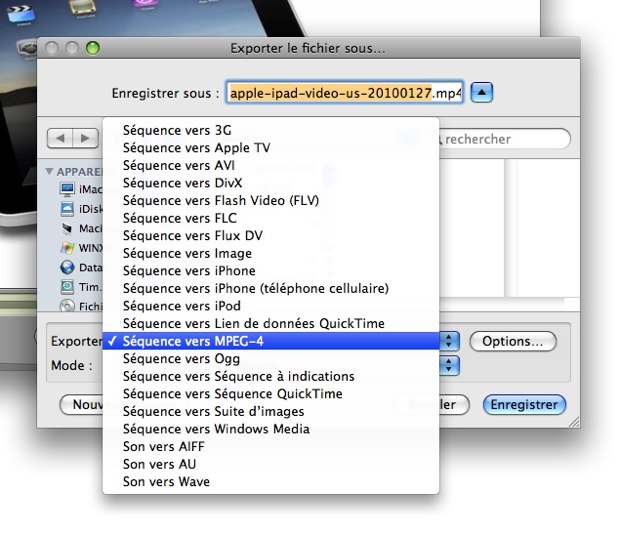
Sélection du type d’exportation
On note au passage la richesse des propositions côté vidéo et sa relative pauvreté côté son. Impossible d’exporter en MP3 directement, il faudra d’abord pratiquer un export Son vers AIFF puis utiliser un autre logiciel de conversion, ou iTunes par exemple, pour réaliser cette opération. Après avoir payé 30 € on espérait mieux… Un clic sur Options dans la boîte de dialogue d’export donne accès aux options du codec retenu.
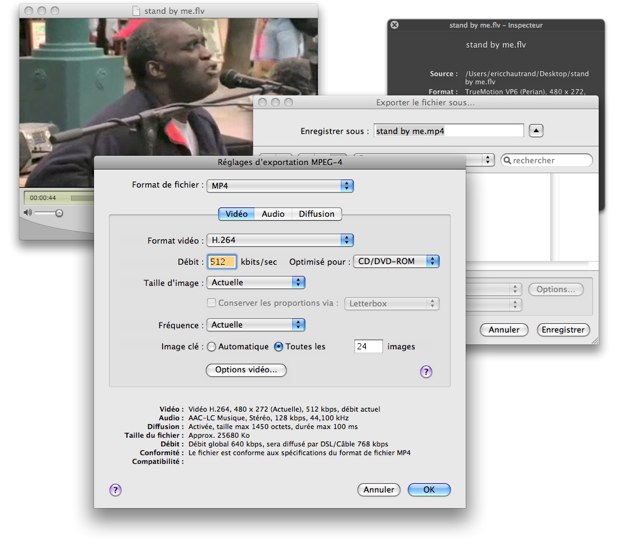
Options du codec retenu
Des menus déroulants facilitent la tâche de l’opérateur concernant la destination finale du média (CD/DVD-ROM, diffusion), la taille d’image ou la fréquence (i/s), mais le laissent décider quant au débit, options du codec en lui-même et images clés.
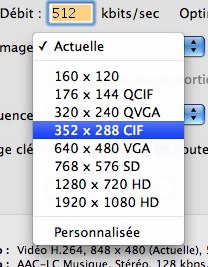
Choix de la taille cible
Le débutant doit faire avec les options de base et modifier en fonction du résultat obtenu. Après la vidéo, il convient de déterminer le paramétrage du codec audio attribué selon le codec vidéo retenu. Globalement, c’est sur le débit (128 Kbps correspond à la qualité dite CD) qu’il est nécessaire d’agir, toujours en fonction du poids espéré en sortie et du taux de dégradation supporté.
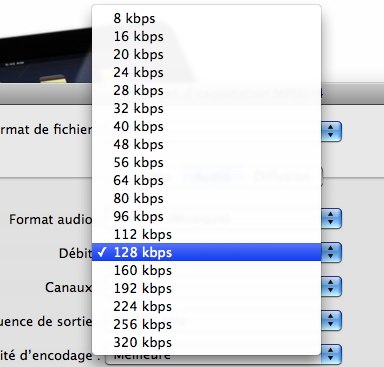
Choix du débit audio
Ne reste plus qu’à valider, déterminer l’emplacement de la future vidéo et attendre…
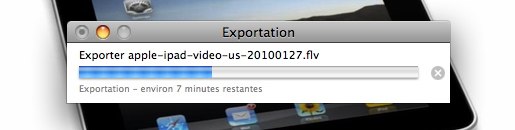
Conversion vers format Flash (.flv)
Notons que la mode actuelle (à bon escient) veut que l’on exporte le plus souvent en MPEG-4 mais qu’il reste possible d'exploiter d’autres codecs en utilisant Exporter Séquence vers séquence QuickTime. Dans ce cas, l’utilisateur retrouve des codecs comme Animation (parfait pour tout ce qui est graphique, provenant d’illustrations, screencast, etc.), Sorenson vidéo 3 (aujourd’hui supplanté par le MP4) ou n’importe quel autre codec supporté par QuickTime.
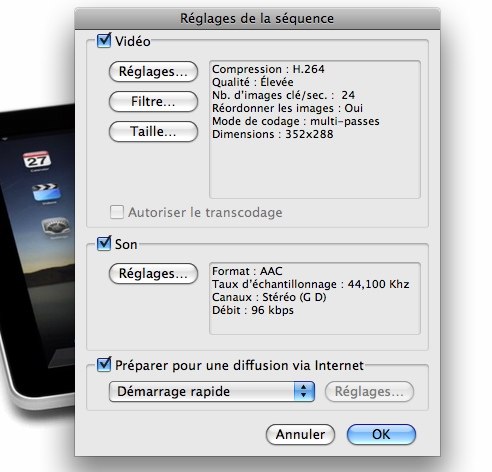
Sélection manuelle des codecs vidéo et audio
Tout doit alors être paramètré à la main, tant en audio qu’en vidéo, un avantage certain lorsque l’on sait ce que l’on fait. De plus, par ce biais, Apple offre l’accès à divers filtres et effets spéciaux basiques directement applicables sur la vidéo.
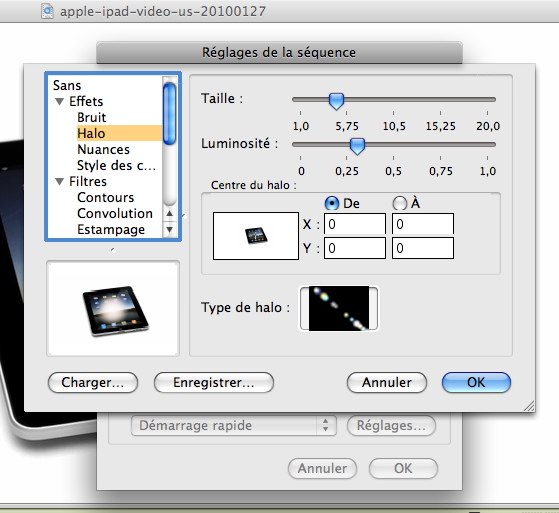
Application d’effets
Au final, Lecture QuickTime avec les options d’exportation / conversion est un outil incontournable dès lors que l’on manipule fréquemment les séquences vidéo. Il permet de plus de se familiariser avec tous les termes liés aux différentes conversions ainsi qu’aux options d’exportation. Un plus pour aborder les autres outils disponibles de ce secteur.
ffmpegX 0.0.9y
Il s’agit d’une interface graphique un peu austère disponible sous la forme d’un freeware. Lors de la première installation et du lancement qui suit, ffmpegX scanne le disque dur dans le but de trouver les composants nécessaires à son bon fonctionnement. L’utilisateur doit juste cocher les absents et laisser l’utilitaire faire les téléchargements utiles. Notons d’entrée qu’il est possible de télécharger des composants supplémentaires pour encoder en Flash avec métadonnées au sein du fichier ou à partir de sources Real Video en ligne. À vous de voir si ces options semblent importantes…
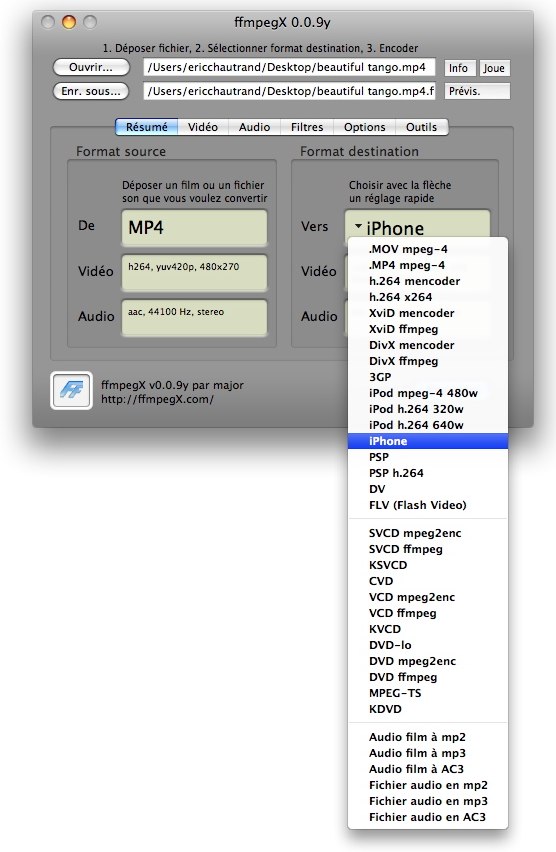
ffmpegX 0.0.9y
Dès lors, le fonctionnement de ffmpegX est relativement simple dans l’absolu : glisser / déposer du fichier source dans la partie latérale gauche puis sélection du format de sortie dans la partie droite. Les formats vidéo et audio résultant de la sélection sont alors affichés dans les zones éponymes. Si les valeurs affichées conviennent, un clic sur Encoder suffit. Reste qu’il est dommage de ne pouvoir utiliser le bouton de prévisualisation de l’encodage, rien ne se passe lorsque l’on clique dessus ! Dans la pratique, il vaut mieux jeter un œil sur les paramètres choisis par défaut, au moins sous les onglets vidéo et audio. Dans le champ Taille auto, il convient de choisir un format preset (pré-réglé) ou d’opter pour « Non contraint » afin d’entrer ses propres valeurs, le cas échéant.
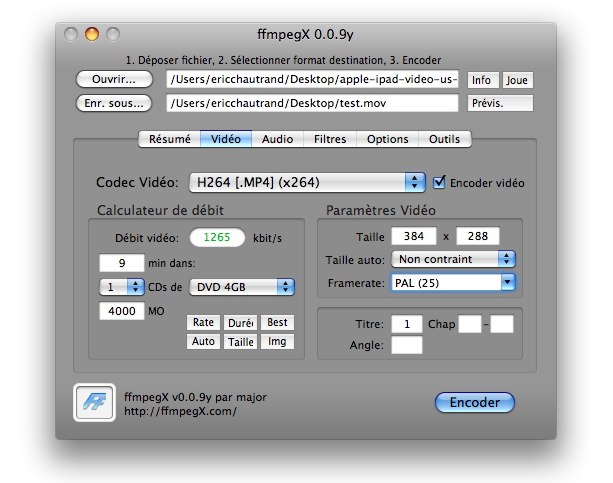
Paramètres vidéo de ffmpegX
Pratique, ffmpegX supporte l’export direct en audio de la bande-son d’une vidéo déposée sur son interface, en MP3 ou AAC selon le besoin.
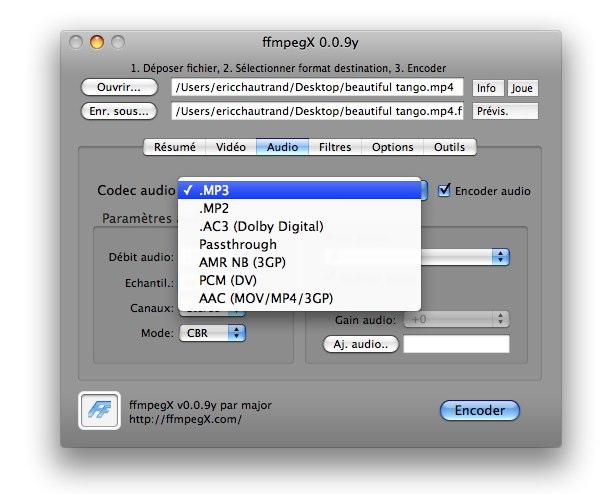
Encodage direct de la bande-son d’un film en audio MP3
Au final, c’est dans cette utilisation que ffmpegX est le plus efficace et le plus fiable. Il a souvent tendance à interrompre subitement l’encodage lorsqu’il ne sait / peut le faire ou si un paramètre est mal ajusté. Peut-être est-ce dû à son ancienneté relative, la dernière mise à jour remontant à janvier 2008.
HandBrake 0.9.4
Magnifique et indispensable utilitaire qui, à la base, sert essentiellement à convertir en DivX les films gravés sur DVD, même ceux du commerce. Cette toute dernière version confirme cet usage, mais tolère dans les faits n’importe quel type de fichiers comme source, HDV compris. Seule la sortie est limitée au MP4 ou MKV. À ce sujet, sachez que le MKV est un format ouvert de type conteneur vidéo très courant sur le web, ses initiales d’extension étant la contraction de Matroska.
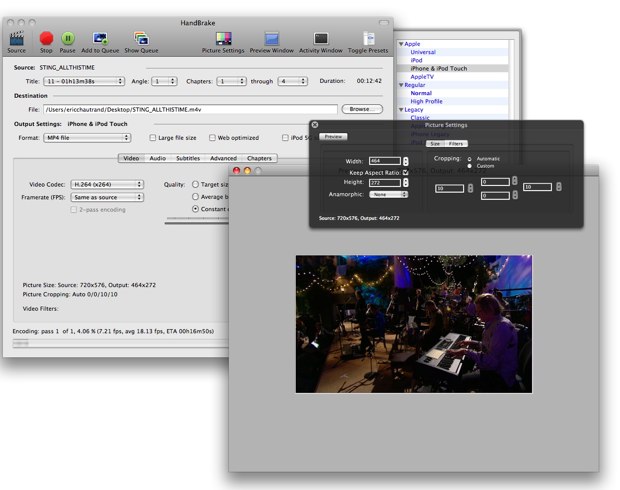
HandBrake 0.9.4
L’audio est traitée avec la vidéo en AAC ou MP3 selon l’encapsulation choisie. Dans l’absolu, la limitation à ces 2 formats de sortie vidéo se contourne en utilisant l’un des autres utilitaires de ce dossier pour migrer vers un format spécifique. Profitez-en pour installer simultanément, si ce n’est déjà fait, la dernière version du lecteur multimédia VLC.
Pourquoi ? Parce que VLC s’appuie sur la bibliothèque (Libdvdcss) qu’il installe en même temps que lui. Cette dernière permet de contourner « légalement » les contraintes liées aux DVD protégés (plus d’infos ici quant à son fonctionnement).
La bonne nouvelle, c’est que HandBrake s’appuie également sur cette librairie. En clair, pas besoin d’un utilitaire de rip complémentaire pour lever les protections des DVD commerciaux lors de l’archivage de sa collection personnelle de films. Un clic sur le bouton Source permet la localisation du fichier / dossier Video_TS d’un DVD. Le type de sortie se paramètre via le choix d’une présélection dans la fenêtre tiroir située à la droite de l’interface.
La fenêtre de prévisualisation affiche l’image à la position désirée au sein du film, l’utilisateur pouvant même créer un aperçu de l’encodage compris entre 5 et 60 secondes. L’image peut être rognée automatiquement ou manuellement afin de supprimer les éventuelles bandes noires résiduelles, selon le format retenu.
De même, la taille du film encodé est paramétrable, librement ou selon des contraintes homothétiques présélectionnées. Une liste de tâches diverses d’encodage se construit à la volée pour démarrage ultérieur. L’utilisateur peut alors lancer ses compressions dès que la machine est libre. Bref, indispensable !
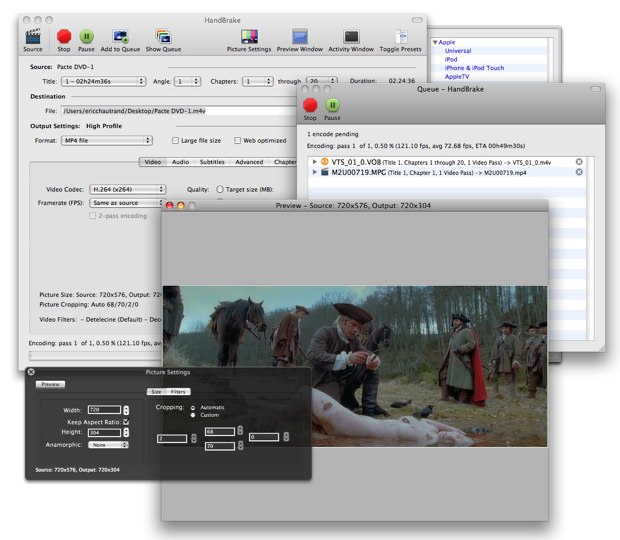
Encodages multiples en mode batch avec HandBrake
MPEG Streamclip 1.9.2 (1.9.3b2)
Il s’agit du couteau suisse de la conversion vidéo, indispensable et dont il faut impérativement avoir une copie sur son disque dur. L’utilitaire présente les avantages de toutes les autres applications vues jusqu’ici.
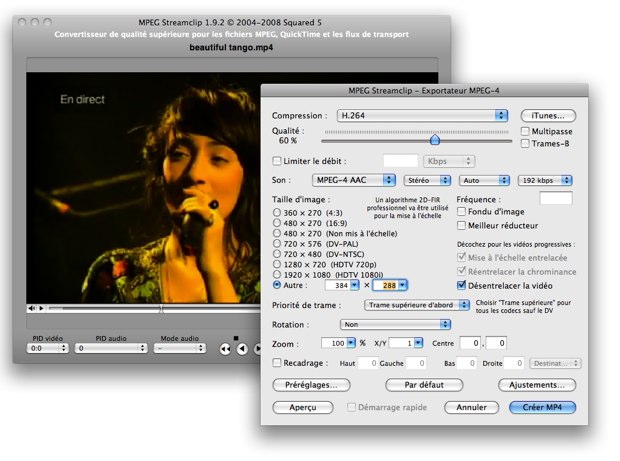
MPEG Streamclip 1.9.2
Alors pourquoi les autres ? Et bien, parce qu’il arrive toujours tôt ou tard, qu’un fichier ne puisse être lu ou encodé alors que HandBrake ou QuickTime s’affranchit de la tâche sans difficulté ! L’éditeur de l’utilitaire propose une version stable et une béta qui semble relativement…stable, finalement. Elle apporte l’import direct de vidéo en provenance de YouTube via l’entrée d’une URL dans la boîte de dialogue dédiée, avec sélecteur de format (HD, MP4, FLV).
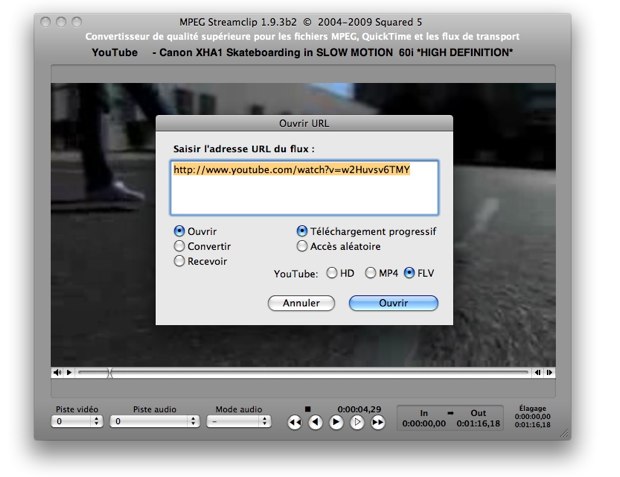
Import direct de vidéo en provenance de YouTube
MPEG Streamclip est à la fois une application pointue côté réglages d’encodage, prête à satisfaire l’utilisateur averti, mais sait aussi se montrer simple d’usage pour le néophyte. Dans un premier temps, il convient de glisser-déposer le fichier source dans la fenêtre principale de l’interface. Point fort, il est possible d’effectuer la sélection de la portion du film à exporter en plaçant un point d’entrée (I) et un point de sortie (O). Dès lors, il convient de choisir un format de sortie, en s’appuyant directement sur QuickTime ou en choisissant parmi les préréglages par familles (export DV, AVI, MPEG4, audio, image ou autres formats). La sélection d’une de ces familles donne accès à une fenêtre de paramétrage en fonction du codec retenu.
L’utilisateur novice se bornera à choisir parmi les tailles proposées ou imposera directement son format. Dans la pratique, le curseur Qualité positionné à 60% permet le meilleur rapport qualité / poids du fichier final. Côté son, selon le codec, MP3 ou AAC sont sélectionnables avec le débit ajustable.
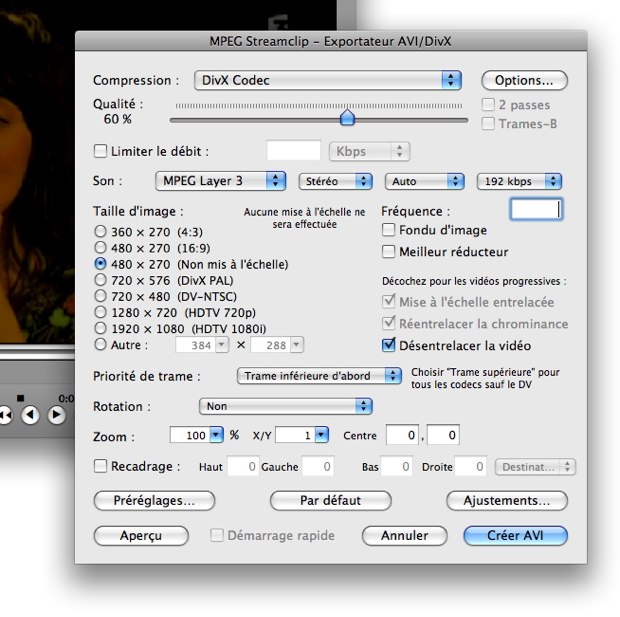
Paramétrage de la sortie
Avant de procéder à l’encodage, un clic sur Aperçu lance une prévisualisation selon les paramètres ajustés.
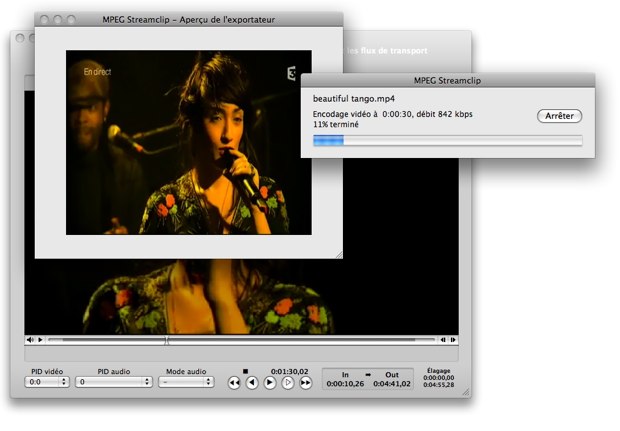
Prévisualisation de l’encodage
Au besoin, il est possible de recadrer l’image en entrant les valeurs de crop en pixels dans les champs ad-hoc puis d’effectuer une nouvelle prévisualisation jusqu’à satisfaction du résultat. Si des corrections sur l’image sont nécessaires, un clic sur Ajustements ouvre une boîte de dialogue pour la retouche de luminosité, contraste, saturation et volume audio. Dommage qu’il faille effectuer ces réglages à l’aveugle puis lancer une prévisualisation et éventuellement revenir sur le réglage et recommencer avant de lancer la conversion… Une prévisualisation directe sur la fenêtre vidéo serait utile ! Bonus, un champ autorise l’entrée d’un mot servant de watermark (marquage en surimpression) dans le coin inférieur droit de la vidéo.
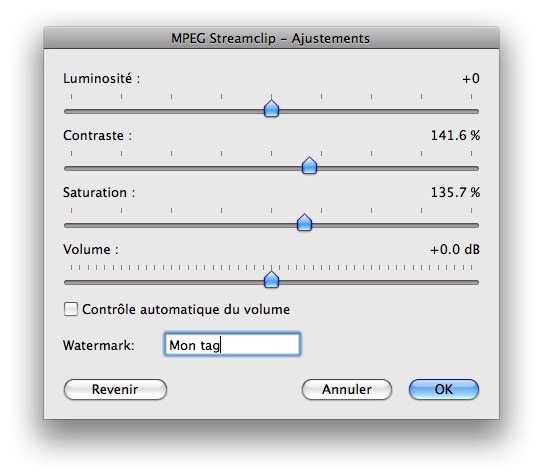
Fenêtre d’ajustements
Enfin, la liste des lots (batch) offre la conversion de vidéo en série en utilisant pour chacune d’elles une tâche spécifique. L’ajout de sources s’opère par glisser / déposer, l’utilitaire se chargeant alors de questionner l’utilisateur quant à ses choix d’encodage pour chacune des séquences. Un clic sur Lancer démarre la conversion.

Fenêtre des traitements par lots
Cerise sur le gâteau, MPEG Streamclip décode les fichiers HD en provenance des caméras Sony et s’affranchit des protections de certains DVD (pas tous, a priori). À télécharger d’urgence !
Les autres !
Un coup d’œil chez VersionTracker permet de voir que la catégorie des utilitaires convertisseur vidéo est plutôt bien fournie. Côté freeware, ReduxEncoder propose une interface sympa, des présélections utiles et un fonctionnement intuitif. Seul problème pour l’heure, il ne marche que très approximativement et plante énormément. Gageons que son développement (en cours) et que les mises à jour à venir vont corriger la situation !
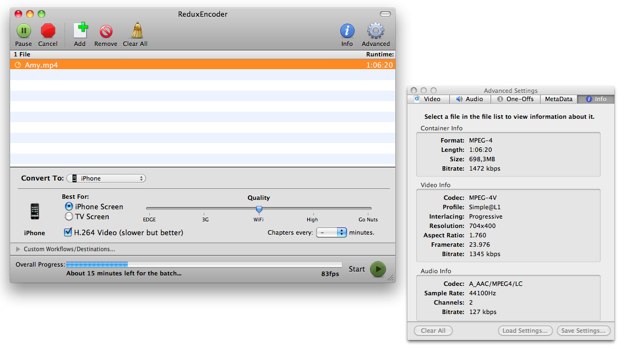
ReduxEncoder
Parmi les payants, Forty-Two DVD VX Plus fonctionne très bien et se focalise sur la conversion de DVD vers les appareils mobiles (ou pas) gérant de la vidéo. PSP, téléphone Nokia et même la Wii de Nintendo sont éligibles. Une solution, à 20 $ environ, intéressante lorsque l’on possède l’un de ces appareils.
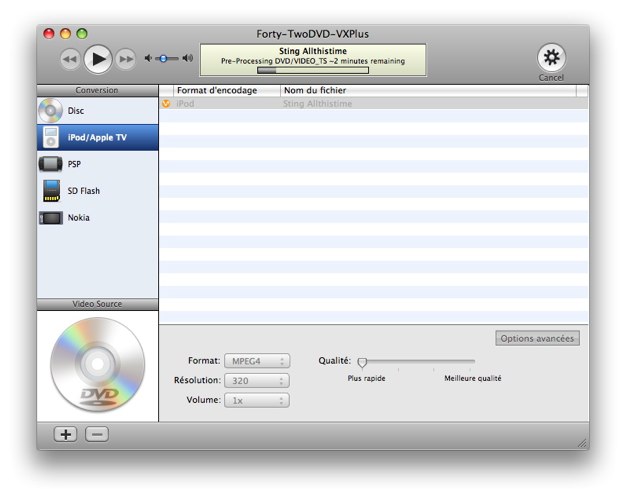
Forty-TwoDVD -VXPlus
VisualHub, un convertisseur très sympa dont le développement est malheureusement stoppé. Ceux qui le possède l’apprécient certainement, car capable de faire la même chose que les ténors du genre avec la particularité d’être apte à créer un film encodé à partir de plusieurs fichiers. Une idée que les MPEG Streamclip ou HandBrake devrait reprendre à leur compte (Lecture QuickTime permet de le faire, mais moins facilement).
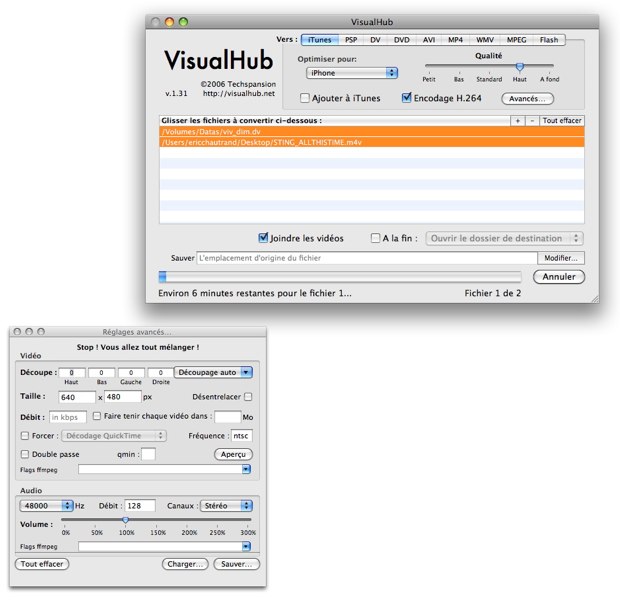
VisualHub
L’éditeur Xilisoft propose toute une gamme de produits liés à la conversion vidéo, spécialisée pour l’iPhone, l’iPod, le ripping DVD et ce Video Converter Ultimate regroupant l’ensemble des fonctions d’encodage. Ce logiciel est décliné en 3 versions payantes, de 24,95 à 44,95 euros. Seule la dernière propose l’intégralité des possibilités d’export. Si cette application n’a pas une plus grande place dans ce dossier, c’est principalement à cause de son tarif élevé, car, côté performances et qualité, il n’y a pas grand-chose à dire. Tous les formats d’export connus sont disponibles, le logiciel permettant même le regroupement de segments vidéo de diverses provenances pour construire une séquence unique sur laquelle l’utilisateur peut appliquer des effets. Reste que ce n’est pas forcément ce que l’on demande à un convertisseur ! Pour autant, il était difficile d’ignorer ce programme riche en fonctions, c’est le moins que l’on puisse dire.
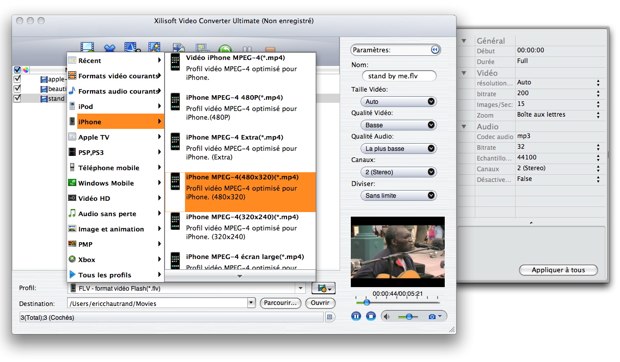
Xilisoft Video Converter Ultimate
Un gratuit pour finir Prism Video Converter 1.28, de NCH Software. Il dispose d’une interface claire qui fonctionne par glisser / déposer. Plus limité dans les formats d’export, il gère à merveille les fichiers avi ne s’appuyant pas sur le codec H264. C’est le cas de nombreuses séquences DivX encodées sous Windows à une certaine époque. L’utilitaire propose la prévisualisation après téléchargement automatique des librairies audio et vidéo nécessaires. Les commandes sont réduites au strict minimum, ce qui impose à l’utilisateur d’avoir quelques connaissances au sujet des formats de sortie. Prism propose les formats avi, mov, mp4, mpg, flv et 3gp (téléphone portable), finalement suffisants dans bien des cas. À suivre donc, à adopter s’il vous suffit ou à ajouter aux autres indispensables de cette sélection. Bons encodages !
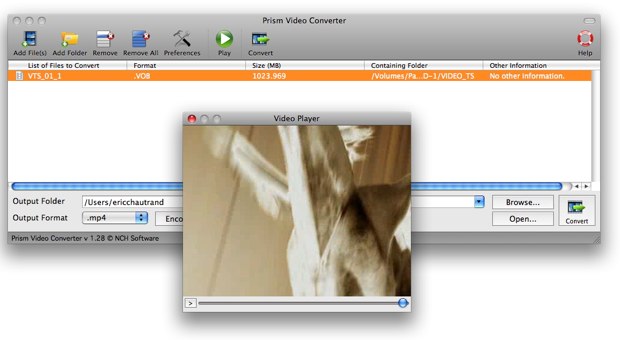
Il est encore un temps pas si lointain sur Mac où, pour convertir un film d’un format vers un autre, il fallait en passer par un logiciel de montage évolué ou se baser sur QuickTime. Les développeurs d’applications Mac et PC avaient l’obligation de compresser leurs films avec les codecs jouables sur les deux plates-formes - comme le Cinepack - en pestant contre la terrible dégradation infligée à la source. Et QuickTime pour Windows avait toujours un temps de retard sur son homologue Mac, rendant leur tâche peu aisée. Aujourd’hui, ce n’est plus le cas, les versions de QuickTime proposées au téléchargement (7.6) sont identiques jusqu'aux mises à jour et autorisent les mêmes fonctions. On omet volontairement QuickTime X, livrée avec Snow Leopard, dont les possibilités d’édition sont encore limitées. En version dite « Pro » Lecture QuickTime 7.6 demeure très efficace dans ses options d’exportation et reste même la solution lorsqu’aucune autre ne fonctionne. C’est même la seule application de ce panorama à proposer des fonctions d’édition évoluées avant conversion.
QuickTime 7
Pour débloquer les fonctions d’édition et d’exportation de QuickTime 7, il est nécessaire de se délester de 30 € via le site d’Apple pour obtenir un code de déblocage de l’application. Bizarrement, Apple n’a jamais libéré QuickTime de cette contrainte, au grand dam de nombre de possesseurs de Mac !
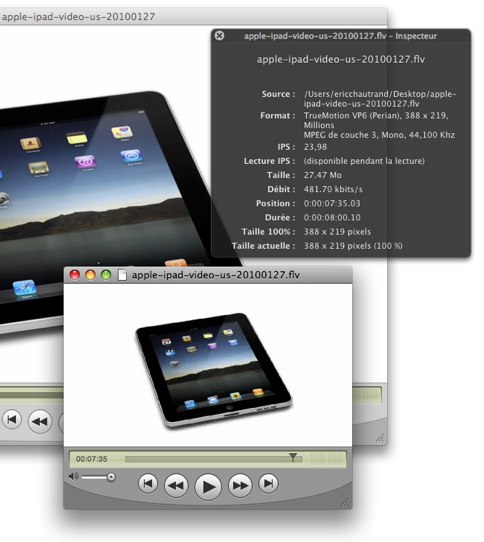
QuickTime 7.6
On ajoutera éventuellement l’extension MPEG-2 (20 €) pour lire du contenu à ce format (à noter que l’extension est installée automatiquement avec Final Cut Studio…). Ainsi équipé, le Mac peut se vanter de lire la plupart des formats vidéo ou presque ! Mais pour ratisser plus large encore, n’oubliez pas d'ajouter le composant Perian pour la lecture des formats spécifiques Windows (AVI, Video For Windows et WMA en audio, entre autres) et Flip4Mac pour la lecture / exportation des flux Windows Media Video via les applications s’appuyant sur QuickTime Pro. On peut encore remplir le coffre avec le composant DivX (bien que facultatif, car déjà décodé par Perian) de manière à s’assurer la compatibilité avec tous les films qui circulent… Dès lors, QuickTime Player devient une application très performante à utiliser pour la lecture et l’exportation.
Ouverture / acquisition / montage
Lecture QuickTime sait ouvrir à peu près tout ce qui existe en matière de vidéo (et d’audio) hormis les fichiers HDV ou certains fichiers MPEG-2 (malgré l’extension) multiplexés (dont le son AC3 et la vidéo sont mixés sur une seule piste) en provenance de caméras Sony, entre autres. Pour traiter de tels fichiers, il faut faire appel à MPEG StreamClip et/ou HandBrake (voir plus loin), remettant en cause l’utilisation du seul QuickTime pour la conversion vidéo. L’application d’Apple sait ouvrir localement des séquences vidéo / audio situées sur le web (entrée de l’URL via le menu Fichier/Ouvrir une URL), enregistrer du son à partir du micro interne et de la vidéo via l’iSight d’un iMac ou d’un MacBook.
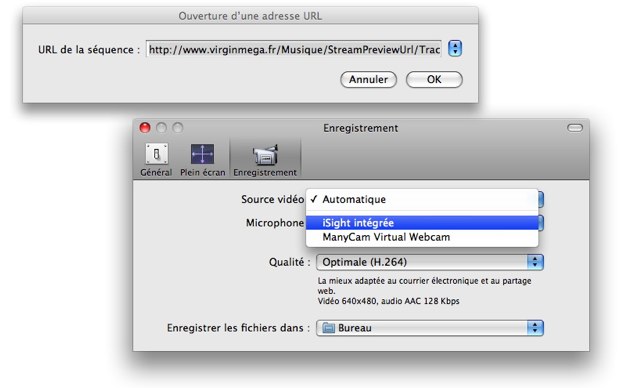
Ouverture d’une séquence en ligne
et préférences caméra de Lecture QuickTime
Côté montage, les fonctions de couper, copier, coller d’une séquence, dans une nouvelle ou une autre vidéo ouverte en parallèle, ne posent aucun problème. Il est même possible d’adapter une bande-son sur la longueur du film ou le contraire (fonctions Ajouter à la séquence et Ajouter à la sélection et mettre à l’échelle du menu Édition). Le montage réalisé est enregistrable tel quel dans une séquence à faire tourner en local (les fichiers originaux doivent être conservés aux mêmes emplacements sur le disque dur) ou dans une nouvelle séquence autonome. C’est ici qu’interviennent les fonctions d’exportation / conversion.
Exportation / conversion
C’est en effet via le dialogue d’exportation que l’utilisateur utilise QuickTime pour convertir d’un format vers un autre. Si la destination est Internet et qu’aucune modification des paramètres de la vidéo n’est nécessaire, il est possible d’exporter via le menu Exporter pour le Web… puis de choisir parmi 3 présélections : iPhone bas et haut débit ou Bureau (la meilleure qualité).
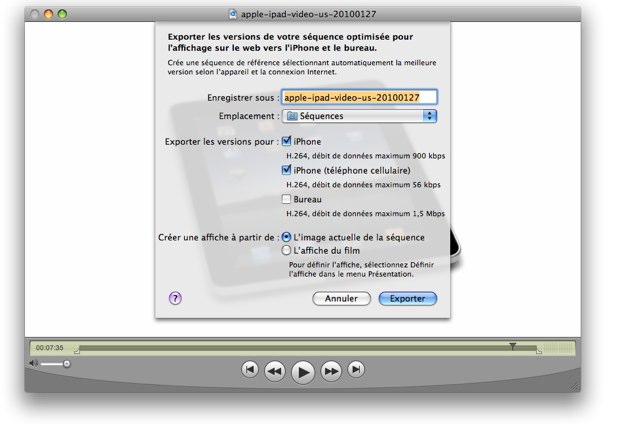
Exportation pour le Web
S’il est impératif de modifier les dimensions de la vidéo ou de choisir le codec de sortie et d'ajuster manuellement les paramètres, il faut en passer par le type d’export puis ses options propres.
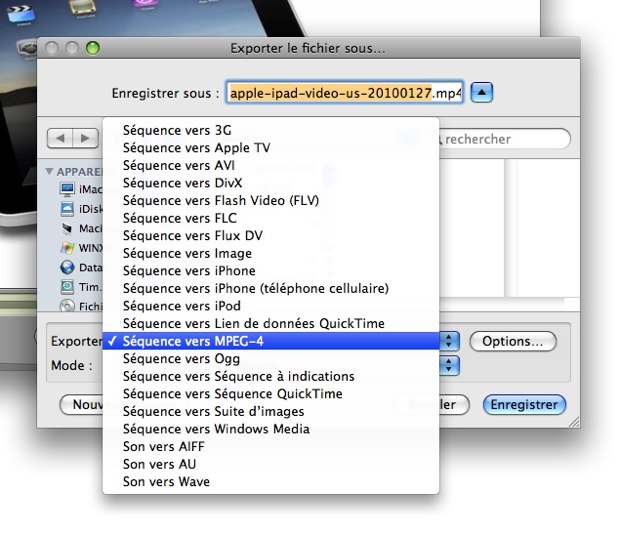
Sélection du type d’exportation
On note au passage la richesse des propositions côté vidéo et sa relative pauvreté côté son. Impossible d’exporter en MP3 directement, il faudra d’abord pratiquer un export Son vers AIFF puis utiliser un autre logiciel de conversion, ou iTunes par exemple, pour réaliser cette opération. Après avoir payé 30 € on espérait mieux… Un clic sur Options dans la boîte de dialogue d’export donne accès aux options du codec retenu.
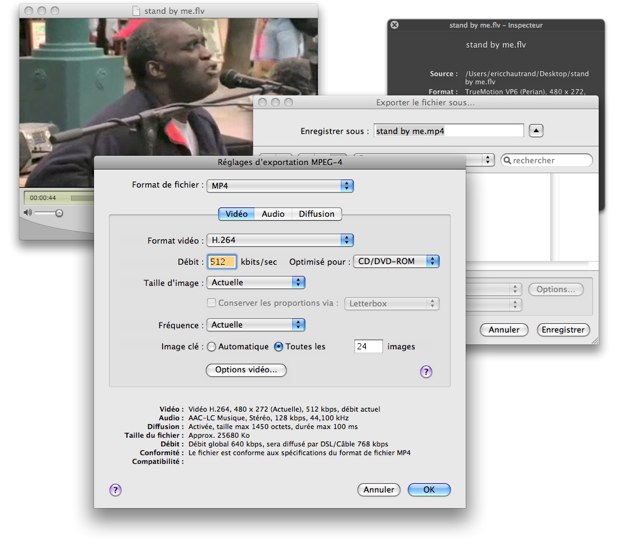
Options du codec retenu
Des menus déroulants facilitent la tâche de l’opérateur concernant la destination finale du média (CD/DVD-ROM, diffusion), la taille d’image ou la fréquence (i/s), mais le laissent décider quant au débit, options du codec en lui-même et images clés.
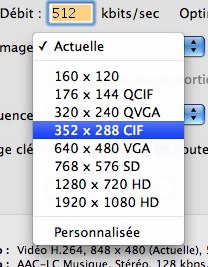
Choix de la taille cible
Le débutant doit faire avec les options de base et modifier en fonction du résultat obtenu. Après la vidéo, il convient de déterminer le paramétrage du codec audio attribué selon le codec vidéo retenu. Globalement, c’est sur le débit (128 Kbps correspond à la qualité dite CD) qu’il est nécessaire d’agir, toujours en fonction du poids espéré en sortie et du taux de dégradation supporté.
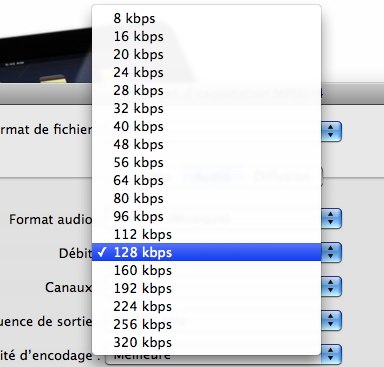
Choix du débit audio
Ne reste plus qu’à valider, déterminer l’emplacement de la future vidéo et attendre…
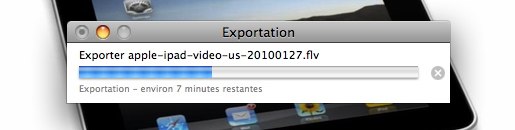
Conversion vers format Flash (.flv)
Notons que la mode actuelle (à bon escient) veut que l’on exporte le plus souvent en MPEG-4 mais qu’il reste possible d'exploiter d’autres codecs en utilisant Exporter Séquence vers séquence QuickTime. Dans ce cas, l’utilisateur retrouve des codecs comme Animation (parfait pour tout ce qui est graphique, provenant d’illustrations, screencast, etc.), Sorenson vidéo 3 (aujourd’hui supplanté par le MP4) ou n’importe quel autre codec supporté par QuickTime.
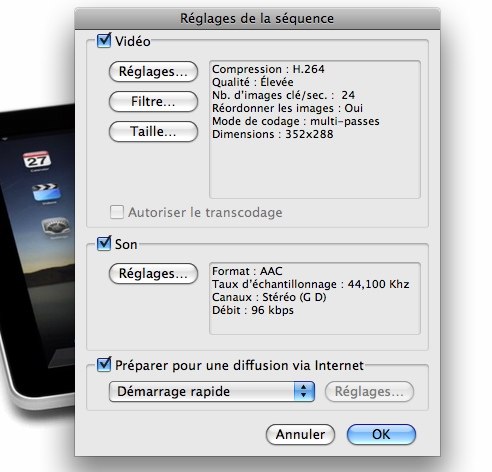
Sélection manuelle des codecs vidéo et audio
Tout doit alors être paramètré à la main, tant en audio qu’en vidéo, un avantage certain lorsque l’on sait ce que l’on fait. De plus, par ce biais, Apple offre l’accès à divers filtres et effets spéciaux basiques directement applicables sur la vidéo.
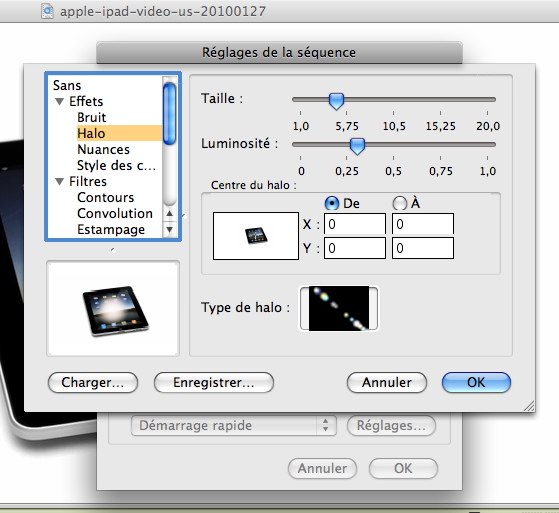
Application d’effets
Au final, Lecture QuickTime avec les options d’exportation / conversion est un outil incontournable dès lors que l’on manipule fréquemment les séquences vidéo. Il permet de plus de se familiariser avec tous les termes liés aux différentes conversions ainsi qu’aux options d’exportation. Un plus pour aborder les autres outils disponibles de ce secteur.
ffmpegX 0.0.9y
Il s’agit d’une interface graphique un peu austère disponible sous la forme d’un freeware. Lors de la première installation et du lancement qui suit, ffmpegX scanne le disque dur dans le but de trouver les composants nécessaires à son bon fonctionnement. L’utilisateur doit juste cocher les absents et laisser l’utilitaire faire les téléchargements utiles. Notons d’entrée qu’il est possible de télécharger des composants supplémentaires pour encoder en Flash avec métadonnées au sein du fichier ou à partir de sources Real Video en ligne. À vous de voir si ces options semblent importantes…
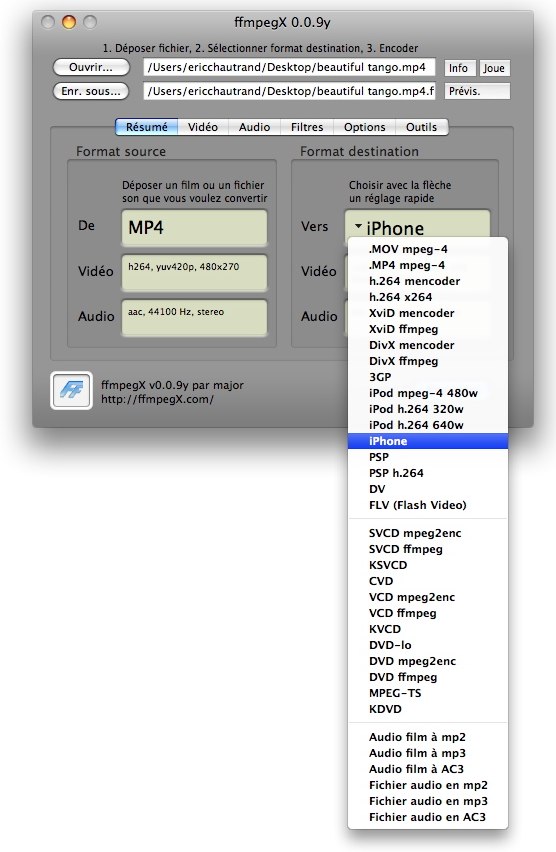
ffmpegX 0.0.9y
Dès lors, le fonctionnement de ffmpegX est relativement simple dans l’absolu : glisser / déposer du fichier source dans la partie latérale gauche puis sélection du format de sortie dans la partie droite. Les formats vidéo et audio résultant de la sélection sont alors affichés dans les zones éponymes. Si les valeurs affichées conviennent, un clic sur Encoder suffit. Reste qu’il est dommage de ne pouvoir utiliser le bouton de prévisualisation de l’encodage, rien ne se passe lorsque l’on clique dessus ! Dans la pratique, il vaut mieux jeter un œil sur les paramètres choisis par défaut, au moins sous les onglets vidéo et audio. Dans le champ Taille auto, il convient de choisir un format preset (pré-réglé) ou d’opter pour « Non contraint » afin d’entrer ses propres valeurs, le cas échéant.
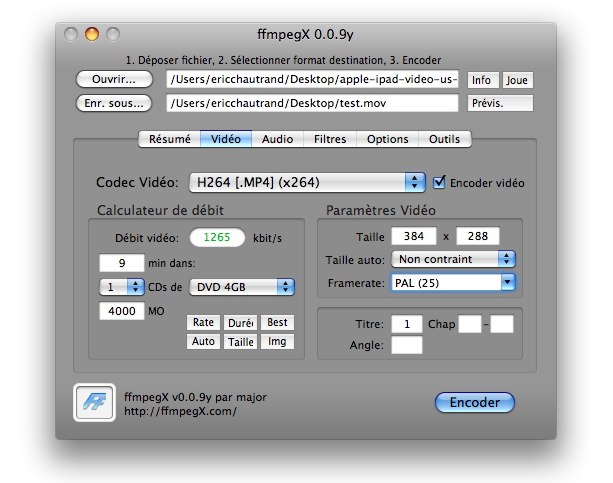
Paramètres vidéo de ffmpegX
Pratique, ffmpegX supporte l’export direct en audio de la bande-son d’une vidéo déposée sur son interface, en MP3 ou AAC selon le besoin.
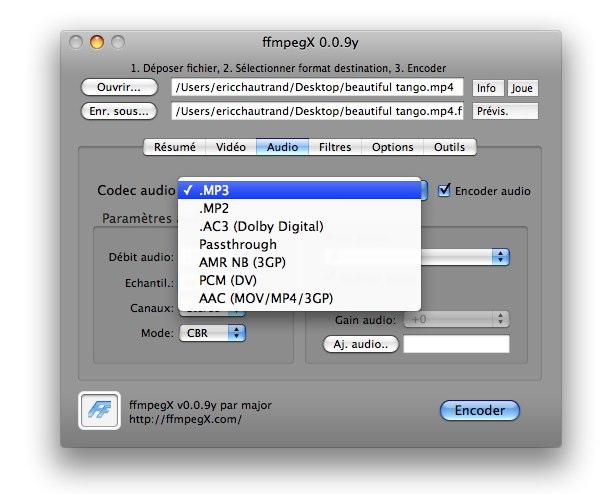
Encodage direct de la bande-son d’un film en audio MP3
Au final, c’est dans cette utilisation que ffmpegX est le plus efficace et le plus fiable. Il a souvent tendance à interrompre subitement l’encodage lorsqu’il ne sait / peut le faire ou si un paramètre est mal ajusté. Peut-être est-ce dû à son ancienneté relative, la dernière mise à jour remontant à janvier 2008.
HandBrake 0.9.4
Magnifique et indispensable utilitaire qui, à la base, sert essentiellement à convertir en DivX les films gravés sur DVD, même ceux du commerce. Cette toute dernière version confirme cet usage, mais tolère dans les faits n’importe quel type de fichiers comme source, HDV compris. Seule la sortie est limitée au MP4 ou MKV. À ce sujet, sachez que le MKV est un format ouvert de type conteneur vidéo très courant sur le web, ses initiales d’extension étant la contraction de Matroska.
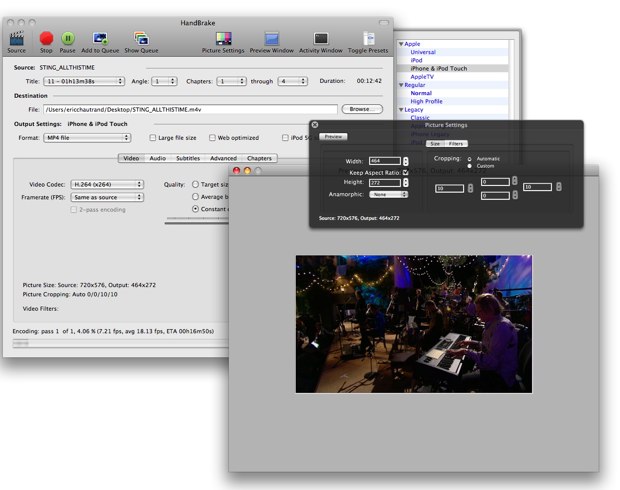
HandBrake 0.9.4
L’audio est traitée avec la vidéo en AAC ou MP3 selon l’encapsulation choisie. Dans l’absolu, la limitation à ces 2 formats de sortie vidéo se contourne en utilisant l’un des autres utilitaires de ce dossier pour migrer vers un format spécifique. Profitez-en pour installer simultanément, si ce n’est déjà fait, la dernière version du lecteur multimédia VLC.
Pourquoi ? Parce que VLC s’appuie sur la bibliothèque (Libdvdcss) qu’il installe en même temps que lui. Cette dernière permet de contourner « légalement » les contraintes liées aux DVD protégés (plus d’infos ici quant à son fonctionnement).
La bonne nouvelle, c’est que HandBrake s’appuie également sur cette librairie. En clair, pas besoin d’un utilitaire de rip complémentaire pour lever les protections des DVD commerciaux lors de l’archivage de sa collection personnelle de films. Un clic sur le bouton Source permet la localisation du fichier / dossier Video_TS d’un DVD. Le type de sortie se paramètre via le choix d’une présélection dans la fenêtre tiroir située à la droite de l’interface.
La fenêtre de prévisualisation affiche l’image à la position désirée au sein du film, l’utilisateur pouvant même créer un aperçu de l’encodage compris entre 5 et 60 secondes. L’image peut être rognée automatiquement ou manuellement afin de supprimer les éventuelles bandes noires résiduelles, selon le format retenu.
De même, la taille du film encodé est paramétrable, librement ou selon des contraintes homothétiques présélectionnées. Une liste de tâches diverses d’encodage se construit à la volée pour démarrage ultérieur. L’utilisateur peut alors lancer ses compressions dès que la machine est libre. Bref, indispensable !
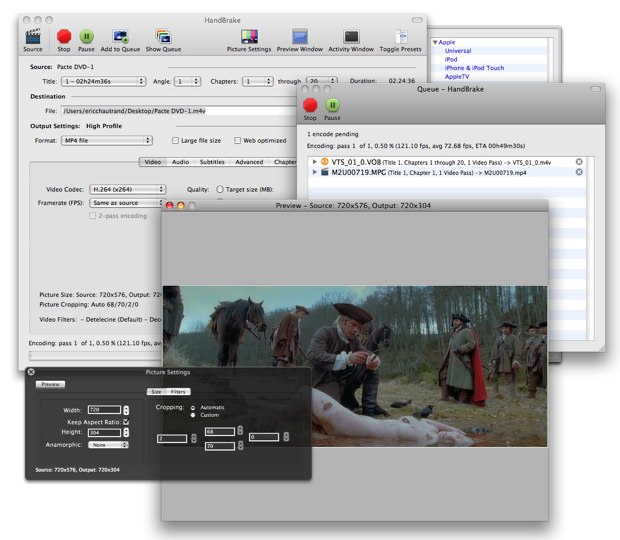
Encodages multiples en mode batch avec HandBrake
MPEG Streamclip 1.9.2 (1.9.3b2)
Il s’agit du couteau suisse de la conversion vidéo, indispensable et dont il faut impérativement avoir une copie sur son disque dur. L’utilitaire présente les avantages de toutes les autres applications vues jusqu’ici.
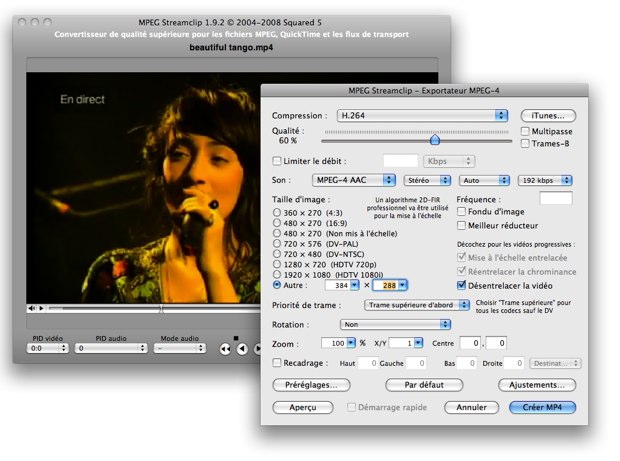
MPEG Streamclip 1.9.2
Alors pourquoi les autres ? Et bien, parce qu’il arrive toujours tôt ou tard, qu’un fichier ne puisse être lu ou encodé alors que HandBrake ou QuickTime s’affranchit de la tâche sans difficulté ! L’éditeur de l’utilitaire propose une version stable et une béta qui semble relativement…stable, finalement. Elle apporte l’import direct de vidéo en provenance de YouTube via l’entrée d’une URL dans la boîte de dialogue dédiée, avec sélecteur de format (HD, MP4, FLV).
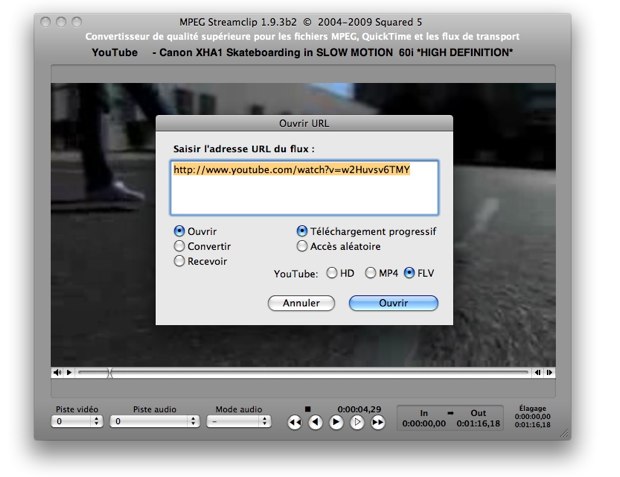
Import direct de vidéo en provenance de YouTube
MPEG Streamclip est à la fois une application pointue côté réglages d’encodage, prête à satisfaire l’utilisateur averti, mais sait aussi se montrer simple d’usage pour le néophyte. Dans un premier temps, il convient de glisser-déposer le fichier source dans la fenêtre principale de l’interface. Point fort, il est possible d’effectuer la sélection de la portion du film à exporter en plaçant un point d’entrée (I) et un point de sortie (O). Dès lors, il convient de choisir un format de sortie, en s’appuyant directement sur QuickTime ou en choisissant parmi les préréglages par familles (export DV, AVI, MPEG4, audio, image ou autres formats). La sélection d’une de ces familles donne accès à une fenêtre de paramétrage en fonction du codec retenu.
L’utilisateur novice se bornera à choisir parmi les tailles proposées ou imposera directement son format. Dans la pratique, le curseur Qualité positionné à 60% permet le meilleur rapport qualité / poids du fichier final. Côté son, selon le codec, MP3 ou AAC sont sélectionnables avec le débit ajustable.
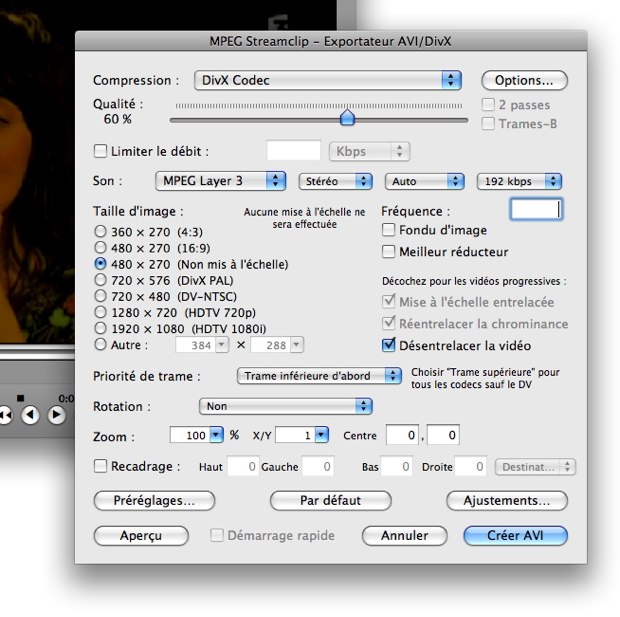
Paramétrage de la sortie
Avant de procéder à l’encodage, un clic sur Aperçu lance une prévisualisation selon les paramètres ajustés.
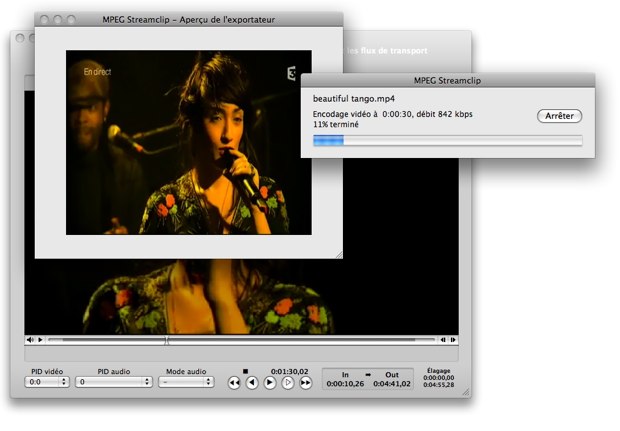
Prévisualisation de l’encodage
Au besoin, il est possible de recadrer l’image en entrant les valeurs de crop en pixels dans les champs ad-hoc puis d’effectuer une nouvelle prévisualisation jusqu’à satisfaction du résultat. Si des corrections sur l’image sont nécessaires, un clic sur Ajustements ouvre une boîte de dialogue pour la retouche de luminosité, contraste, saturation et volume audio. Dommage qu’il faille effectuer ces réglages à l’aveugle puis lancer une prévisualisation et éventuellement revenir sur le réglage et recommencer avant de lancer la conversion… Une prévisualisation directe sur la fenêtre vidéo serait utile ! Bonus, un champ autorise l’entrée d’un mot servant de watermark (marquage en surimpression) dans le coin inférieur droit de la vidéo.
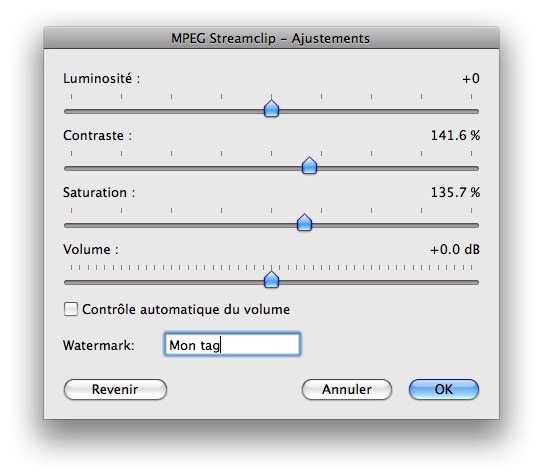
Fenêtre d’ajustements
Enfin, la liste des lots (batch) offre la conversion de vidéo en série en utilisant pour chacune d’elles une tâche spécifique. L’ajout de sources s’opère par glisser / déposer, l’utilitaire se chargeant alors de questionner l’utilisateur quant à ses choix d’encodage pour chacune des séquences. Un clic sur Lancer démarre la conversion.

Fenêtre des traitements par lots
Cerise sur le gâteau, MPEG Streamclip décode les fichiers HD en provenance des caméras Sony et s’affranchit des protections de certains DVD (pas tous, a priori). À télécharger d’urgence !
Les autres !
Un coup d’œil chez VersionTracker permet de voir que la catégorie des utilitaires convertisseur vidéo est plutôt bien fournie. Côté freeware, ReduxEncoder propose une interface sympa, des présélections utiles et un fonctionnement intuitif. Seul problème pour l’heure, il ne marche que très approximativement et plante énormément. Gageons que son développement (en cours) et que les mises à jour à venir vont corriger la situation !
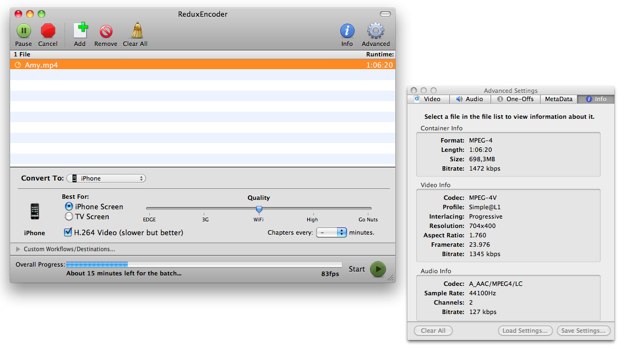
ReduxEncoder
Parmi les payants, Forty-Two DVD VX Plus fonctionne très bien et se focalise sur la conversion de DVD vers les appareils mobiles (ou pas) gérant de la vidéo. PSP, téléphone Nokia et même la Wii de Nintendo sont éligibles. Une solution, à 20 $ environ, intéressante lorsque l’on possède l’un de ces appareils.
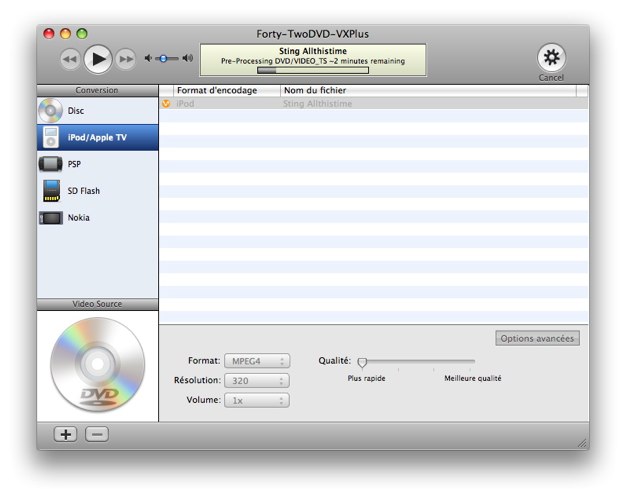
Forty-TwoDVD -VXPlus
VisualHub, un convertisseur très sympa dont le développement est malheureusement stoppé. Ceux qui le possède l’apprécient certainement, car capable de faire la même chose que les ténors du genre avec la particularité d’être apte à créer un film encodé à partir de plusieurs fichiers. Une idée que les MPEG Streamclip ou HandBrake devrait reprendre à leur compte (Lecture QuickTime permet de le faire, mais moins facilement).
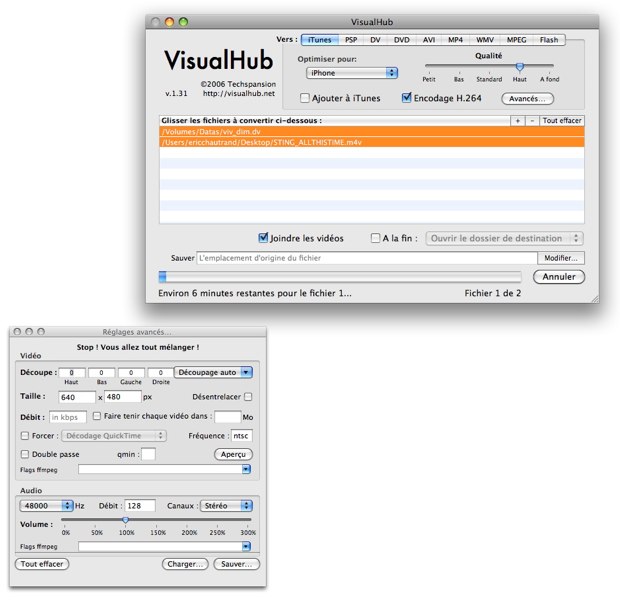
VisualHub
L’éditeur Xilisoft propose toute une gamme de produits liés à la conversion vidéo, spécialisée pour l’iPhone, l’iPod, le ripping DVD et ce Video Converter Ultimate regroupant l’ensemble des fonctions d’encodage. Ce logiciel est décliné en 3 versions payantes, de 24,95 à 44,95 euros. Seule la dernière propose l’intégralité des possibilités d’export. Si cette application n’a pas une plus grande place dans ce dossier, c’est principalement à cause de son tarif élevé, car, côté performances et qualité, il n’y a pas grand-chose à dire. Tous les formats d’export connus sont disponibles, le logiciel permettant même le regroupement de segments vidéo de diverses provenances pour construire une séquence unique sur laquelle l’utilisateur peut appliquer des effets. Reste que ce n’est pas forcément ce que l’on demande à un convertisseur ! Pour autant, il était difficile d’ignorer ce programme riche en fonctions, c’est le moins que l’on puisse dire.
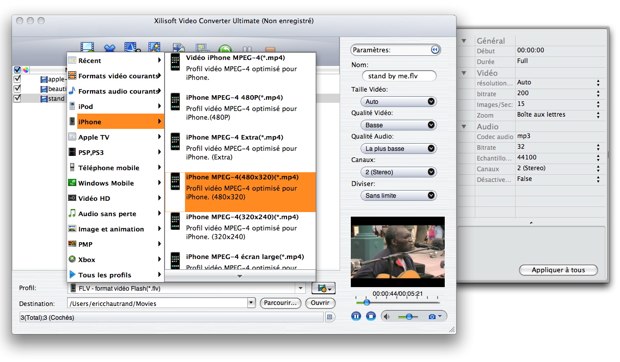
Xilisoft Video Converter Ultimate
Un gratuit pour finir Prism Video Converter 1.28, de NCH Software. Il dispose d’une interface claire qui fonctionne par glisser / déposer. Plus limité dans les formats d’export, il gère à merveille les fichiers avi ne s’appuyant pas sur le codec H264. C’est le cas de nombreuses séquences DivX encodées sous Windows à une certaine époque. L’utilitaire propose la prévisualisation après téléchargement automatique des librairies audio et vidéo nécessaires. Les commandes sont réduites au strict minimum, ce qui impose à l’utilisateur d’avoir quelques connaissances au sujet des formats de sortie. Prism propose les formats avi, mov, mp4, mpg, flv et 3gp (téléphone portable), finalement suffisants dans bien des cas. À suivre donc, à adopter s’il vous suffit ou à ajouter aux autres indispensables de cette sélection. Bons encodages !