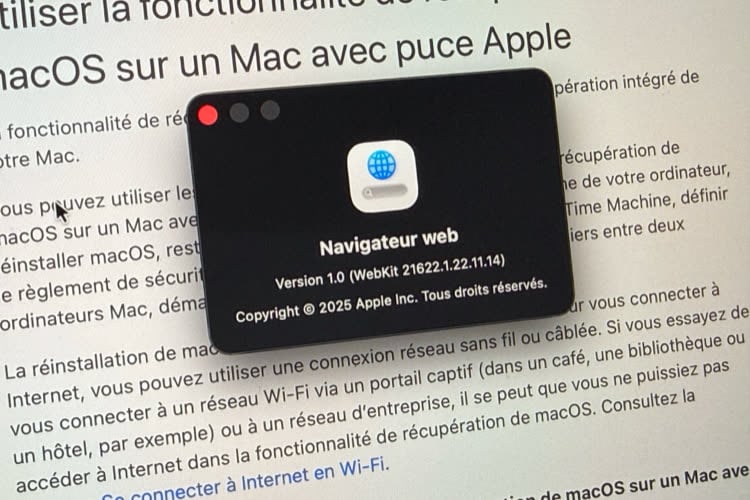Dans sa dernière version, Alfred [0.8.2 / Site – US – Gratuit] a gagné une nouvelle fonction qui lui permet d'exécuter des commandes Shell (lire : Alfred 0.9 : aperçu des nombreuses nouveautés). Cette fonction s'avère très utile pour aller plus loin encore avec le lanceur multitâches. Voici quelques astuces qui exploitent cette nouvelle possibilité.
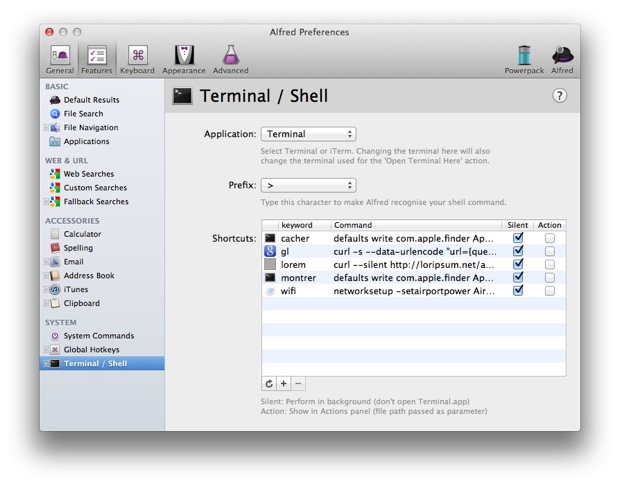
Notons que cette fonction est réservée aux utilisateurs payants d'Alfred. Pour utiliser ces astuces, il faut donc acheter le Powerpack (12 £).
Afficher/Cacher les fichiers invisibles
Mac OS X cache par défaut certains dossiers ou fichiers auxquels l'utilisateur n'a pas besoin d'avoir accès. En général ce n'est pas gênant, mais on peut avoir besoin d'accéder à un dossier ou un fichier caché. Ce sera d'autant plus vrai avec Mac OS X Lion puisque dans cette nouvelle version du système, le dossier "Bibliothèque" est un dossier caché. Une préférence permet néanmoins d'afficher dans le Finder les fichiers et dossiers cachés. Elle est inaccessible par défaut à l'utilisateur, mais une commande terminal modifie cette préférence.
On peut ajouter cette commande dans Alfred pour y accéder facilement en cas de besoin. Il faut en fait créer deux commandes Shell, une pour afficher les fichiers cachés, une autre pour revenir au comportement par défaut. Vous pouvez mettre le titre, la description, une image et le mot-clé que vous souhaitez, voici les deux commandes à entrer :
Montrer les fichiers cachés :
Masquer les fichiers cachés :
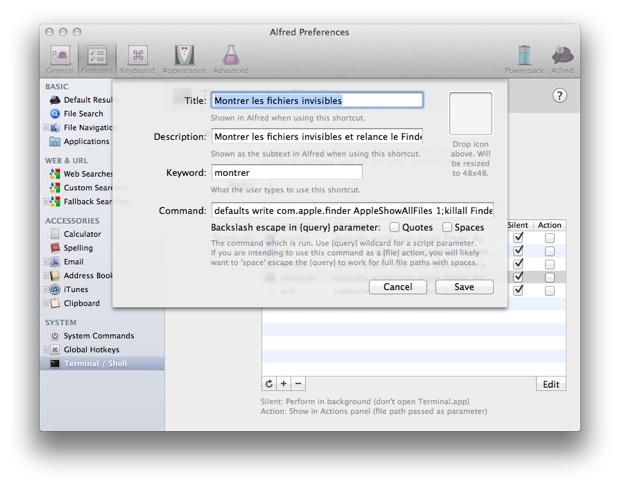
Pensez, dans Alfred, à cocher la case "Silent" pour ne pas afficher la fenêtre du terminal. Cette commande relancera automatiquement le Finder pour activer le changement.
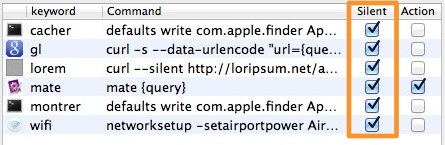
Générer du Lorem Ipsum [via]
Dans cet autre exemple, la commande Shell va générer des paragraphes de Lorem Ipsum (faux texte) générés par un site Internet et les ajouter automatiquement au presse-papier. Là encore, entrez le titre, la description et le mot-clé désiré, puis cette commande :
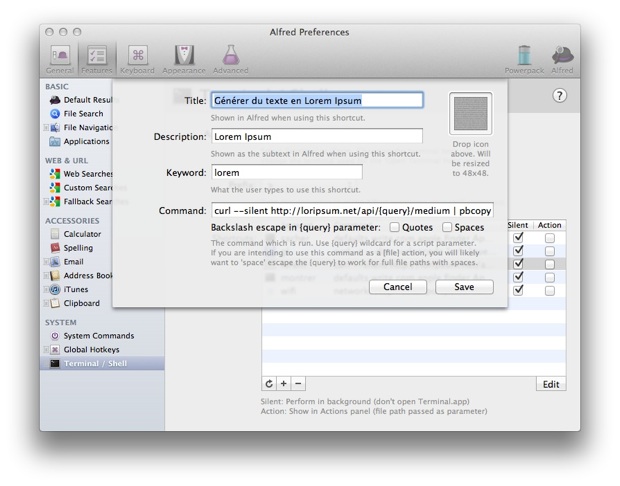
Cette fois, la commande attend un paramètre (le "{query"}). Ce paramètre correspond au nombre de paragraphes souhaité : pour obtenir 3 paragraphes de faux texte dans notre exemple, il faudra donc activer Alfred et taper "lorem 3". Chaque paragraphe sera entouré de balises paragraphes en HTML. Si vous souhaitez modifier la taille des paragraphes, changez le paramètre "medium" dans la commande (valeurs acceptées : short, long ou verylong).
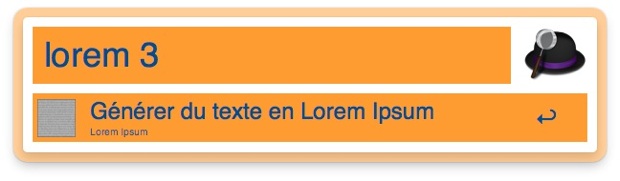
Raccourcir une URL avec Goo.gl [via]
Cette astuce génère un lien court à partir de n'importe quelle adresse Internet, en utilisant le service de Google Goo.gl. La commande Shell ajoutera automatiquement au presse-papier l'URL finale et comme pour l'astuce précédente, elle attend un paramètre qui est ici l'URL à raccourcir.
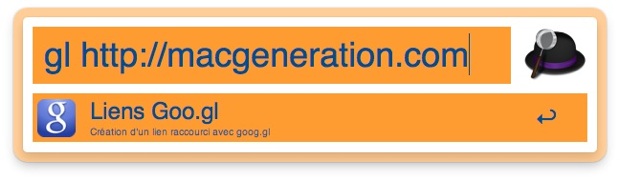
Cette fois, la commande à ajouter est un petit peu plus longue :
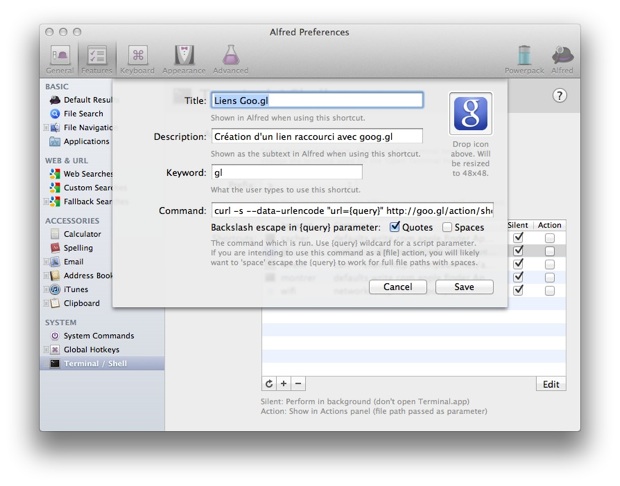
Créer / ouvrir un fichier dans TextMate [via]
Cette astuce implique que vous utilisez l'éditeur de texte TextMate et que vous ayez installé la gestion en ligne de commande de l'éditeur (dans le menu "Help", "Terminal usage…"). Ces deux prérequis réunis, ajoutez une commande dans Alfred avec les titre, description et mot-clé souhaité et la commande
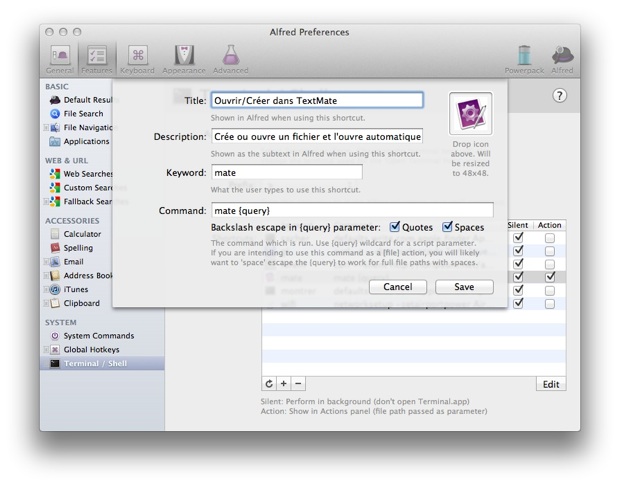
Attention, il faut cocher les deux cases sous la ligne de commande (Quotes et Spaces) pour gérer le cas où le nom du fichier contient un espace. Cette commande s'utilise ensuite de deux manières : en tapant
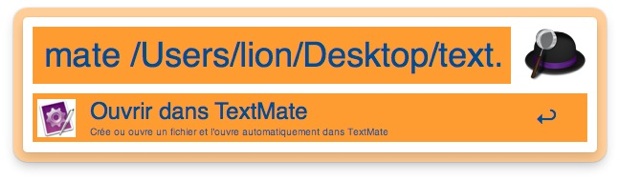
Si vous cochez la case "Action" dans les préférences d'Alfred pour cette commande, vous pourrez ouvrir dans TextMate n'importe quel fichier texte. La commande apparaîtra alors dans les actions possibles pour un fichier. Attention néanmoins, l'action est proposée pour tous les fichiers alors que TextMate ne peut ouvrir que du texte…
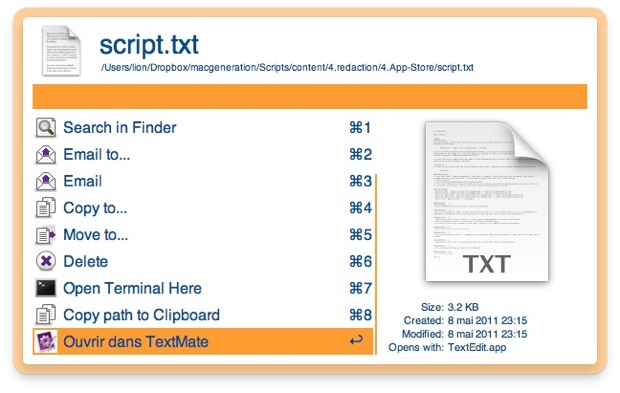
Aller (encore) plus loin…
Ces exemples sont restés assez simple, avec une ou deux commandes Shell. On peut néanmoins aller beaucoup plus loin encore en créant des scripts en Shell. Le développeur d'Alfred en donne un exemple pour ajouter des notes à Things (39,99 €), on en trouvera d'autres sur ce site. Dans ce cas là, on n'entrera pas le script directement dans Alfred, mais plutôt le lien complet vers le fichier.
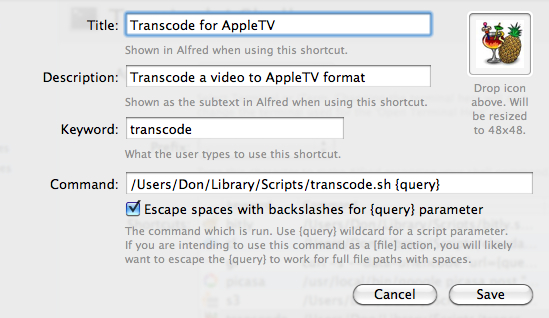
Synchronisation
Si vous utilisez ces astuces et que vous avez plusieurs Mac, la nouvelle fonction de synchronisation d'Alfred 0.9 prend en charge les commandes Shell. Vous les retrouverez à l'identique sur tous les Mac, y compris pour les images ajoutées à chaque commande. Pratique…
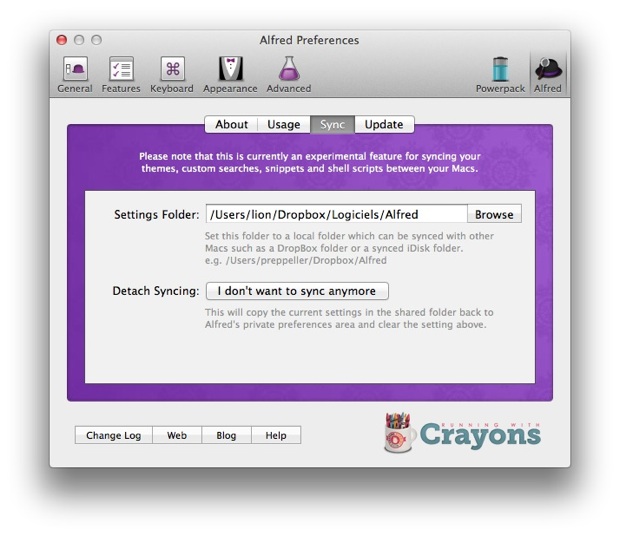
Et si vous avez d'autres commandes Shell à ajouter à la liste, n'hésitez pas à les signaler dans les commentaires !
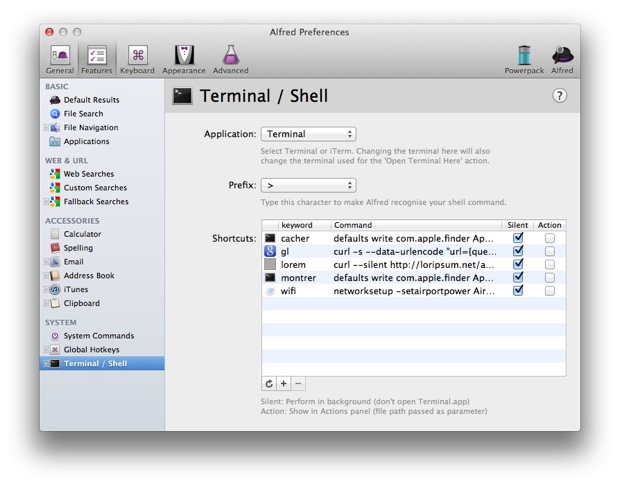
Notons que cette fonction est réservée aux utilisateurs payants d'Alfred. Pour utiliser ces astuces, il faut donc acheter le Powerpack (12 £).
Afficher/Cacher les fichiers invisibles
Mac OS X cache par défaut certains dossiers ou fichiers auxquels l'utilisateur n'a pas besoin d'avoir accès. En général ce n'est pas gênant, mais on peut avoir besoin d'accéder à un dossier ou un fichier caché. Ce sera d'autant plus vrai avec Mac OS X Lion puisque dans cette nouvelle version du système, le dossier "Bibliothèque" est un dossier caché. Une préférence permet néanmoins d'afficher dans le Finder les fichiers et dossiers cachés. Elle est inaccessible par défaut à l'utilisateur, mais une commande terminal modifie cette préférence.
On peut ajouter cette commande dans Alfred pour y accéder facilement en cas de besoin. Il faut en fait créer deux commandes Shell, une pour afficher les fichiers cachés, une autre pour revenir au comportement par défaut. Vous pouvez mettre le titre, la description, une image et le mot-clé que vous souhaitez, voici les deux commandes à entrer :
Montrer les fichiers cachés :
defaults write com.apple.finder AppleShowAllFiles 1;killall FinderMasquer les fichiers cachés :
defaults write com.apple.finder AppleShowAllFiles 0;killall Finder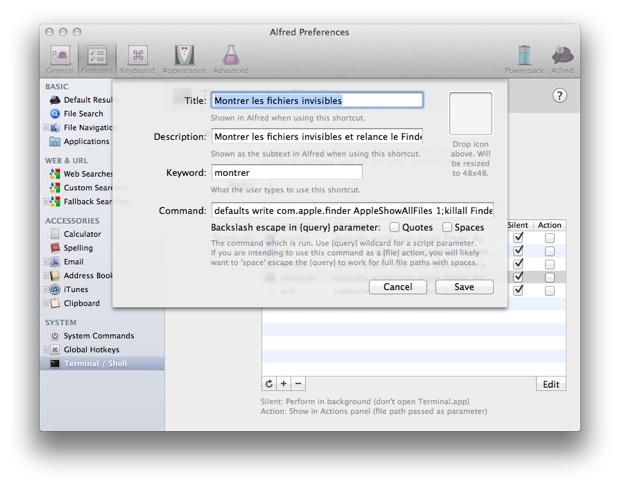
Pensez, dans Alfred, à cocher la case "Silent" pour ne pas afficher la fenêtre du terminal. Cette commande relancera automatiquement le Finder pour activer le changement.
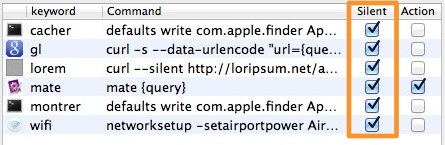
Générer du Lorem Ipsum [via]
Dans cet autre exemple, la commande Shell va générer des paragraphes de Lorem Ipsum (faux texte) générés par un site Internet et les ajouter automatiquement au presse-papier. Là encore, entrez le titre, la description et le mot-clé désiré, puis cette commande :
curl --silent http://loripsum.net/api/{query}/medium | pbcopy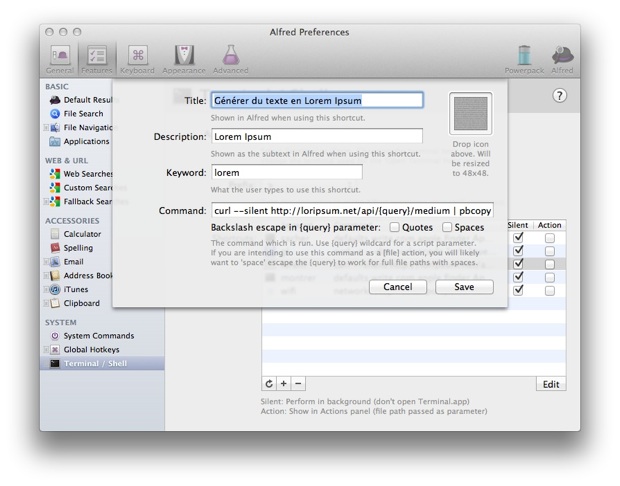
Cette fois, la commande attend un paramètre (le "{query"}). Ce paramètre correspond au nombre de paragraphes souhaité : pour obtenir 3 paragraphes de faux texte dans notre exemple, il faudra donc activer Alfred et taper "lorem 3". Chaque paragraphe sera entouré de balises paragraphes en HTML. Si vous souhaitez modifier la taille des paragraphes, changez le paramètre "medium" dans la commande (valeurs acceptées : short, long ou verylong).
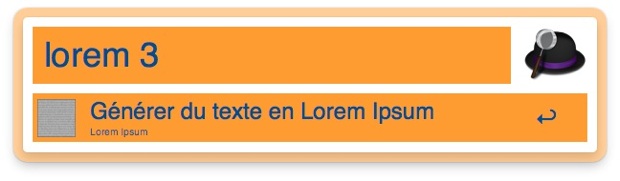
Raccourcir une URL avec Goo.gl [via]
Cette astuce génère un lien court à partir de n'importe quelle adresse Internet, en utilisant le service de Google Goo.gl. La commande Shell ajoutera automatiquement au presse-papier l'URL finale et comme pour l'astuce précédente, elle attend un paramètre qui est ici l'URL à raccourcir.
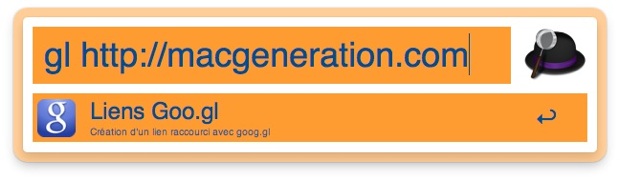
Cette fois, la commande à ajouter est un petit peu plus longue :
curl -s --data-urlencode "url={query}" http://goo.gl/action/shorten | grep "goo.gl" | awk -F" '{print $(NF-1)}' | awk 'BEGIN { FS = "=" } ; { print $2}' | pbcopy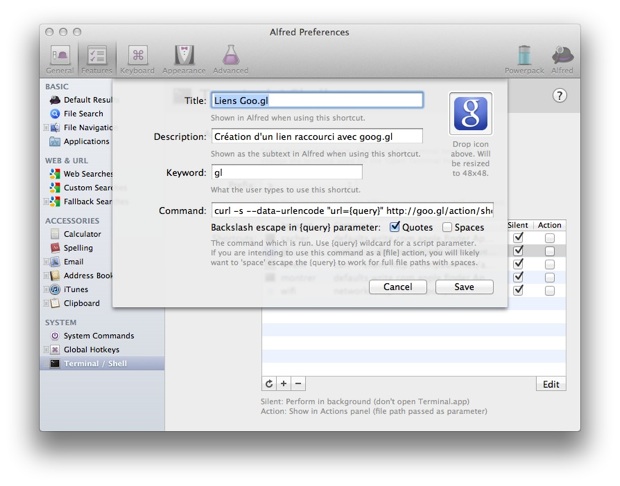
Créer / ouvrir un fichier dans TextMate [via]
Cette astuce implique que vous utilisez l'éditeur de texte TextMate et que vous ayez installé la gestion en ligne de commande de l'éditeur (dans le menu "Help", "Terminal usage…"). Ces deux prérequis réunis, ajoutez une commande dans Alfred avec les titre, description et mot-clé souhaité et la commande
mate {query}.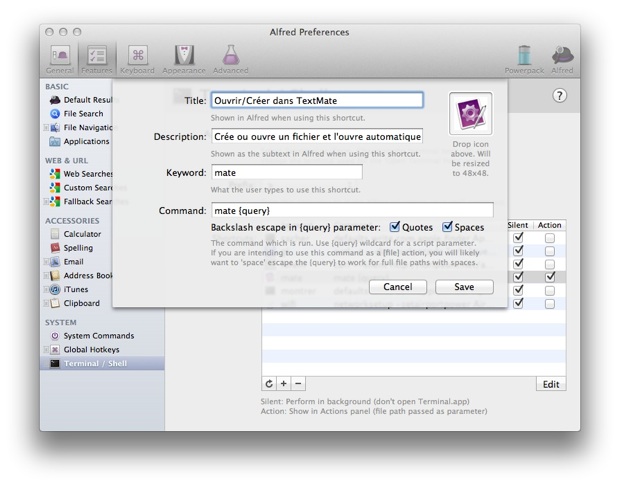
Attention, il faut cocher les deux cases sous la ligne de commande (Quotes et Spaces) pour gérer le cas où le nom du fichier contient un espace. Cette commande s'utilise ensuite de deux manières : en tapant
mate nom.txt, vous allez créer un fichier directement dans TextMate avec le nom indiqué. On peut aussi passer le chemin complet pour enregistrer le fichier au bon endroit, comme dans l'exemple ci-dessous.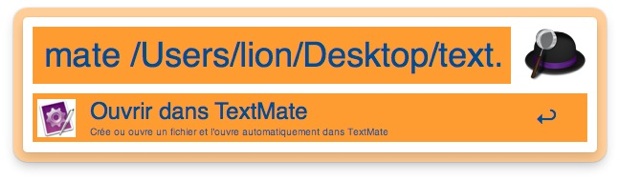
Si vous cochez la case "Action" dans les préférences d'Alfred pour cette commande, vous pourrez ouvrir dans TextMate n'importe quel fichier texte. La commande apparaîtra alors dans les actions possibles pour un fichier. Attention néanmoins, l'action est proposée pour tous les fichiers alors que TextMate ne peut ouvrir que du texte…
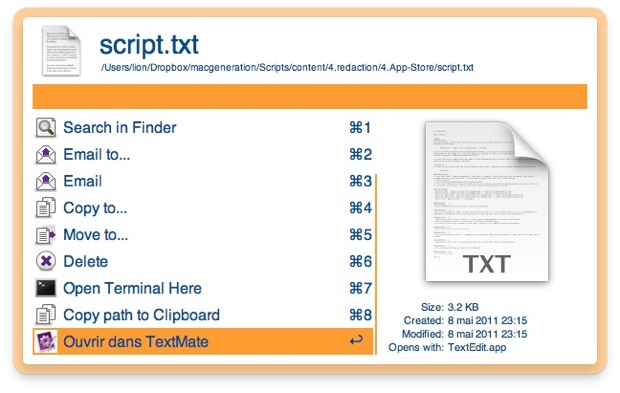
Aller (encore) plus loin…
Ces exemples sont restés assez simple, avec une ou deux commandes Shell. On peut néanmoins aller beaucoup plus loin encore en créant des scripts en Shell. Le développeur d'Alfred en donne un exemple pour ajouter des notes à Things (39,99 €), on en trouvera d'autres sur ce site. Dans ce cas là, on n'entrera pas le script directement dans Alfred, mais plutôt le lien complet vers le fichier.
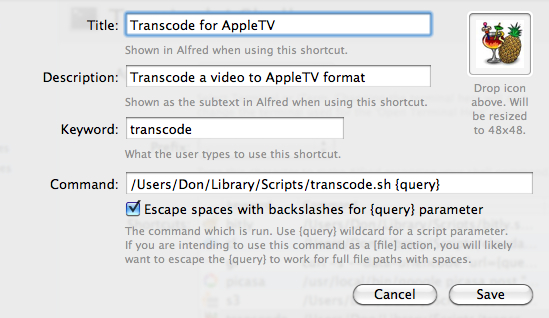
Synchronisation
Si vous utilisez ces astuces et que vous avez plusieurs Mac, la nouvelle fonction de synchronisation d'Alfred 0.9 prend en charge les commandes Shell. Vous les retrouverez à l'identique sur tous les Mac, y compris pour les images ajoutées à chaque commande. Pratique…
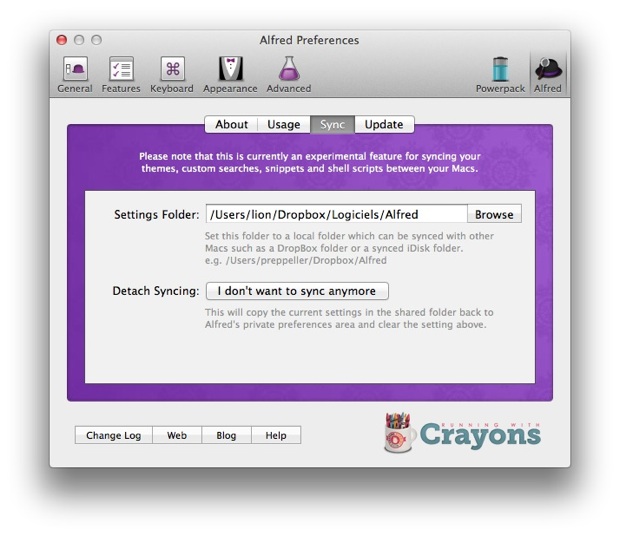
Et si vous avez d'autres commandes Shell à ajouter à la liste, n'hésitez pas à les signaler dans les commentaires !