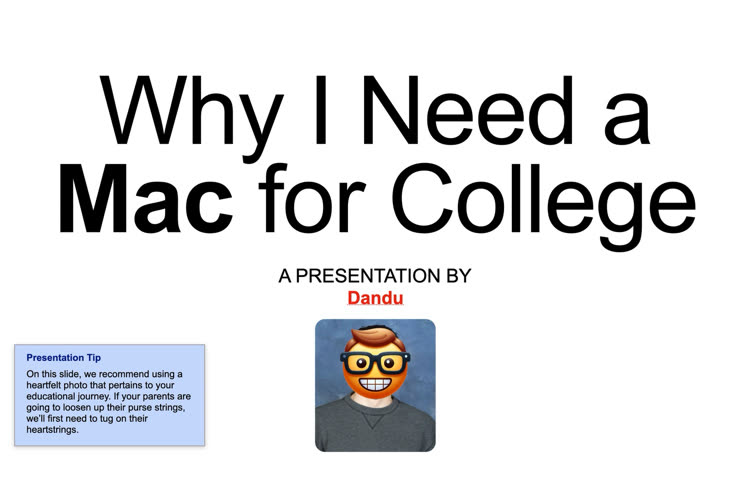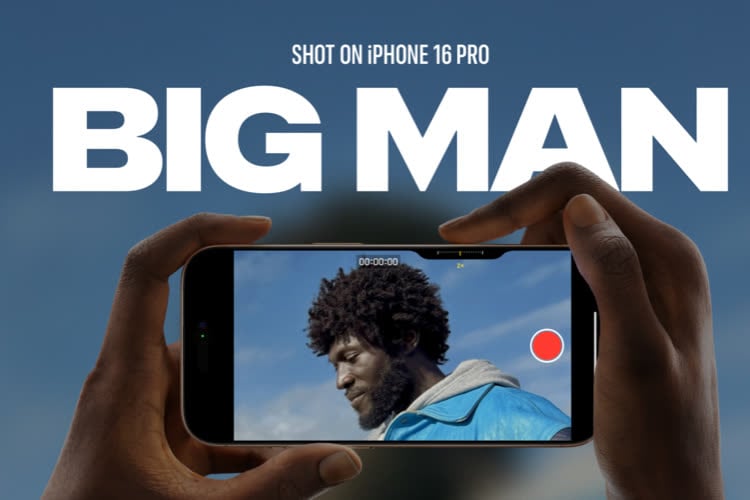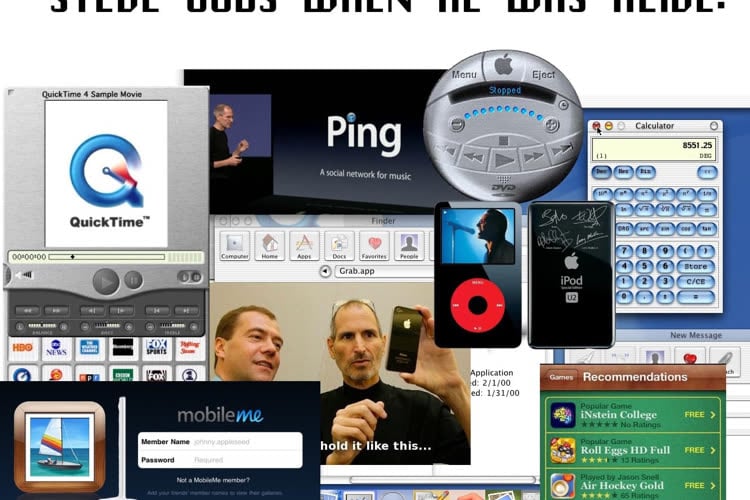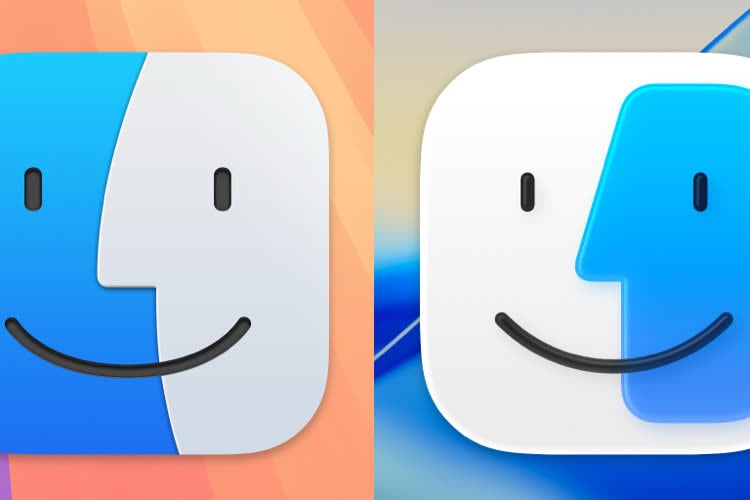On le sait, les habitudes ont la vie dure. Sous Mac OS 9, l'un des moyens les plus simples de provoquer l'ouverture d'une application, d'un fichier, d'un dossier consistait à affecter, grâce au Tableau de bord "Frappe clavier", une des touches de fonction à cette tâche. Apple n'a pas jugé bon d'implémenter cette fonctionnalité dans Mac OS X. Peut-être le fera-t-elle dans une prochaine mise à jour de son système. Toujours est-il que pour le moment, la firme privilégie le Dock comme moyen de lancer les divers éléments.
Pour autant, cette facilité, l'utilisateur de l'UNIX d'Apple peut la retrouver grâce à des développeurs tiers qui proposent des utilitaires dédiés notamment à cela. On pense, par exemple à Youpi Key ; on peut penser également à Keyboard Maestro. C'est à ce dernier que nous consacrons aujourd'hui ce labo.
Découverte de Keyboard Maestro
Voulant offrir une maîtrise complète du Mac par le seul clavier, Keyboard Maestro permet avant tout de créer et de gérer des raccourcis clavier affectés à des tâches de toutes sortes : lancement d'applications ou d'autres éléments, opérations système (mise en veille par exemple), basculement d'une application à une autre en une seule touche, etc. Bref, autant de manipulations qui vont bien plus loin que la seule affectation des touches de fonction que propose Apple dans Mac OS Classic.
Dans les faits, Keyboard Maestro propose trois modules différents pour trois utilisations différentes mais complémentaires. Avec ce logiciel, outre définir des raccourcis clavier (module "Raccourcis"), il est encore possible de commuter des programmes (grâce au module "Program Switcher") ou de gérer plusieurs Presse-papiers (module "Clipboard Switcher"). Ce sont ces trois fonctions essentielles que nous allons maintenant passer en revue.
Définir des raccourcis clavier
Définir des raccourcis clavier pour gagner du temps en utilisant le moins possible la souris ou le trackpad est assurément la fonction première et essentielle de Keyboard Maestro.

Par défaut, après qu'on a installé le logiciel (il suffit pour cela de glisser l'icône de l'application où l'on veut sur le disque dur), Keyboard Maestro propose déjà une série de raccourcis divers qui ont avant tout valeur d'exemples et permettent ainsi de se rendre compte de la puissance de l'outil. Les combinaisons de touches proposées permette donc, en vrac, d'agrandir la fenêtre au premier plan, de masquer toutes les applications, de déplacer le curseur de la souris vers la droite la gauche, le bas, le haut, et bien d'autres choses encore.
À l'évidence, un certain nombre de ces séquences n'intéresseront pas tous les utilisateurs. Conservez celles qui vous intéressent et supprimez les autres. Nous allons, pour notre part, créer quelques actions simples : ouvrir l'application Mail, lancer le site MacGeneration.com, activer la recherche des logiciels et ouvrir un dossier particulier. Enfin, nous nous lancerons dans la réalisation d'une séquence un peu plus complexe, plus facile à mettre en oeuvre qu'un AppleScript, mais au résultat tout aussi pratique.
La création d'un raccourci vers une application particulière, vers un dossier ou vers un fichier précis, ne pose aucun problème et s'effectue en quelques clics de souris. Dans l'onglet "Raccourcis", il faut d'abord appuyer sur l'icône représentant la touche d'un clavier Pro Apple noir. Une nouvelle fenêtre s'ouvre alors.

C'est depuis cette fenêtre que l'on crée ou que l'on modifie un raccourci clavier. Trois zone de textes sont disponibles. La première permet de nommer le raccourci, la seconde permet de saisir la combinaison de touches qui va définir le raccourci, tandis que la troisième zone dresse la liste des actions réalisées successivement dans le cadre d'une séquence. Là encore deux boutons sont proposés : "Nouvelle action" et "Applications ciblées"

Une séquence sera donc constituée d'une action unique ou d'une succession d'actions. La liste des actions proposée montre l'étendue des capacités. Il suffit de sélectionner l'action générique que l'on veut. Pour créer un raccourci vers Mail, on sélectionnera l'action "Activer une application spécifique", pour un raccourci vers le site MacGeneration on choisira "Ouvrir l'URL", pour un raccourci vers un dossier spécifique (le dossier Documents du répertoire de l'utilisateur), on pointera vers "Ouvrir un Fichier ou un Dossier".
L'une ou l'autre de ces opérations réalisées, une fenêtre apparaît qui invite l'utilisateur à, dans le premier cas, indiquer l'emplacement de l'application sur le disque dur, dans le second cas, à saisir l'URL du site voulu ou, dans le troisième cas, à préciser l'emplacement du dossier pointé.

Cela fait, on revient à la fenêtre d'édition des raccourcis. Par défaut, Keyboard Maestro a nommé le raccourci "Activer Mail" mais il est loisible de l'appeler comme l'on veut. Il faut maintenant saisir un raccourci clavier qui activera le logiciel de courrier électronique. Faisons simple, Mail étant appelé à être ouvert fréquemment, on utilisera une touche unique : la touche de fonction F1.
Maintenant, imaginons que l'on désire ouvrir en même temps Safari, Mail et iCal. Il suffira simplement de définir une séquence avec trois actions successives, ayant pour raccourci, par exemple, la touche F2.
Imaginons également qu'utilisant le Turbo browser d'Apple on souhaite pourtant ouvrir simultanément une série de sites Internet. Il suffira là aussi de créer une nouvelle séquence composée d'autant d'actions "Ouvrir l'URL" successives qu'il y aura de sites à ouvrir. Ayant défini Safari comme navigateur par défaut dans les Préférences Système, les liens s'ouvriront avec ce logiciel.

Le bouton "Applications ciblées" permet pour sa part d'indiquer que l'on veut que le raccourci créé soit actif dans toutes les applications, uniquement dans une ou plusieurs applications qu'on va ensuite préciser, ou dans toutes les applications sauf celles qu'on va définir après.
Imaginons maintenant une séquence un peu plus complexe, composée de dix actions successives et permettant d'accéder à son relevé de compte en ligne.

Première action "Ouvrir l'URL" de la banque, là où l'on saisit son login et son mot de passe. Deuxième action, "Insérer une pause" de 10 secondes qui permettra au site de se charger. Troisième action : "Presser un touche", la touche "Tabulation", qui permettra de placer le curseur de texte dans la zone de saisie du nom d'utilisateur. Après un temps de pause (quatrième action), la cinquième action consistera à "Insérer du texte", ici le login, avant, un nouveau temps de pause et, septième action, une nouvelle pression automatique sur la touche "Tabulation" qui permettra de placer maintenant le curseur dans la zone de saisie du mot de passe. La huitième action saisira automatiquement ce dernier, la neuvième offrira à la séquence un court temps de répit. Enfin la dixième et dernière provoquera l'appui, là encore virtuel, de la touche "Entrée" du clavier. Au terme de cette séquence, l'utilisateur a accès à ses comptes.
On le voit donc, Keyboard Maestro va beaucoup plus loin qu'Apple et son Tableau de bord, sous Mac OS 9. D'ailleurs, l'utilitaire propose encore d'autres fonctionnalités, non dénuées, là aussi, d'intérêt.
Switchons avec Keyboard Maestro
En effet, Keyboard Maestro propose un deuxième module, le "Programm Swicher" qui dépasse de loin les possibilités su Pomme+Tab de Mac OS X.

Il est possible, depuis cette fenêtre, d'activer ou, au contraire, de désactiver cette fonctionnalité. Dans le premier cas, on peut alors affiner les réglages. On définira notamment la combinaison de touches qui permet de provoquer la bascule d'une application à une autre (par défaut la touche Option et la touche Tabulation). On précisera le comportement des programmes : doivent-ils être masqués ou non lors du passage d'un logiciel à un autre ? On pourra enfin régler le classement des applications dans la fenêtre de switch ainsi que la taille des icônes les représentant et la disposition (verticale ou horizontale) de la fenêtre pop-up.
Une fois que cette fenêtre est apparue, il n'est pas seulement possible de basculer d'un programme à un autre, il est également possible de quitter, de masquer (ou au contraire d'afficher), de lancer l'un des éléments de la liste. Ces actions sont rendues possibles par la pression sur une troisième touche que l'utilisateur peut définir personnellement ou qu'il laissera, certainement, en l'état. Ainsi le "Q" entraîne la fermeture du logiciel sélectionné, le "S" son masquage ou son apparition, le "Z" son lancement.
Cette dernière phrase devrait susciter des réactions. Pourquoi une fonctionnalité qui permet de lancer une application est-elle disponible dans un menu qui dresse la liste des applications déjà ouvertes ? Tout simplement parce qu'il est possible de "laisser" dans ce pop-up des applications facilement accessibles ainsi. En quelque sorte, voilà encore un autre lanceur.

La liste de ces programmes qu'on veut voir toujours présents dans ce menu se définit dans l'onglet "Préférences". Depuis la même fenêtre, il est d'ailleurs possible, à l'inverse de définir les applications qu'on ne veut voir jamais apparaître dans le pop-up.
Ce n'est pas fini. En effet, il est possible d'activer ou de désactiver un autre pop-up qui permettra, lui, de basculer d'une fenêtre d'une application ouverte à une autre fenêtre de la même application. C'est le Window switcher. Par défaut, la combinaison de touches l'appelant est composée de Option et de la barre d'espace. Dans les faits, on peut rapidement s'emmêler les doigts si l'on ne s'entraîne pas quelque peu.
Incontestablement, Keyboard Maestro fait beaucoup pour le confort de l'utilisateur. D'autant qu'un autre module, le troisième, permet pour sa part de gérer plusieurs Presse-papiers.
Gérer plusieurs Presse-papiers
Le texte (ou un autre élément, une image par exemple) qu'on veut copier séléctionné, l'appui simultané sur les touches Maj+Pomme+C (ou X pour couper) provoque l'apparition d'un nouveau pop-up. Dans cette fenêtre il est possible de renommer, pour lui donner un nom plus explicite, la nouvelle entrée.

Saisir la combinaison Maj+Pomme+V provoque l'apparition de cette même fenêtre d'où il est possible, en double cliquant dessus ou en appuyant sur "Entrée", de coller l'élément sélectionné là où se trouve le curseur de la souris. C'est simple et très efficace et cela rendra utile, à n'en pas douter, à un grand nombre d'utilisateurs.
On regrettera toutefois l'aspect un peu trop austère de cette fenêtre. Rien ne symbolise l'élément copié ou coupé. Il est également un peu délicat de devoir saisir au clavier une description de l'élément mémorisé. On aurait par exemple apprécié que les premiers mots du texte soient le titre du Presse-papiers. En revanche, ce qui représente un vrai plus, c'est que le texte copié ou coupé conserve les attributs de sa mise en forme.
Conclusion
Nul doute que Keyboard Maestro est un logiciel très utile. Il sait même vite se rendre indispensable. Son module "lanceur", notamment, est remarquable et l'on se prend à retrouver sous Mac OS X un peu de la souplesse de Mac OS 9. Les deux autres modules apportent à l'utilisateur un confort supplémentaires mais ne s'avèrent pas aussi intéressants, même si le Program Switcher saura trouver grâce aux yeux de beaucoup. On regrettera pourtant l'aspect un peu "usine à gaz" du programme, un programme pas toujours évident à appréhender. Il n'empêche, associé à LaunchBar, Keyboard Maestro vaut largement ses 20 $.
Pour autant, cette facilité, l'utilisateur de l'UNIX d'Apple peut la retrouver grâce à des développeurs tiers qui proposent des utilitaires dédiés notamment à cela. On pense, par exemple à Youpi Key ; on peut penser également à Keyboard Maestro. C'est à ce dernier que nous consacrons aujourd'hui ce labo.
Découverte de Keyboard Maestro
Voulant offrir une maîtrise complète du Mac par le seul clavier, Keyboard Maestro permet avant tout de créer et de gérer des raccourcis clavier affectés à des tâches de toutes sortes : lancement d'applications ou d'autres éléments, opérations système (mise en veille par exemple), basculement d'une application à une autre en une seule touche, etc. Bref, autant de manipulations qui vont bien plus loin que la seule affectation des touches de fonction que propose Apple dans Mac OS Classic.
Dans les faits, Keyboard Maestro propose trois modules différents pour trois utilisations différentes mais complémentaires. Avec ce logiciel, outre définir des raccourcis clavier (module "Raccourcis"), il est encore possible de commuter des programmes (grâce au module "Program Switcher") ou de gérer plusieurs Presse-papiers (module "Clipboard Switcher"). Ce sont ces trois fonctions essentielles que nous allons maintenant passer en revue.
Définir des raccourcis clavier
Définir des raccourcis clavier pour gagner du temps en utilisant le moins possible la souris ou le trackpad est assurément la fonction première et essentielle de Keyboard Maestro.

Par défaut, après qu'on a installé le logiciel (il suffit pour cela de glisser l'icône de l'application où l'on veut sur le disque dur), Keyboard Maestro propose déjà une série de raccourcis divers qui ont avant tout valeur d'exemples et permettent ainsi de se rendre compte de la puissance de l'outil. Les combinaisons de touches proposées permette donc, en vrac, d'agrandir la fenêtre au premier plan, de masquer toutes les applications, de déplacer le curseur de la souris vers la droite la gauche, le bas, le haut, et bien d'autres choses encore.
À l'évidence, un certain nombre de ces séquences n'intéresseront pas tous les utilisateurs. Conservez celles qui vous intéressent et supprimez les autres. Nous allons, pour notre part, créer quelques actions simples : ouvrir l'application Mail, lancer le site MacGeneration.com, activer la recherche des logiciels et ouvrir un dossier particulier. Enfin, nous nous lancerons dans la réalisation d'une séquence un peu plus complexe, plus facile à mettre en oeuvre qu'un AppleScript, mais au résultat tout aussi pratique.
La création d'un raccourci vers une application particulière, vers un dossier ou vers un fichier précis, ne pose aucun problème et s'effectue en quelques clics de souris. Dans l'onglet "Raccourcis", il faut d'abord appuyer sur l'icône représentant la touche d'un clavier Pro Apple noir. Une nouvelle fenêtre s'ouvre alors.

C'est depuis cette fenêtre que l'on crée ou que l'on modifie un raccourci clavier. Trois zone de textes sont disponibles. La première permet de nommer le raccourci, la seconde permet de saisir la combinaison de touches qui va définir le raccourci, tandis que la troisième zone dresse la liste des actions réalisées successivement dans le cadre d'une séquence. Là encore deux boutons sont proposés : "Nouvelle action" et "Applications ciblées"

Une séquence sera donc constituée d'une action unique ou d'une succession d'actions. La liste des actions proposée montre l'étendue des capacités. Il suffit de sélectionner l'action générique que l'on veut. Pour créer un raccourci vers Mail, on sélectionnera l'action "Activer une application spécifique", pour un raccourci vers le site MacGeneration on choisira "Ouvrir l'URL", pour un raccourci vers un dossier spécifique (le dossier Documents du répertoire de l'utilisateur), on pointera vers "Ouvrir un Fichier ou un Dossier".
L'une ou l'autre de ces opérations réalisées, une fenêtre apparaît qui invite l'utilisateur à, dans le premier cas, indiquer l'emplacement de l'application sur le disque dur, dans le second cas, à saisir l'URL du site voulu ou, dans le troisième cas, à préciser l'emplacement du dossier pointé.

Cela fait, on revient à la fenêtre d'édition des raccourcis. Par défaut, Keyboard Maestro a nommé le raccourci "Activer Mail" mais il est loisible de l'appeler comme l'on veut. Il faut maintenant saisir un raccourci clavier qui activera le logiciel de courrier électronique. Faisons simple, Mail étant appelé à être ouvert fréquemment, on utilisera une touche unique : la touche de fonction F1.
Maintenant, imaginons que l'on désire ouvrir en même temps Safari, Mail et iCal. Il suffira simplement de définir une séquence avec trois actions successives, ayant pour raccourci, par exemple, la touche F2.
Imaginons également qu'utilisant le Turbo browser d'Apple on souhaite pourtant ouvrir simultanément une série de sites Internet. Il suffira là aussi de créer une nouvelle séquence composée d'autant d'actions "Ouvrir l'URL" successives qu'il y aura de sites à ouvrir. Ayant défini Safari comme navigateur par défaut dans les Préférences Système, les liens s'ouvriront avec ce logiciel.

Le bouton "Applications ciblées" permet pour sa part d'indiquer que l'on veut que le raccourci créé soit actif dans toutes les applications, uniquement dans une ou plusieurs applications qu'on va ensuite préciser, ou dans toutes les applications sauf celles qu'on va définir après.
Imaginons maintenant une séquence un peu plus complexe, composée de dix actions successives et permettant d'accéder à son relevé de compte en ligne.

Première action "Ouvrir l'URL" de la banque, là où l'on saisit son login et son mot de passe. Deuxième action, "Insérer une pause" de 10 secondes qui permettra au site de se charger. Troisième action : "Presser un touche", la touche "Tabulation", qui permettra de placer le curseur de texte dans la zone de saisie du nom d'utilisateur. Après un temps de pause (quatrième action), la cinquième action consistera à "Insérer du texte", ici le login, avant, un nouveau temps de pause et, septième action, une nouvelle pression automatique sur la touche "Tabulation" qui permettra de placer maintenant le curseur dans la zone de saisie du mot de passe. La huitième action saisira automatiquement ce dernier, la neuvième offrira à la séquence un court temps de répit. Enfin la dixième et dernière provoquera l'appui, là encore virtuel, de la touche "Entrée" du clavier. Au terme de cette séquence, l'utilisateur a accès à ses comptes.
On le voit donc, Keyboard Maestro va beaucoup plus loin qu'Apple et son Tableau de bord, sous Mac OS 9. D'ailleurs, l'utilitaire propose encore d'autres fonctionnalités, non dénuées, là aussi, d'intérêt.
Switchons avec Keyboard Maestro

En effet, Keyboard Maestro propose un deuxième module, le "Programm Swicher" qui dépasse de loin les possibilités su Pomme+Tab de Mac OS X.

Il est possible, depuis cette fenêtre, d'activer ou, au contraire, de désactiver cette fonctionnalité. Dans le premier cas, on peut alors affiner les réglages. On définira notamment la combinaison de touches qui permet de provoquer la bascule d'une application à une autre (par défaut la touche Option et la touche Tabulation). On précisera le comportement des programmes : doivent-ils être masqués ou non lors du passage d'un logiciel à un autre ? On pourra enfin régler le classement des applications dans la fenêtre de switch ainsi que la taille des icônes les représentant et la disposition (verticale ou horizontale) de la fenêtre pop-up.
Une fois que cette fenêtre est apparue, il n'est pas seulement possible de basculer d'un programme à un autre, il est également possible de quitter, de masquer (ou au contraire d'afficher), de lancer l'un des éléments de la liste. Ces actions sont rendues possibles par la pression sur une troisième touche que l'utilisateur peut définir personnellement ou qu'il laissera, certainement, en l'état. Ainsi le "Q" entraîne la fermeture du logiciel sélectionné, le "S" son masquage ou son apparition, le "Z" son lancement.
Cette dernière phrase devrait susciter des réactions. Pourquoi une fonctionnalité qui permet de lancer une application est-elle disponible dans un menu qui dresse la liste des applications déjà ouvertes ? Tout simplement parce qu'il est possible de "laisser" dans ce pop-up des applications facilement accessibles ainsi. En quelque sorte, voilà encore un autre lanceur.

La liste de ces programmes qu'on veut voir toujours présents dans ce menu se définit dans l'onglet "Préférences". Depuis la même fenêtre, il est d'ailleurs possible, à l'inverse de définir les applications qu'on ne veut voir jamais apparaître dans le pop-up.
Ce n'est pas fini. En effet, il est possible d'activer ou de désactiver un autre pop-up qui permettra, lui, de basculer d'une fenêtre d'une application ouverte à une autre fenêtre de la même application. C'est le Window switcher. Par défaut, la combinaison de touches l'appelant est composée de Option et de la barre d'espace. Dans les faits, on peut rapidement s'emmêler les doigts si l'on ne s'entraîne pas quelque peu.
Incontestablement, Keyboard Maestro fait beaucoup pour le confort de l'utilisateur. D'autant qu'un autre module, le troisième, permet pour sa part de gérer plusieurs Presse-papiers.
Gérer plusieurs Presse-papiers
Le texte (ou un autre élément, une image par exemple) qu'on veut copier séléctionné, l'appui simultané sur les touches Maj+Pomme+C (ou X pour couper) provoque l'apparition d'un nouveau pop-up. Dans cette fenêtre il est possible de renommer, pour lui donner un nom plus explicite, la nouvelle entrée.

Saisir la combinaison Maj+Pomme+V provoque l'apparition de cette même fenêtre d'où il est possible, en double cliquant dessus ou en appuyant sur "Entrée", de coller l'élément sélectionné là où se trouve le curseur de la souris. C'est simple et très efficace et cela rendra utile, à n'en pas douter, à un grand nombre d'utilisateurs.
On regrettera toutefois l'aspect un peu trop austère de cette fenêtre. Rien ne symbolise l'élément copié ou coupé. Il est également un peu délicat de devoir saisir au clavier une description de l'élément mémorisé. On aurait par exemple apprécié que les premiers mots du texte soient le titre du Presse-papiers. En revanche, ce qui représente un vrai plus, c'est que le texte copié ou coupé conserve les attributs de sa mise en forme.
Conclusion
Nul doute que Keyboard Maestro est un logiciel très utile. Il sait même vite se rendre indispensable. Son module "lanceur", notamment, est remarquable et l'on se prend à retrouver sous Mac OS X un peu de la souplesse de Mac OS 9. Les deux autres modules apportent à l'utilisateur un confort supplémentaires mais ne s'avèrent pas aussi intéressants, même si le Program Switcher saura trouver grâce aux yeux de beaucoup. On regrettera pourtant l'aspect un peu "usine à gaz" du programme, un programme pas toujours évident à appréhender. Il n'empêche, associé à LaunchBar, Keyboard Maestro vaut largement ses 20 $.