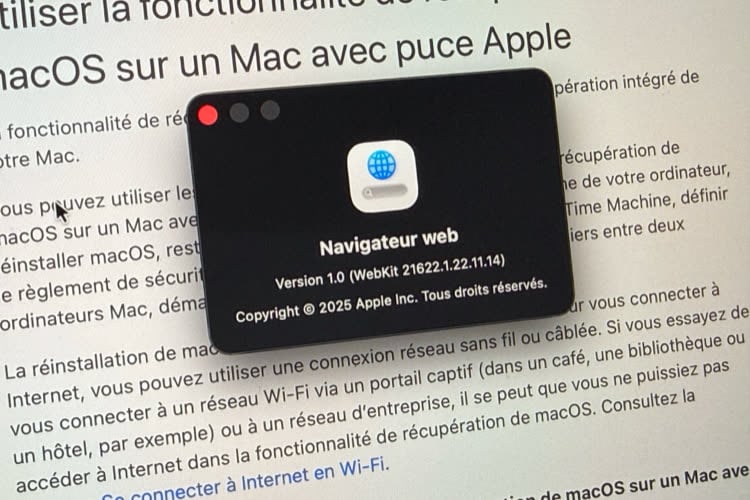Protégez le dessus du MacBook Pro, puisqu’il sera « opéré » retourné.

Dévissez les dix vis du couvercle de fond, puis retirez-le. En cas de perte, il est possible de racheter un kit de visserie.

Dévissez les dix vis de la carte-mère identifiées ci-dessous.

Puis débranchez les onze connecteurs identifiés ci-dessous. Attention, certains sont plus fragiles que d’autres.

Les connecteurs du clavier et du rétroéclairage, l’un à côté de l’autre, sont les plus fragiles de tous. Ils se débranchent en deux temps : faites d’abord pivoter le volet de 90°, puis retirez la nappe.

Aidez-vous d’un spudger pour débrancher en douceur le connecteur de la caméra iSight et le connecteur vidéo.

Le connecteur plat (type JST) du ventilateur doit être soulevé : utilisez un spudger plutôt que de tirer sur les câbles fragiles. Si le connecteur est bloqué, chauffez légèrement à l’aide d’un sèche-cheveux pour assouplir le plastique.

Les connecteurs comme celui du disque dur ne présentent pas de difficulté particulière, mais vous utiliserez là encore un spudger pour ne pas les abîmer.

Une fois tous les connecteurs débranchés, dévissez les trois vis maintenant le ventilateur.

Et retirez-le.

Dévissez le connecteur MagSafe et la patte de maintien du connecteur LVDS.

Décollez le microphone à l’aide d’un spudger.

Et vous pouvez retirer la carte-mère.

Dévissez les deux vis de l’ensemble haut-parleur.

Soulevez ensuite l’ensemble haut-parler/carte Wi-Fi. Dévissez les trois vis du lecteur optique.

Une fois le lecteur optique dégagé, la machine semble bien vide.

Dévissez les deux vis du bouton d’alimentation.

Décollez délicatement sa face interne.

Décollez avec précaution l’adhésif noir du rétroéclairage, de manière à révéler la face interne du clavier.

Dévissez les cinquante vis maintenant le clavier. Pour des raisons de commodité, seules les neuf premières sont représentées sur l’image ci-dessous. (Bon courage !) Une fois ces vis dévissées, le clavier peut être retiré. Gardez-le comme réserve de touches : elles se démontent et se remontent facilement grâce à leur système de « ciseaux » en plastique.

Le clavier et le rétroéclairage peuvent être achetés séparément, en fonction des dommages.

Que vous ayez dû changer les deux ou seulement l’un des deux, il faut maintenant tout remonter — ce qui signifie revisser les cinquante vis du clavier, puis replacer l’adhésif du rétroéclairage.

Nous effectuons ici un test avec un disque externe, pour vérifier le bon fonctionnement des pièces changées avant de tout remonter.

Le capteur de luminosité se situe à côté de la webcam : le couvrir de la main devrait déclencher l’allumage du rétroéclairage du clavier (on peut sinon utiliser les touches F1 et F2 du clavier). L’éclairage doit être bien uniforme.

Suivez ce guide en sens inverse pour finir de remonter votre machine.