Pour déplacer une fenêtre, macOS nécessite normalement de cliquer sur ses barres d’outils, mais pas sur l’une des icônes qui s’y trouvent souvent, ce qui complique la tâche. Au fil des années, de nombreux utilisateurs ont proposé des solutions alternatives pour simplifier cette opération courante en permettant de cliquer n’importe où pour déplacer une fenêtre. Or il se trouve qu’un utilitaire est inutile, macOS proposant déjà cette fonction.
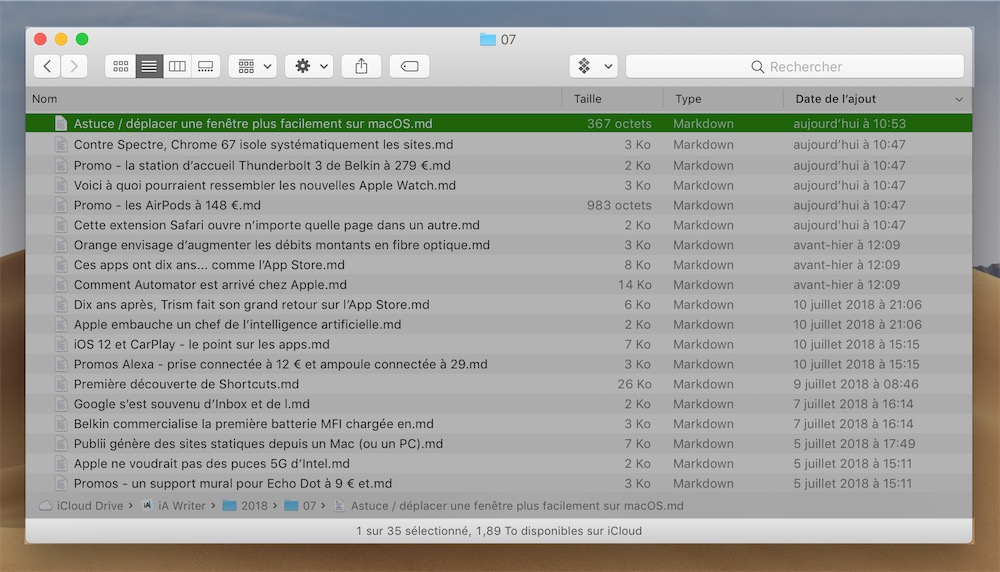
La fonction existe, mais elle n’est pas activée par défaut et l’option associée n’est pas visible dans les réglages du système. Vous devrez passer par le terminal pour l’activer : ouvrez l’app avec Spotlight et copiez/collez cette commande :
defaults write -g NSWindowShouldDragOnGesture -bool true
Validez avec la touche de retour et si tout va bien, vous n’aurez aucun message d’erreur. À partir de là, vous pouvez soit redémarrer le Mac pour profiter partout, ou relancer une app pour que la fonction y soit accessible. Et si vous n’en voulez plus, vous pouvez restaurer le comportement par défaut avec cette deuxième commande :
defaults delete -g NSWindowShouldDragOnGesture
Par la suite, vous pourrez déplacer une fenêtre en cliquant n’importe où tout en maintenant les touches command (⌘) et control (^) sur le clavier, puis en déplaçant le curseur. La fenêtre rebondit légèrement pour signifier qu’elle est en mode déplacement. Précisons que vous pouvez lâcher les deux touches du clavier pendant le déplacement.
Le seul avantage qui reste aux apps qui activent de leur côté cette fonction, c’est que macOS ne permet pas de changer le raccourci clavier associé au déplacement. Mais on gagne en contrepartie l’assurance d’une fonction native, prise en charge par macOS plutôt que de compter sur un utilitaire tiers.
Cette ligne de commande fonctionne au moins à partir d'El Capitan et les versions suivantes. Pendant nos essais, nous n’avons noté aucun problème particulier, même s’il est possible que certaines apps ne permettent pas de déplacer leur fenêtre. C’est aussi le cas avec les utilitaires et c’est en général la faute aux apps en question, plutôt qu’à macOS ou à l’utilitaire en question.
-
Cette zone est masquée par défaut, vous pouvez l’activer avec l’option « Afficher la barre d’état » dans le menu Présentation. ↩︎
Source :











