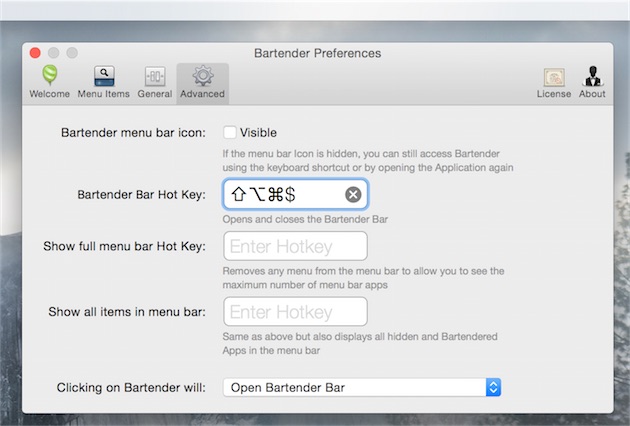Depuis Mac OS X 10.1, sorti en 2001, on peut ajouter des icônes à la barre des menus. La partie à gauche est réservée aux menus de l’application en cours, mais celle à droite est personnalisable par l’utilisateur. Par défaut, on y trouve uniquement une poignée d’icônes (Spotlight et le Centre de notifications, l’heure, le statut de la batterie, du Wi-Fi et du Bluetooth et le volume), mais les logiciels viennent souvent s’y glisser.
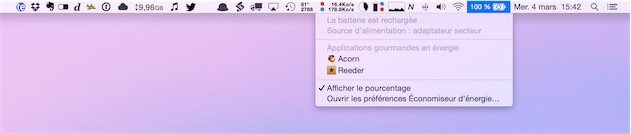
C’est une fonction très pratique pour garder l’œil sur les informations rapportées par des logiciels, ou par le Mac lui-même. On peut ainsi savoir, du coin de l’œil, si l’on a encore une bonne autonomie ou s’il faut prévoir la recharge ; ou bien si la synchronisation Dropbox est interrompue ; ou encore si la sauvegarde Time Machine est en cours ; ou bien si on a une nouvelle mention sur Twitter. C’est pratique, mais vite envahissant et, surtout sur les plus petits écrans, on est vite débordé par le nombre d’icônes à cet endroit.
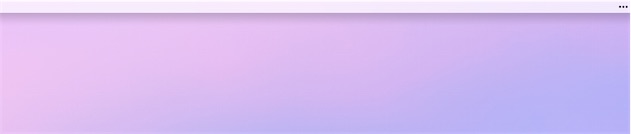
Vous voulez faire le ménage ? Voici quelques conseils et astuces pour vider la barre de menus de votre Mac, que ce soit les icônes ajoutées par des logiciels tiers, ou les icônes du système. À vous de voir quelles sont les icônes qui vous semblent indispensables et celles que vous ne voulez plus voir…
Retirer les icônes des logiciels tiers
Bon nombre de logiciels ajoutent par défaut une icône à la barre des menus. Certains ne sont même que des icônes dans la barre des menus, et un menu associé : on pourrait ainsi évoquer le cas d’iStat Menus, un logiciel qui n’a comme seul objectif que d’afficher l’état du Mac à cet endroit.
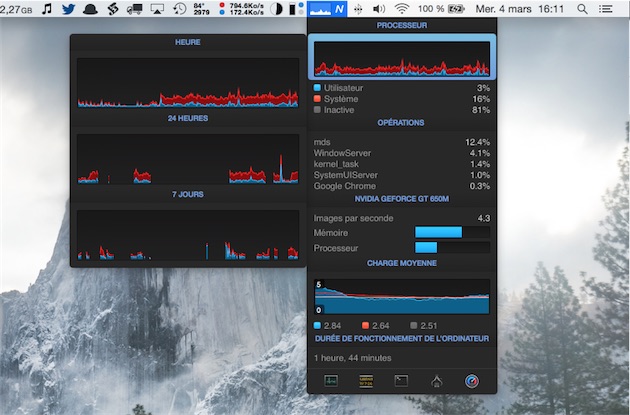
Si votre objectif est de vider au maximum la barre des menus, le mieux reste encore de ne pas installer ces logiciels qui n’ont de sens qu’à travers leurs icônes à cet endroit. Toutefois, il y a souvent des moyens de minimiser la place occupée, tout en gardant les fonctions. Par exemple, pour iStat Menus, vous pouvez regrouper des menus en un seul élément en utilisant le menu « Combiné ».
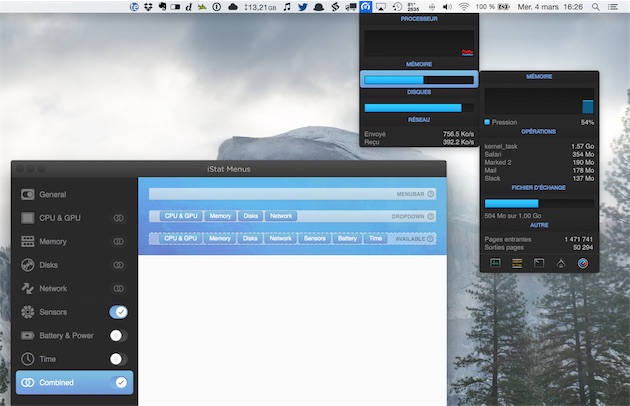
Pour d’autres logiciels, l’icône de la barre des menus n’est pas obligatoire, mais elle est activée par défaut. Nous n’allons pas essayer d’être exhaustif, mais voici la méthode à suivre pour désactiver l’icône de quelques logiciels.
- 1Password : dans le premier onglet des préférences, décochez l’option « Afficher l’icône de l’application mini sur la barre des menus ». Vous pourrez afficher le menu correspondant avec un raccourci clavier (
⌘⌥`par défaut). - Alfred : dans les réglages, ouvrez le panneau « Appearance » puis l’onglet « Options » et cochez la case « Hide menu bar icon ».
- PopClip : cliquez sur l’icône dans la barre des menus et décochez l’option « Afficher dans la barre des menus ». Pour accéder aux réglages, il faudra ouvrir le logiciel avec Spotlight ou le Finder.
- TextExpander : dans les réglages, onglet « Apparence », décochez la case « Afficher TextExpander dans la barre de menu ».
- Tweetbot : décochez la case « Show Menu Bar Icon » dans l’onglet « Général » des réglages.
- Twitter : dans les préférences, choisissez l’option « Désactivé » pour « Icône de la barre de menus ».
Même s’ils sont rares, il y a quelques logiciels qui ne proposent pas d’option pour supprimer leur icône dans la barre des menus. C’est le cas, notamment, de Dropbox qui impose son icône ; certes, elle permet de savoir en permanence si tout va bien — et c’est un bon indicateur pour savoir si on est connecté à internet —, mais on peut vouloir la supprimer.
Pour cela, vous pouvez utiliser Broomstick, un petit utilitaire qui permet de désactiver les icônes d’une cinquantaine de logiciels environ. Dans le lot, il y a bien Dropbox, mais aussi de nombreux autres logiciels, comme CrashPlan, BetterTouchTool, Droplr et même Spotlight. Son interface est assez austère, mais il fonctionne très bien et il permet de restaurer les icônes si on le souhaite.
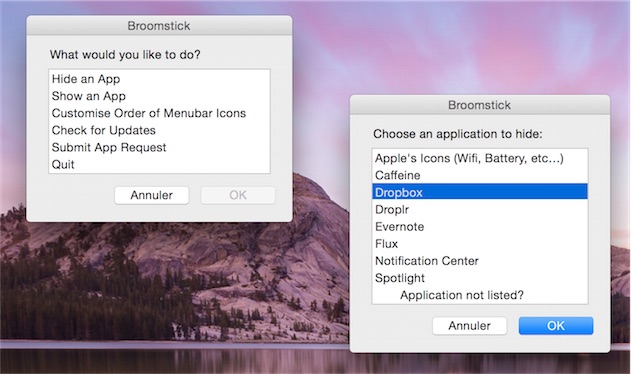
Retirer les icônes d’OS X
Il n’y a pas que les logiciels tiers qui s’installent dans la barre des menus d’OS X. On y trouve aussi des icônes insérées par le système, mais on peut retirer facilement la majorité d’entre elles. Pour ce faire, deux solutions : soit glisser l’icône désirée en-dehors de la barre des menus tout en maintenant la touche ⌘ appuyée, soit passer par les Préférences Système.
Dans les Préférences Système, voici comment masquer ou afficher chaque icône :
- Batterie : dans le panneau « Économiseur d’énergie », décochez la case « Afficher l’état de la batterie dans la barre des menus ».
- Bluetooth : dans « Bluetooth », désactivez l’option « Afficher Bluetooth dans la barre des menus ».
- Date et heure : dans le panneau « Date et heure », ouvrez l’onglet « Horloge » et décochez la case « Afficher la date et l’heure dans la barre des menus ».
- Time Machine : décochez l’option « Afficher Time Machine dans la barre des menus » dans le panneau « Time Machine ».
- Son : panneau « Son », décochez l’option « Afficher le volume dans la barre des menus » (en bas).
- Wi-Fi : dans les réglages de « Réseau », sélectionnez le Wi-Fi dans la barre latérale de gauche et décochez la case « Afficher l’état du Wi-Fi dans la barre des menus ».
Si vous voyez de temps en temps une icône AirPlay, c’est que l’option « Afficher les options de recopie vidéo dans la barre des menus le cas échéant » est cochée, dans le panneau et dans l’onglet « Moniteur ».
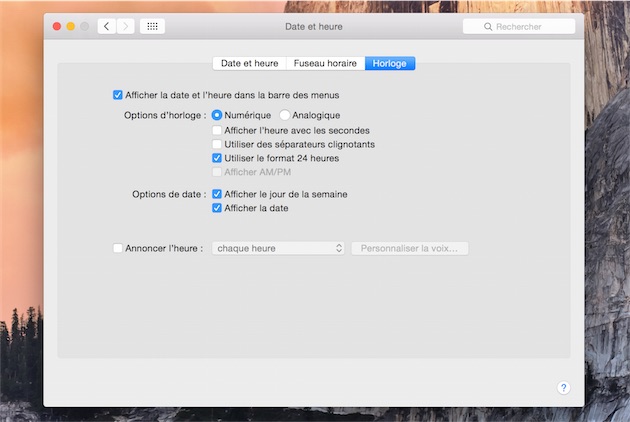
Restent encore deux icônes dans le coin en haut à droite : Spotlight et le Centre de notifications. Impossible de les retirer en décochant une case ou en les glissant hors de la barre des menus. Broomstick, l’utilitaire évoqué précédemment, est censé pouvoir les retirer, mais il ne fonctionne pas avec OS X Yosemite.
Si vous n’en voulez vraiment pas, il faudra utiliser soit l’utilitaire évoqué dans la partie suivante, soit bricoler… et encore, cela ne fonctionne que pour Spotlight. Pour ce dernier justement, il faut désactiver totalement l’interface visuelle du moteur de recherche, ce qui veut dire l’icône dans la barre des menus, mais aussi le champ de recherche. La base de données reste accessible avec un logiciel tiers, comme Alfred, mais la fonction de base n’est plus disponible.
Si cela ne vous pose pas de problème, voici la commande à taper dans le terminal pour masquer Spotlight :
sudo chmod 600 /System/Library/CoreServices/Search.bundle/Contents/MacOS/Search
Et vous pouvez restaurer Spotlight avec cette autre commande :
sudo chmod 755 /System/Library/CoreServices/Search.bundle/Contents/MacOS/Search
Dans un cas, comme dans l’autre, redémarrez le Mac après avoir saisi la commande pour que le changement soit effectif. Quant à l’icône du Centre de notifications, on pouvait assez facilement la retirer avec les anciennes versions d’OS X, mais plus avec Yosemite. Le mieux est encore de passer à la partie suivante si vous voulez retirer son icône.
Solution alternative : Bartender
Pour une gestion beaucoup plus fine des icônes de la barre des menus, Bartender est une excellente solution. Cet utilitaire est payant (13,56 €), mais il est très bien conçu et surtout extrêmement complet. Pour retirer de la barre des menus quelques éléments ou bien la vider complètement, il est parfaitement fonctionnel.
Une fois installé, Bartender permet de choisir les icônes à conserver à leur place habituelle, celles qui seront masquées dans la barre d’OS X et visibles dans la barre secondaire du logiciel et celles qui seront totalement masquées. Si vous cherchez le minimalisme à tout prix, vous pouvez ainsi sélectionner tous les éléments et les masquer. Par défaut, il ne restera plus qu’une seule icône, celle de l’utilitaire.
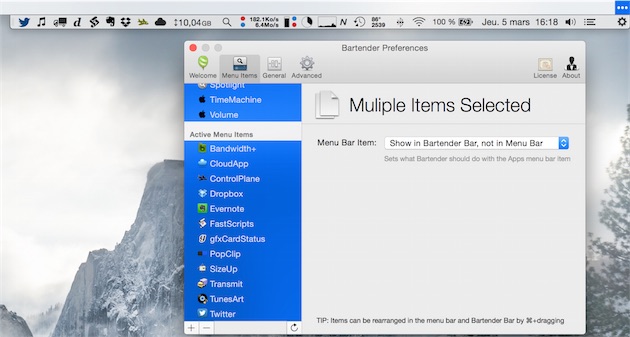
Une icône, c’est encore trop ? Bartender permet même de masquer sa propre icône (dans les préférences, onglet « Advanced », décochez la case « Visible »). Dans cette configuration, soit vous perdrez totalement accès aux icônes de la barre des menus, soit vous utilisez un raccourci clavier pour afficher les icônes seulement quand vous en avez besoin.