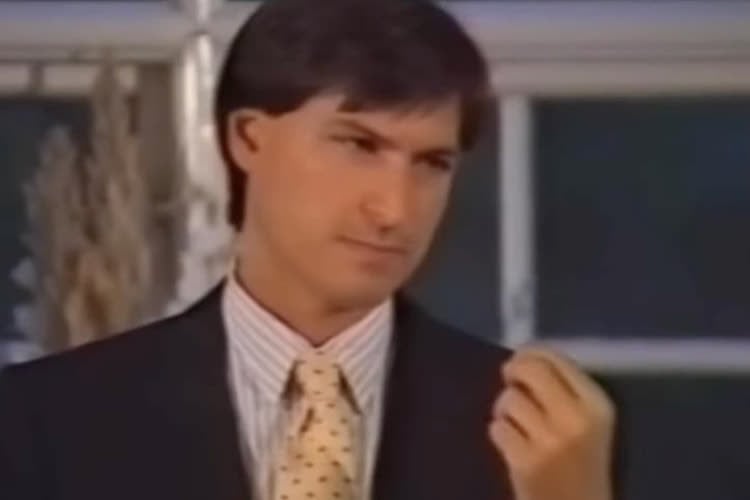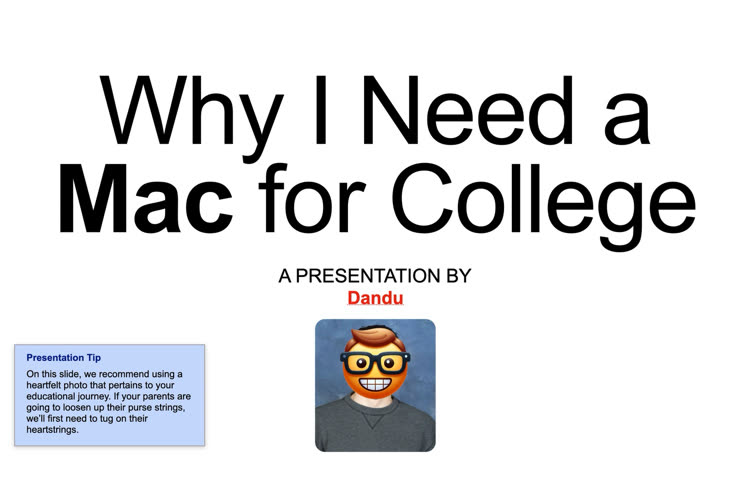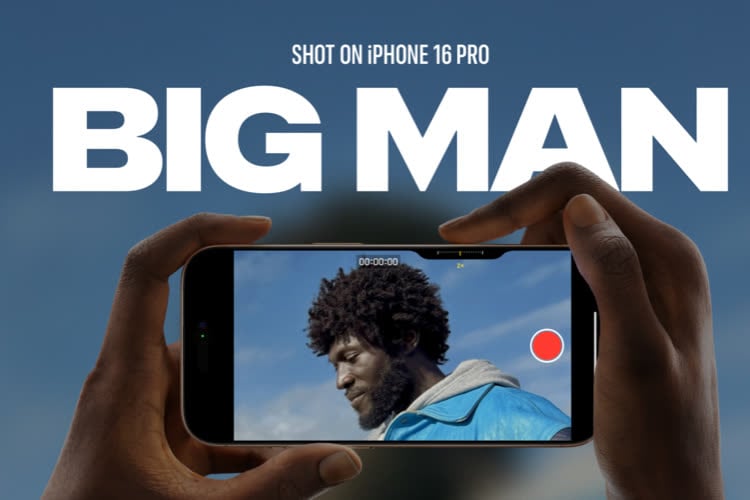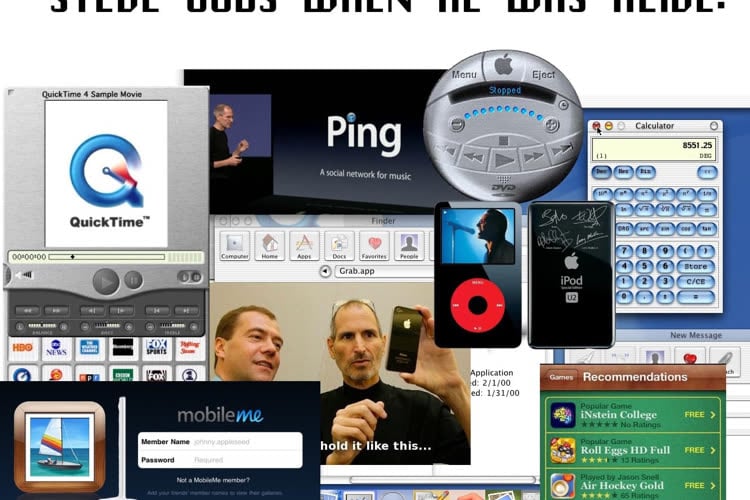Coup d'œil, plus connu sous le nom de Quick Look, est la fonction qui permet de prévisualiser un fichier dans le Finder sans ouvrir d'application.

Elle s'active d'un simple clic sur le bouton Coup d'œil dans la barre d'outils du Finder, ou en appuyant sur la touche Espace. Elle s'active aussi avec le raccourci
Si vous voulez zoomer dans une image prévisualisée avec Coup d'œil, il suffit d'ailleurs d'appuyer sur la touche
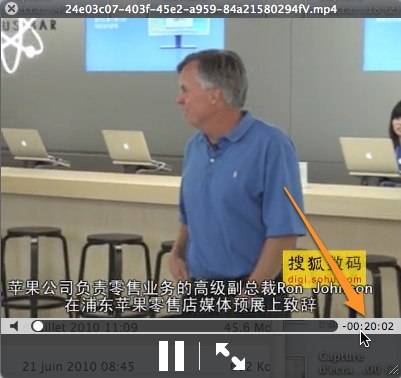
Enfin, lors de la lecture d'une vidéo, si vous voulez voir le temps de lecture restant plutôt le temps écoulé, il suffit de cliquer sur le compteur pour inverser sa fonction.
Avez-vous d'autres astuces Quick Look ?

Elle s'active d'un simple clic sur le bouton Coup d'œil dans la barre d'outils du Finder, ou en appuyant sur la touche Espace. Elle s'active aussi avec le raccourci
Commande + Y. Un raccourci à connaître, puisque si on y ajoute la touche Alt, il active le mode Coup d'œil directement en plein écran.Si vous voulez zoomer dans une image prévisualisée avec Coup d'œil, il suffit d'ailleurs d'appuyer sur la touche
Alt, et d'utiliser la molette de votre souris (ou la zone centrale de la Magic Mouse) pour zoomer/dézoomer.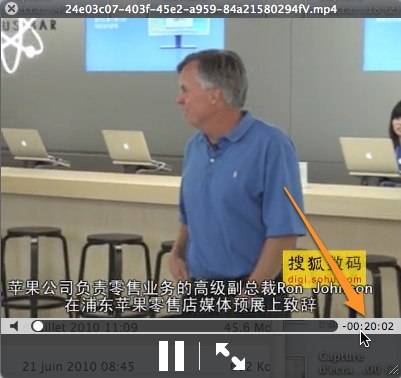
Enfin, lors de la lecture d'une vidéo, si vous voulez voir le temps de lecture restant plutôt le temps écoulé, il suffit de cliquer sur le compteur pour inverser sa fonction.
Avez-vous d'autres astuces Quick Look ?