Votre Mac a quelques minutes de retard sur votre Apple Watch ? Cela peut arriver, surtout si vous avez passé quelques siècles à bord de la Station spatiale internationale. Comme vous connaissez bien vos Préférences Système, vous vous êtes rendu dans la rubrique Date et heure, mais le réglage automatique est déjà activé. C’est un vieux bug de macOS : vous pouvez redémarrer en priant les dieux des serveurs NTP… ou bien jouer du Terminal.
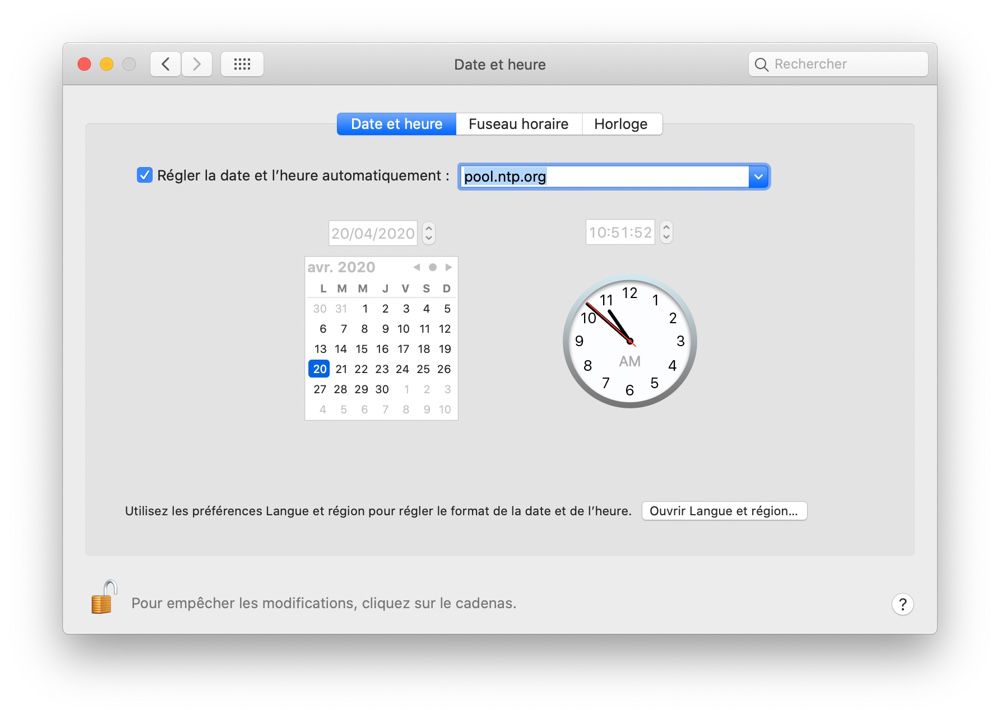
Plusieurs raisons peuvent expliquer une dérive de l’horloge du Mac. Outre le changement fréquent de fuseau horaire et les bugs ponctuels du système de localisation, une extinction prolongée peut expliquer une telle dérive, comme l’utilisation continue de la machine à plein régime. Dans les cas extrêmes, un Mac peut gagner ou perdre plusieurs minutes par mois.
Or un mauvais réglage peut poser des problèmes avec certaines applications, les services de synchronisation, les certificats SSL, ou encore les clés 2FA. Pendant longtemps, tout rentrait dans l’ordre après avoir ouvert la rubrique Date et heure des Préférences Système, puis décocher et recocher l’option Régler la date et l’heure automatiquement dans l’onglet Date et heure et l’option Régler le fuseau horaire automatiquement en fonction du lieu actuel dans l’onglet Fuseau horaire.
Il faut maintenant vérifier le bon fonctionnement du service de localisation dans la rubrique Sécurité et confidentialité des Préférences Système. Dans l’onglet Confidentialité, cliquez sur la section Service de localisation, puis sur le bouton Services système > Détails…. Enfin, vérifiez que l’option Personnalisation du fuseau horaire et du système est bien cochée.
Malheureusement, ces précautions ne suffisent pas, un vieux bug contrariant le réglage automatique. Si votre horloge est particulièrement déréglée, vous devrez utiliser le Terminal pour forcer le réglage de l’heure. Jusqu’à macOS High Sierra, vous pouvez exécuter la commande suivante :
sudo ntpdate -u time.apple.comDepuis macOS Mojave, vous devez exécuter cette première commande pour configurer le serveur NTP :
sudo systemsetup -setnetworktimeserver time.apple.comPuis cette deuxième commande pour forcer la synchronisation :
sudo sntp -sS time.apple.comLes serveurs d’Apple sont aussi fiables qu’un serveur NTP peut l’être, mais si vous le souhaitez, vous pouvez remplacer time.euro.apple.com par pool.ntp.org pour utiliser les serveurs du projet NTP Pool.
Source :











