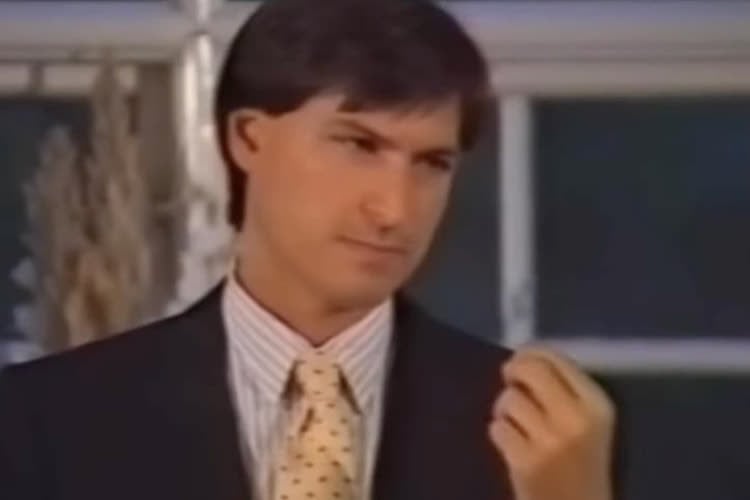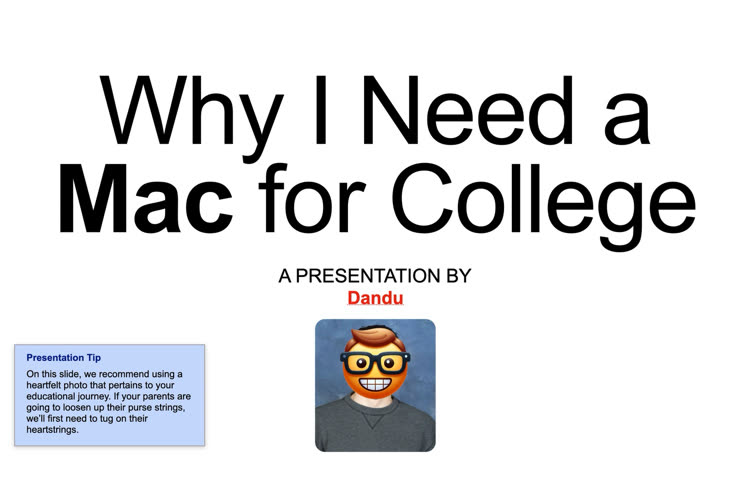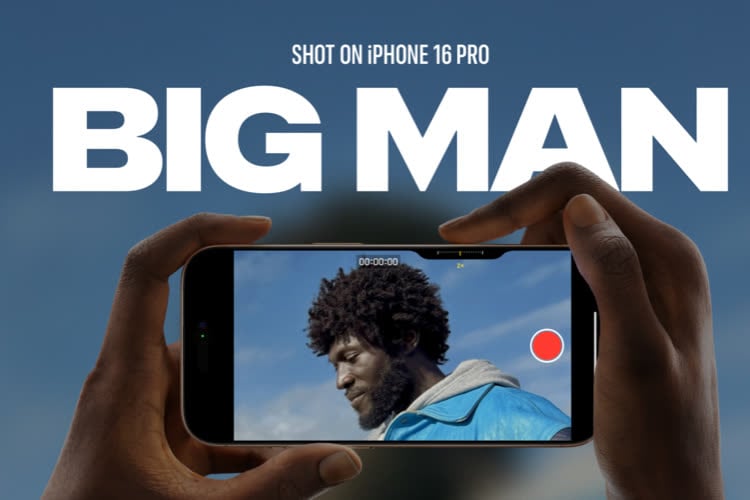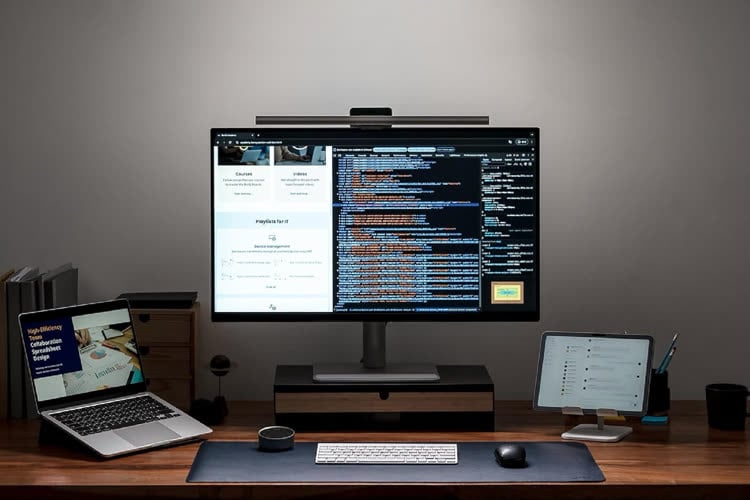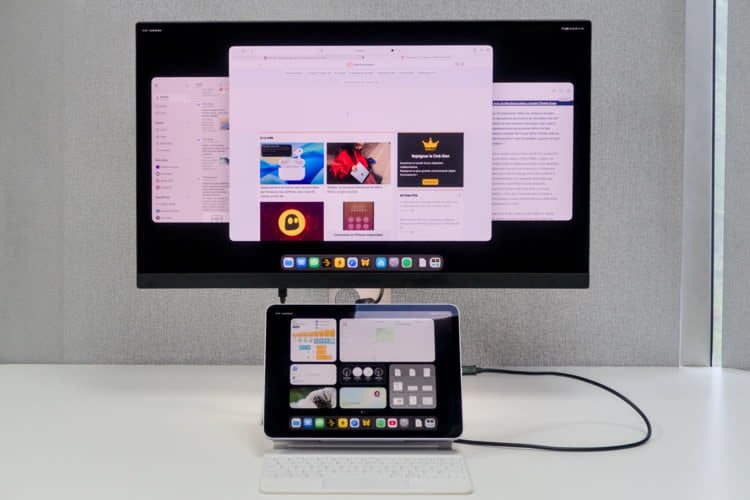Qu'est-ce que LaunchBar ? LaunchBar est lanceur étonnant : tapez les premières lettres de l'application, du fichier, du dossier, du lien Internet voulu, validez et c'est fait. LaunchBar libère l'utilisateur de la souris ou du TouchPad. Et c'est tant mieux. Sur un portable notamment, le gain de temps est étonnant et le confort d'utilisation remarquable.
Installation et découverte
L'installation de l'application n'appelle aucun commentaire particulier. L'archive téléchargée et décompressée, il suffit de glisser le programme dans le répertoire Applications du disque dur.

Au premier lancement, le programme scanne le disque dur pour construire sa base de références, son Index. La durée de cette opération dépend évidemment de la taille du disque dur et du volume des éléments qui l'occupent. Par défaut, à chaque démarrage du Mac, un nouveau scan est lancé pour détecter les ajouts ou effacements et ainsi tenir l'index à jour.
Une fois cela fait, LaunchBar est à même de fonctionner. Une icône apparaît en haut à droite de la Barre de menus. Pour activer l'application, il suffit de taper au clavier la combinaison Pomme+Espace et, ensuite, de saisir les premières lettres, ou l'abréviation, de ce que l'on veut voir lancé.

Par exemple : vous voulez lancer Safari ; vous activez LaunchBar en tapant Pomme et Espace, un tiroir très discret (qu'il est toutefois possible de redimensionner) s'ouvre sous la Barre de menus, en haut à droite, qui affiche, pour le moment, l'icône de votre dossier utilisateur (la petite maison), votre nom d'utilisateur et le chemin où se trouve le dossier en question. Désormais, il suffit de taper, sans se préoccuper des majuscules ou des minuscules, les premières lettres. Comme le navigateur Internet d'Apple est peut-être de tous les éléments dont le nom commence par la lettre "s" le plus sollicité, il y a de fortes chances qu'il suffise de taper cette lettre unique pour que LaunchBar ait sélectionné d'emblée ce logiciel comme étant certainement ce que vous recherchez. Vous l'aurez compris, l'utilitaire connaît vos habitudes...

Pourtant, dans le cas contraire, si les lettres "sa" d'abord saisies ne renvoient pas à Safari mais à un autre élément, un site Internet par exemple, LaunchBar vous permet quand même d'y accéder facilement : au clavier, grâce aux flèches directionnelles, comme toujours, ou à la souris pour les irréductibles, il suffit alors de sélectionner l'élément en question.

Dans tous les cas, l'item proposé et sélectionné, l'appui sur la touche "Entrée" lance l'ouverture de l'élément en question.
C'est la méthode la plus rapide. Une autre existe qui nécessite d'accorder un petit temps d'attention au programme pour lui apprendre quelques raccouris-clavier qu'il devra plus tard reconnaître pour vous proposer alors immédiatement les éléments désirés et convoqués ainsi. Admettons que vous désiriez accéder régulièrement à une application au nom composé. Laissons Safari et intéressons-nous à ChimeraKnight, le logiciel qui permet de tenir à jour le navigateur "alternatif". Si ce dernier est votre butineur par défaut, pour peu que vous recourriez régulièrement à ChimerIcon (l'utilitaire qui permet lui de modifier l'apparence de Chimera), LaunchBar pointera donc trois applications, sans compter vos favoris Internet (LaunchBar a indexé également vos bookmarks) qui contiennent ce nom. Une solution possible consiste alors à saisir les lettres "ck", à sélectionner, si ce n'est déjà fait, l'application "ChimeraKnight" et à appuyer sur la touche "Retour" (et non plus "Entrée") pour définir le raccourci. Désormais, saisissez "ck" et LaunchBar proposera immédiatement de lancer ChimeraKnight.
Pour autant, ce n'est pas tout et LaunchBar possède encore de quoi séduire l'utilisateur. Non content de lancer en quelques secondes tout ce qu'on veut, l'utilitaire sait également faire office de "switcher" entre les applications ouvertes. La combinaison Pomme+Espace effectuée, il suffit de continuer à appuyer sur la Barre d'espace pour choisir l'application qu'on veut voir passer au premier plan. Simple et efficace, d'autant que le Dock n'apparaît pas alors.

Paramétrer LaunchBar
Dans les faits, il n'est absolument pas nécessaire de mettre, comme l'on dit, les mains dans le cambouis pour que LaunchBar fonctionne très correctement. Pour autant, un petit tour des options possibles peut s'avérer utile.
L'une des premières choses que l'on remarque est que l'utilitaire se comporte comme une application : son icône, certes jolie mais inutile, apparaît dans le Dock. Cliquer sur cette icône fait passer LaunchBar au premier plan et permet alors d'accéder aux menus du logiciel. On y reviendra plus bas.
Pourtant, une option, bien cachée, permet d'empêcher ce comportement. Il est en effet possible, sinon facile, de faire tourner LaunchBar sans que son icône ne vienne "polluer" inutilement le Dock. Expliquée dans l'aide du logiciel, rubrique "Tips & Tricks", la manipulation nécessite qu'on ouvre le fichier Info.plist (dans le dossier Contents de l'application) et qu'on y remplace le "0" de la dernière ligne (dans "
 |
Le menu, tel qu'il est obtenu sans la manipulation détaillée plus haut |
 |
Le menu, tel qu'il est obtenu après la manipulation détaillée ci-dessus |
Autant dire que la manipulation est importante et l'on regrettera vraiment qu'elle ne soit pas proposée dans les options de paramétrage du programme sans qu'il soit nécessaire d'éditer un fichier.
Passons rapidement en revue les différentes options des Préférences du logiciel. Cinq onglets sont proposés. Dans les lignes qui suivent, les liens renvoient à des captures d'écran.
Le premier, intitulé "General" permet de définir le comportement du programme, c'est là qu'on s'attendrait à trouver l'option dont on parlait plus haut et qui permet de ne pas afficher l'icône dans le Dock. Le second onglet, "Hotkeys", permet de définir le raccourci clavier qui active LaunchBar et permet également de définir le masquage ou non des applications. Le troisième onglet, "Search Result", concerne l'affichage des résultats après la saisie au clavier. Le quatrième mérite qu'on s'y arrête. Intitulé "Drag & Drop", il permet de définir le comportement de LaunchBar lorsque l'utilisateur glisse un élément (un dossier, un fichier) sur l'icône du programme dans la Barre de menus ou dans la fenêtre-tiroir. Cela permet d'ouvrir par exemple un document avec une application précise. Par ailleurs, pour les réfractaires irréductibles à la souris, il est possible de pratiquer le glisser-déposer au clavier. Pour plus de détails, il faut se reporter à l'aide du logiciel. Enfin, le cinquième onglet, "Internet", définit notamment les applications par défaut utilisées pour consulter le Web, le courrier ou les newsgroups. On le voit, LaunchBar est très complet et son paramétrage n'est pas des plus simples, d'autant qu'il n'existe pas de version française ; c'est un reproche important, pour qui veut affiner son fonctionnement. On rappelera néanmoins qu'on peut très bien utiliser le logiciel avec les options par défaut, sans ouvrir donc les Préférences.
Reste à jeter un oeil sur le menu "Configuration". Composé de deux onglets, "Setup" et "Filetypes", il permet, pour le premier onglet, d'ajouter ou de supprimer, les éléments que doit scanner LaunchBar, au démarrage, automatiquement ou manuellement. C'est par exemple ici qu'on lui dira de "lire" les Favoris de Safari plutôt que ceux de Chimera ou Internet Explorer. Un paramétrage fin de ces options permettra au logiciel de gagner du temps lors de ces recherches. En effet, à quoi sert que LaunchBar perde du temps à lire les bookmarks d'Internet Explorer si Chimera est votre navigateur par défaut ? Un tiroir (l'Inspecteur) permet aussi de spécifier pour chaque dossier ou élément la régularité de l'indexation (à chaque démarrage, automatiquement, dès qu'un élément y est ajouté, ou manuellement). Le second onglet permet de nommer les éléments (types de fichier, notamment) selon leurs extensions. Dans le cas présent, comme dans le cas précédent, l'utilisateur peut fort bien ignorer complètement ce menu "Configuration".
Conclusion
Nul doute que LaunchBar est un logiciel remarquable. Idéal pour les propriétaires de portables qui n'utilisent pas de souris, il permet vraiment de gagner du temps. Pour autant, les utilisateurs de Mac de bureau y trouveront tout à fait leur compte également. À l'évidence, le programme est une réussite sur de nombreux points. Son principe est ingénieux et remarquable, dans le même temps, de simplicité. Reste qu'il sait également être complexe pour qui souhaite s'avancer plus avant dans le paramétrage des options.