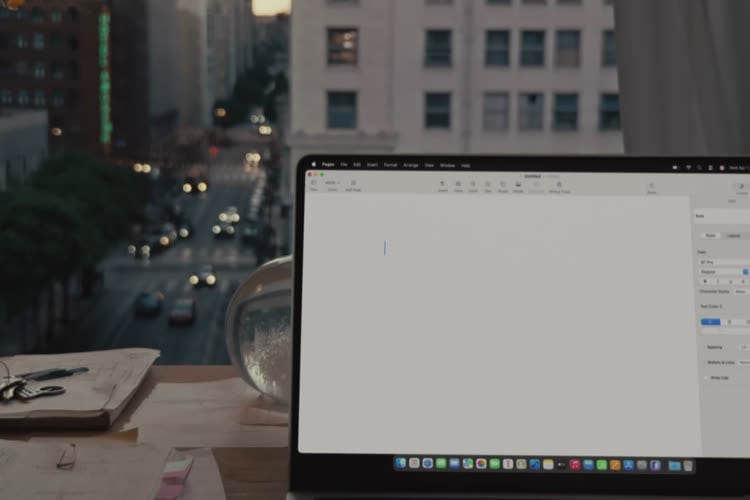Suite de notre série consacrée à l'utilisation d'un Mac mini sous une télévision, après un premier article sur les premiers pas et un second sur les logiciels pour lire des vidéos. Cette fois nous nous intéressons à une fonction parfois courante dans un salon : la lecture de Blu-Ray. La lecture de DVD est simple et intégrée au système : il suffit d'acheter un lecteur si le Mac mini n'en contient pas et d'utiliser le Lecteur DVD d'OS X.
Il en va tout autrement pour le Blu-Ray, puisqu'Apple n'a jamais pris en charge ce format physique. Non seulement les Mac n'ont pas été équipés de lecteur, mais il n'y a pas non plus de logiciel livré. De ce fait, lire un Blu-Ray est impossible sans préparation. Peut-on malgré tout éliminer un lecteur Blu-Ray dédié et utiliser le Mac mini ? C'est ce que nous allons essayer de faire…

Préambule : quel matériel ?
Selon le modèle de Mac mini que vous avez choisi, vous aurez au mieux un lecteur et graveur de DVD, mais il ne sera d'aucune utilité avec un Blu-Ray. Le plus simple est d'acheter un lecteur externe que vous brancherez en USB. Si votre Mac mini dispose d'un lecteur interne, vous pouvez également choisir de le remplacer.
On trouve aujourd'hui plusieurs modèles, à des tarifs très variables. Amazon par exemple propose une large gamme, à partir de 60 € environ. Le modèle importe a priori peu, les différences entre l'entrée de gamme et les versions les plus chères résident plutôt dans la qualité de construction du boîtier ou encore sur la présence d'un mangeur de disque ou d'un tiroir, que sur la qualité de lecture. Inutile également de chercher à tout prix de l'USB 3.0 : les modèles avec USB 2 seront largement suffisants pour lire un film sur votre Mac.

Dans notre cas, nous avons opté pour un lecteur et graveur de Blu-Ray intégré à un boitier miniStack Max parfaitement adapté à un Mac mini. Ce boîtier renferme non seulement un disque dur, mais aussi un emplacement pour un lecteur. En outre, le constructeur propose plusieurs configurations ou encore le boîtier livré nu. Sur notre exemplaire, le lecteur est équipé d'un mange-disque de conception Panasonic.
Cette solution est excellente pour transformer son Mac mini en lecteur multimédia. Elle intègre autant un lecteur DVD et Blu-Ray qu'un disque dur pour stocker des fichiers. Seul problème qui peut s'avérer rédhibitoire : ce boîtier externe est bruyant, très bruyant même. Le petit ventilateur tourne dès qu'il est branché, même si le boîtier n'est pas utilisé. Plus gênant encore, le lecteur Blu-Ray tourne en permanence pendant un film et il se fait difficilement oublier. Si vous voulez l'acheter, mieux vaut prévoir un long câble USB pour l'isoler loin de la télévision, mais aussi éventuellement remplacer le ventilateur interne par un modèle plus calme.

Une fois votre lecteur BR acheté et en place, vous n'êtes pas au bout de vos peines. Comme nous l'indiquions plus tôt, OS X n'a rien prévu pour gérer les Blu-Ray. Ce format étant protégé, cela pose un problème.
Solution gratuite : VLC
 VLC est un lecteur multimédia très polyvalent qui peut lire des Blu-Ray, à condition de l'aider. La prise en charge de ce format n'est pas intégrée par défaut au lecteur et elle est encore largement en développement et donc expérimentale. Ajoutons que la question légale se pose, puisqu'il faudra contourner les protections mises en place par les éditeurs de Blu-Ray pour les lire sur le Mac. Si ces quelques avertissements ne vous effraient pas, voici comment modifier VLC pour lire ce support.
VLC est un lecteur multimédia très polyvalent qui peut lire des Blu-Ray, à condition de l'aider. La prise en charge de ce format n'est pas intégrée par défaut au lecteur et elle est encore largement en développement et donc expérimentale. Ajoutons que la question légale se pose, puisqu'il faudra contourner les protections mises en place par les éditeurs de Blu-Ray pour les lire sur le Mac. Si ces quelques avertissements ne vous effraient pas, voici comment modifier VLC pour lire ce support.
Première étape, ajouter les librairies qui permettront à VLC de gérer les vidéos stockées sur les Blu-Ray. Bonne nouvelle, même si elles ne sont pas encore intégrées au logiciel, elles sont fournies par VideoLAN, son éditeur. Vous aurez besoin de libbluray et de libaacs : la première sert à décoder les disques, la deuxième à déchiffrer leur protection.

Ces deux librairies sont fournies sous la forme d'un code à compiler. Si cela vous intéresse, vous pouvez compiler vous-même la dernière version en suivant les explications données par Le Journal du Lapin. Le site propose également des versions prêtes à l'emploi de ces deux fichiers : lien direct. Attention : ces librairies sont mises à jour tous les jours et ces fichiers seront rapidement obsolètes.
Que vous ayez téléchargé les fichiers prêts à l'emploi ou compilé vos propres versions, vous obtiendrez de toute manière deux fichiers : libaacs.0.dylib et libbluray.1.dylib. Pour les installer, il faudra modifier directement l'application VLC : par défaut, celle-ci est située dans le dossier des applications de votre Mac (⌘⇧A pour y accéder depuis le Finder). Effectuez un clic secondaire sur son icône et choisissez la commande "Afficher le contenu du paquet".

Vous verrez alors les différents éléments qui composent le logiciel. Avant de faire quoi que ce soit, vérifiez bien que VLC n'est pas lancé. Ouvrez ensuite le dossier "Contents", puis "MacOS" et enfin "lib" : c'est ici que vous devez glisser les deux librairies. Fermez la fenêtre du Finder, vous avez maintenant modifié le logiciel pour qu'il puisse lire les Blu-Ray.

Cette manipulation est essentielle, mais elle ne suffit pas. VideoLAN fournit tous les outils pour lire les Blu-Ray et pour déchiffrer leur protection, mais il donne uniquement les outils. Pour désactiver la protection ajoutée par les éditeurs sur chaque disque acheté, il faut une clé. Celle-ci n'est pas disponible publiquement et s'il existe des outils pour trouver les clés de chaque Blu-Ray dans le commerce, ou encore des listes de clés qui débloquent un grand nombre de films ou séries en vente, nous ne pouvons pas les donner ici. L'opération est à la limite de la légalité, même si vous n'utilisez ces clés que pour votre usage personnel.
Vous aurez besoin d'un fichier nommé KEYDB.cfg que vous devrez installer dans le dossier ~/Bibliothèque/Preferences. Par défaut, OS X masque la bibliothèque, mais vous pouvez y accéder dans le Finder en passant par le menu "Aller" tout en appuyant sur la touche ⌥.

À partir de la Bibliothèque, ouvrez le dossier "Preferences" et créez à l'intérieur un dossier nommé "aacs" (respectez bien le nom, il ne faut pas ajouter de majuscule ou le modifier). C'est dans ce dossier que vous devez glisser le fichier récupéré et qui contient les clés nécessaires à la lecture des Blu-Ray.

Vous êtes désormais prêts pour lire des Blu-Ray avec VLC. Avant de continuer, pensez à sauvegarder les trois fichiers utilisés dans un endroit sûr : puisque l'on modifie directement le logiciel, les deux librairies indispensables à la lecture des Blu-Ray seront retirées à chaque mise à jour. C'est un peu pénible, mais il n'y a pas le choix, si ce n'est éventuellement de désactiver les mises à jour automatiques dans le logiciel.
Insérez le Blu-Ray dans le lecteur, lancez VLC et ouvrez un disque en passant par le menu "Fichier" ou en utilisant le raccourci ⌘D. Si tout va bien, le disque sera reconnu automatiquement et vous pourrez commencer la lecture… si le Blu-Ray est correctement déchiffré. En effet, c'est le principal défaut de cette méthode : elle n'est pas infaillible, loin de là. Les films les plus récents sont souvent mieux protégés et ils ne peuvent pas être lus par ce biais, mais ce n’est pas une règle infaillible. De manière générale, nous avons noté un taux de réussite autour de 50 % : en d’autres termes, un disque sur deux seulement a pu être lu avec VLC.

C’est peu, mais ce n’est pas le seul problème. VLC peut afficher certains menus des Blu-Ray, mais il ne s’agit que d’une extrême minorité. Pendant nos essais, un seul menu a été correctement affiché, avec la possibilité d’agir pour sélectionner les bonus. La plupart du temps, les menus ne s’affichent pas, s’affichent mal voire bloquent la lecture.

Pour activer les menus, il faut passer dans les préférences du logiciel, puisque VLC lit directement le film par défaut. Ouvrez les préférences, cliquez sur le bouton "Tout afficher" en bas, puis ouvrez dans la barre latérale de gauche "Lecture/Codecs", "Modules d’accès" et enfin "Blu-Ray". Une seule option apparaît alors, pour les menus : en la cochant, le logiciel essaiera d’afficher le menu au prochain chargement.

C’est donc possible de le faire, mais il est difficile de recommander cette option pour le moment. Sans compter qu’elle ne fonctionne que sur un nombre très limité de cas, elle pose parfois problème, comme le montre bien cet exemple ci-dessous. Sur ce film, la sélection de langue qui s’affiche avant les menus est restée alors que l’on est en train de le regarder. Ni le clavier ni la souris ne permettent de choisir une langue ou de masquer ce menu : il faudra désactiver l’option pour regarder le film normalement.

Quand VLC ne peut pas afficher un menu, il lance ce qu’il croit être le film parmi toutes les vidéos présentes sur le disque. S’il tombe en général juste, il peut arriver qu’il se trompe et il faut alors y aller un peu à l’aveugle. Sur ce film par exemple (trilogie Jason Bourne), le titre 2 n’est pas le long-métrage, mais la version commentée ; il faut lancer le titre 28 pour obtenir le film en passant par ce menu pas franchement convivial.

Pour les langues et les sous-titres, c’est le même problème. VLC exige de passer par les menus et il faut choisir à l’aveugle des pistes qui ne se distinguent que par un numéro. Quand il n’y a que deux langues et deux pistes de sous-titres, comme ici, ce n’est pas vraiment gênant, mais certains films sont fournis avec une dizaine de sous-titres différents. Dans ce cas, vous n’aurez d’autre choix que de tous les essayer jusqu’à trouver le bon…

On le voit, lire des Blu-Ray avec VLC est possible, mais c’est une méthode contraignante et qui n’est pas toujours couronnée de succès. Pour les films qui ne sont pas déchiffrés, il existe toujours des méthodes pour extraire la clé du disque et l’ajouter au fichier, mais c’est encore plus contraignant au quotidien. Sans compter que les fonctions de base comme la sélection de la langue ne sont pas intégrées… bref, c’est possible, mais ce n’est pas agréable dans un salon.
Solution confort : Mac Blu-Ray Player
Lire un Blu-Ray gratuitement sur son Mac, c’est possible, mais ce n’est pas facile. Heureusement, il existe une solution beaucoup plus accessible et conviviale au quotidien : Mac Blu-Ray Player. Certes, ce logiciel est vendu une quarantaine d’euros, mais il a un avantage énorme : il suffit de glisser un film en Blu-Ray dans le lecteur et il commencera la lecture sans discuter.

Nous avons déjà eu l’occasion de longuement évoquer cet utilitaire à l’occasion de notre test de Mac Blu-Ray Player, mais on peut à nouveau le recommander. Son seul défaut — il ne gère pas les menus des Blu-Ray — est en passe d’être résolu, puisque la prochaine mise à jour annoncée pour la fin du mois devrait les gérer. Pour le reste, le logiciel est rapide et fiable : tous les Blu-Ray que nous avons essayés sont passés sans faillir.

Alternatives : Handbrake et MakeMKV
Handbrake est un convertisseur de vidéos bien connu : gratuit et multiplateforme, il offre en effet une solution très robuste pour passer d’un format à l’autre. Il repose sur VLC pour ses opérations et en modifiant le lecteur vidéo comme nous l’avons fait précédemment, il peut lui aussi extraire la vidéo des Blu-Ray pour les convertir.
Vous n’avez rien de spécifique à effectuer du côté du logiciel de conversion : insérez le disque, ouvrez Handbrake et ce dernier devrait automatiquement l’analyser. Réglez ensuite les paramètres de sortie, et vous pouvez lancer la conversion. Cela fonctionne, mais attention, c’est lent, très lent. Comptez jusqu’à près de neuf heures de travail pour un film de trois heures sur un Mac mini de 2011 : autant dire que vous aurez intérêt à le laisser faire la nuit.

Autre possibilité pour stocker les Blu-Ray sur un disque dur, MakeMKV. Ce logiciel gratuit pour importer des DVD ou créer et modifier les films au format MKV est en revanche payant pour importer les Blu-Ray, sans doute parce qu’il les déchiffre automatiquement. Une licence est vendue 60 €, mais vous pouvez essayer le programme pendant un mois avant d'avoir à payer.
Cette solution est plus rapide, mais elle exige d’avoir beaucoup d’espace de stockage, du moins si vous ne convertissez pas le résultat. Un Blu-Ray représente environ 45 Go de données et vous aurez vite fait de remplir un disque dur. Autre problème, lire les fichiers créés a posé problème dans notre cas. VLC est censé le faire, mais nous n’avons pas réussi à regarder ainsi le film préalablement extrait.

Notre conseil…
Lire des Blu-Ray avec son Mac, c’est donc possible, mais comme on l’a vu, ce n’est ni simple, ni gratuit. VLC et Handbrake permettent en théorie de lire un film, mais en pratique ce sont des méthodes contraignantes et qui manquent de fiabilité : vous ne voulez pas regarder un film sur deux seulement, surtout que vous ne saurez pas si cela fonctionne avant d’acheter le disque.
Si vous utilisez l’ordinateur sous l’écran de votre télévision, le meilleur conseil pour lire des Blu-Ray est sans doute… d’investir dans un lecteur de salon. Silencieux, conçus pour lire tous les disques du marché, ils sont aussi plus simples d’utilisation, surtout avec des enfants. Certes, il faudra ajouter une télécommande dans le salon, mais c’est, à notre avis, un moindre mal.

On en trouve à la Fnac à partir de 70 € environ et on peut régulièrement obtenir de bonnes promotions sur des modèles retirés du catalogue, mais qui feront parfaitement l’affaire. N’importe quel appareil fournit aujourd’hui une qualité d’image suffisante pour une télévision de taille normale et les problèmes de fiabilité des premiers modèles sont de l’histoire ancienne. Seul point important si vous comptez garder le lecteur longtemps : privilégiez les modèles avec prise Ethernet ou Wi-Fi intégrés pour accéder aux bonus interactifs et mettre à jour éventuellement l’appareil.
Si vous n’avez pas de télévision et que vous devez lire des Blu-Ray sur votre Mac, on ne peut que recommander l’achat d’une licence de Mac Blu Ray Player. À 46 €, c’est plus cher que la solution gratuite évoquée plus tôt, mais c’est beaucoup plus fiable.