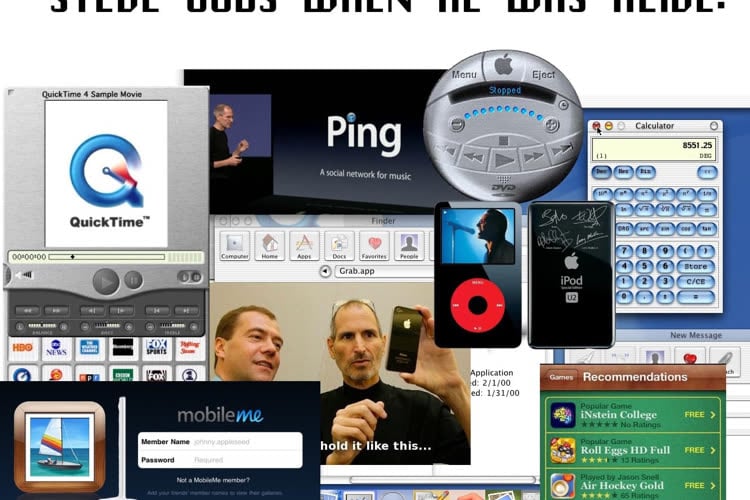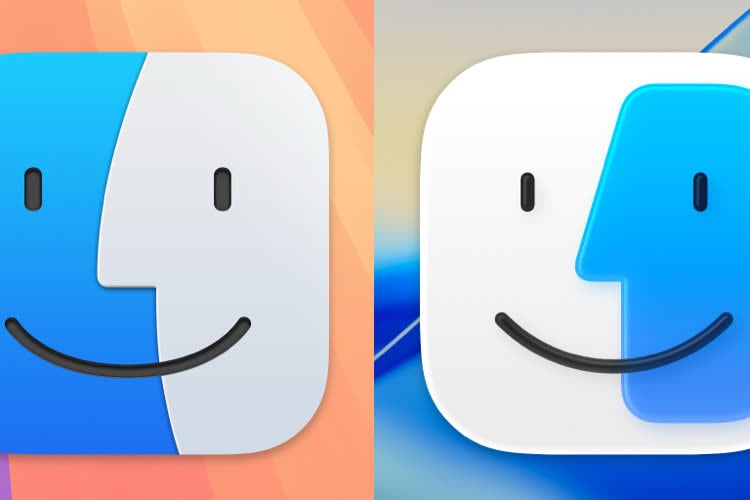Après le dossier consacré à trois logiciels de dessin vectoriel à prix modeste (lire : Bézier à la portée de toutes les bourses), il était naturel de proposer un comparatif similaire consacré à la manipulation d’images matricielles, également qualifiées de bitmap. Au programme, nous avons comparé quatre logiciels d'édition bitmap différents.

L’offre disponible étant pléthorique, il faut bien faire des choix pour resserrer la sélection. Les quatre logiciels suivants ont été retenus :
LiveQuartz apporte à Core Image une interface graphique, la gestion des calques, des couches alpha et du texte. Il a accompagné les évolutions de Mac OS X jusqu'à intégrer récemment le Mac App Store.
GraphicConverter est un vieux routier du Mac. Spécialisé dans le traitement par lots, la conversion et la gestion de fichiers graphiques — il dispose de son propre explorateur de fichiers — on le trouvait même en version OEM sur les PowerBook et PowerMacintosh aux côtés de Art Director Toolkit. Le logiciel a été récemment réécrit en Cocoa, ce qui a eu un impact sur certaines fonctionnalités qui sont ou seront réintégrées, un peu comme pour Final Cut Pro X, au fur et à mesure.
Acorn est beaucoup plus jeune. Son évolution s’est faite en même temps que le besoin de travailler des images avant de les mettre en ligne s’est accru. Il se distingue notamment par une gestion des filtres en piles d’effets ; pile dont les réglages peuvent être enregistrés pour une utilisation ultérieure. Il a pour particularité également d’être programmable via JavaScript.
Pixelmator, enfin, s’appuie sur le moteur de manipulation d’images libre ImageMagick. Cependant, il est également parfaitement intégré à Mac OS X et tire parti de ses librairies graphiques. Son interface soignée, ses fonctionnalités orientées vers la photographie et ses similitudes avec Photoshop en ont fait au fil des versions un outil de retouche et de préparation d’images sérieux — pour qui n’a pas besoin de travailler sur des visuels en quadrichromie.
La fourchette de prix est assez étendue : LiveQuartz (1,59 €) proposant un tarif auquel on est plus habitué sur l’App Store iOS que sur le Mac App Store et Acorn (30,99 €) occupant le haut du panier. Bien évidemment, les quatre logiciels de la sélection n’ont pas la même ambition. Les comparer permet cependant de déterminer les services qu’ils sont à même de rendre et de les mettre en regard des besoins de chacun.
Une dernière précision pour clore ces préliminaires : des quatre applications testées, seule Acorn ne propose pas de localisation de son interface. Cela pourrait être bloquant pour certains.
Sur les quatre logiciels testés, trois d’entre eux — Acorn, GraphicConverter et Pixelmator — proposent par défaut un écran d’accueil. Cet écran propose à l’utilisateur de réaliser rapidement une des opérations courantes au lancement d’une application : créer un nouveau fichier, ouvrir un fichier existant, voire un fichier récemment ouvert.
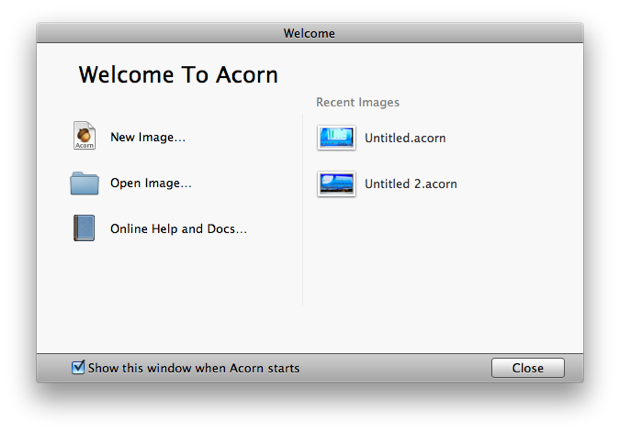

De ces trois logiciels, seul GraphicConverter offre en plus, conformément à ses aptitudes, de lancer un gestionnaire d’image, un diaporama ou un traitement d’images par lots.
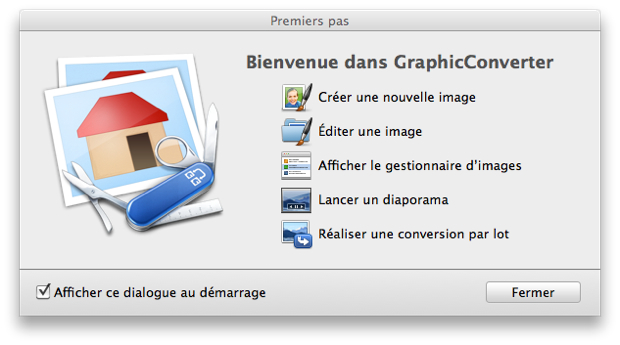
Selon la préférence de chacun, il est possible de faire en sorte que cet écran d’accueil n’apparaisse plus. Il suffit de décocher la case idoine. Si ce choix est fait ou si l’utilisateur ferme l’écran présenté, le logiciel ouvre son interface de travail proprement dite. À savoir :
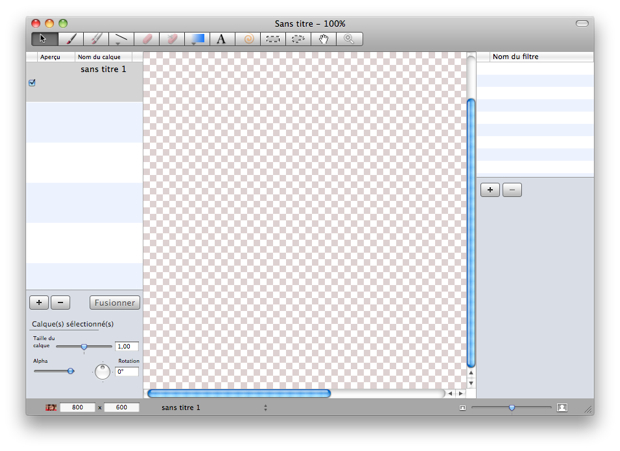
Pour créer une nouvelle image, il reste alors à le demander — si cela n’a pas été fait à l’écran de démarrage rapide — et à renseigner quelques caractéristiques.
Ici non plus il n’y a pas trop de surprises. Acorn et Pixelmator proposent les mêmes options : choix de dimensions, de résolution et d’unité de mesure. Il est même possible de choisir dans une liste de réglages préétablis et personnalisables.
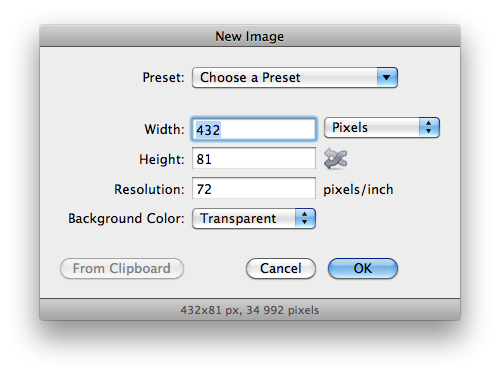
Seule petite différence : Pixelmator ne propose pas d’option pour spécifier la couleur (ou transparence) du fond de la nouvelle image. Il sera blanc par défaut, point.
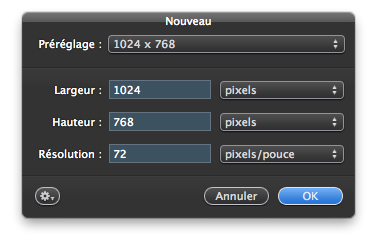
En fait, en cherchant un peu, on trouve dans les préférences générales du logiciel un menu déroulant proposant de changer ce fond par défaut… il eu été plus intuitif de proposer ce choix sur la fenêtre de dialogue précédente.
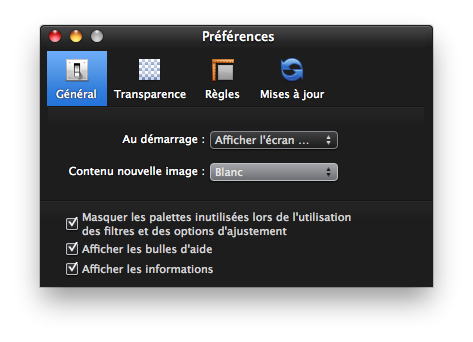
GraphicConverter, enfin, ne se différencie que par la possibilité de choisir le nombre de couleurs contenues dans le document (de 2 couleurs à 16,7 millions) et par son absence de réglages prédéfinis.
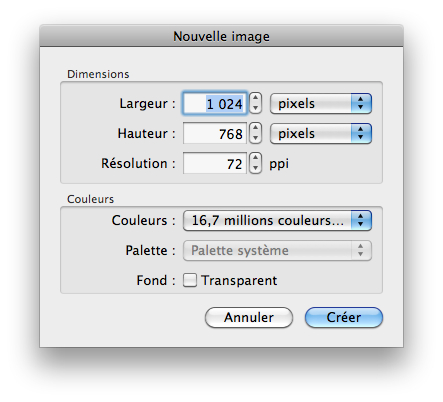
Comme vu plus haut, LiveQuartz crée automatiquement un document vierge à son lancement. La personnalisation de la nouvelle image est limitée à ses dimensions (en pixels) à préciser à l’aide des deux champs situés en bas à gauche de la fenêtre de travail.
Voilà, c’est maintenant que les choses sérieuses commencent.
La quantité d’images passant par nos ordinateurs multiplie les occasions de lancer un logiciel pour les modifier avant stockage ou partage. Il y a alors de fortes chances pour que le parcours du fichier passe par ces étapes :
Afin de réaliser ces actions, il faut pouvoir disposer d’un certain nombre de fonctionnalités. Les indispensables crayons, pinceaux, tampons et outils de sélection seront complétés par un système de calques et quelques filtres.
Pour que tout ceci soit utilisable, chaque développeur a dû faire des choix pour répartir les moyens d’accès aux fonctions et construire son interface WIMP. Ce sont ces choix qui facilitent l’adoption d’un logiciel ou causent son rejet.
Question d’organisation
Une fois de plus, LiveQuartz se différencie de ses collègues par une approche tout-en-un. On dispose dans la même fenêtre des outils (disposés horizontalement), des calques (colonne de gauche) de l’espace de travail et des filtres (colonne de droite).
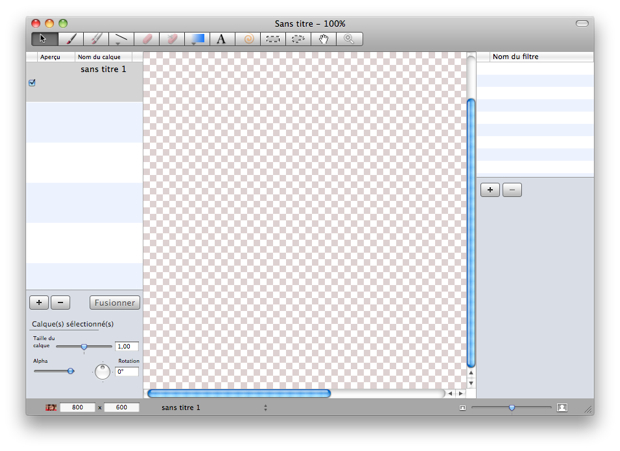
La barre de menu n’est là que pour les actions élémentaires que l’on trouve dans la plupart des logiciels de Mac OS X. L'aspect général n’est pas très élégant, mais a le mérite de ne pas faire chercher trop loin les options utiles, du moins en théorie. En pratique c'est un peu différent, nous le verrons plus tard.
Avec Pixelmator, au contraire, c’est le règne des palettes et fenêtres flottantes. Outils, Calques, Formes, Nuancier, Dégradés, Masques, Calques et même Navigateur de photos sont autant d’éléments autour de (ou sur, en fonction de la résolution de votre écran) votre plan de travail. Heureusement, prenant modèle sur son incontournable prédécesseur, Pixelmator permet de masquer tous ces éléments en pressant la touche tabulation. De même, les connaisseurs apprécieront le fait que l’appui sur la touche F centre l’espace de travail et masque toutes les fenêtres autres que celle active derrière un fond noir.
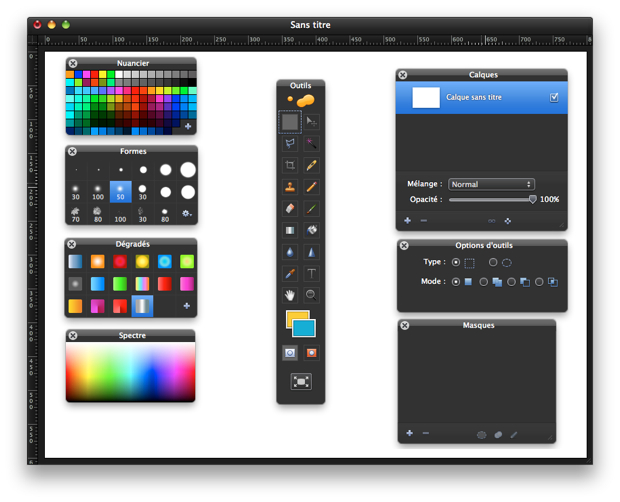
La palette Navigateur de photos, absente de la capture, est assez imposante et permet de naviguer au sein des bibliothèques d’Aperture ou d’iPhoto.
Les menus de Pixelmator sont, somme toute, assez classiques. En plus de ceux communs à la plupart des applications (Fichier, Édition, Affichage, Fenêtre, Aide), un menu est dédié aux réglages de l’image, un autre aux calques et le dernier aux filtres.
L'habillage noir de l’application, même s’il déteint un peu dans l’univers OS X, est cohérent et n’est pas désagréable à utiliser. Certains préfèreront d’ailleurs des éléments d’interface de cette teinte sombre pour travailler des éléments graphiques
Acorn fait un peu figure d’entre-deux. L'espace de travail est bien distinct, mais une seule palette rassemble à la fois les outils, leurs options et le système de gestion de calques. Elle est assez large, mais prend moins de place que trois éléments séparés. Bien pensée, elle peut éviter pas mal de déplacements du curseur d’un côté à l’autre de l’écran.
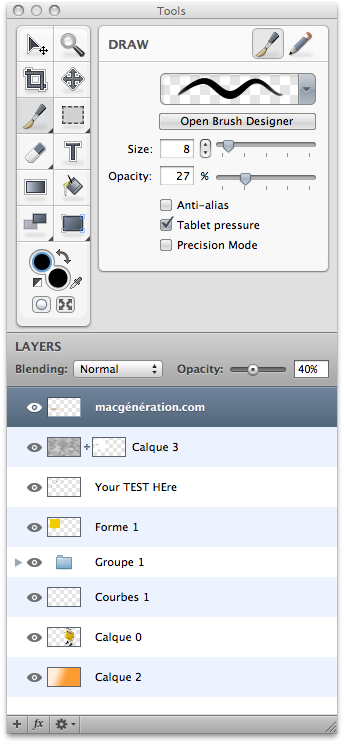
Les touches tabulation et F ont les mêmes effets que sur Pixelmator. Les menus Image, Layer et Filter sont complétés par un menu Select. En dehors de l’emploi de la langue anglaise, il n’y a pas grand-chose de plus à dire ou à reprocher à cette interface.
Sobre à l’écran, GraphicConverter se contente d’une palette d’outils et d’un inspecteur pour les métadonnées éventuelles jointes aux images.
La fenêtre avec le plan de travail contient une barre d’outils rappelant un peu iPhoto. Elle permet de faire défiler les différentes images présentes dans le répertoire de l’image active, de basculer en mode “Retoucher” (luminosité, contraste, saturation, gamma, netteté, tonalités et rotation) et d’enregistrer les modifications (ou les supprimer) avant de passer à l’image suivante.
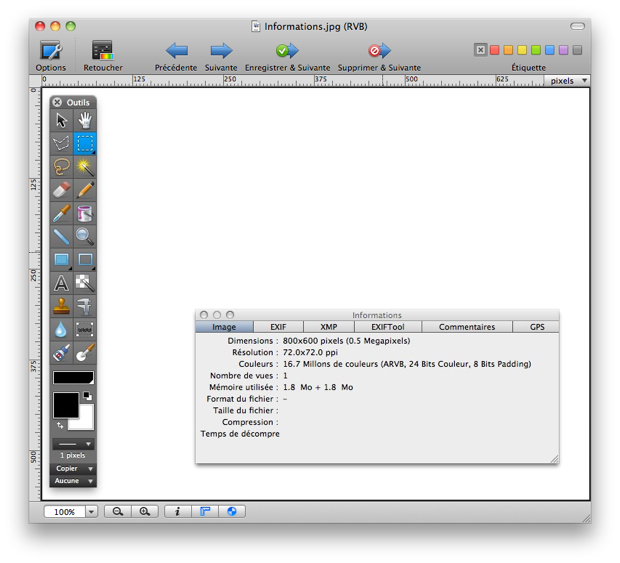
La touche tabulation joue son rôle habituel, mais la touche F seule n’a pas le même rôle que dans les applications précédentes : c'est combinée aux touches cmd et alt qu’elle permet de basculer en mode plein écran, mais en simple visualisation. Aucune modification de l’image n’est alors possible.
En fait, plus que dans ses palettes ou son plan de travail, la richesse de GraphicConverter réside en ses menus qui, s’ils ne sont pas beaucoup plus nombreux que ceux des applications vues plus tôt (un menu Effets, doublant le menu Filtre, un menu dédié aux informations de géolocalisation et un menu pour gérer les scripts), sont beaucoup plus fournis en fonctionnalités. Même le menu Filtre, qui contient qu’un élément celui appelant les effets Core Image se révèle très complet.
Les outils
Au premier abord, Acorn et sa palette de 12 cases sont assez déroutants. Il ne faut pas y voir l’accès à douze outils, mais à douze types de fonctions. Si cela est assez naturel pour les différents modes de sélection, il en va autrement, par exemple, avec la famille touch up — terme apparaissant au survol de l’infobulle : le manque de traduction n’aide pas — qui regroupe le tampon, les outils de densité et le “doigt”. Il faut également savoir que le pinceau dissimule le crayon et que la gomme permet d’accéder à “instant alpha” (système de détourage).
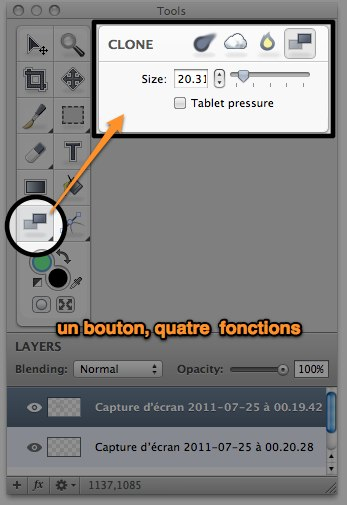
Une fois ce mécanisme assimilé, on trouve à peu près tout ce dont on a besoin… Le choix ergonomique de la maxi palette est d’ailleurs assez payant. La proximité naturelle des options disponibles pour l’outil facilite la compréhension et la rapidité des réglages.
Cependant, Acorn mise peut être trop sur cette palette en oubliant d’autres éléments importants. Si les outils de retouche ponctuelle sont bien représentés, ceux de correction générale de l’image ont la portion congrue. Les contrôles disponibles, accessibles depuis le menu se limitent à un contrôle des niveaux assez sommaire et un mode de correction automatique de ces mêmes niveaux.
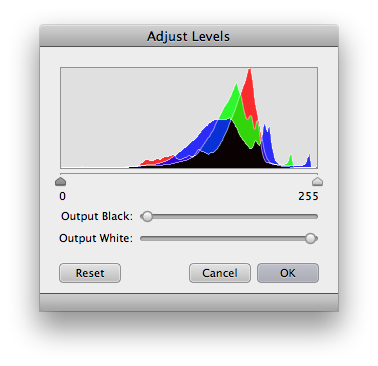
Pour un contrôle plus fin, il aurait été bienvenu de pouvoir disposer de courbes ou au moins du contrôle du point gris sur l’ajustement des niveaux. Certains filtres dédiés à la retouche colorimétrique viennent compléter le seul outil, mais ne comblent pas tous les manques.
Acorn apporte quelques idées originales et sympathiques dans la gestion des outils. S'il ne sera pas forcément satisfaisant pour le professionnel de l’image ou l’amateur avancé, il est très agréable à prendre en main.
GraphicConverter lui ne cache rien avec ses 22 outils sagement rangés dans la palette flottante. Il faut quand même noter la nécessité d’effectuer un double-clic sur une icône pour faire apparaître les options relatives à l’outil représenté. Cette action n’est d’ailleurs pas toujours indispensable. La sélection de l’outil texte, par exemple, suffit à faire apparaître deux fenêtres.
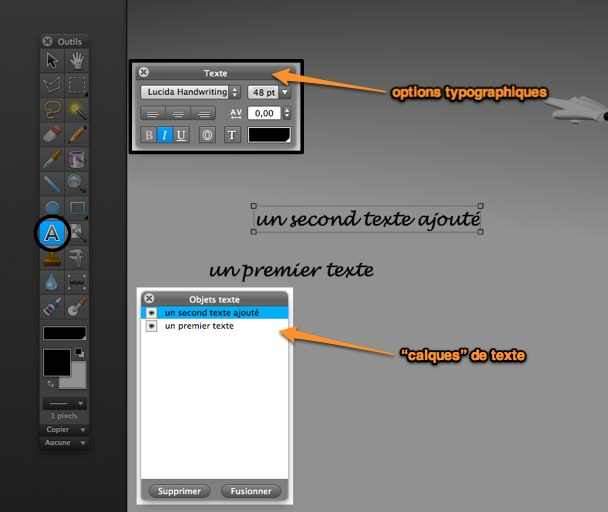
L'une présente les options typographiques classiques (fonte, graisse, taille, alignement…) tandis que la seconde liste les différents textes saisis et les gère un peu à la manière de calques. Ce n’est pas le seul côté atypique de GraphicConverter : un outil de correction des yeux rouges et de mesure du point blanc (pour annuler rapidement une dominante colorée non souhaitée) sont directement accessibles via la palette. En revanche, inutile de chercher le pinceau ; il n’existe pas. GraphicConverter affirme bien là sa vocation d’utilitaire de l’image.
Pour rester dans la retouche rapide, un élément de la barre d’outils permet de basculer en mode retouche. Le plan de travail glisse alors sur la gauche pour accueillir 7 curseurs permettant d’agir sur autant de paramètres allant de la luminosité à la rotation.

Il reste alors à valider les réglages pour appliquer leur effet et accéder à nouveau à toutes les commandes. Bien sûr, il est possible, via le menu image, d’utiliser des outils permettant plus de contrôles. On y trouve entre autres choses les courbes qui faisaient défaut à Acorn.
En donnant ainsi des moyens différents, plus ou moins pointus, pour intervenir sur une image, GraphicConverter assoit sa réputation de couteau suisse de l’image.
LiveQuartz, avec son approche tout en une fenêtre, présente ses outils dans la barre supérieure de celle-ci. Au nombre de 13, on y trouve l’essentiel : pinceau, tampon, formes géométriques, gomme, dégradés, saisie de texte, sélection rectangulaire et sélection libre. Il y a également les habituelles main, flèche et loupe servant à manipuler le plan de travail ou le calque actif. Il manque quand même un outil de recadrage.
Voilà pour le menu. Il ne semble y manquer de rien ou pas grand-chose. Malheureusement, à l’utilisation tout cela n’est pas très convaincant. Les outils fonctionnent, mais pas sans douleur. Le tracé du pinceau, par exemple, n’est pas fluide et laisse apparaître des fractures pas vraiment gênantes, mais peu esthétiques.
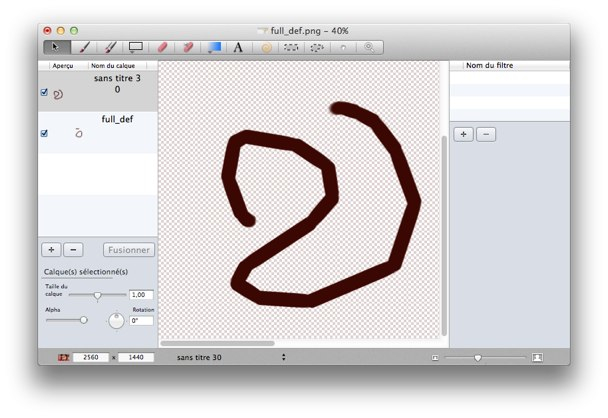
Plus étonnant — voir énervant — est le fonctionnement de l’outil texte. Non qu’il ne fonctionne pas, mais il combine un tas d’erreurs ergonomiques. Passons sur le fait de saisir le texte dans la colonne des calques dont on ne peut pas régler la largeur.
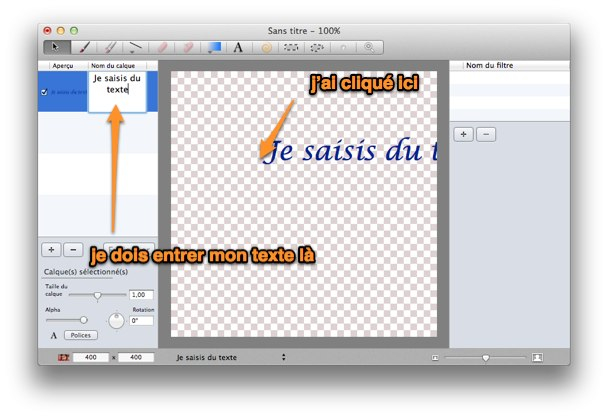
Un peu perturbant, mais rien de très grave… Maintenant, admettons que l’on veuille changer la couleur du texte. Impossible, il faut penser à choisir cette couleur avant de cliquer sur le plan de travail et commencer à taper ! Pire, on ne peut pas changer la typographie employée, même en invoquant la palette système des polices qui n’apparaît pas : le raccourci étant utilisé pour activer l’outil texte lui-même. Afin de changer la police de caractères, il faut se rendre dans les préférences générales qui elles appellent… la palette système !
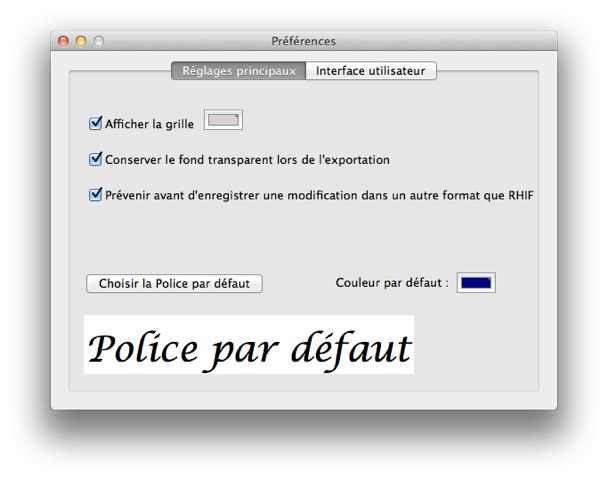
En résumé, LiveQuartz propose un ensemble d’outils honorables, mais qui donne une impression d’inachevé. Il peut dépanner en retouche légère, mais ce n’est pas là son point fort.
Il en va autrement avec Pixelmator qui, si l’on fait abstraction de sa robe noire, rappelle indubitablement Photoshop. L'interface a pour principal, voire unique, inconvénient de multiplier les palettes à l’écran ce qui rend son utilisation potentiellement complexe sur un écran aux petites dimensions.

Il n’y a pas grand-chose d’autre à dire ou souligner. Aussi bien la mise en œuvre des outils que leur paramétrage paraît simple et logique. Il manque cependant, même si ça ne se remarque pas au premier coup d’œil, la possibilité de créer des formes géométriques simples.
En plus de la palette, les outils de retouches colorimétriques faisant défaut à Acorn sont ici bien représentés et, une fois de plus, sans surprise pour un utilisateur ayant auparavant travaillé avec Photoshop.
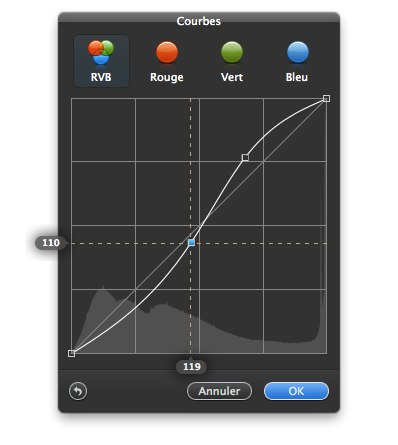
Bref, Pixelmator ne révolutionne pas les outils de retouche ou de correction d’image, mais il propose des fonctionnalités fiables et de qualité.
Les calques, règles et repères
Des quatre logiciels testés, seul GraphicConverter ne gère pas les calques.
Acorn, LiveQuartz et Pixelmator permettent de contrôler l’ordre des calques et leur transparence. Et si LiveQuartz ne permet pas de choisir un mode de fusion, de créer de masque ou de faire des groupes regrouper, ce que font les deux autres, il permet de gérer de manière indépendante pour chaque calque échelle et orientation.
Un dernier élément et non des moindres, donne l’avantage à Acorn : la possibilité d’appliquer des effets non destructifs — c’est à dire dont les paramètres et actions peuvent être modifiés à tout moment tant que l’on reste dans le format de fichier natif de l’application — à chaque calque. Exactement comme le fait Photoshop. À la différence de Photoshop, le même effet peut être répété plusieurs fois et les piles d’effets appliqués à un calque peuvent être enregistrées ou exportées pour être réutilisées plus tard.
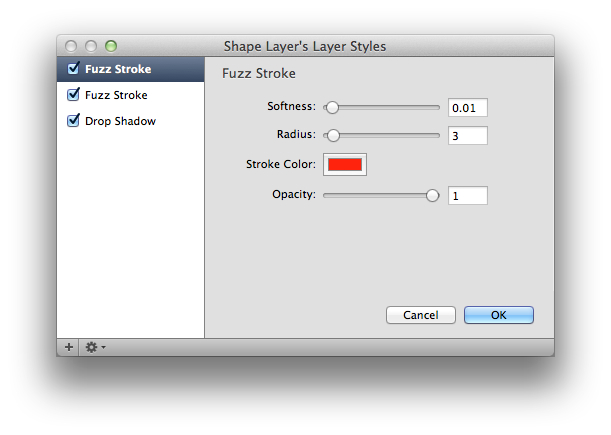
Pour avoir une idée des dimensions de son image ou pour positionner des éléments plus précisément les uns par rapport aux autres (par exemple dans la construction d’éléments d’interface) il est utile de pouvoir disposer de repères visuels allant de pair avec des règles affichées à proximité de l’image. Pourtant, LiveQuartz ne propose ni règle ni repère. GraphicConverter quant à lui permet d’afficher des règles et propose des outils de mesure assez précis, ne propose pas l’ajout de repère non plus.
Restent Acorn et Pixelmator qui tous deux permettent de positionner des guides et qui surpassent même le maître sur un point : la possibilité de placer des repères en entrant saisissant directement une valeur ! Étonnant non ?
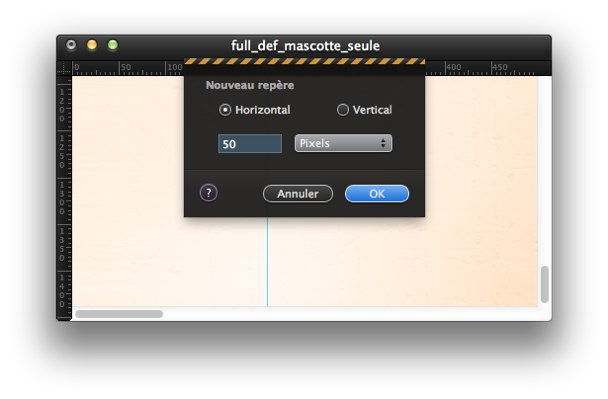
Pixelmator prend une (très) courte avance en proposant de saisir une valeur dans toutes les unités supportées par les règles et même en pour cent (ci-dessus). Acorn ne permet de le faire qu’en pixels, même si les règles sont dans une autre unité. Ceci dit, le positionnement précis de guides sert surtout en conception de site ou d’interface et là la mesure se fait pour le moment encore en pixels.
Les filtres
Sujet délicat que les filtres et ô combien subjectif. Au niveau du choix proposé, on remarquera que tous ces logiciels s’appuient sur les librairies de Mac OS pour tout ou partie de leurs effets : on trouve ainsi des éléments communs. Ce qui est intéressant, c’est plutôt la manière d’interagir avec eux.
À l’appel d’un filtre, Acorn ouvre une nouvelle fenêtre. Celle-ci permet de gérer les filtres qui vont être appliqués, de prévisualiser l’effet de l’ensemble et d’enregistrer un nouveau réglage ou charger un ancien. En complément de la prévisualisation située à gauche des filtres, il est possible de la faire directement sur le plan de travail. Le facteur limitant sera la puissance de votre machine (et la surface disponible à l’affichage), mais bien souvent la vignette sera suffisante.
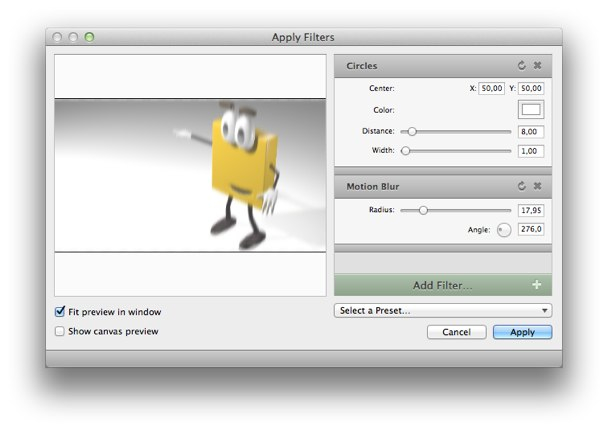
GraphicConverter distingue ce qu’il appelle des filtres, des effets. Ces derniers sont en fait ceux fournis par le système via Core Image ; les filtres correspondent à ce qui reste. Pour la plupart à la fois plus pointus et délicats à manier, ils s’adressent beaucoup aux spécialistes de l’analyse et de la correction d’image. Cependant, quelques filtres automatisés et axés vers le grand public trouvent aussi leur place comme Bordures et cadres, la réduction des yeux rouges ou les effets QuickTime.
Les effets, tout comme le mode retouche, font glisser le visuel sur la gauche pour laisser de la place à un bataillon de paramètres. Une fois les réglages validés les filtres sont appliqués et l’image modifiée.
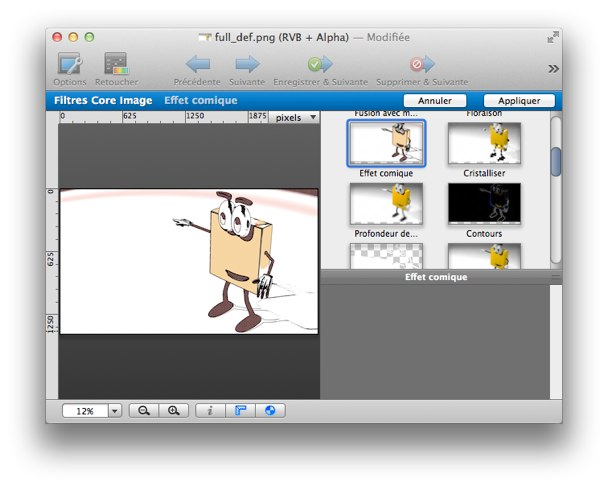
Les filtres n'appellent pas de réglage : il suffit de cliquer sur une miniature pour choisir le filtre à appliquer. Il en va autrement pour les effets : des réglages apparaissent parfois sous la forme d’un formulaire à valider, sans prévisualisation, d’autres fois se sera de nouveaux des vignettes à sélectionner… Bref, ce n’est tout simplement pas homogène, car les effets ont souvent été créés par des tiers et leurs interfaces n’ont pas été intégrées et adaptées à GraphicConverter. C'est dommage.
LiveQuartz est un cas un peu particulier. Ce qui va être écrit ici sur les filtres aurait pu l’être également au chapitre précédent sur les calques. En effet, ce logiciel qui, comme son nom l’indique, s’appuie entièrement sur Quartz Composer, permet d’appliquer à chaque calque un ensemble d’effets, de manière répétée et enregistrable.
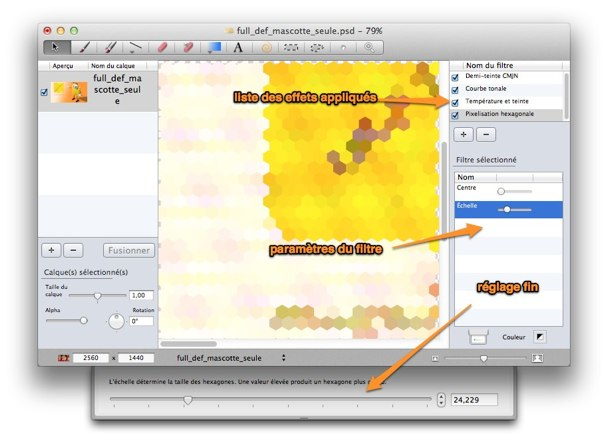
Le côté ludique est renforcé par un fonctionnement quasiment en temps réel et sans risque de modifier le contenu originel du calque. Pour trouver une utilisation à tous ces filtres, il n’y a pas de secret, il faut expérimenter. À l’utilisation, parfois, les curseurs de réglage d’un filtre sont inactifs sans que l’on sache vraiment trop pourquoi : impossibilité technique ou bug ? C'est assez frustrant.
Pixelmator, au contraire de GraphicConverter, rhabille tous les contrôles d’effet ou de filtre dans sa livrée noire légèrement transparente. C'est peut être un détail pour vous, etc. vous connaissez la chanson.
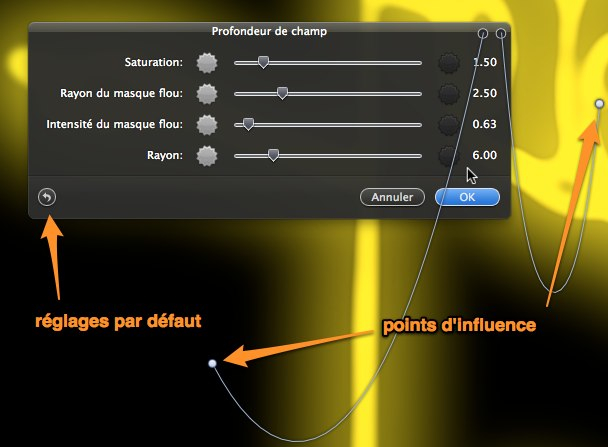
En fonction des effets choisis, on peut agir sur leurs commandes à l’aide de curseurs — cliquer sur les formes présentes aux extrémités de chaque curseur permet également de faire évaluer les réglages par incrémentation — ou d’éventuels points d’influence, dont le nombre dépend des filtres, librement déplaçables sur tout le plan de travail.
Il n’y a pas vraiment de prévisualisation (voir carrément de pré calcul), tout se fait directement sur le plan de travail. Solution élégante, mais également très exigeante en ressources (mémoire, processeur, carte vidéo). Pour peu que l’image soit de grande dimension et le filtre complexe c'est la beach ball assurée !
À la chaîne
Quand on tient un blog, que l’on gère un site web ou que l’on collabore régulièrement à un magazine en ligne, il y a de fortes chances que l’on ait besoin de réaliser les mêmes opérations sur une série d’images ou de préparer régulièrement une image avec les mêmes contraintes (bordures, dimensions, filigrane…).
On peut tenter retenir par cœur les opérations effectuées ou de les noter sur un carnet physique ou virtuel. Sinon, il existe des outils pour se faciliter la vie, certains fournis par le système et d’autres par l’application elle-même. Commençons par cet utilitaire connu, mais peut-être sous-utilisé : Automator. En l’exécutant et en saisissant le nom du logiciel dans le champ des variables, on obtient la liste des actions disponibles pour chaque logiciel. Parmi les quatre testés ici, seuls Pixelmator et Acorn en proposent, néanmoins.
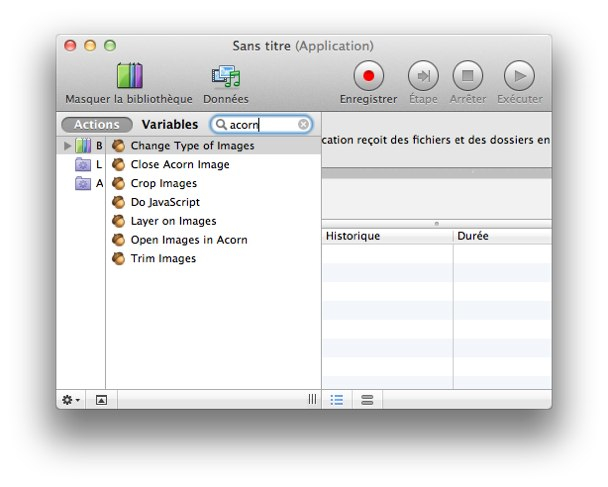
Avec les actions disponibles pour Acorn on peut virtuellement faire tout ce que l’on veut, car l’une des actions s’intitule Do JavaScript. C'est en effet dans ce langage que l’on peut écrire des scripts pour l'application. Cela demande cependant de connaître ce langage de script et de potasser la documentation d’Acorn. Les fonctions accessibles simplement dans Automator permettent tout de même de recadrer les images, de supprimer les marges ou de changer le format de fichier.
Pixelmator permet de faire simplement plus de choses. En plus des classiques opérations de recadrage, changement de dimension et d’enregistrement en d’autres formats, on peut donc via un processus Automator « améliorer l’image » — ce qui correspond aux courbes, niveaux et autres fonctions de retouche du menu Image — et appliquer des filtres. Il est également possible de signer l’image avec un filigrane.
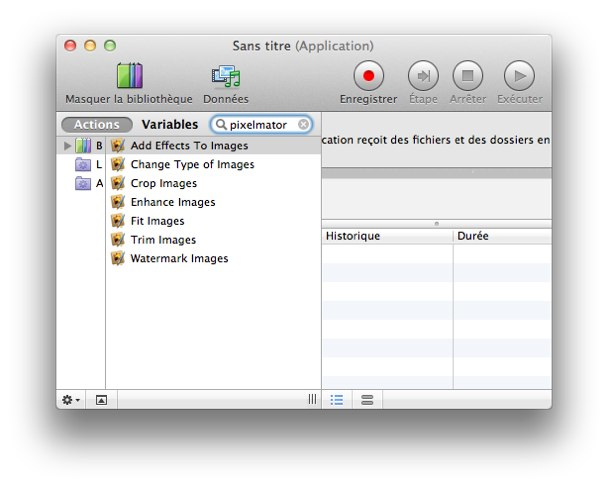
Le niveau d’automation de Pixelmator atteignable à travers l’outil de Mac OS X est donc assez conséquent… et ça tombe bien, car le logiciel lui-même ne propose rien.
Plus puissant, mais plus exigeant qu’Automator, AppleScript permet aussi d'automatiser certaines actions. GraphicConverter et Acorn sont les deux seules applications de ce test à fournir un dictionnaire AppleScript.
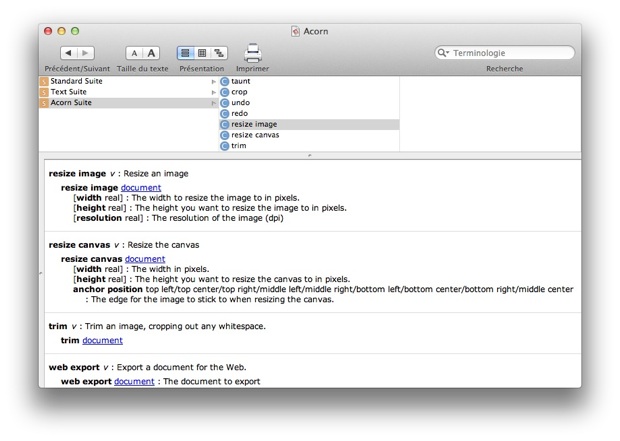
GraphicConverter, même en l’absence d’actions Automator et sans utiliser la puissance d’AppleScript n’en est pas moins, grâce à son moulin à café (cf. capture : l’icône de l’outil « Convertir & Modifier »), un champion historique du traitement par lot.
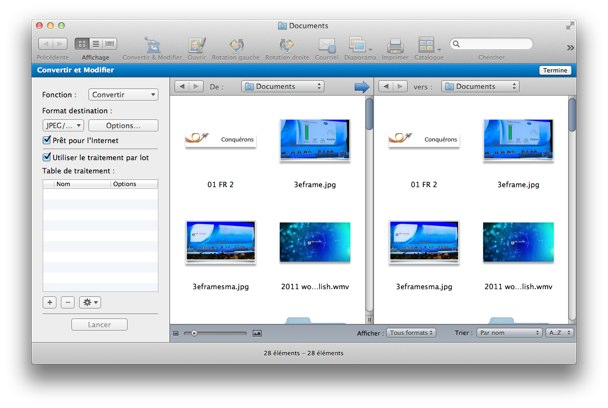
Le principe est assez simple : à gauche les paramètres permettent de choisir une action prédéfinie, un format d’enregistrement parmi les 85 (!) gérés avec toutes leurs options. Si la fonction par défaut, Convertir, est sélectionnée, alors on peut cocher l’option activant la possibilité d’ajouter plusieurs traitements. Plus simplement la colonne du milieu permet de visualiser le répertoire source et celui de droite celui de destination.
Tout peut ainsi être fait, de la retouche d’image à la modification de nom de fichier. Cela demande juste de savoir ce que l’on veut faire et ce qui se cache derrière les intitulés de chaque fonction ou traitement. Bien évidemment la liste des traitements effectués et les réglages de ceux-ci peuvent être enregistrés.
LiveQuartz ne propose pas de fonction pour industrialiser le traitement d’images. Tout au plus peut-on se servir des réglages de filtre pré-enregistrés.

Ou plutôt, au stylet et à la palette… ce périphérique n’est pas seulement utile pour dessiner. Il donne plus de souplesse que la souris pour les opérations de retouche ou de masquage, notamment par les informations de pression transmises au logiciel… si celui-ci veut bien les interpréter.
Sur ce point, Pixelmator et Acorn font presque jeu égal. La pression et l’extrémité du stylet employé (côté crayon ou côté gomme) sont reconnues. Toutefois, Acorn présente un comportement étrange quand une sélection est active. Il y a alors un énorme temps de latence entre le mouvement effectif du stylet et le tracé à l’écran, ce qui est assez déstabilisant.
LiveQuartz reconnait également les informations de pression, mais ne fait pas la distinction entre la pointe et la gomme. De toute façon, le manque de fluidité de ses tracés n’en fait pas un logiciel agréable à utiliser au stylet.
Enfin, GraphicConverter avec son absence de pinceau est encore moins intéressant à utiliser avec une palette graphique. Ni pression ni orientation du stylet ne sont perçues.
Même si le but premier de ce test n’est pas de comparer chacun des logiciels avec Photoshop, le fait est que ce dernier a fixé et fixe encore quelques standards de fait pour la manipulation d’images. Il apparaissait évident qu’il fallait essayer d’ouvrir un fichier natif de l’application d’Adobe pour voir comment ces applications se comportaient.

Le fichier préparé à dessein compile quelques classiques du genre en huit calques et un groupe :
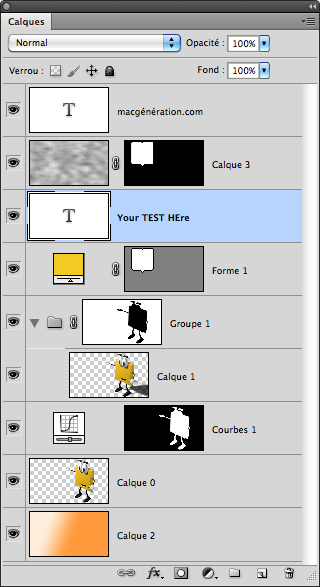
Il reste à ouvrir le document avec les quatre logiciels testés. Pour être fair-play, le fichier a été enregistré en mode de compatibilité maximale.
Avec LiveQuartz et GraphicConverter, le tour de la question est vite effectué. Seule une version aplatie de l’image est chargée. Le rendu est certes fidèle, mais adieu groupe, calques, textes et tracés !
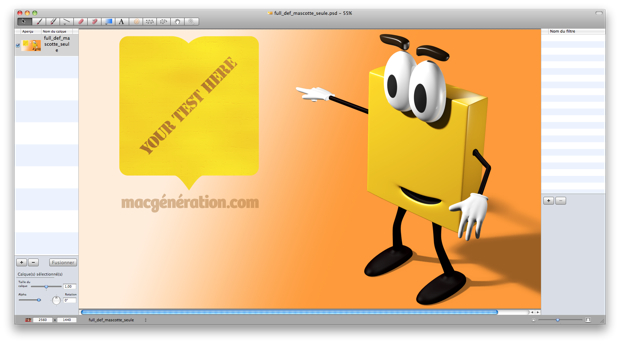
Le fichier ouvert par LiveQuartz : pas de calque ; avec GraphicConverter le résultat est similaire.
Acorn, quant à lui, importe bien tous les calques, les données de transparence (mode et pourcentage de mélange) et le groupe de calques. Ce dernier perd cependant son masque, tout comme le calque de réglage qui lui perd toute substance et devient un calque vide.
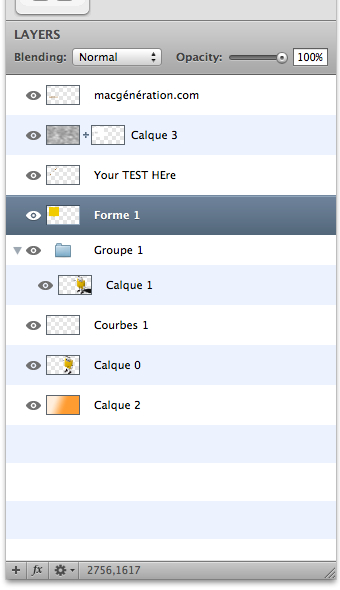
Le calque 3 conserve bien son masque, mais de manière détériorée. Le noir et blanc de Photoshop est devenu un transparent et blanc. Seule la contreforme de l’écu reste alors masquée ; aussi la texture qui ne devrait s’imprimer que sur l’écu recouvre-t-elle tout le visuel ou presque.
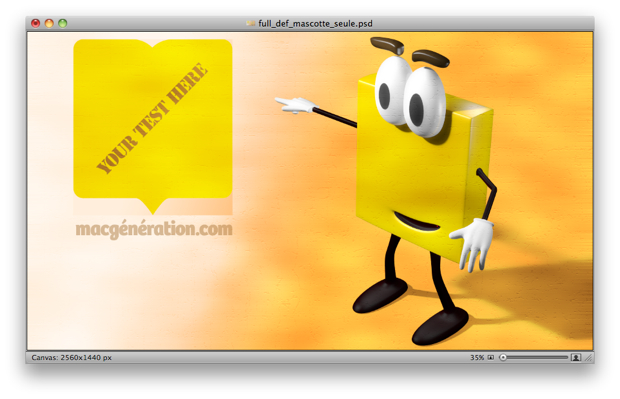
Ce défaut est assez facile à corriger sur un masque simple comme celui-ci, mais il peut être beaucoup plus gênant sur des documents plus complexes. Il est aussi à noter que textes et forme vectorielle ne sont restés que sous leur forme bitmap et ne sont plus éditables.
Pour finir, Pixelmator a presque le même comportement qu’Acorn. Tous les calques sont bien importés, les niveaux de transparence sont conservés et les calques de réglage ou vectoriels sont respectivement vides ou transformés en images.
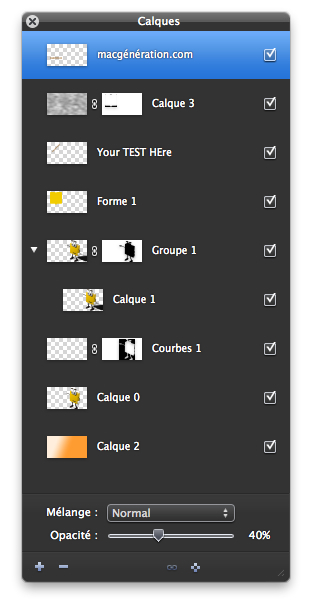
On retrouve le même défaut d’inversion pour les masques de calque — même si le transparent est ici remplacé par du blanc et le blanc par le noir — pour les calques 3 et Courbes 1 (qui voit son masque en quelque sorte épargné).
Étrangement, le masque du groupe — qui est conservé par Pixelmator contrairement à d’Acorn — n’est pas inversé ! Un bon point à noter pour les utilisateurs de ce logiciel. Autre avantage non négligeable à noter : les repères enregistrés dans le fichier Photoshop sont également conservés.
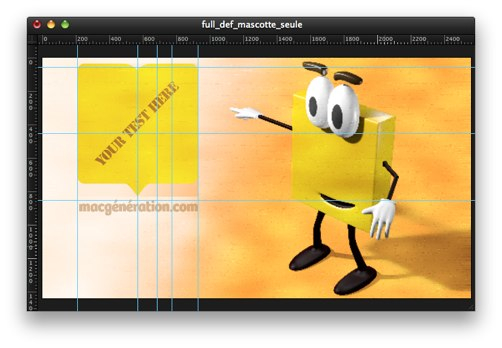
Pixelmator sort ainsi vainqueur, mais d’une courte tête, de ce test de compatibilité avec les images au format natif de Photoshop.
Lequel choisir ?
Fidèle à son icône, GraphicConverter est celui qu’il vous faut si vous avez besoin de manipuler tout un tas de formats de fichiers graphiques plus rares les uns que les autres. | Note : 6/10
LiveQuartz est l’ovni sympathique qui vous permettra de jouer avec vos images en empilant des effets spéciaux sans jamais avoir à le regretter. | Note : 4,5/10
Acorn se révèlera être un excellent compagnon de route pour le rédacteur, journaliste ou blogueur, qui doit au quotidien effectuer la même série d’opérations sur des images. | Note : 6/10
Pixelmator, avec ses limites, ne déméritera pas entre les mains d’un graphiste, notamment si celui-ci travaille à la création d’interfaces. | Note : 7,5/10
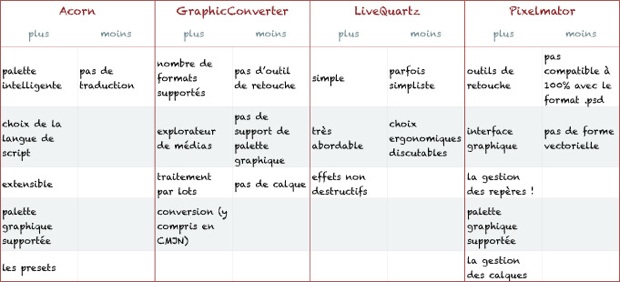
Ressources externes
Seul devant l'écran, il est parfois difficile de faire l'apprentissage de toutes les arcanes d'une application. La disparition du manuel papier n'aide pas forcément et du reste le guide d'utilisation ne peut pas tout. L'échange d'expériences entre utilisateurs, le partage de tutoriels et de trucs et astuces permet souvent de mieux tirer partie des logiciels.
Voici donc quelques pistes pour trouver manuels, didacticiels, forums ou même extensions pour nos quatre applications.
Acorn
GraphiConverter
LiveQuartz
Pixelmator
Vous pouvez également poser vos questions et échanger autour de ces logiciels dans la section Arts graphiques du forum de discussions de MacGeneration.
Où les trouver ?
Les quatre applications sont disponibles sur le Mac App Store :
Acorn et GraphicConverter sont proposées à la fois sur le Mac App Store et sur les sites de leurs éditeurs respectifs. Des versions d’essai de ces deux logiciels et de Pixelmator et des versions précédentes d’Acorn et GraphicConverter sont également disponibles sur ces sites.
LiveQuartz n’est désormais plus disponible que sur le Mac App Store, mais les versions précédentes sont toujours téléchargeables depuis le site du développeur.
Voici quelques logiciels et pistes permettant également retouches, retailles et conversions d'images.
 Commençons par le chevalier blanc — ou noir, c’est selon — du monde libre : The Gimp. The Gimp a besoin par défaut du gestionnaire de fenêtre X11 pour fonctionner, mais il existe aussi une version disponible une version indépendante.
Commençons par le chevalier blanc — ou noir, c’est selon — du monde libre : The Gimp. The Gimp a besoin par défaut du gestionnaire de fenêtre X11 pour fonctionner, mais il existe aussi une version disponible une version indépendante.
Ce logiciel permet toutes les opérations de retouche attendues, un système de calques, de filtres et la programmation en python pour qui serait intéressé. Tout cela à condition de ne pas avoir peur de se frotter à une ergonomie, disons intéressante, et d’avoir une résolution d’écran suffisante pour afficher la palette d’outils principale dans son intégrité.
Aperçu, livré avec Mac OS X, est également capable de faire quelques opérations comme recadrer une image ou modifier sa colorimétrie. On peut aussi appeler les filtres core image pour traiter les images lors de l’export.
Il ne faut non plus négliger des logiciels de capture d’écran comme Skitch (Gratuit) ou LittleSnapper (31,99 €) qui, s’ils ne permettent pas vraiment la retouche photographique, offrent des facilités d’enrichissement, de découpe, de changement de taille, de format et de partage de fichiers graphiques assez intéressantes.
 Enfin, dans une gamme de prix plus élevée, Adobe propose Photoshop Elements (99,27 € pour la version boite, 100,43 € en téléchargement) ou le moins coûteux Adobe Photoshop Elements 9 Editor [9.0 – US – 62,99 € – 1,02 Go – Adobe Systems, Inc.], mais avec une interface pour le moment en anglais uniquement et sans explorateur de média.
Enfin, dans une gamme de prix plus élevée, Adobe propose Photoshop Elements (99,27 € pour la version boite, 100,43 € en téléchargement) ou le moins coûteux Adobe Photoshop Elements 9 Editor [9.0 – US – 62,99 € – 1,02 Go – Adobe Systems, Inc.], mais avec une interface pour le moment en anglais uniquement et sans explorateur de média.

Présentation des forces en présence
L’offre disponible étant pléthorique, il faut bien faire des choix pour resserrer la sélection. Les quatre logiciels suivants ont été retenus :
- Acorn [3.0.3 – US – 39,99 € – Flying Meat Inc.]
- GraphicConverter [7.3.1 – Français – 30,99 € – 114 Mo – Thorsten Lemke]
- LiveQuartz [1.9.6 – Français – 1,59 € – Romain Piveteau]
- Pixelmator [1.6.7 – Français – 23,99 € – 33,2 Mo – UAB Pixelmator Team]
LiveQuartz apporte à Core Image une interface graphique, la gestion des calques, des couches alpha et du texte. Il a accompagné les évolutions de Mac OS X jusqu'à intégrer récemment le Mac App Store.
GraphicConverter est un vieux routier du Mac. Spécialisé dans le traitement par lots, la conversion et la gestion de fichiers graphiques — il dispose de son propre explorateur de fichiers — on le trouvait même en version OEM sur les PowerBook et PowerMacintosh aux côtés de Art Director Toolkit. Le logiciel a été récemment réécrit en Cocoa, ce qui a eu un impact sur certaines fonctionnalités qui sont ou seront réintégrées, un peu comme pour Final Cut Pro X, au fur et à mesure.
Acorn est beaucoup plus jeune. Son évolution s’est faite en même temps que le besoin de travailler des images avant de les mettre en ligne s’est accru. Il se distingue notamment par une gestion des filtres en piles d’effets ; pile dont les réglages peuvent être enregistrés pour une utilisation ultérieure. Il a pour particularité également d’être programmable via JavaScript.
Pixelmator, enfin, s’appuie sur le moteur de manipulation d’images libre ImageMagick. Cependant, il est également parfaitement intégré à Mac OS X et tire parti de ses librairies graphiques. Son interface soignée, ses fonctionnalités orientées vers la photographie et ses similitudes avec Photoshop en ont fait au fil des versions un outil de retouche et de préparation d’images sérieux — pour qui n’a pas besoin de travailler sur des visuels en quadrichromie.
La fourchette de prix est assez étendue : LiveQuartz (1,59 €) proposant un tarif auquel on est plus habitué sur l’App Store iOS que sur le Mac App Store et Acorn (30,99 €) occupant le haut du panier. Bien évidemment, les quatre logiciels de la sélection n’ont pas la même ambition. Les comparer permet cependant de déterminer les services qu’ils sont à même de rendre et de les mettre en regard des besoins de chacun.
Une dernière précision pour clore ces préliminaires : des quatre applications testées, seule Acorn ne propose pas de localisation de son interface. Cela pourrait être bloquant pour certains.
Premier contact
Sur les quatre logiciels testés, trois d’entre eux — Acorn, GraphicConverter et Pixelmator — proposent par défaut un écran d’accueil. Cet écran propose à l’utilisateur de réaliser rapidement une des opérations courantes au lancement d’une application : créer un nouveau fichier, ouvrir un fichier existant, voire un fichier récemment ouvert.
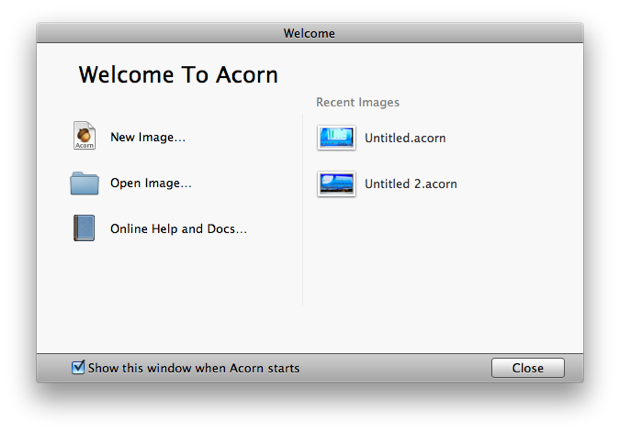
De ces trois logiciels, seul GraphicConverter offre en plus, conformément à ses aptitudes, de lancer un gestionnaire d’image, un diaporama ou un traitement d’images par lots.
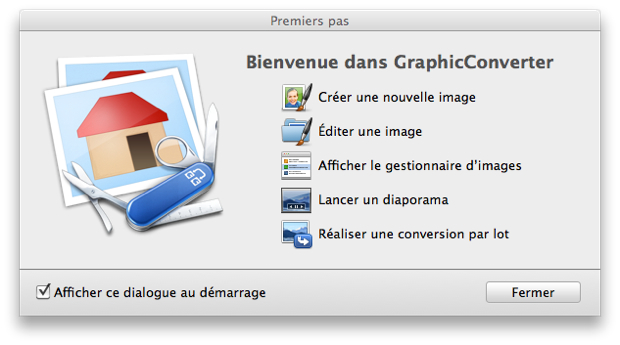
Selon la préférence de chacun, il est possible de faire en sorte que cet écran d’accueil n’apparaisse plus. Il suffit de décocher la case idoine. Si ce choix est fait ou si l’utilisateur ferme l’écran présenté, le logiciel ouvre son interface de travail proprement dite. À savoir :
- rien d’autre que des palettes dans le cas de Pixelmator ;
- la même chose pour Acorn sauf si des images étaient ouvertes à la précédente fermeture du logiciel (ce que propose désormais OS X Lion) ;
- la seule barre des menus pour GraphicConverter ;
- un espace de travail (au format de 800 pixels par 600 pixels) par défaut pour LiveQuartz (ci-dessous).
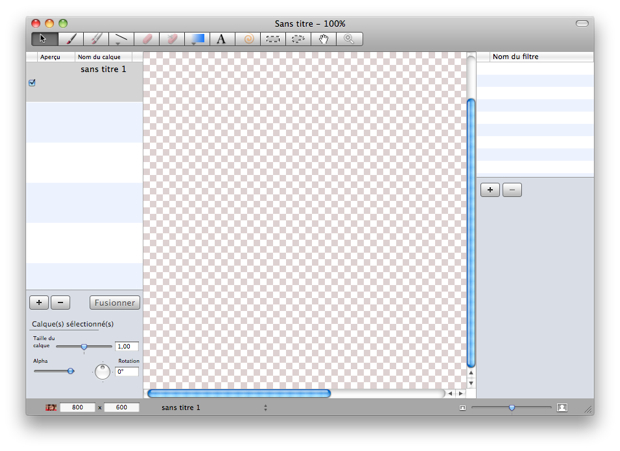
Pour créer une nouvelle image, il reste alors à le demander — si cela n’a pas été fait à l’écran de démarrage rapide — et à renseigner quelques caractéristiques.
Ici non plus il n’y a pas trop de surprises. Acorn et Pixelmator proposent les mêmes options : choix de dimensions, de résolution et d’unité de mesure. Il est même possible de choisir dans une liste de réglages préétablis et personnalisables.
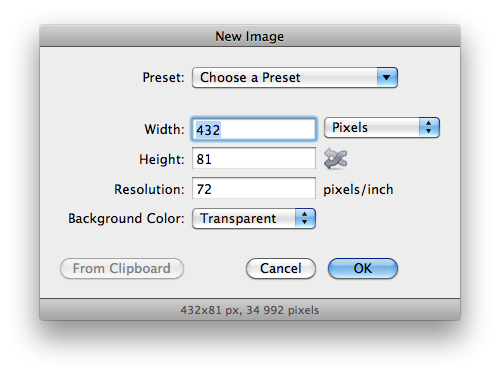
Seule petite différence : Pixelmator ne propose pas d’option pour spécifier la couleur (ou transparence) du fond de la nouvelle image. Il sera blanc par défaut, point.
En fait, en cherchant un peu, on trouve dans les préférences générales du logiciel un menu déroulant proposant de changer ce fond par défaut… il eu été plus intuitif de proposer ce choix sur la fenêtre de dialogue précédente.
GraphicConverter, enfin, ne se différencie que par la possibilité de choisir le nombre de couleurs contenues dans le document (de 2 couleurs à 16,7 millions) et par son absence de réglages prédéfinis.
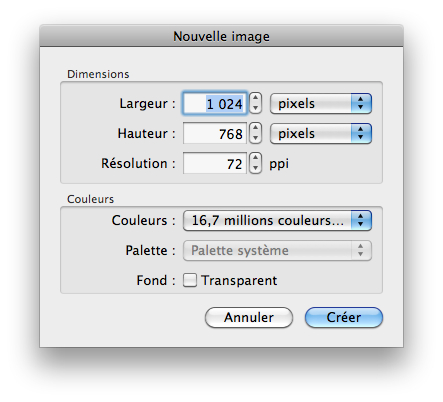
Comme vu plus haut, LiveQuartz crée automatiquement un document vierge à son lancement. La personnalisation de la nouvelle image est limitée à ses dimensions (en pixels) à préciser à l’aide des deux champs situés en bas à gauche de la fenêtre de travail.
Voilà, c’est maintenant que les choses sérieuses commencent.
Travailler sur des images, mais pour faire quoi exactement ?
La quantité d’images passant par nos ordinateurs multiplie les occasions de lancer un logiciel pour les modifier avant stockage ou partage. Il y a alors de fortes chances pour que le parcours du fichier passe par ces étapes :
- ouverture de l’image,
- traitement graphique et enrichissement,
- redimensionnement,
- enregistrement optimisé de l’image pour un média donné.
Afin de réaliser ces actions, il faut pouvoir disposer d’un certain nombre de fonctionnalités. Les indispensables crayons, pinceaux, tampons et outils de sélection seront complétés par un système de calques et quelques filtres.
Pour que tout ceci soit utilisable, chaque développeur a dû faire des choix pour répartir les moyens d’accès aux fonctions et construire son interface WIMP. Ce sont ces choix qui facilitent l’adoption d’un logiciel ou causent son rejet.
Question d’organisation
Une fois de plus, LiveQuartz se différencie de ses collègues par une approche tout-en-un. On dispose dans la même fenêtre des outils (disposés horizontalement), des calques (colonne de gauche) de l’espace de travail et des filtres (colonne de droite).
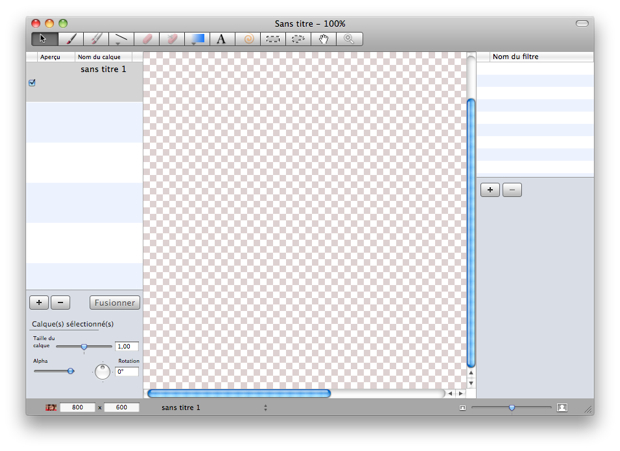
La barre de menu n’est là que pour les actions élémentaires que l’on trouve dans la plupart des logiciels de Mac OS X. L'aspect général n’est pas très élégant, mais a le mérite de ne pas faire chercher trop loin les options utiles, du moins en théorie. En pratique c'est un peu différent, nous le verrons plus tard.
Avec Pixelmator, au contraire, c’est le règne des palettes et fenêtres flottantes. Outils, Calques, Formes, Nuancier, Dégradés, Masques, Calques et même Navigateur de photos sont autant d’éléments autour de (ou sur, en fonction de la résolution de votre écran) votre plan de travail. Heureusement, prenant modèle sur son incontournable prédécesseur, Pixelmator permet de masquer tous ces éléments en pressant la touche tabulation. De même, les connaisseurs apprécieront le fait que l’appui sur la touche F centre l’espace de travail et masque toutes les fenêtres autres que celle active derrière un fond noir.
La palette Navigateur de photos, absente de la capture, est assez imposante et permet de naviguer au sein des bibliothèques d’Aperture ou d’iPhoto.
Les menus de Pixelmator sont, somme toute, assez classiques. En plus de ceux communs à la plupart des applications (Fichier, Édition, Affichage, Fenêtre, Aide), un menu est dédié aux réglages de l’image, un autre aux calques et le dernier aux filtres.
L'habillage noir de l’application, même s’il déteint un peu dans l’univers OS X, est cohérent et n’est pas désagréable à utiliser. Certains préfèreront d’ailleurs des éléments d’interface de cette teinte sombre pour travailler des éléments graphiques
Acorn fait un peu figure d’entre-deux. L'espace de travail est bien distinct, mais une seule palette rassemble à la fois les outils, leurs options et le système de gestion de calques. Elle est assez large, mais prend moins de place que trois éléments séparés. Bien pensée, elle peut éviter pas mal de déplacements du curseur d’un côté à l’autre de l’écran.
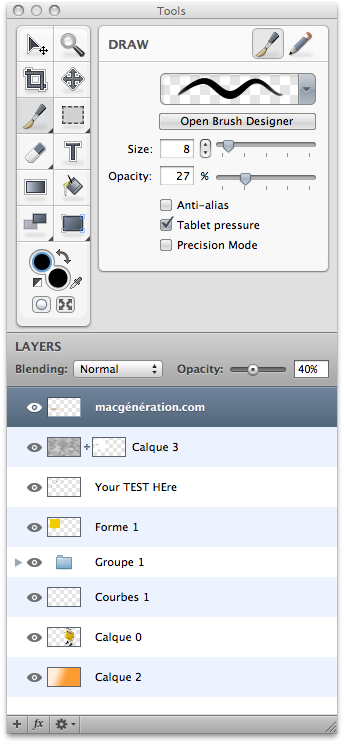
Les touches tabulation et F ont les mêmes effets que sur Pixelmator. Les menus Image, Layer et Filter sont complétés par un menu Select. En dehors de l’emploi de la langue anglaise, il n’y a pas grand-chose de plus à dire ou à reprocher à cette interface.
Sobre à l’écran, GraphicConverter se contente d’une palette d’outils et d’un inspecteur pour les métadonnées éventuelles jointes aux images.
La fenêtre avec le plan de travail contient une barre d’outils rappelant un peu iPhoto. Elle permet de faire défiler les différentes images présentes dans le répertoire de l’image active, de basculer en mode “Retoucher” (luminosité, contraste, saturation, gamma, netteté, tonalités et rotation) et d’enregistrer les modifications (ou les supprimer) avant de passer à l’image suivante.
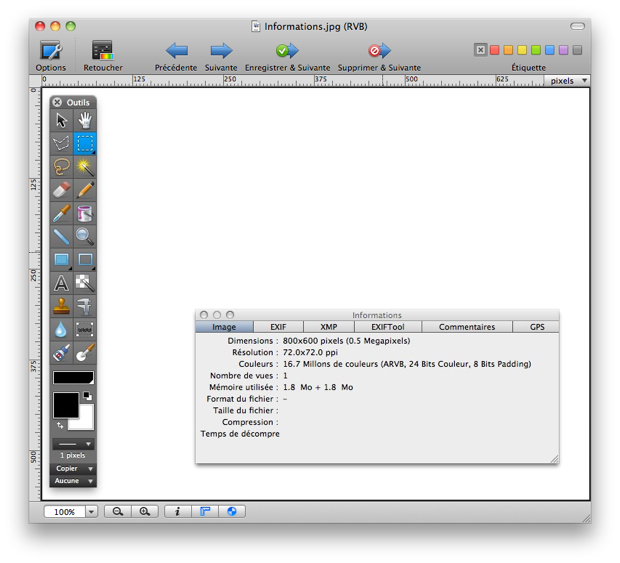
La touche tabulation joue son rôle habituel, mais la touche F seule n’a pas le même rôle que dans les applications précédentes : c'est combinée aux touches cmd et alt qu’elle permet de basculer en mode plein écran, mais en simple visualisation. Aucune modification de l’image n’est alors possible.
En fait, plus que dans ses palettes ou son plan de travail, la richesse de GraphicConverter réside en ses menus qui, s’ils ne sont pas beaucoup plus nombreux que ceux des applications vues plus tôt (un menu Effets, doublant le menu Filtre, un menu dédié aux informations de géolocalisation et un menu pour gérer les scripts), sont beaucoup plus fournis en fonctionnalités. Même le menu Filtre, qui contient qu’un élément celui appelant les effets Core Image se révèle très complet.
Les outils
Au premier abord, Acorn et sa palette de 12 cases sont assez déroutants. Il ne faut pas y voir l’accès à douze outils, mais à douze types de fonctions. Si cela est assez naturel pour les différents modes de sélection, il en va autrement, par exemple, avec la famille touch up — terme apparaissant au survol de l’infobulle : le manque de traduction n’aide pas — qui regroupe le tampon, les outils de densité et le “doigt”. Il faut également savoir que le pinceau dissimule le crayon et que la gomme permet d’accéder à “instant alpha” (système de détourage).
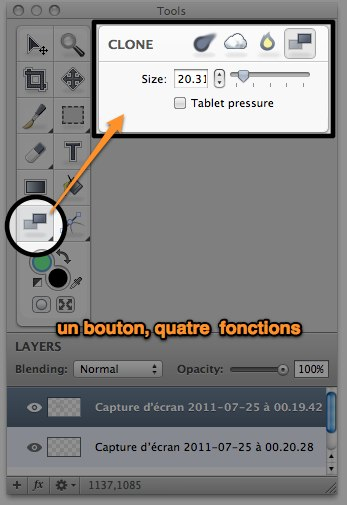
Une fois ce mécanisme assimilé, on trouve à peu près tout ce dont on a besoin… Le choix ergonomique de la maxi palette est d’ailleurs assez payant. La proximité naturelle des options disponibles pour l’outil facilite la compréhension et la rapidité des réglages.
Cependant, Acorn mise peut être trop sur cette palette en oubliant d’autres éléments importants. Si les outils de retouche ponctuelle sont bien représentés, ceux de correction générale de l’image ont la portion congrue. Les contrôles disponibles, accessibles depuis le menu se limitent à un contrôle des niveaux assez sommaire et un mode de correction automatique de ces mêmes niveaux.
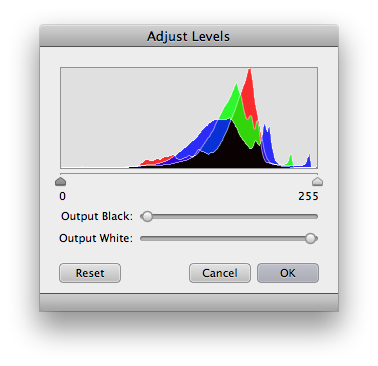
Pour un contrôle plus fin, il aurait été bienvenu de pouvoir disposer de courbes ou au moins du contrôle du point gris sur l’ajustement des niveaux. Certains filtres dédiés à la retouche colorimétrique viennent compléter le seul outil, mais ne comblent pas tous les manques.
Acorn apporte quelques idées originales et sympathiques dans la gestion des outils. S'il ne sera pas forcément satisfaisant pour le professionnel de l’image ou l’amateur avancé, il est très agréable à prendre en main.
GraphicConverter lui ne cache rien avec ses 22 outils sagement rangés dans la palette flottante. Il faut quand même noter la nécessité d’effectuer un double-clic sur une icône pour faire apparaître les options relatives à l’outil représenté. Cette action n’est d’ailleurs pas toujours indispensable. La sélection de l’outil texte, par exemple, suffit à faire apparaître deux fenêtres.
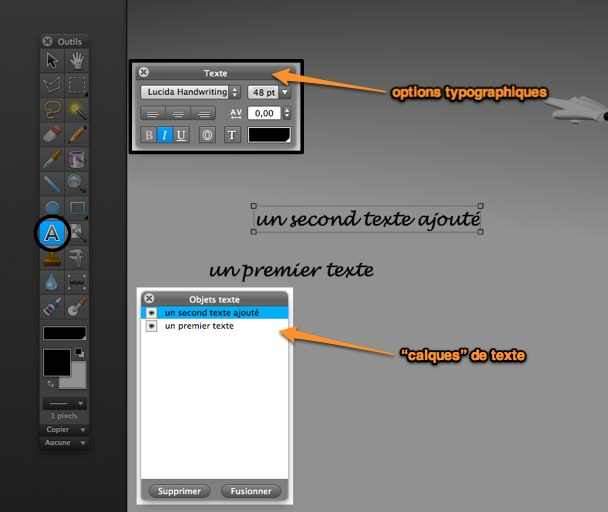
L'une présente les options typographiques classiques (fonte, graisse, taille, alignement…) tandis que la seconde liste les différents textes saisis et les gère un peu à la manière de calques. Ce n’est pas le seul côté atypique de GraphicConverter : un outil de correction des yeux rouges et de mesure du point blanc (pour annuler rapidement une dominante colorée non souhaitée) sont directement accessibles via la palette. En revanche, inutile de chercher le pinceau ; il n’existe pas. GraphicConverter affirme bien là sa vocation d’utilitaire de l’image.
Pour rester dans la retouche rapide, un élément de la barre d’outils permet de basculer en mode retouche. Le plan de travail glisse alors sur la gauche pour accueillir 7 curseurs permettant d’agir sur autant de paramètres allant de la luminosité à la rotation.

Il reste alors à valider les réglages pour appliquer leur effet et accéder à nouveau à toutes les commandes. Bien sûr, il est possible, via le menu image, d’utiliser des outils permettant plus de contrôles. On y trouve entre autres choses les courbes qui faisaient défaut à Acorn.
En donnant ainsi des moyens différents, plus ou moins pointus, pour intervenir sur une image, GraphicConverter assoit sa réputation de couteau suisse de l’image.
LiveQuartz, avec son approche tout en une fenêtre, présente ses outils dans la barre supérieure de celle-ci. Au nombre de 13, on y trouve l’essentiel : pinceau, tampon, formes géométriques, gomme, dégradés, saisie de texte, sélection rectangulaire et sélection libre. Il y a également les habituelles main, flèche et loupe servant à manipuler le plan de travail ou le calque actif. Il manque quand même un outil de recadrage.
Voilà pour le menu. Il ne semble y manquer de rien ou pas grand-chose. Malheureusement, à l’utilisation tout cela n’est pas très convaincant. Les outils fonctionnent, mais pas sans douleur. Le tracé du pinceau, par exemple, n’est pas fluide et laisse apparaître des fractures pas vraiment gênantes, mais peu esthétiques.
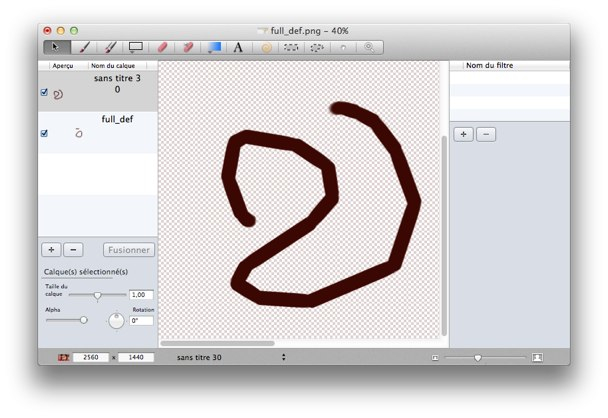
Plus étonnant — voir énervant — est le fonctionnement de l’outil texte. Non qu’il ne fonctionne pas, mais il combine un tas d’erreurs ergonomiques. Passons sur le fait de saisir le texte dans la colonne des calques dont on ne peut pas régler la largeur.
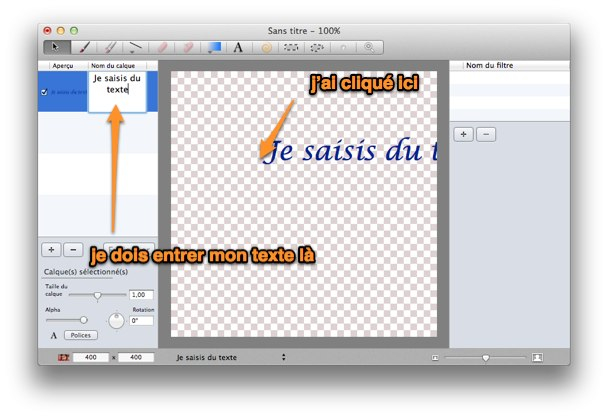
Un peu perturbant, mais rien de très grave… Maintenant, admettons que l’on veuille changer la couleur du texte. Impossible, il faut penser à choisir cette couleur avant de cliquer sur le plan de travail et commencer à taper ! Pire, on ne peut pas changer la typographie employée, même en invoquant la palette système des polices qui n’apparaît pas : le raccourci étant utilisé pour activer l’outil texte lui-même. Afin de changer la police de caractères, il faut se rendre dans les préférences générales qui elles appellent… la palette système !
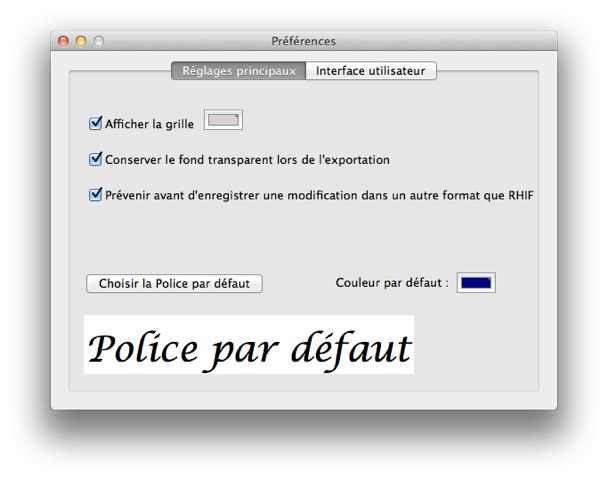
En résumé, LiveQuartz propose un ensemble d’outils honorables, mais qui donne une impression d’inachevé. Il peut dépanner en retouche légère, mais ce n’est pas là son point fort.
Il en va autrement avec Pixelmator qui, si l’on fait abstraction de sa robe noire, rappelle indubitablement Photoshop. L'interface a pour principal, voire unique, inconvénient de multiplier les palettes à l’écran ce qui rend son utilisation potentiellement complexe sur un écran aux petites dimensions.
Il n’y a pas grand-chose d’autre à dire ou souligner. Aussi bien la mise en œuvre des outils que leur paramétrage paraît simple et logique. Il manque cependant, même si ça ne se remarque pas au premier coup d’œil, la possibilité de créer des formes géométriques simples.
En plus de la palette, les outils de retouches colorimétriques faisant défaut à Acorn sont ici bien représentés et, une fois de plus, sans surprise pour un utilisateur ayant auparavant travaillé avec Photoshop.
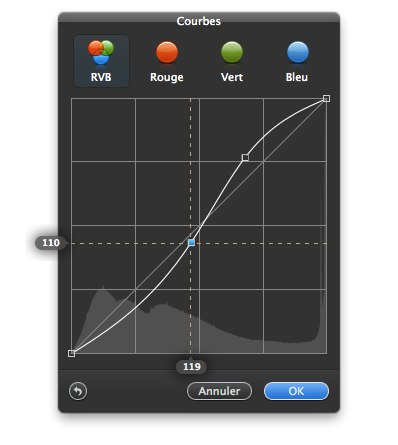
Bref, Pixelmator ne révolutionne pas les outils de retouche ou de correction d’image, mais il propose des fonctionnalités fiables et de qualité.
Les calques, règles et repères
Des quatre logiciels testés, seul GraphicConverter ne gère pas les calques.
Acorn, LiveQuartz et Pixelmator permettent de contrôler l’ordre des calques et leur transparence. Et si LiveQuartz ne permet pas de choisir un mode de fusion, de créer de masque ou de faire des groupes regrouper, ce que font les deux autres, il permet de gérer de manière indépendante pour chaque calque échelle et orientation.
Un dernier élément et non des moindres, donne l’avantage à Acorn : la possibilité d’appliquer des effets non destructifs — c’est à dire dont les paramètres et actions peuvent être modifiés à tout moment tant que l’on reste dans le format de fichier natif de l’application — à chaque calque. Exactement comme le fait Photoshop. À la différence de Photoshop, le même effet peut être répété plusieurs fois et les piles d’effets appliqués à un calque peuvent être enregistrées ou exportées pour être réutilisées plus tard.
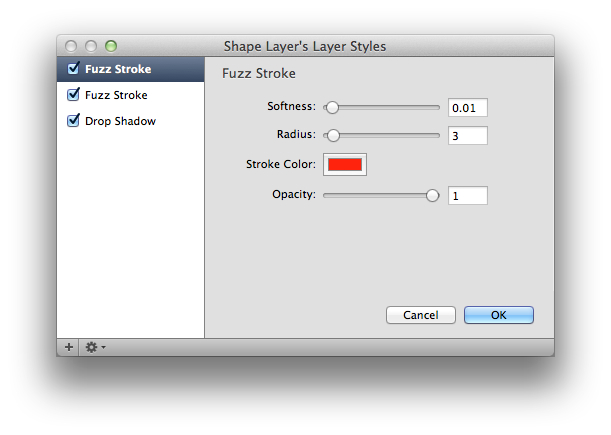
Pour avoir une idée des dimensions de son image ou pour positionner des éléments plus précisément les uns par rapport aux autres (par exemple dans la construction d’éléments d’interface) il est utile de pouvoir disposer de repères visuels allant de pair avec des règles affichées à proximité de l’image. Pourtant, LiveQuartz ne propose ni règle ni repère. GraphicConverter quant à lui permet d’afficher des règles et propose des outils de mesure assez précis, ne propose pas l’ajout de repère non plus.
Restent Acorn et Pixelmator qui tous deux permettent de positionner des guides et qui surpassent même le maître sur un point : la possibilité de placer des repères en entrant saisissant directement une valeur ! Étonnant non ?
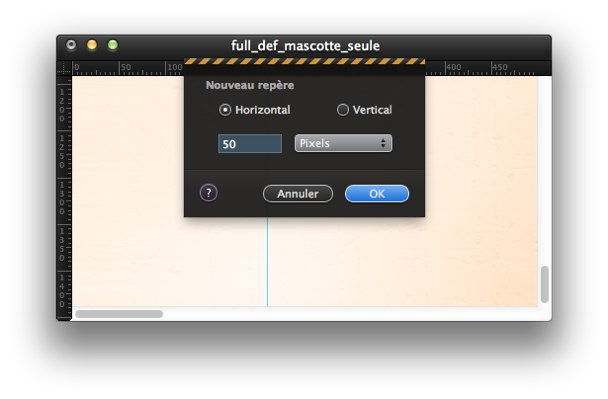
Pixelmator prend une (très) courte avance en proposant de saisir une valeur dans toutes les unités supportées par les règles et même en pour cent (ci-dessus). Acorn ne permet de le faire qu’en pixels, même si les règles sont dans une autre unité. Ceci dit, le positionnement précis de guides sert surtout en conception de site ou d’interface et là la mesure se fait pour le moment encore en pixels.
Les filtres
Sujet délicat que les filtres et ô combien subjectif. Au niveau du choix proposé, on remarquera que tous ces logiciels s’appuient sur les librairies de Mac OS pour tout ou partie de leurs effets : on trouve ainsi des éléments communs. Ce qui est intéressant, c’est plutôt la manière d’interagir avec eux.
À l’appel d’un filtre, Acorn ouvre une nouvelle fenêtre. Celle-ci permet de gérer les filtres qui vont être appliqués, de prévisualiser l’effet de l’ensemble et d’enregistrer un nouveau réglage ou charger un ancien. En complément de la prévisualisation située à gauche des filtres, il est possible de la faire directement sur le plan de travail. Le facteur limitant sera la puissance de votre machine (et la surface disponible à l’affichage), mais bien souvent la vignette sera suffisante.
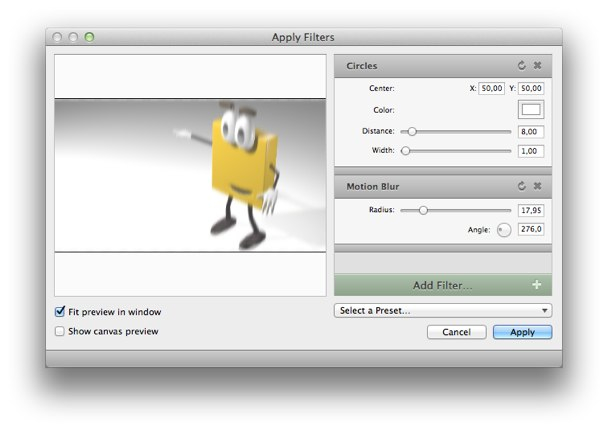
GraphicConverter distingue ce qu’il appelle des filtres, des effets. Ces derniers sont en fait ceux fournis par le système via Core Image ; les filtres correspondent à ce qui reste. Pour la plupart à la fois plus pointus et délicats à manier, ils s’adressent beaucoup aux spécialistes de l’analyse et de la correction d’image. Cependant, quelques filtres automatisés et axés vers le grand public trouvent aussi leur place comme Bordures et cadres, la réduction des yeux rouges ou les effets QuickTime.
Les effets, tout comme le mode retouche, font glisser le visuel sur la gauche pour laisser de la place à un bataillon de paramètres. Une fois les réglages validés les filtres sont appliqués et l’image modifiée.
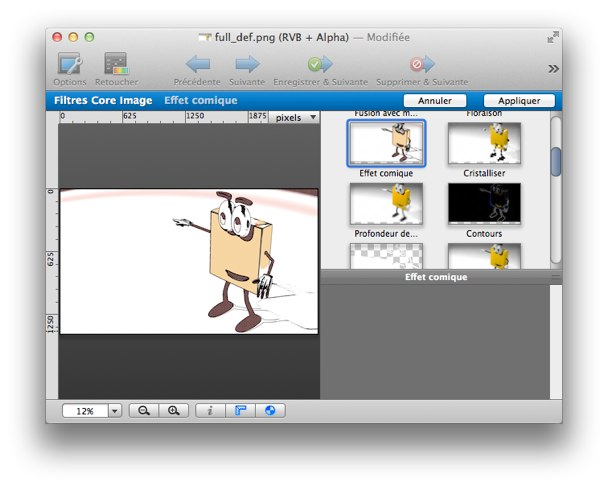
Les filtres n'appellent pas de réglage : il suffit de cliquer sur une miniature pour choisir le filtre à appliquer. Il en va autrement pour les effets : des réglages apparaissent parfois sous la forme d’un formulaire à valider, sans prévisualisation, d’autres fois se sera de nouveaux des vignettes à sélectionner… Bref, ce n’est tout simplement pas homogène, car les effets ont souvent été créés par des tiers et leurs interfaces n’ont pas été intégrées et adaptées à GraphicConverter. C'est dommage.
LiveQuartz est un cas un peu particulier. Ce qui va être écrit ici sur les filtres aurait pu l’être également au chapitre précédent sur les calques. En effet, ce logiciel qui, comme son nom l’indique, s’appuie entièrement sur Quartz Composer, permet d’appliquer à chaque calque un ensemble d’effets, de manière répétée et enregistrable.
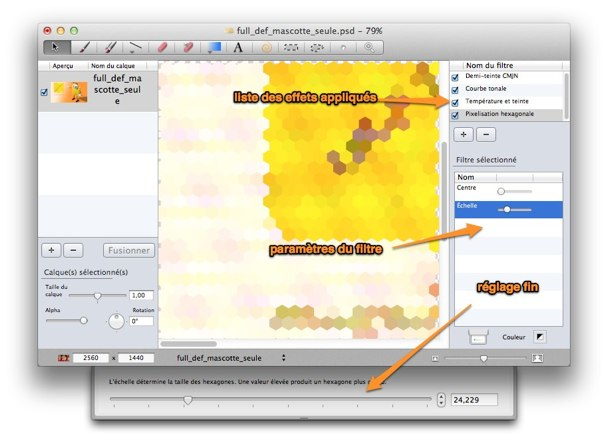
Le côté ludique est renforcé par un fonctionnement quasiment en temps réel et sans risque de modifier le contenu originel du calque. Pour trouver une utilisation à tous ces filtres, il n’y a pas de secret, il faut expérimenter. À l’utilisation, parfois, les curseurs de réglage d’un filtre sont inactifs sans que l’on sache vraiment trop pourquoi : impossibilité technique ou bug ? C'est assez frustrant.
Pixelmator, au contraire de GraphicConverter, rhabille tous les contrôles d’effet ou de filtre dans sa livrée noire légèrement transparente. C'est peut être un détail pour vous, etc. vous connaissez la chanson.
En fonction des effets choisis, on peut agir sur leurs commandes à l’aide de curseurs — cliquer sur les formes présentes aux extrémités de chaque curseur permet également de faire évaluer les réglages par incrémentation — ou d’éventuels points d’influence, dont le nombre dépend des filtres, librement déplaçables sur tout le plan de travail.
Il n’y a pas vraiment de prévisualisation (voir carrément de pré calcul), tout se fait directement sur le plan de travail. Solution élégante, mais également très exigeante en ressources (mémoire, processeur, carte vidéo). Pour peu que l’image soit de grande dimension et le filtre complexe c'est la beach ball assurée !
À la chaîne
Quand on tient un blog, que l’on gère un site web ou que l’on collabore régulièrement à un magazine en ligne, il y a de fortes chances que l’on ait besoin de réaliser les mêmes opérations sur une série d’images ou de préparer régulièrement une image avec les mêmes contraintes (bordures, dimensions, filigrane…).
On peut tenter retenir par cœur les opérations effectuées ou de les noter sur un carnet physique ou virtuel. Sinon, il existe des outils pour se faciliter la vie, certains fournis par le système et d’autres par l’application elle-même. Commençons par cet utilitaire connu, mais peut-être sous-utilisé : Automator. En l’exécutant et en saisissant le nom du logiciel dans le champ des variables, on obtient la liste des actions disponibles pour chaque logiciel. Parmi les quatre testés ici, seuls Pixelmator et Acorn en proposent, néanmoins.
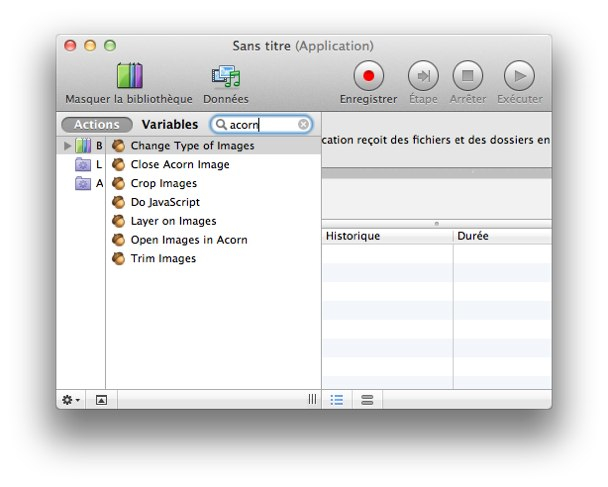
Avec les actions disponibles pour Acorn on peut virtuellement faire tout ce que l’on veut, car l’une des actions s’intitule Do JavaScript. C'est en effet dans ce langage que l’on peut écrire des scripts pour l'application. Cela demande cependant de connaître ce langage de script et de potasser la documentation d’Acorn. Les fonctions accessibles simplement dans Automator permettent tout de même de recadrer les images, de supprimer les marges ou de changer le format de fichier.
Pixelmator permet de faire simplement plus de choses. En plus des classiques opérations de recadrage, changement de dimension et d’enregistrement en d’autres formats, on peut donc via un processus Automator « améliorer l’image » — ce qui correspond aux courbes, niveaux et autres fonctions de retouche du menu Image — et appliquer des filtres. Il est également possible de signer l’image avec un filigrane.
Le niveau d’automation de Pixelmator atteignable à travers l’outil de Mac OS X est donc assez conséquent… et ça tombe bien, car le logiciel lui-même ne propose rien.
Plus puissant, mais plus exigeant qu’Automator, AppleScript permet aussi d'automatiser certaines actions. GraphicConverter et Acorn sont les deux seules applications de ce test à fournir un dictionnaire AppleScript.
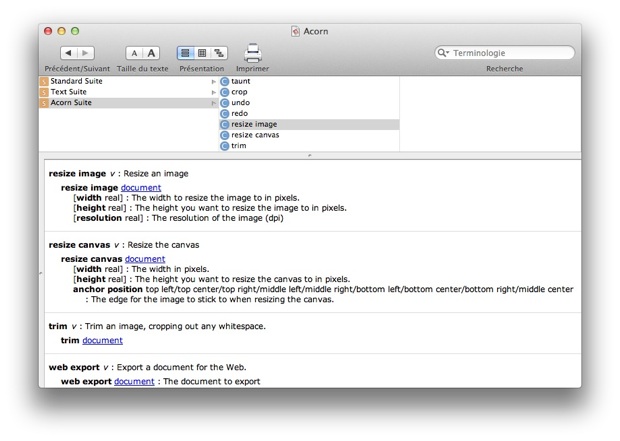
GraphicConverter, même en l’absence d’actions Automator et sans utiliser la puissance d’AppleScript n’en est pas moins, grâce à son moulin à café (cf. capture : l’icône de l’outil « Convertir & Modifier »), un champion historique du traitement par lot.
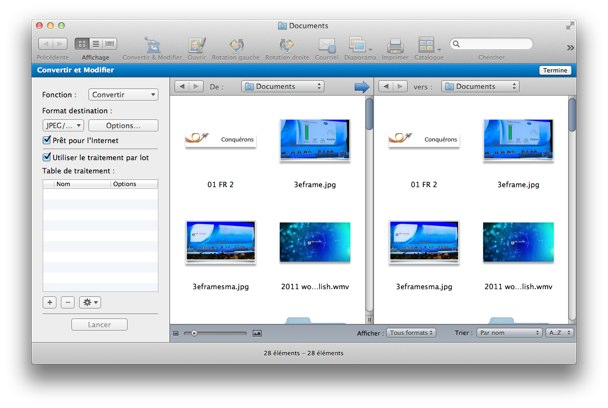
Le principe est assez simple : à gauche les paramètres permettent de choisir une action prédéfinie, un format d’enregistrement parmi les 85 (!) gérés avec toutes leurs options. Si la fonction par défaut, Convertir, est sélectionnée, alors on peut cocher l’option activant la possibilité d’ajouter plusieurs traitements. Plus simplement la colonne du milieu permet de visualiser le répertoire source et celui de droite celui de destination.
Tout peut ainsi être fait, de la retouche d’image à la modification de nom de fichier. Cela demande juste de savoir ce que l’on veut faire et ce qui se cache derrière les intitulés de chaque fonction ou traitement. Bien évidemment la liste des traitements effectués et les réglages de ceux-ci peuvent être enregistrés.
LiveQuartz ne propose pas de fonction pour industrialiser le traitement d’images. Tout au plus peut-on se servir des réglages de filtre pré-enregistrés.
À la baguette

Ou plutôt, au stylet et à la palette… ce périphérique n’est pas seulement utile pour dessiner. Il donne plus de souplesse que la souris pour les opérations de retouche ou de masquage, notamment par les informations de pression transmises au logiciel… si celui-ci veut bien les interpréter.
Sur ce point, Pixelmator et Acorn font presque jeu égal. La pression et l’extrémité du stylet employé (côté crayon ou côté gomme) sont reconnues. Toutefois, Acorn présente un comportement étrange quand une sélection est active. Il y a alors un énorme temps de latence entre le mouvement effectif du stylet et le tracé à l’écran, ce qui est assez déstabilisant.
LiveQuartz reconnait également les informations de pression, mais ne fait pas la distinction entre la pointe et la gomme. De toute façon, le manque de fluidité de ses tracés n’en fait pas un logiciel agréable à utiliser au stylet.
Enfin, GraphicConverter avec son absence de pinceau est encore moins intéressant à utiliser avec une palette graphique. Ni pression ni orientation du stylet ne sont perçues.
Faire preuve d’ouverture
Même si le but premier de ce test n’est pas de comparer chacun des logiciels avec Photoshop, le fait est que ce dernier a fixé et fixe encore quelques standards de fait pour la manipulation d’images. Il apparaissait évident qu’il fallait essayer d’ouvrir un fichier natif de l’application d’Adobe pour voir comment ces applications se comportaient.

Le fichier préparé à dessein compile quelques classiques du genre en huit calques et un groupe :
- des calques de texte non vectorisé,
- un calque de forme vectorielle,
- le groupe de calques avec un masque,
- un calque de réglage avec masque,
- enfin, certains calques ne sont pas complètement opaques.
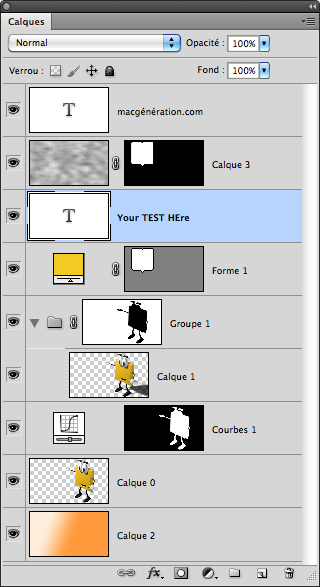
Il reste à ouvrir le document avec les quatre logiciels testés. Pour être fair-play, le fichier a été enregistré en mode de compatibilité maximale.
Avec LiveQuartz et GraphicConverter, le tour de la question est vite effectué. Seule une version aplatie de l’image est chargée. Le rendu est certes fidèle, mais adieu groupe, calques, textes et tracés !
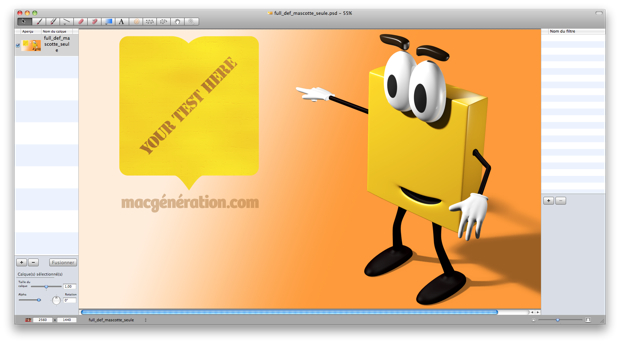
Le fichier ouvert par LiveQuartz : pas de calque ; avec GraphicConverter le résultat est similaire.
Acorn, quant à lui, importe bien tous les calques, les données de transparence (mode et pourcentage de mélange) et le groupe de calques. Ce dernier perd cependant son masque, tout comme le calque de réglage qui lui perd toute substance et devient un calque vide.
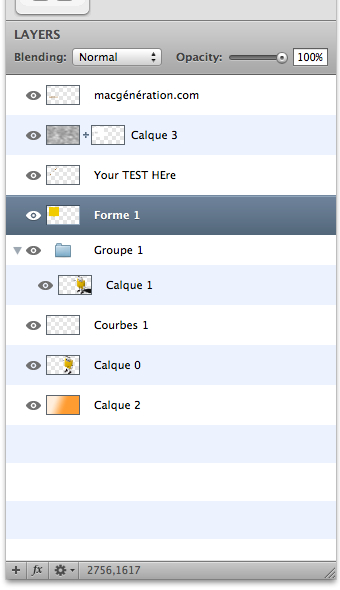
Le calque 3 conserve bien son masque, mais de manière détériorée. Le noir et blanc de Photoshop est devenu un transparent et blanc. Seule la contreforme de l’écu reste alors masquée ; aussi la texture qui ne devrait s’imprimer que sur l’écu recouvre-t-elle tout le visuel ou presque.
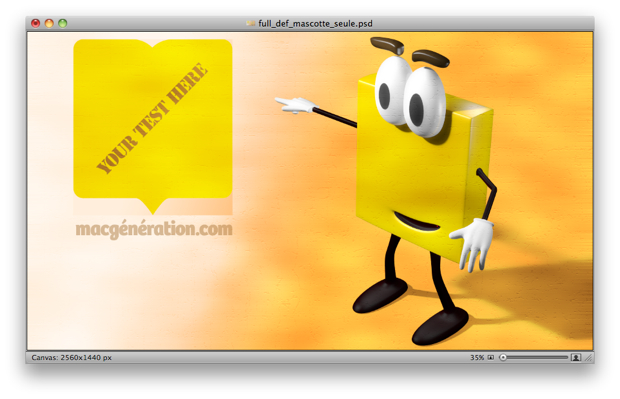
Ce défaut est assez facile à corriger sur un masque simple comme celui-ci, mais il peut être beaucoup plus gênant sur des documents plus complexes. Il est aussi à noter que textes et forme vectorielle ne sont restés que sous leur forme bitmap et ne sont plus éditables.
Pour finir, Pixelmator a presque le même comportement qu’Acorn. Tous les calques sont bien importés, les niveaux de transparence sont conservés et les calques de réglage ou vectoriels sont respectivement vides ou transformés en images.
On retrouve le même défaut d’inversion pour les masques de calque — même si le transparent est ici remplacé par du blanc et le blanc par le noir — pour les calques 3 et Courbes 1 (qui voit son masque en quelque sorte épargné).
Étrangement, le masque du groupe — qui est conservé par Pixelmator contrairement à d’Acorn — n’est pas inversé ! Un bon point à noter pour les utilisateurs de ce logiciel. Autre avantage non négligeable à noter : les repères enregistrés dans le fichier Photoshop sont également conservés.
Pixelmator sort ainsi vainqueur, mais d’une courte tête, de ce test de compatibilité avec les images au format natif de Photoshop.
Conclusion
Lequel choisir ?
Fidèle à son icône, GraphicConverter est celui qu’il vous faut si vous avez besoin de manipuler tout un tas de formats de fichiers graphiques plus rares les uns que les autres. | Note : 6/10
LiveQuartz est l’ovni sympathique qui vous permettra de jouer avec vos images en empilant des effets spéciaux sans jamais avoir à le regretter. | Note : 4,5/10
Acorn se révèlera être un excellent compagnon de route pour le rédacteur, journaliste ou blogueur, qui doit au quotidien effectuer la même série d’opérations sur des images. | Note : 6/10
Pixelmator, avec ses limites, ne déméritera pas entre les mains d’un graphiste, notamment si celui-ci travaille à la création d’interfaces. | Note : 7,5/10
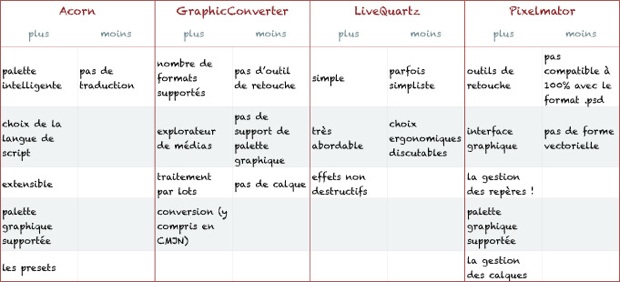
Ressources externes
Seul devant l'écran, il est parfois difficile de faire l'apprentissage de toutes les arcanes d'une application. La disparition du manuel papier n'aide pas forcément et du reste le guide d'utilisation ne peut pas tout. L'échange d'expériences entre utilisateurs, le partage de tutoriels et de trucs et astuces permet souvent de mieux tirer partie des logiciels.
Voici donc quelques pistes pour trouver manuels, didacticiels, forums ou même extensions pour nos quatre applications.
Acorn
- la documentation en anglais,
- les tutoriels en anglais,
- les forums en anglais,
- le groupe Yahoo.
GraphiConverter
- le forum GraphicConverter officiel en anglais,
- le manuel et les fiches en français et payants,
- la section dédiée dans le forum Mac v.f. de MacGeneration en français
LiveQuartz
- le manuel officiel : un pdf en français,
- les tutoriels vidéos officiels en anglais (avec un délicieux accent français),
- le forum officiel en anglais
Pixelmator
- la documentation en anglais,
- les tutoriels en anglais,
- les forums en anglais,
- des didacticiels sur abduzeedo en anglais,
- et pas mal de vidéos sur Vimeo donc quelques-unes en français.
Vous pouvez également poser vos questions et échanger autour de ces logiciels dans la section Arts graphiques du forum de discussions de MacGeneration.
Où les trouver ?
Les quatre applications sont disponibles sur le Mac App Store :
- Acorn [3.0.3 – US – 39,99 € – Flying Meat Inc.]
- GraphicConverter [7.3.1 – Français – 30,99 € – 114 Mo – Thorsten Lemke]
- LiveQuartz [1.9.6 – Français – 1,59 € – Romain Piveteau]
- Pixelmator [1.6.7 – Français – 23,99 € – 33,2 Mo – UAB Pixelmator Team]
Acorn et GraphicConverter sont proposées à la fois sur le Mac App Store et sur les sites de leurs éditeurs respectifs. Des versions d’essai de ces deux logiciels et de Pixelmator et des versions précédentes d’Acorn et GraphicConverter sont également disponibles sur ces sites.
LiveQuartz n’est désormais plus disponible que sur le Mac App Store, mais les versions précédentes sont toujours téléchargeables depuis le site du développeur.
Alternatives
Voici quelques logiciels et pistes permettant également retouches, retailles et conversions d'images.
 Commençons par le chevalier blanc — ou noir, c’est selon — du monde libre : The Gimp. The Gimp a besoin par défaut du gestionnaire de fenêtre X11 pour fonctionner, mais il existe aussi une version disponible une version indépendante.
Commençons par le chevalier blanc — ou noir, c’est selon — du monde libre : The Gimp. The Gimp a besoin par défaut du gestionnaire de fenêtre X11 pour fonctionner, mais il existe aussi une version disponible une version indépendante.Ce logiciel permet toutes les opérations de retouche attendues, un système de calques, de filtres et la programmation en python pour qui serait intéressé. Tout cela à condition de ne pas avoir peur de se frotter à une ergonomie, disons intéressante, et d’avoir une résolution d’écran suffisante pour afficher la palette d’outils principale dans son intégrité.
Aperçu, livré avec Mac OS X, est également capable de faire quelques opérations comme recadrer une image ou modifier sa colorimétrie. On peut aussi appeler les filtres core image pour traiter les images lors de l’export.
Il ne faut non plus négliger des logiciels de capture d’écran comme Skitch (Gratuit) ou LittleSnapper (31,99 €) qui, s’ils ne permettent pas vraiment la retouche photographique, offrent des facilités d’enrichissement, de découpe, de changement de taille, de format et de partage de fichiers graphiques assez intéressantes.
 Enfin, dans une gamme de prix plus élevée, Adobe propose Photoshop Elements (99,27 € pour la version boite, 100,43 € en téléchargement) ou le moins coûteux Adobe Photoshop Elements 9 Editor [9.0 – US – 62,99 € – 1,02 Go – Adobe Systems, Inc.], mais avec une interface pour le moment en anglais uniquement et sans explorateur de média.
Enfin, dans une gamme de prix plus élevée, Adobe propose Photoshop Elements (99,27 € pour la version boite, 100,43 € en téléchargement) ou le moins coûteux Adobe Photoshop Elements 9 Editor [9.0 – US – 62,99 € – 1,02 Go – Adobe Systems, Inc.], mais avec une interface pour le moment en anglais uniquement et sans explorateur de média.