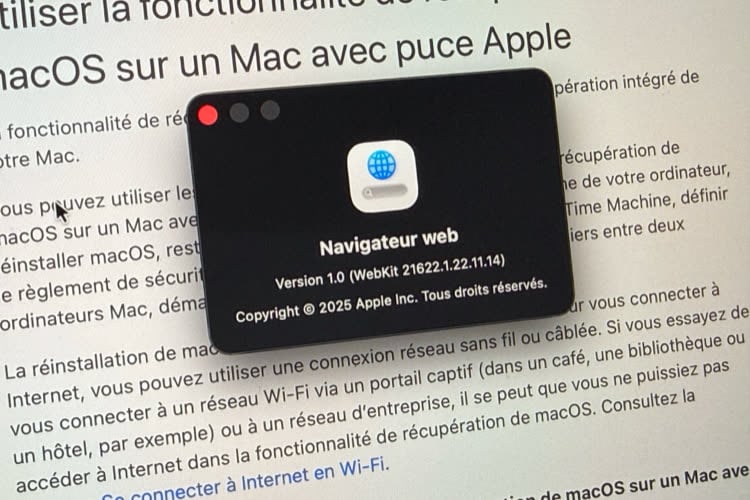Nous sommes tombés par hasard sur cette nouvelle fonction : Pages, Keynote et Numbers pour iPad sont désormais capable de partager un fichier via WebDAV. Cela permet, en résumé, d'envoyer un fichier directement et sans-fil à son Mac, dans un dossier, sans passer par un envoi de courriel ou toute autre manipulation.
WebDAV (Web-base Distributed Authoring and Versioning Protocol) est une extension du protocole HTTP qui permet de déposer, récupérer et synchroniser des fichiers : il permet d'écrire des données à travers le Web. WebDAV est parfaitement pris en charge par Mac OS X, mais n'est pas activé par défaut. Voici la marche à suivre pour l'activer et ainsi pouvoir bénéficier d'une manière facile de synchroniser des fichiers iWork entre son iPad et son Mac over-the-air.
Malgré les explications, ce pas-à-pas requiert une bonne connaissance de Mac OS X, un peu de temps et de concentration. Ne vous y lancez donc pas à tête baissée.
Commencez par désactiver le
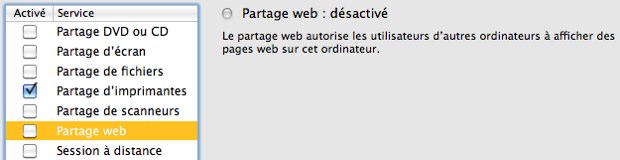
Ouvrez une nouvelle fenêtre de Finder et sélectionnez le menu
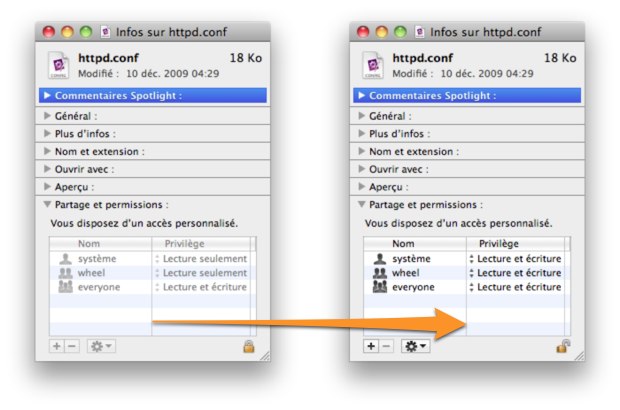
Pour activer WebDAV, ouvrez
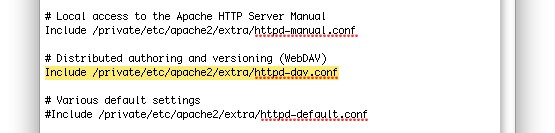
Il faut maintenant configurer WebDAV. Pour ce faire, modifiez les permissions du fichier
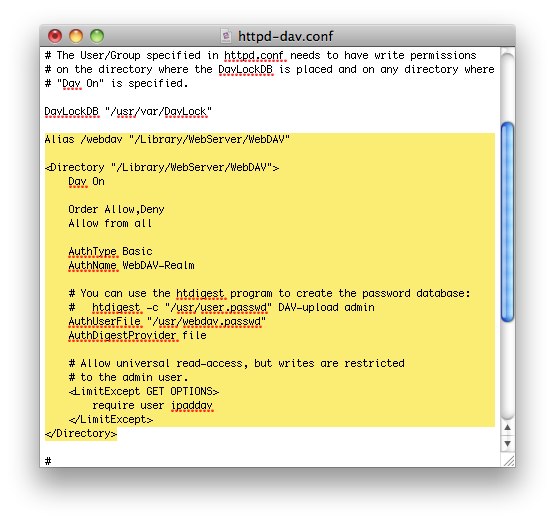
Sauvegardez le fichier, remettez ses permissions dans l'ordre, et passez maintenant à la création des utilisateurs WebDAV. En modifiant le fichier
Tapez la ligne suivante :
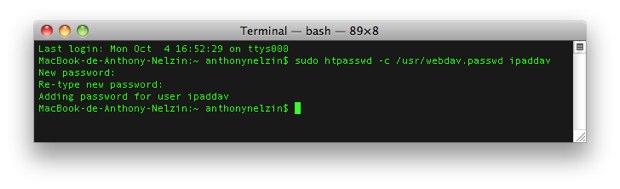
Il faut maintenant créer les dossiers nécessaires : là encore, le Terminal est la manière la plus simple de le faire. La commande
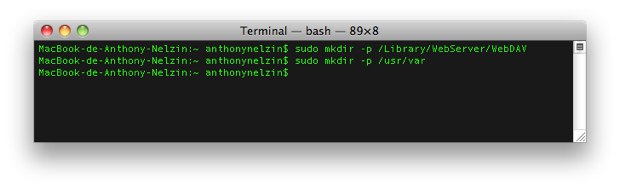
Il faut enfin paramétrer les permissions :
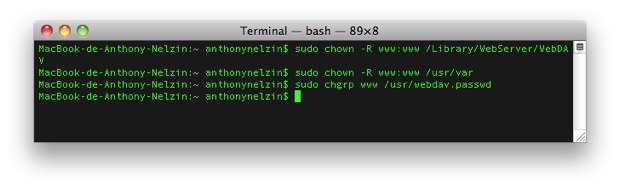
Vous pouvez maintenant réactiver le partage web dans les Préférences Système, voire redémarrer Apache via le Terminal avec la commande
Sur l'iPad, affichez le document que vous souhaitez partager, cliquez sur l'icône de Partage et sélectionnez
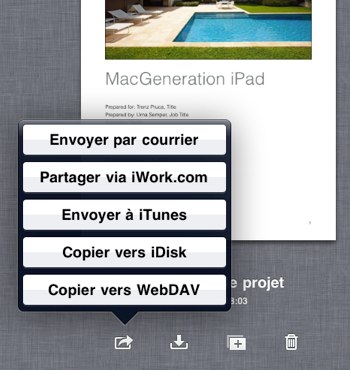
Dans le champ
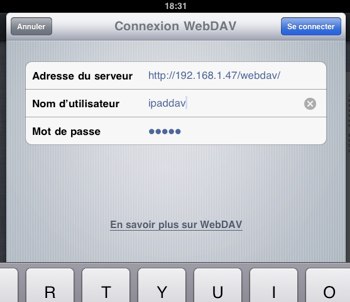
Vous pouvez alors choisir le format de fichier auquel exporter votre document. Si des dossiers sont disponibles dans votre partage WebDAV, vous pourrez choisir où placer votre fichier. Pour récupérer votre fichier sur le Mac, le plus sûr est de passer par le menu
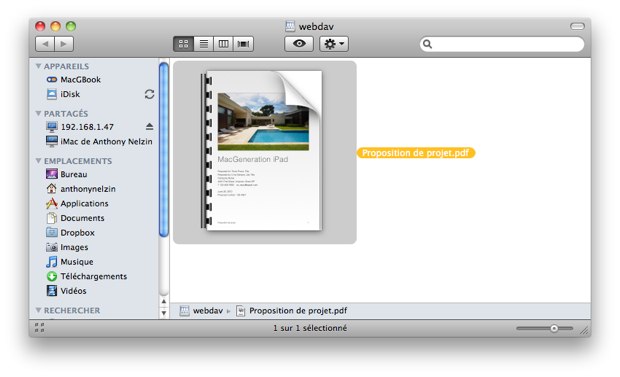
Dans les
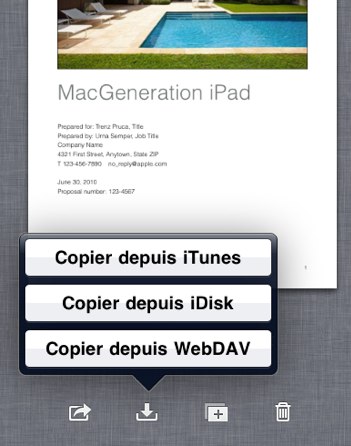
Si vous êtes un peu plus aventureux, vous pourrez imaginer d'utiliser un mappage de ports pour accéder au serveur WebDAV de votre Mac à la maison depuis votre bureau. Ou, pourquoi pas, d'installer WebDAV sur votre serveur Web Linux (la manipulation est la même, seuls certains emplacements de fichiers changent). Ou même d'utiliser un dossier Dropbox pour héberger un dossier WebDAV. Bref, de vous créer votre propre petit nuage à vous, un iDisk personnel uniquement limité par la vitesse de votre liaison WiFi / ADSL.
WebDAV (Web-base Distributed Authoring and Versioning Protocol) est une extension du protocole HTTP qui permet de déposer, récupérer et synchroniser des fichiers : il permet d'écrire des données à travers le Web. WebDAV est parfaitement pris en charge par Mac OS X, mais n'est pas activé par défaut. Voici la marche à suivre pour l'activer et ainsi pouvoir bénéficier d'une manière facile de synchroniser des fichiers iWork entre son iPad et son Mac over-the-air.
Malgré les explications, ce pas-à-pas requiert une bonne connaissance de Mac OS X, un peu de temps et de concentration. Ne vous y lancez donc pas à tête baissée.
Commencez par désactiver le
Partage Web dans les Préférences Système>Partage. Ceci permet d'éteindre le serveur Apache intégré à Mac OS X. Une fois que la manipulation sera terminée, il faudra le réactiver pour redémarrer le serveur Apache : celui-ci prendra alors en compte les modifications effectuées — et donc l'activation de WebDAV.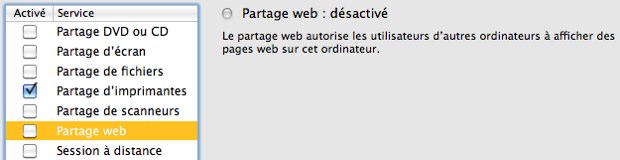
Ouvrez une nouvelle fenêtre de Finder et sélectionnez le menu
Aller > Aller au dossier (ou le raccourci Majuscule + Commande + G) et tapez /etc/apache2/ pour aller dans le dossier du serveur Apache. Repérez le fichier nommé httpd.conf, puis ouvrez son panneau d'informations (Commande + I). Dans ce panneau, cliquez sur le petit cadenas tout en bas puis authentifiez-vous (entrez votre mot de passe administrateur) pour pouvoir modifier les permissions. Modifiez-les comme indiqué sur l'image ci-dessous.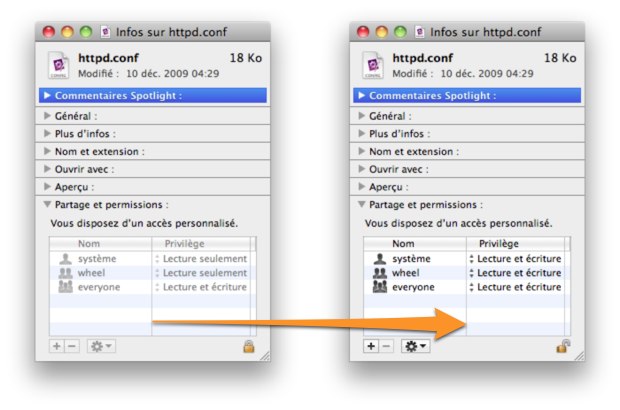
Pour activer WebDAV, ouvrez
httpd.conf dans un éditeur de texte : TextEdit suffit largement. À l'aide de l'outil de recherche, trouvez la ligne Include //private/etc/apache2/extra/httpd-dav.conf. Elle est précédée d'un signe dièse : ce signe permet de commenter la ligne, c'est-à-dire de faire en sorte qu'elle ne soit pas prise en compte. Supprimez le signe dièse pour la décommenter, et sauvegardez le fichier : au redémarrage du serveur Apache, le module WebDAV sera chargé. Pensez à restaurer les permissions du fichier httpd.conf telles qu'elles étaient avant toute modification.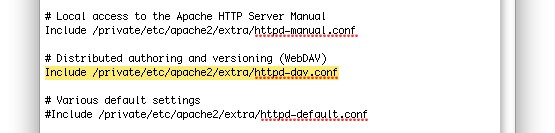
Il faut maintenant configurer WebDAV. Pour ce faire, modifiez les permissions du fichier
/etc/apache2/extra/httpd-dav.conf comme ci-dessus, puis ouvrez-le dans un éditeur de texte. À cette étape, il s'agit d'assigner un dossier qui sera la « boîte de réception » WebDAV. Vous pouvez par exemple reprendre la configuration ci-dessous, tirée de la documentation officielle de WebDAV : elle permet d'écraser la configuration par défaut, et utilise un dossier servant uniquement au WebDAV pour plus de sécurité.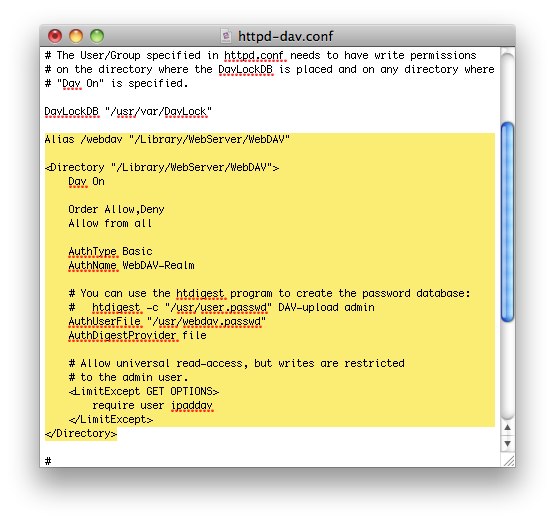
Sauvegardez le fichier, remettez ses permissions dans l'ordre, et passez maintenant à la création des utilisateurs WebDAV. En modifiant le fichier
httpd-dav.conf, nous avons spécifié un utilisateur ipaddav. Quelques lignes au-dessus, nous avons aussi spécifié le fichier dans lequel nous allions enregistrer les informations de compte. Il faut maintenant ouvrir le Terminal pour créer et configurer ce fichier rapidement.Tapez la ligne suivante :
sudo htpasswd -c /usr/webdav.passwd ipaddav. Elle permet de créer (-c) le fichier /usr/webdav.passwd et demande la création du mot de passe pour l'utilisateur ipaddav. Cette commande requiert de rentrer son mot de passe administrateur : tapez-le. Vous remarquez que par mesure de sécurité, il ne s'affiche pas. Le Terminal vous demande ensuite d'entrer un nouveau mot de passe (New Password) : il s'agit du mot de passe que vous voulez assigner à l'utilisateur ipaddav. Entrez-le une première fois, puis à nouveau.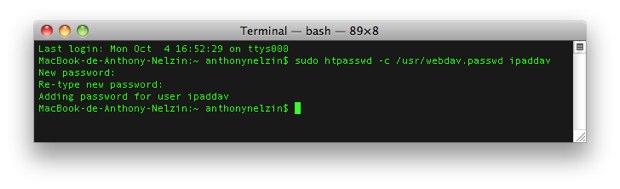
Il faut maintenant créer les dossiers nécessaires : là encore, le Terminal est la manière la plus simple de le faire. La commande
sudo mkdir -p /Library/WebServer/WebDAV permet la création du dossier qui est notre « boîte de réception » WebDAV.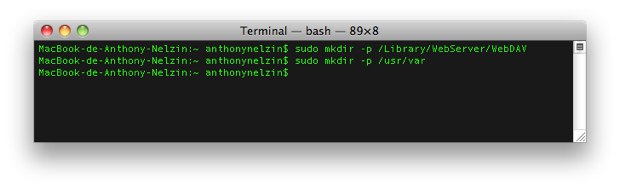
Il faut enfin paramétrer les permissions :
sudo chown -R www:www /Library/WebServer/WebDAV, puis sudo chown -R www:www /usr/var et enfin sudo chgrp www /usr/webdav.passwd.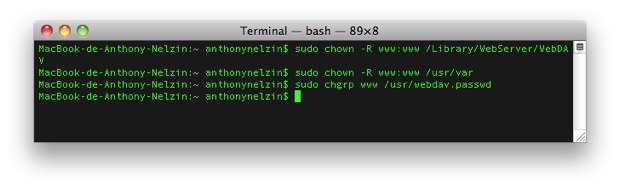
Vous pouvez maintenant réactiver le partage web dans les Préférences Système, voire redémarrer Apache via le Terminal avec la commande
sudo apachectl graceful.Sur l'iPad, affichez le document que vous souhaitez partager, cliquez sur l'icône de Partage et sélectionnez
Copier vers WebDAV.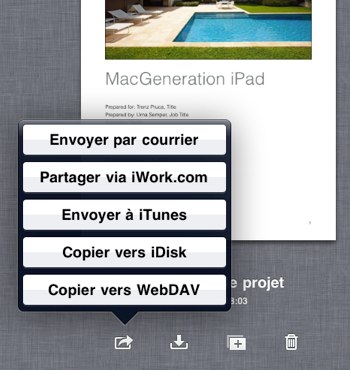
Dans le champ
Adresse du serveur, entrez l'adresse IP locale de votre Mac (vous la trouverez dans les Préférences Système, onglet Réseau, en vis-à-vis de la connexion active) suivi du nom de votre dossier de partage (ici /webdav/). Entrez ensuite le nom d'utilisateur et le mot de passe que vous avez défini (ici ipaddav et le mot de passe).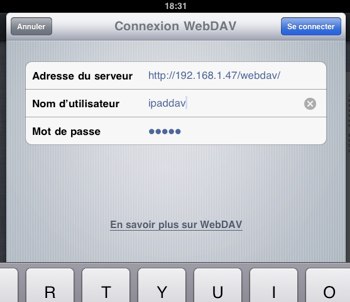
Vous pouvez alors choisir le format de fichier auquel exporter votre document. Si des dossiers sont disponibles dans votre partage WebDAV, vous pourrez choisir où placer votre fichier. Pour récupérer votre fichier sur le Mac, le plus sûr est de passer par le menu
Aller > Se connecter au serveur) du Finder. Entrez l'adresse de votre serveur WebDAV, puis renseigner nom d'utilisateur et mot de passe. Votre serveur WebDAV monte comme un disque réseau dans le Finder.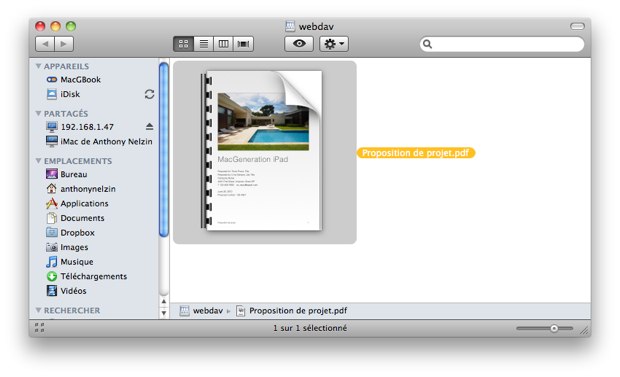
Dans les
Préférences Système>Comptes, dans l'onglet Ouverture de votre compte, glissez-déposez le disque WebDAV : il montera automatiquement à chaque démarrage, vous facilitant ainsi un peu plus la tâche. Vous pouvez aussi récupérer un fichier stocké sur votre serveur WebDAV avec votre iPad : il faut cette fois utiliser le bouton de téléchargement.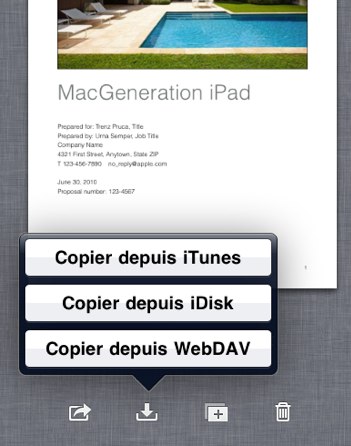
Si vous êtes un peu plus aventureux, vous pourrez imaginer d'utiliser un mappage de ports pour accéder au serveur WebDAV de votre Mac à la maison depuis votre bureau. Ou, pourquoi pas, d'installer WebDAV sur votre serveur Web Linux (la manipulation est la même, seuls certains emplacements de fichiers changent). Ou même d'utiliser un dossier Dropbox pour héberger un dossier WebDAV. Bref, de vous créer votre propre petit nuage à vous, un iDisk personnel uniquement limité par la vitesse de votre liaison WiFi / ADSL.