Scrivener est un logiciel dédié à l’écriture créative : c’est à la fois un éditeur de texte et un gestionnaire de projets (on y stockera tout ce dont on a besoin pour travailler sur une histoire: recherches, notes, PDF, photos, vidéos, etc.). Après la rédaction, il permettra aussi d’exporter le texte vers des formats plus courants (Word, PDF, etc.) pour les partager avec un éditeur, mais aussi de créer en quelques clics des ebooks (ePub et Mobi).
Une des choses qui le différencie des autres logiciels dédiés à l’écriture est qu’il a été imaginé et créé par un auteur, justement, frustré de ne pas trouver l’application dont il rêvait. Découvrons ensemble certaines des fonctionnalités de Scrivener ainsi que les nouveautés de la version 2 sortie il y a quelques semaines de ça.
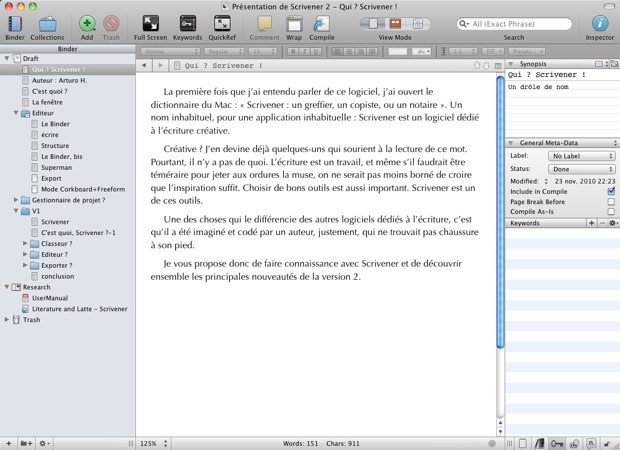
Scrivener se compose d’une fenêtre d’édition, une barre de menu, une barre latérale (le Binder) qui n’est pas sans rappeler celle du Finder et, à droite, l’Inspecteur.
Projets et modèles
Lorsque vous démarrez Scrivener, il vous demande de choisir un modèle pour votre projet (écriture d’une nouvelle, d’un roman, d’une pièce, etc.). La version 1 proposait déjà des modèles, en option. Cette fois, ils sont présents par défaut et on a un large choix :
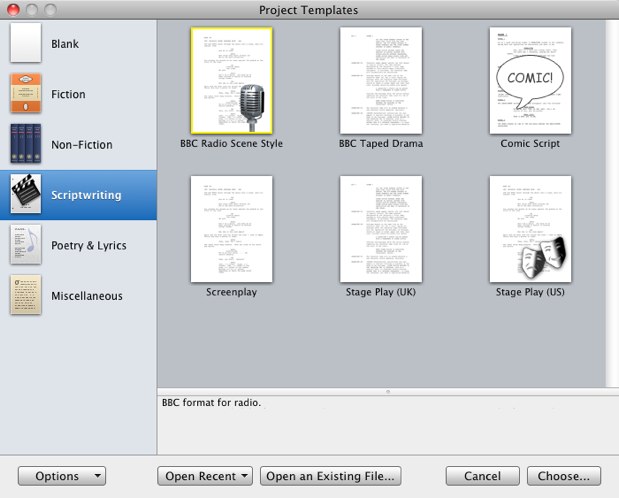
Le premier de la liste, Blank, permet de commencer avec un projet vierge (comme dans l’ancienne version de Scrivener).
Vous aurez remarqué que les projets sont tous basés sur des modèles anglo-saxons. Même si le programme fonctionne en anglais, il est possible de créer des projets qui répondent aux exigences des éditeurs français. Si vous en créez, pensez à les partager avec les autres via le forum de Scrivener. C’est une des choses que la nouvelle version améliore : il est beaucoup plus facile de partager et d’importer des projets.
Le Binder
Le Binder (« classeur », en anglais), c’est la barre latérale à gauche de la fenêtre. Elle rassemble tous les fichiers de votre projet. C’est l’épine dorsale de votre projet.
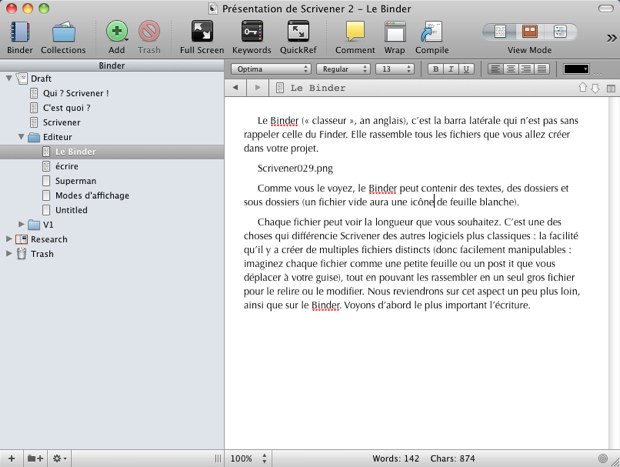
Comme vous le voyez, le Binder peut contenir des textes, des dossiers et sous-dossiers. Un fichier dont l’icône est blanche indique qu’il ne contient pas encore de texte.
Une des nouveautés de la version 2 concernant le Binder est qu’il s’adapte au modèle choisi :
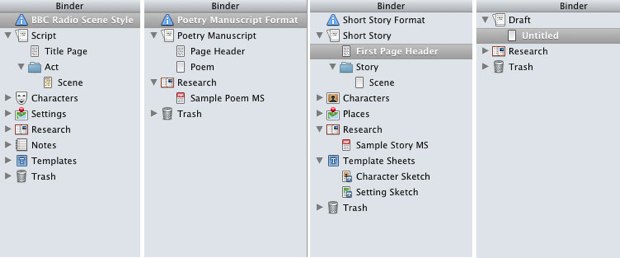
L’idée est évidemment de créer les dossiers dont on est susceptible d’avoir besoin. Je ne suis pas persuadé que ce soit essentiel dans tous les cas, mais au moins c’est possible si vous le désirez.
Si vous découvrez Scrivener pour la première fois, je vous recommande de commencer à travailler avec le modèle Blank, le plus simple (le premier sur la capture), au moins le temps de vous familiariser avec le programme. Les options de certains modèles pouvant paraître un peu… envahissantes.
Notez encore qu’il est possible de changer les icônes des fichiers et dossiers. Là encore, c’est une option qui me laisse dubitatif, mais au moins elle existe pour celles et ceux qui en auraient besoin :
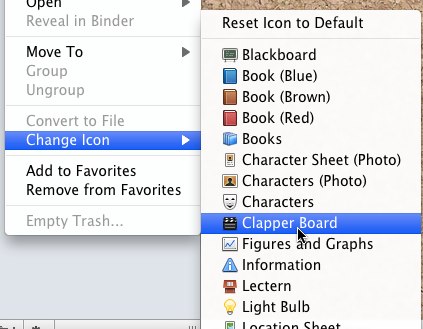
Enfin, il est possible de créer des modèles réutilisables (les Templates). Pratique, par exemple si vous créez une feuille de personnages ou de lieux :
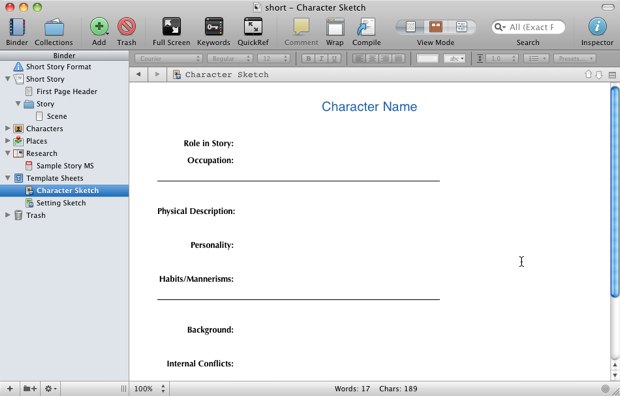
Recherche et corbeille intégrées
En plus du dossier qui contiendra vos écrits, Scrivener comporte toujours au moins deux dossiers.
Le dossier Research, dans lequel vous déposerez toutes les informations que vous aurez rassemblées pour écrire votre histoire: photos de lieux, de personnages, vidéos, fichiers, audio, PDF, pages, web, etc. Scrivener dispose d’un lecteur multimédia intégré plutôt agréable.
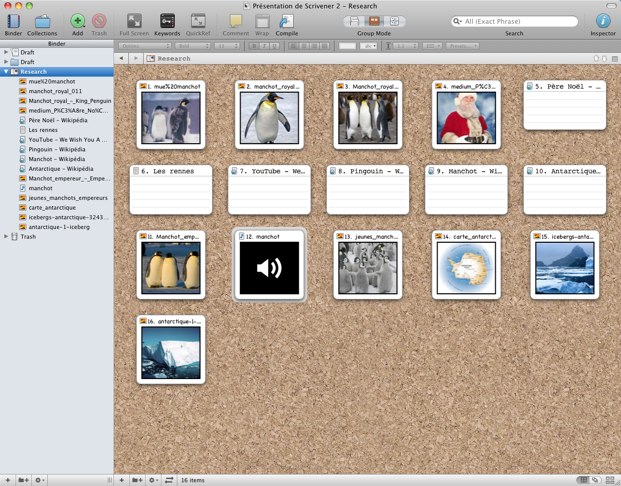
L’autre dossier, c’est la corbeille (Trash). Chaque projet dispose de sa propre Corbeille, indépendante de celle du Mac (comme iPhoto).
L’éditeur
Dans Scrivener, on écrit.
Le texte s’affiche au kilomètre, sans saut de page, ni marges, ni titre, ni rien. On ne se soucie même pas de sauvegarder les fichiers, tout est géré automatiquement par Scrivener : dès qu’on arrête d’écrire plus de deux secondes (modifiable dans les préférences), il enregistre le fichier.
On peut scinder l’éditeur en deux zones (horizontalement ou verticalement), pour afficher deux parties d’un même fichier, ou deux fichiers complètement différents :
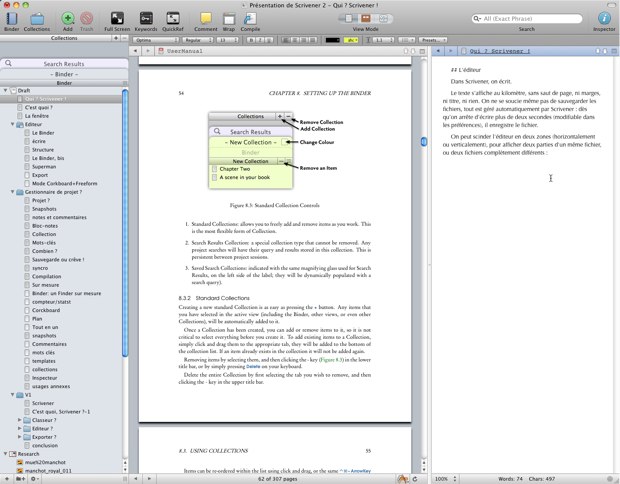
La version 2 apporte cependant un très gros changement : le mode d’affichage Page, qui le fait ressembler aux traitements de texte plus traditionnels.
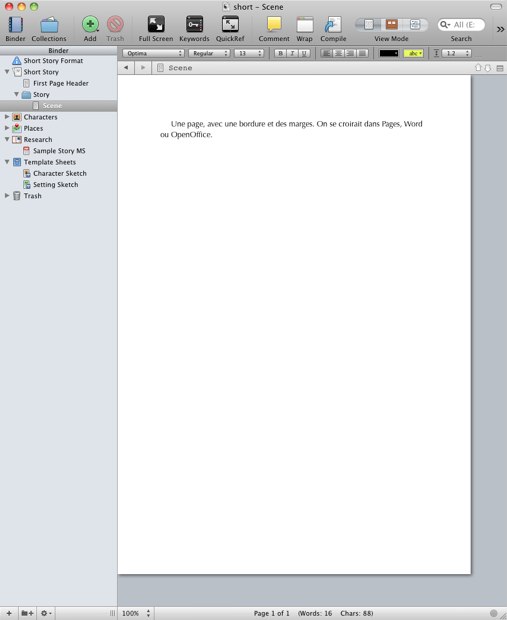
Je ne suis pas convaincu que ça soit dans la logique de Scrivener d’avoir une telle présentation, mais je sais que son développeur a reçu pas mal de demandes dans ce sens. Là encore, ça reste une option.
Autre nouveauté, la barre de style :

Mais Scrivener a conservé son mode d’affichage le plus simple. Le mode plein écran. Dans ce mode, tout est masqué : le Bureau du Mac, la barre de menus, Scrivener lui-même disparaît pour ne laisser que le texte sur un fond de couleur unie.
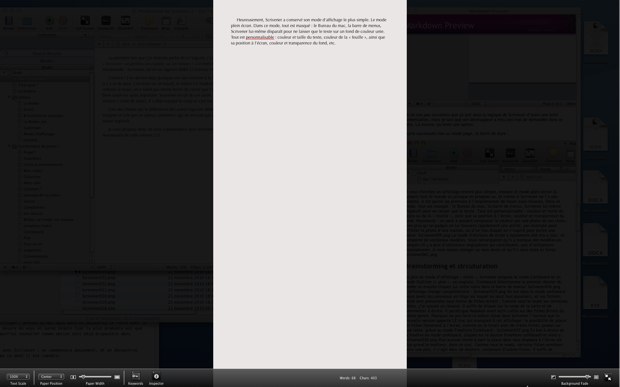
La transparence du fond (réglable) permet par exemple d’afficher des notes en arrière-plan. Tout est personnalisable : couleur et taille du texte, couleur et taille de la « feuille », ainsi que sa position à l’écran, couleur et transparence du fond, etc.
Nouveauté : on peut à présent remplacer la couleur par une photo de son choix. Bien plus qu’un gadget, on lui trouvera rapidement une utilité, par exemple pour afficher la photo d’une maison, ou d’un lieu duquel on s’inspire pour écrire une scène.
N’ayez pas peur si tout cela vous semble trop complexe ou trop lourd. Scrivener peut aussi se faire discret.
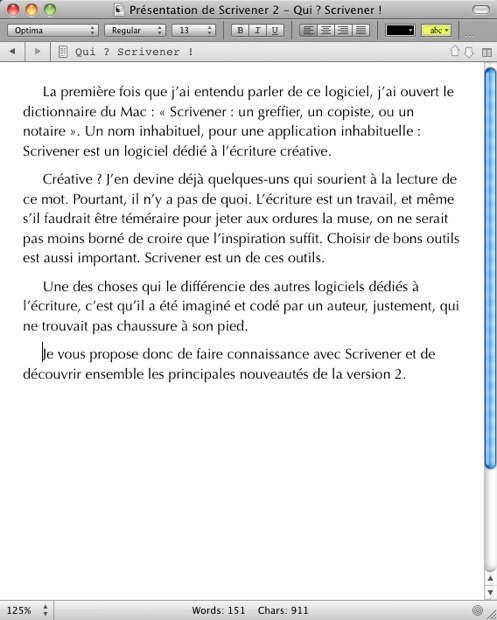
Mes (nombreux, nombreux) fichiers
Ce n’est pas une nouveauté, mais la gestion des fichiers a encore été simplifiée. Lorsque vous sélectionnez un fichier dans le Binder, le fichier est affiché dans l’éditeur, logique.
Mais toute la philosophie de Scrivener, c’est de nous permettre de travailler sur des petits fichiers, les plus petits possible : on peut facilement se retrouver avec un fichier différent par paragraphe, si on le désire, sans que cela soit plus difficile à gérer qu’un seul fichier : sélectionnez plusieurs fichiers dans le Binder (ou un dossier, pour sélectionner d’un coup tous les fichiers qu’il contient), ils sont tous immédiatement affichés comme un seul gros fichier, chacun étant séparé par une ligne noire (qui ne sera pas visible à l’exportation, c’est purement visuel).
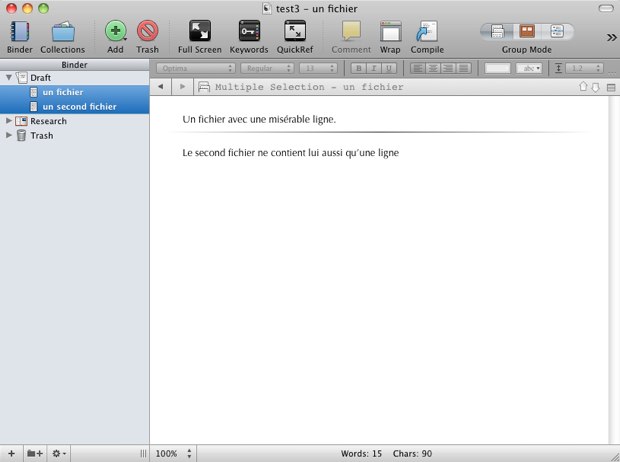
Vous pouvez alors relire ou modifier n’importe quelle section, sans contrainte. Ce sont les fichiers correspondants qui seront mis à jour. Expérimentez, vous verrez c’est énorme et très pratique.
Découper le texte en autant de petits fichiers que possible (que vous le voulez) est tellement au coeur de Scrivener, qu’il propose deux outils pour découper les gros fichiers.
Si ce fichier dispose déjà d’une structure qui se prête à un découpage automatique (par exemple chaque titre commence par le signe #, ou un autre). Dans ce cas, importez-le via la commande File -> File Import -> Import and split. Scrivener créera un fichier à chaque occurrence du symbole. Si le fichier ne s’y prête pas, vous pouvez le faire très facilement juste en parcourant le fichier après importation. Placez le curseur où vous souhaitez que commence un nouveau fichier et appuyez sur cmd+K Répétez l’opération jusqu’à la fin du fichier. Difficile de faire plus simple.
Brainstorming et structuration de l’histoire
L’écriture, c’est une chose, mais pas forcément la première activité quand on travaille sur une histoire. On commence par réfléchir aux personnages qui vont la peupler, à l’intrigue, aux rebondissements, aux évènements et à leur chronologie. On essaie des pistes (pour en abandonner certaines), etc. Scrivener se révèle également utile dans ce domaine : en plus du mode d’affichage « texte » que l’on a vu, il propose un mode Corkboard et un mode Outliner (« plan », en anglais).
Pour passer en affichage Corkboard (ces tableaux en liège sur lesquels on punaise des papiers), appuyez sur Cmd+2 ou Maj+cmd+2, ou cliquez sur le bouton central de l'élément de menu « Group mode ». Dans ce mode, les textes sont affichés sous forme de petites cartes (des fiches bristol, ou « index cards » en Anglais).
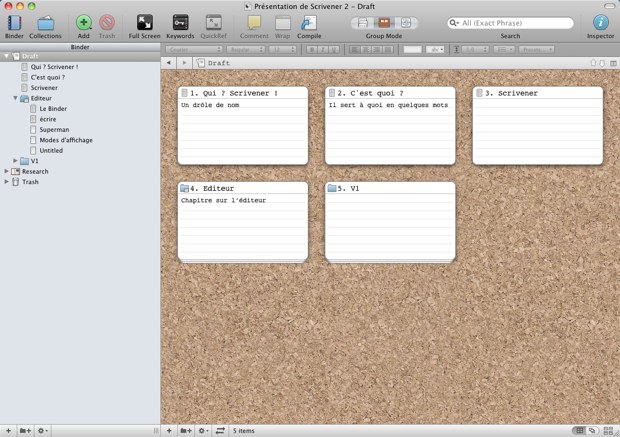
Comme vous le voyez, sur certaines fiches j’ai ajouté un résumé. Il suffit de cliquer sur le corps de la carte et d’écrire dessus.
Il paraît que Nabokov avait écrit Lolita sur des fiches Bristol du même genre… Mais jusqu’à la version 2, ce mode d’affichage était bien trop limité (on pouvait afficher les fiches en lignes et en colonnes, rien de plus) pour espérer faire la même chose dans Scrivener. Tout a changé avec l’introduction du mode Freeform Corkboard que l’on active en bas à droite de la fenêtre du corkboard.
Vous pouvez à présent placer les fiches où vous le souhaitez, comme on le ferait avec d’authentiques fiches en papier sur une vraie table.
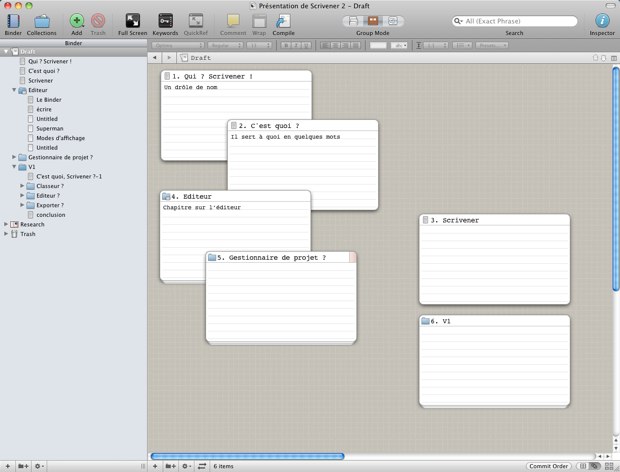
La seule limite est la place dont vous disposez à l’écran. N’hésitez pas à masquer le Binder, l’Inspecteur et même la barre de menu pour gagner de la place à l’écran.
Cliquez sur ce bouton pour définir les paramètres d’affichage tels que la taille et l’espacement entre les fiches. Comme vous le voyez, Scrivener a un souci maniaque du détail puisqu’on peut même choisir le format des fiches.
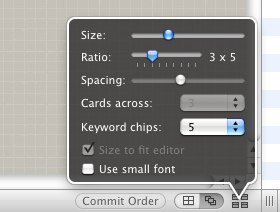
Si vous le désirez, chaque fiche peut afficher en filigrane son statut et sur le côté son état.
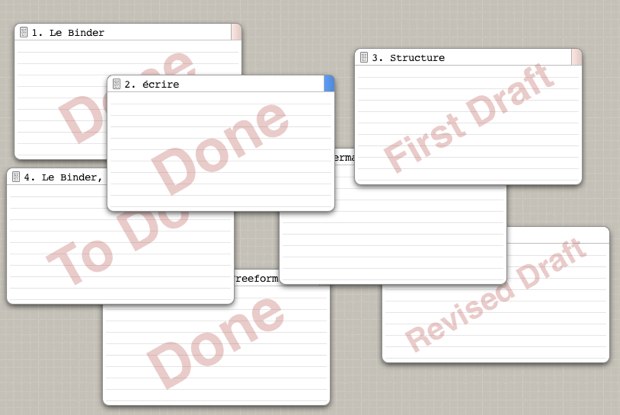
Si vous modifiez le titre d’une fiche, le nom du fichier correspondant sera mis à jour dans le Binder (et vice versa). L’idée est encore une fois de faciliter l’accès au texte et de nous permettre d’y travailler comme nous le souhaitons. Pas comme le développeur pense qu’il faudrait le faire.
Le mode outliner (« plan », en anglais) reproduit la structure du Binder, en y ajoutant quelques informations.
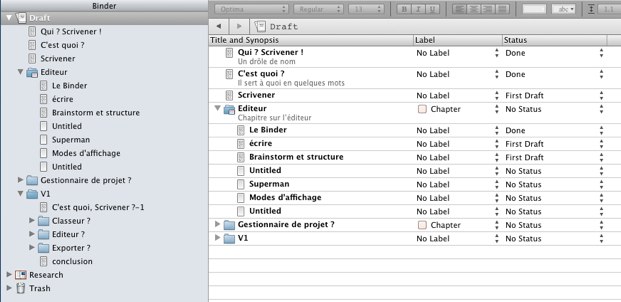
Notez les listes déroulantes qui permettent d’indiquer un statut et un état d’avancement de chaque fichier (les valeurs disponibles par défaut sont toutes modifiables).
Pour modifier l’ordre d’un fichier ou d’un dossier, faites-le glisser vers le nouvel emplacement, tout simplement. Pour modifier sa place dans la hiérarchie, faites-le glisser vers la droite ou vers la gauche. Vous pouvez aussi le faire directement dans le Binder.
Snapshots
Un des grands soucis pour un auteur, c’est le risque de se tromper. On a une idée qu’on pense être géniale et on fonce, on modifie de fond en comble le texte pour réaliser, seulement 10 ou 100 pages plus loin, que c’était mieux avant. Trop tard. On a tout changé.
Ce n’est plus un problème avec Scrivener. Avant toute modification importante, il suffira de faire un snapshot (un « instantané », en anglais) du fichier que l’on va modifier. Les snapshots étaient déjà disponibles dans l’ancienne version, mais ils sont bien plus agréables à utiliser maintenant.
Avant de modifier le fichier, il suffit d’appuyer sur Cmd+5 (Cmd+Maj+5, si vous avez un portable). Un bruit de déclencheur vous confirme que l’instantané est enregistré. C’est tout, vous pouvez suivre votre inspiration, sans crainte de perdre quoi que ce soit.
Pour voir l’instantané, il suffit d’afficher l’Inspecteur et de cliquer en bas de la fenêtre sur le petit appareil photo. Double-cliquez sur le snapshot pour lui donner un titre descriptif. Si vous réalisez que l’ancienne version était meilleure ou si vous souhaitez la revoir, il suffit de sélectionner le snapshot désiré et de cliquer sur Compare :
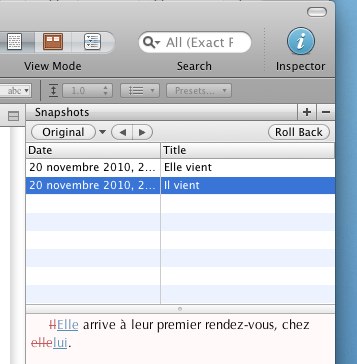
Les modifications apparaissent juste en dessous.
Pour revenir à une version précédente du fichier, sélectionnez le snapshot et cliquez sur Rollback. Scrivener vous proposera alors de créer un snapshot de la version actuelle, avant de revenir à l’ancienne (vous auriez tort de refuser, vous l’aurez compris).
Attention cependant: les snapshots ne sont possibles que sur un fichier, pas sur un dossier ni sur un projet. Ce ne sera donc pas adapté à toutes les façons de travailler. Mais rien ne vous empêche de dupliquer un dossier pour en faire une copie (via un clic droit) ou, tout simplement, de créer en deux clics une sauvegarde datée du projet dans son ensemble.
Notes de bas de page et commentaires
Avec la version 2, les commentaires (et les notes) sont affichés dans l’Inspecteur, en marge du texte et non plus dedans. Pour y accéder, cliquez sur la petite bulle en bas de la colonne de l’Inspecteur.
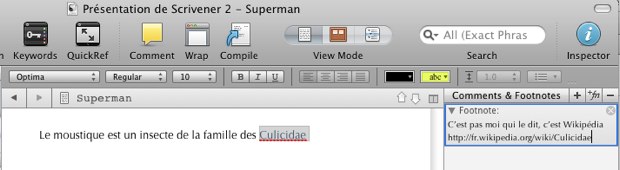
Vous voyez ici une note de bas de page. Elle ne sera effectivement affichée en bas de page qu’après l’exportation dans un format “classique” supportant les notes.
Même chose pour les commentaires.
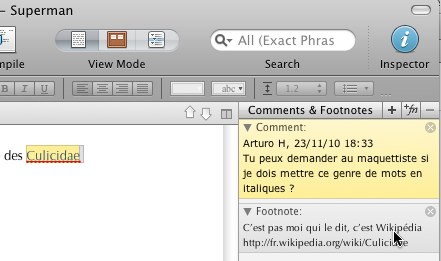
Si vous n’exportez pas directement en PDF, je vous recommande d’opter pour le RTF (qui sera lisible dans Word) qui préservera le mieux les notes.
Je ne suis pas un expert en ce qui concerne l’utilisation de notes et de références bibliographiques, sachez que Scrivener permet de travailler avec un gestionnaire de bibliographie que vous définissez dans Preferences->General.
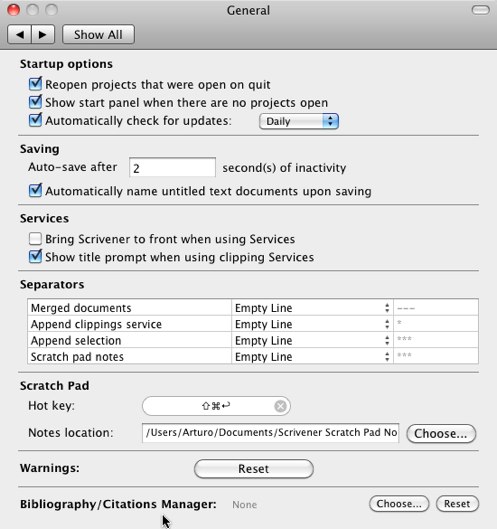
Les collections
C’est une des nouveautés de Scrivener. La première fois que je les ai utilisées, j’ai pensé que ça ne me servirait à rien. J’avais tort.
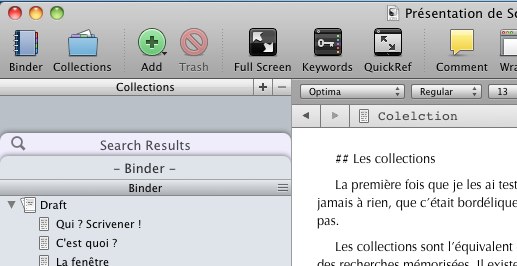
On les affiche dans la barre latérale, en cliquant sur le bouton Collections. Elles sont l’équivalent des dossiers intelligents du Finder, c’est-à-dire des recherches mémorisées. On y accède aussi tout simplement en lançant une recherche.
Un exemple concret sera plus parlant pour vous montrer leur utilité. Imaginez que vous écrivez une histoire avec de nombreux personnages et vous souhaitez n’afficher que les scènes où apparaît la gentille Élise, un personnage secondaire que vous souhaitez revoir. Si vous avez utilisé les mots-clés pour baliser vos fichiers, rien de plus simple que de la retrouver : faites une recherche sur le mot-clef correspondant à Élise et validez.
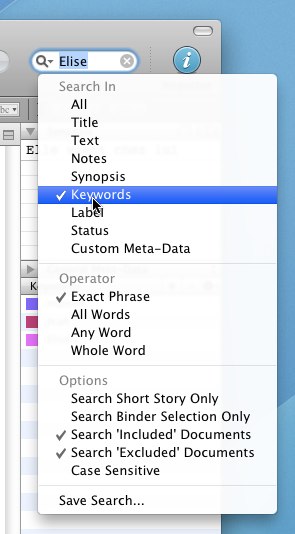
Les (deux) scènes où apparaît Élise sont listées dans un onglet, c’est une collection.
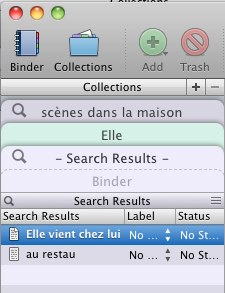
Pour revenir plus tard à cette collection sans avoir à relancer la recherche, mémorisez-la : tout en bas de la liste des critères de recherche, cliquez sur Save Search et donnez-lui un nom.
Mots-clefs
L’utilisation des mots-clefs dans Scrivener est identique à celle de iPhoto : vous en ajoutez autant que vous le souhaitez sur chaque fichier. Ils sont accessibles via le bouton Keywords de la barre d'outils, ou en cliquant sur la clé dans le bas de la fenêtre de l’Inspecteur.
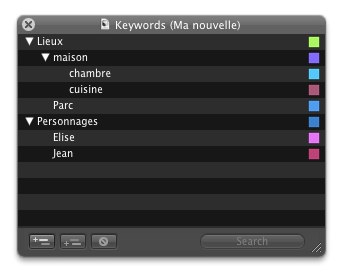
Pour appliquer un mot-clef, faites-le glisser depuis la fenêtre flottante vers le fichier concerné.
Statistiques
Pour de nombreux auteurs (les journalistes, mais pas seulement eux), avoir le compte exact des mots ou des caractères est important. Vous vous en doutez, c’est prévu dans Scrivener : il les affiche en permanence en bas de l’éditeur et le calcul se fait en temps réel.
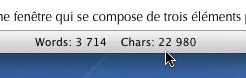
Si vous sélectionnez une portion de texte, le décompte se fera uniquement sur la sélection.
Sauvegardes
Que serait un gestionnaire de projet qui négligerait la sauvegarde des données dont il a la charge ?
Scrivener sauvegarde non seulement automatiquement nos textes, dès qu’on arrête d’écrire pendant plus de deux secondes (durée réglable dans les Préférences). Mais la version 2 va encore plus loin en automatisant les sauvegardes d’un projet, à l’ouverture et à la fermeture, dans le dossier de votre choix.
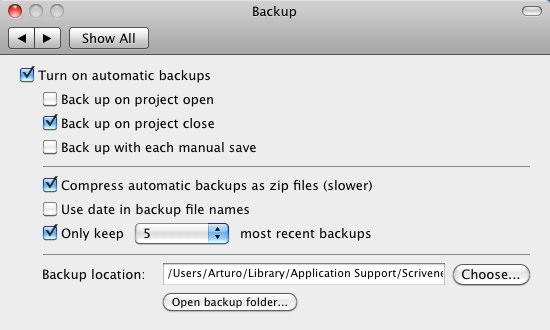
Synchronisation avec Dropbox (entre autres) et avec l’iPad !
C’est sans doute la nouveauté majeure de la version 2. Il n’y a pas (pas encore) de Scrivener pour iPad, mais il est maintenant possible de synchroniser un projet avec l’iPad.
Sync With External Folder synchronise les textes d’un projet avec un dossier standard du Finder. Par exemple, un dossier placé dans votre Dropbox, que vous pourrez accéder depuis l’iPad. Seuls les textes du dossier Draft sont synchronisés, pas les autres dossiers.
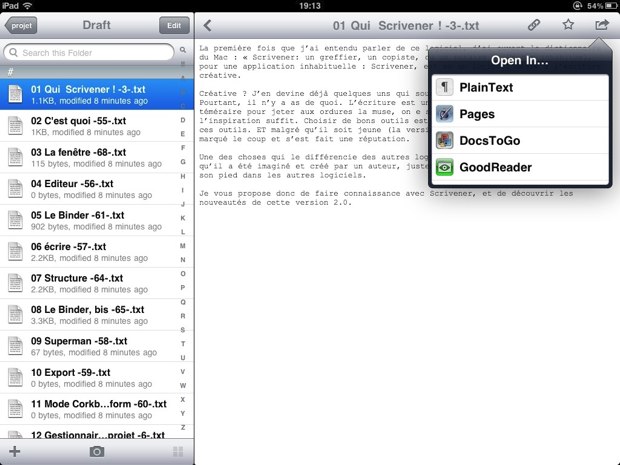
Dans le dossier du Finder et sur l’iPad, il est impératif de ne pas renommer les fichiers.
Et sur Windows ?
Une version bêta est disponible pour Windows. Même si elle n’est pas encore finalisée, elle est déjà fonctionnelle et compatible avec les fichiers créés sous Mac. Une version complète devrait être proposée en vente début 2011. Vous pourrez donc travailler aussi bien sur Mac que sur Windows.
Compilation du projet
Nous arrivons au bout de cette visite de Scrivener. L’histoire est écrite. Il est temps de l’envoyer à votre éditeur, ou à vos amis. Ou… d’en faire un ebook.
Pour partager votre histoire, vous devez l’exporter hors de Scrivener. Scrivener appelle ça la compilation. Elle a été totalement revue dans la version 2 pour s’adapter aussi bien à l’utilisateur novice qu’au geek le plus acharné.
Il suffit de choisir dans la liste le format désiré : PDF (avec notes de bas de page), page Web, Word ou OpenOffice, TXT, RTF ou encore Final Draft (pour les scripts). GROSSE nouveauté, Scrivener peut créer des ebooks au format ePub ou Kindle.
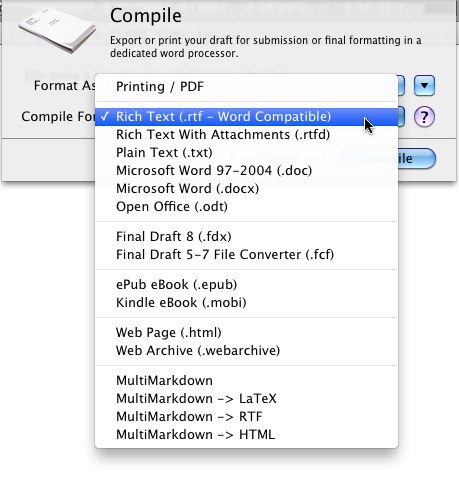
Les utilisateurs plus pointilleux afficheront les options (très) détaillées de la compilation.
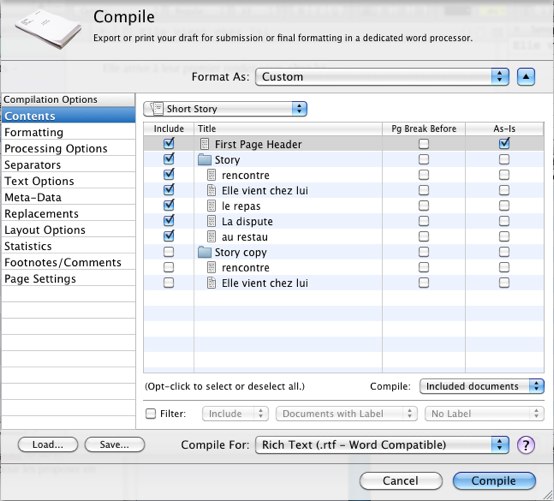
Conclusion
Ce qui me faisait le plus peur pour cette nouvelle version, c’était le syndrome « usine à gaz » (vouloir tout faire). C’est vrai que Scrivener déborde, littéralement, d’options et de possibilités (nous n’avons pas vu tout ce qu’il peut faire, ce n’est pas sans raison que le manuel fait plus de 400 pages). Bien que l’interface soit un peu plus chargée par défaut, je pense qu’il a réussi à échapper à ce piège car tout peut être facilement (dés)activé par l’utilisateur.
Même s’il n’est pas la seule application de ce type, Scrivener est un des plus novateurs et la version 2 ne fait que confirmer ce que la première version avait démontré avec éclat : l’édition de texte n’est pas condamnée à se répéter, il est possible de travailler autrement.
Une des choses qui le différencie des autres logiciels dédiés à l’écriture est qu’il a été imaginé et créé par un auteur, justement, frustré de ne pas trouver l’application dont il rêvait. Découvrons ensemble certaines des fonctionnalités de Scrivener ainsi que les nouveautés de la version 2 sortie il y a quelques semaines de ça.
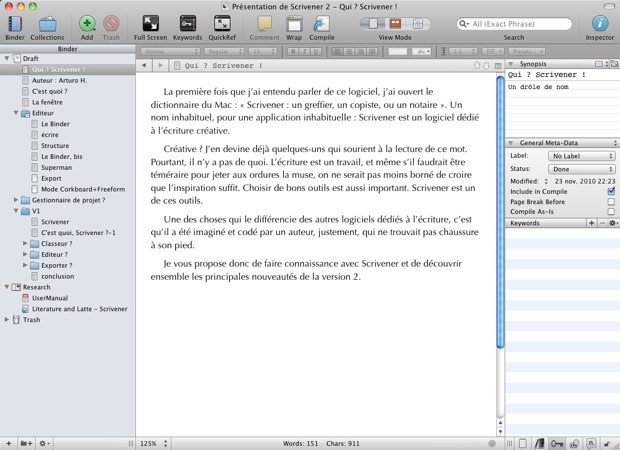
Scrivener dans toute sa splendeur
Scrivener se compose d’une fenêtre d’édition, une barre de menu, une barre latérale (le Binder) qui n’est pas sans rappeler celle du Finder et, à droite, l’Inspecteur.
Projets et modèles
Lorsque vous démarrez Scrivener, il vous demande de choisir un modèle pour votre projet (écriture d’une nouvelle, d’un roman, d’une pièce, etc.). La version 1 proposait déjà des modèles, en option. Cette fois, ils sont présents par défaut et on a un large choix :
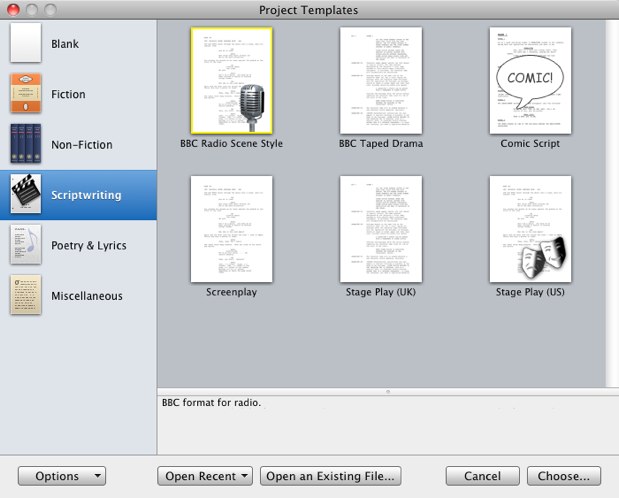
Le premier de la liste, Blank, permet de commencer avec un projet vierge (comme dans l’ancienne version de Scrivener).
Vous aurez remarqué que les projets sont tous basés sur des modèles anglo-saxons. Même si le programme fonctionne en anglais, il est possible de créer des projets qui répondent aux exigences des éditeurs français. Si vous en créez, pensez à les partager avec les autres via le forum de Scrivener. C’est une des choses que la nouvelle version améliore : il est beaucoup plus facile de partager et d’importer des projets.
Le Binder
Le Binder (« classeur », en anglais), c’est la barre latérale à gauche de la fenêtre. Elle rassemble tous les fichiers de votre projet. C’est l’épine dorsale de votre projet.
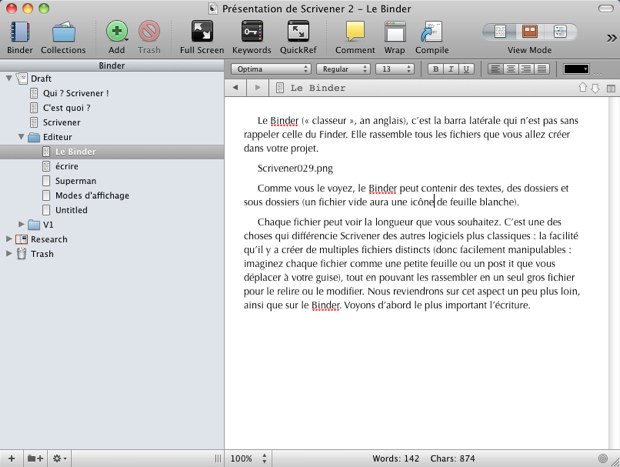
Comme vous le voyez, le Binder peut contenir des textes, des dossiers et sous-dossiers. Un fichier dont l’icône est blanche indique qu’il ne contient pas encore de texte.
Une des nouveautés de la version 2 concernant le Binder est qu’il s’adapte au modèle choisi :
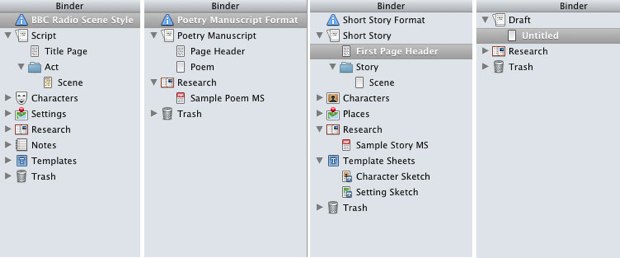
L’idée est évidemment de créer les dossiers dont on est susceptible d’avoir besoin. Je ne suis pas persuadé que ce soit essentiel dans tous les cas, mais au moins c’est possible si vous le désirez.
Si vous découvrez Scrivener pour la première fois, je vous recommande de commencer à travailler avec le modèle Blank, le plus simple (le premier sur la capture), au moins le temps de vous familiariser avec le programme. Les options de certains modèles pouvant paraître un peu… envahissantes.
Notez encore qu’il est possible de changer les icônes des fichiers et dossiers. Là encore, c’est une option qui me laisse dubitatif, mais au moins elle existe pour celles et ceux qui en auraient besoin :
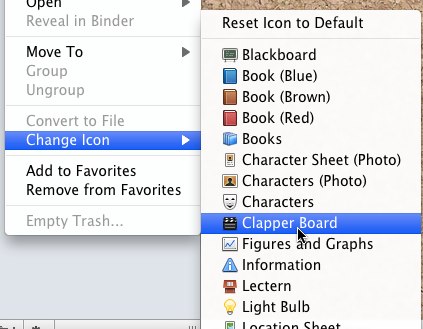
Enfin, il est possible de créer des modèles réutilisables (les Templates). Pratique, par exemple si vous créez une feuille de personnages ou de lieux :
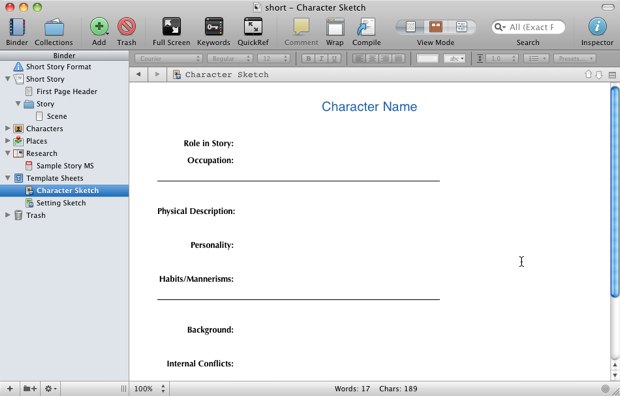
Recherche et corbeille intégrées
En plus du dossier qui contiendra vos écrits, Scrivener comporte toujours au moins deux dossiers.
Le dossier Research, dans lequel vous déposerez toutes les informations que vous aurez rassemblées pour écrire votre histoire: photos de lieux, de personnages, vidéos, fichiers, audio, PDF, pages, web, etc. Scrivener dispose d’un lecteur multimédia intégré plutôt agréable.
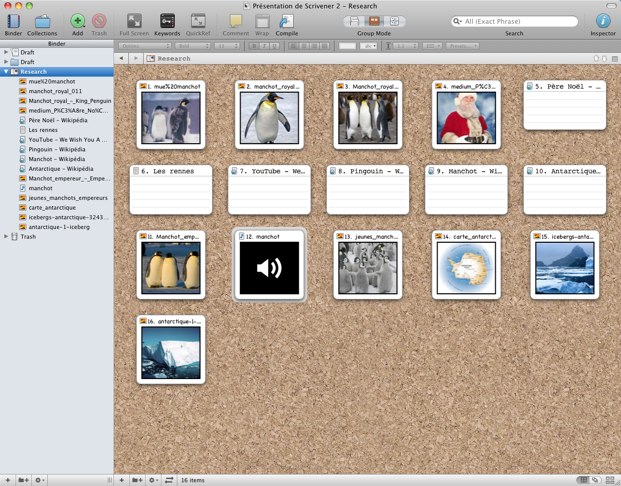
L’autre dossier, c’est la corbeille (Trash). Chaque projet dispose de sa propre Corbeille, indépendante de celle du Mac (comme iPhoto).
L’éditeur
Dans Scrivener, on écrit.
Le texte s’affiche au kilomètre, sans saut de page, ni marges, ni titre, ni rien. On ne se soucie même pas de sauvegarder les fichiers, tout est géré automatiquement par Scrivener : dès qu’on arrête d’écrire plus de deux secondes (modifiable dans les préférences), il enregistre le fichier.
On peut scinder l’éditeur en deux zones (horizontalement ou verticalement), pour afficher deux parties d’un même fichier, ou deux fichiers complètement différents :
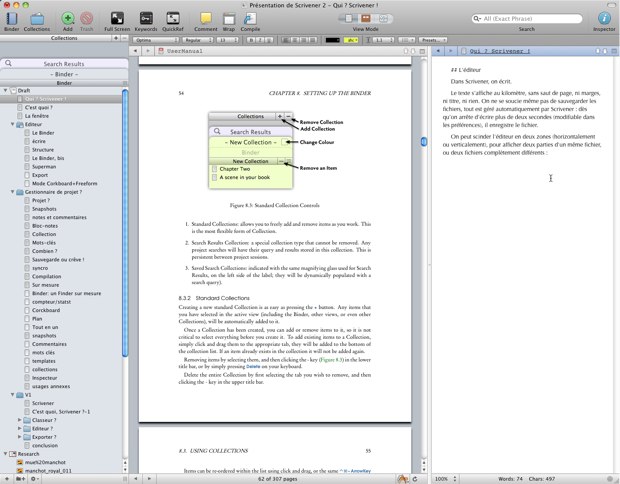
Le manuel PDF de Scrivener et mon article, côte à côte.
La version 2 apporte cependant un très gros changement : le mode d’affichage Page, qui le fait ressembler aux traitements de texte plus traditionnels.
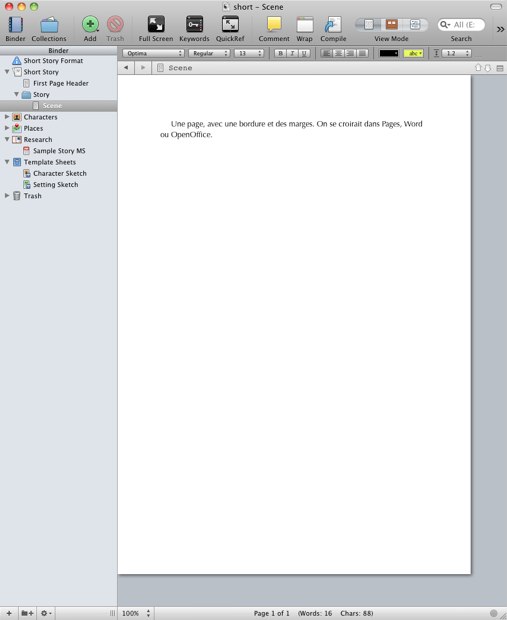
Je ne suis pas convaincu que ça soit dans la logique de Scrivener d’avoir une telle présentation, mais je sais que son développeur a reçu pas mal de demandes dans ce sens. Là encore, ça reste une option.
Autre nouveauté, la barre de style :

Mais Scrivener a conservé son mode d’affichage le plus simple. Le mode plein écran. Dans ce mode, tout est masqué : le Bureau du Mac, la barre de menus, Scrivener lui-même disparaît pour ne laisser que le texte sur un fond de couleur unie.
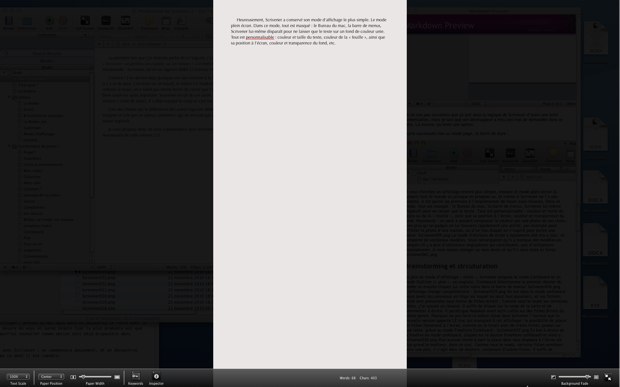
La transparence du fond (réglable) permet par exemple d’afficher des notes en arrière-plan. Tout est personnalisable : couleur et taille du texte, couleur et taille de la « feuille », ainsi que sa position à l’écran, couleur et transparence du fond, etc.
Nouveauté : on peut à présent remplacer la couleur par une photo de son choix. Bien plus qu’un gadget, on lui trouvera rapidement une utilité, par exemple pour afficher la photo d’une maison, ou d’un lieu duquel on s’inspire pour écrire une scène.
N’ayez pas peur si tout cela vous semble trop complexe ou trop lourd. Scrivener peut aussi se faire discret.
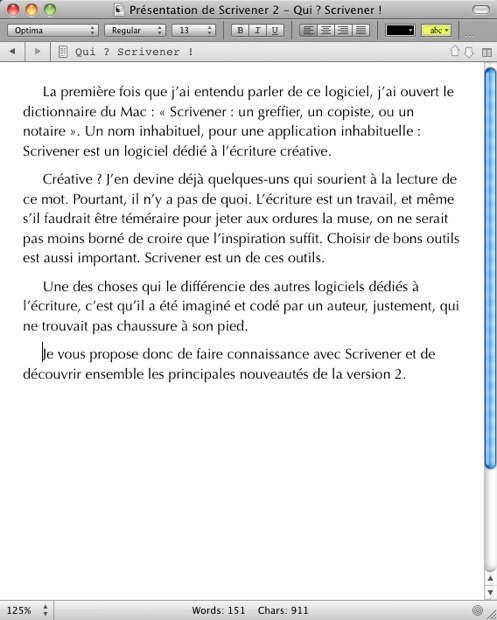
Mes (nombreux, nombreux) fichiers
Ce n’est pas une nouveauté, mais la gestion des fichiers a encore été simplifiée. Lorsque vous sélectionnez un fichier dans le Binder, le fichier est affiché dans l’éditeur, logique.
Mais toute la philosophie de Scrivener, c’est de nous permettre de travailler sur des petits fichiers, les plus petits possible : on peut facilement se retrouver avec un fichier différent par paragraphe, si on le désire, sans que cela soit plus difficile à gérer qu’un seul fichier : sélectionnez plusieurs fichiers dans le Binder (ou un dossier, pour sélectionner d’un coup tous les fichiers qu’il contient), ils sont tous immédiatement affichés comme un seul gros fichier, chacun étant séparé par une ligne noire (qui ne sera pas visible à l’exportation, c’est purement visuel).
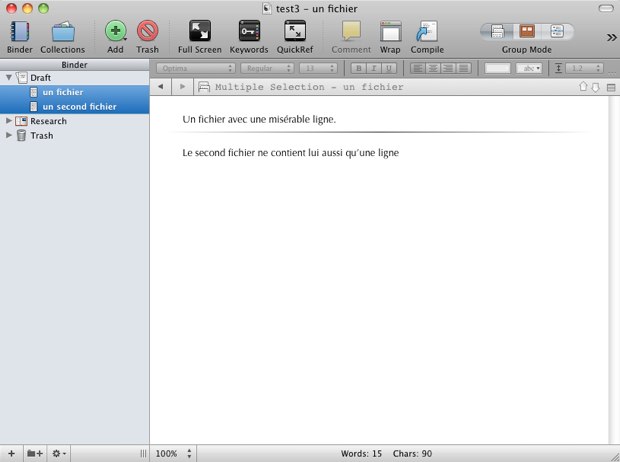
Si vous ne voyez pas la même chose, appuyez sur cmd+1 ou Cmd+Maj+1 si vous avez un clavier de portable
Vous pouvez alors relire ou modifier n’importe quelle section, sans contrainte. Ce sont les fichiers correspondants qui seront mis à jour. Expérimentez, vous verrez c’est énorme et très pratique.
Découper le texte en autant de petits fichiers que possible (que vous le voulez) est tellement au coeur de Scrivener, qu’il propose deux outils pour découper les gros fichiers.
Si ce fichier dispose déjà d’une structure qui se prête à un découpage automatique (par exemple chaque titre commence par le signe #, ou un autre). Dans ce cas, importez-le via la commande File -> File Import -> Import and split. Scrivener créera un fichier à chaque occurrence du symbole. Si le fichier ne s’y prête pas, vous pouvez le faire très facilement juste en parcourant le fichier après importation. Placez le curseur où vous souhaitez que commence un nouveau fichier et appuyez sur cmd+K Répétez l’opération jusqu’à la fin du fichier. Difficile de faire plus simple.
Brainstorming et structuration de l’histoire
L’écriture, c’est une chose, mais pas forcément la première activité quand on travaille sur une histoire. On commence par réfléchir aux personnages qui vont la peupler, à l’intrigue, aux rebondissements, aux évènements et à leur chronologie. On essaie des pistes (pour en abandonner certaines), etc. Scrivener se révèle également utile dans ce domaine : en plus du mode d’affichage « texte » que l’on a vu, il propose un mode Corkboard et un mode Outliner (« plan », en anglais).
Pour passer en affichage Corkboard (ces tableaux en liège sur lesquels on punaise des papiers), appuyez sur Cmd+2 ou Maj+cmd+2, ou cliquez sur le bouton central de l'élément de menu « Group mode ». Dans ce mode, les textes sont affichés sous forme de petites cartes (des fiches bristol, ou « index cards » en Anglais).
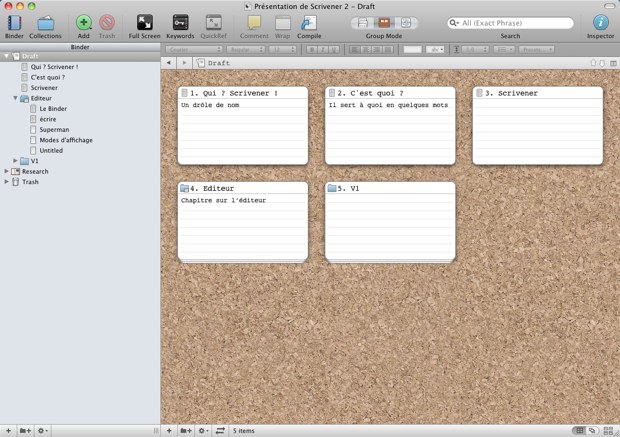
Comme vous le voyez, sur certaines fiches j’ai ajouté un résumé. Il suffit de cliquer sur le corps de la carte et d’écrire dessus.
Il paraît que Nabokov avait écrit Lolita sur des fiches Bristol du même genre… Mais jusqu’à la version 2, ce mode d’affichage était bien trop limité (on pouvait afficher les fiches en lignes et en colonnes, rien de plus) pour espérer faire la même chose dans Scrivener. Tout a changé avec l’introduction du mode Freeform Corkboard que l’on active en bas à droite de la fenêtre du corkboard.
Vous pouvez à présent placer les fiches où vous le souhaitez, comme on le ferait avec d’authentiques fiches en papier sur une vraie table.
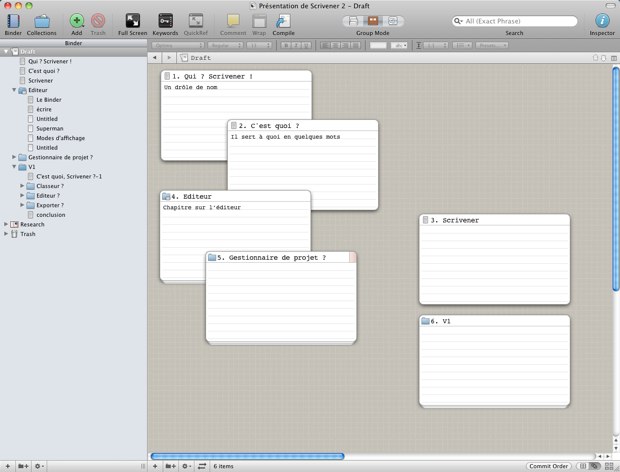
La seule limite est la place dont vous disposez à l’écran. N’hésitez pas à masquer le Binder, l’Inspecteur et même la barre de menu pour gagner de la place à l’écran.
Cliquez sur ce bouton pour définir les paramètres d’affichage tels que la taille et l’espacement entre les fiches. Comme vous le voyez, Scrivener a un souci maniaque du détail puisqu’on peut même choisir le format des fiches.
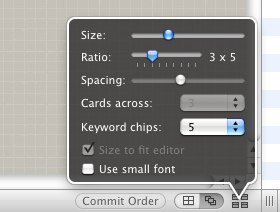
Si vous le désirez, chaque fiche peut afficher en filigrane son statut et sur le côté son état.
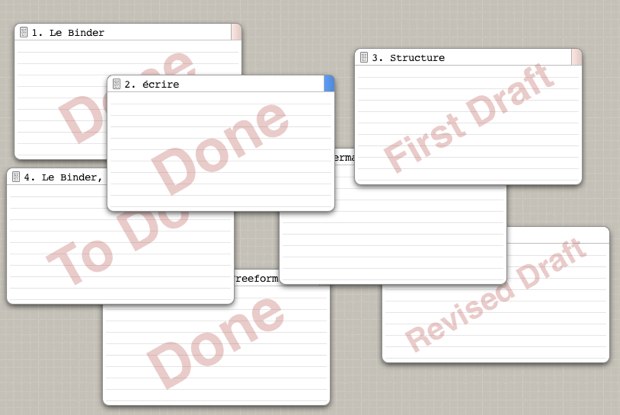
Si vous modifiez le titre d’une fiche, le nom du fichier correspondant sera mis à jour dans le Binder (et vice versa). L’idée est encore une fois de faciliter l’accès au texte et de nous permettre d’y travailler comme nous le souhaitons. Pas comme le développeur pense qu’il faudrait le faire.
Le mode outliner (« plan », en anglais) reproduit la structure du Binder, en y ajoutant quelques informations.
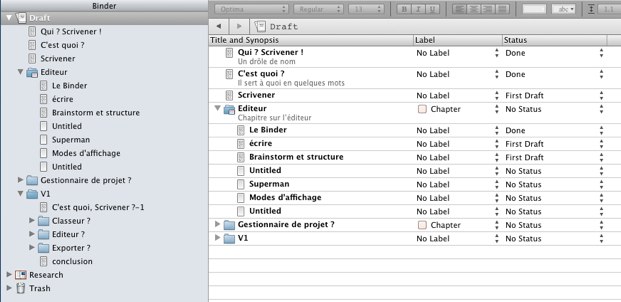
Notez les listes déroulantes qui permettent d’indiquer un statut et un état d’avancement de chaque fichier (les valeurs disponibles par défaut sont toutes modifiables).
Pour modifier l’ordre d’un fichier ou d’un dossier, faites-le glisser vers le nouvel emplacement, tout simplement. Pour modifier sa place dans la hiérarchie, faites-le glisser vers la droite ou vers la gauche. Vous pouvez aussi le faire directement dans le Binder.
Snapshots
Un des grands soucis pour un auteur, c’est le risque de se tromper. On a une idée qu’on pense être géniale et on fonce, on modifie de fond en comble le texte pour réaliser, seulement 10 ou 100 pages plus loin, que c’était mieux avant. Trop tard. On a tout changé.
Ce n’est plus un problème avec Scrivener. Avant toute modification importante, il suffira de faire un snapshot (un « instantané », en anglais) du fichier que l’on va modifier. Les snapshots étaient déjà disponibles dans l’ancienne version, mais ils sont bien plus agréables à utiliser maintenant.
Avant de modifier le fichier, il suffit d’appuyer sur Cmd+5 (Cmd+Maj+5, si vous avez un portable). Un bruit de déclencheur vous confirme que l’instantané est enregistré. C’est tout, vous pouvez suivre votre inspiration, sans crainte de perdre quoi que ce soit.
Pour voir l’instantané, il suffit d’afficher l’Inspecteur et de cliquer en bas de la fenêtre sur le petit appareil photo. Double-cliquez sur le snapshot pour lui donner un titre descriptif. Si vous réalisez que l’ancienne version était meilleure ou si vous souhaitez la revoir, il suffit de sélectionner le snapshot désiré et de cliquer sur Compare :
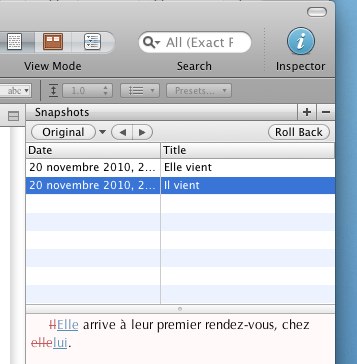
Les modifications apparaissent juste en dessous.
Pour revenir à une version précédente du fichier, sélectionnez le snapshot et cliquez sur Rollback. Scrivener vous proposera alors de créer un snapshot de la version actuelle, avant de revenir à l’ancienne (vous auriez tort de refuser, vous l’aurez compris).
Attention cependant: les snapshots ne sont possibles que sur un fichier, pas sur un dossier ni sur un projet. Ce ne sera donc pas adapté à toutes les façons de travailler. Mais rien ne vous empêche de dupliquer un dossier pour en faire une copie (via un clic droit) ou, tout simplement, de créer en deux clics une sauvegarde datée du projet dans son ensemble.
Notes de bas de page et commentaires
Avec la version 2, les commentaires (et les notes) sont affichés dans l’Inspecteur, en marge du texte et non plus dedans. Pour y accéder, cliquez sur la petite bulle en bas de la colonne de l’Inspecteur.
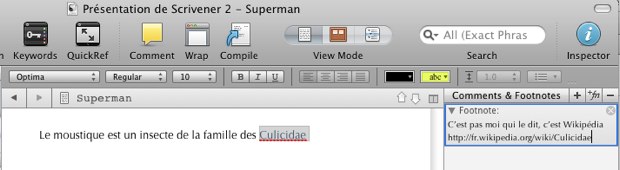
Vous voyez ici une note de bas de page. Elle ne sera effectivement affichée en bas de page qu’après l’exportation dans un format “classique” supportant les notes.
Même chose pour les commentaires.
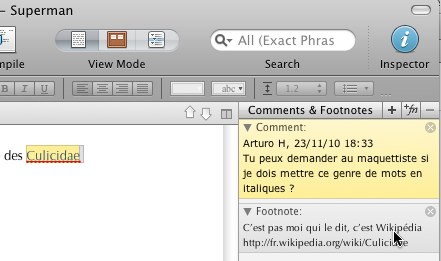
Si vous n’exportez pas directement en PDF, je vous recommande d’opter pour le RTF (qui sera lisible dans Word) qui préservera le mieux les notes.
Je ne suis pas un expert en ce qui concerne l’utilisation de notes et de références bibliographiques, sachez que Scrivener permet de travailler avec un gestionnaire de bibliographie que vous définissez dans Preferences->General.
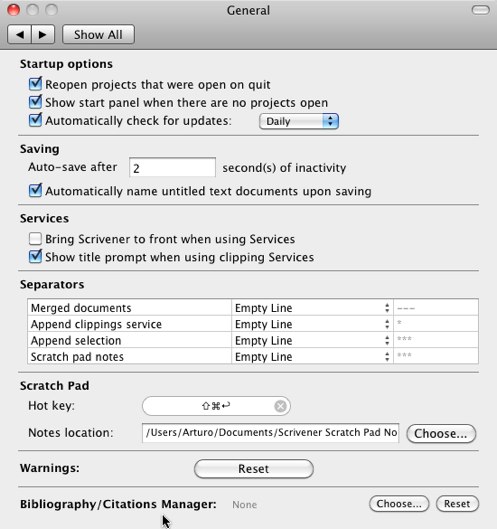
Les collections
C’est une des nouveautés de Scrivener. La première fois que je les ai utilisées, j’ai pensé que ça ne me servirait à rien. J’avais tort.
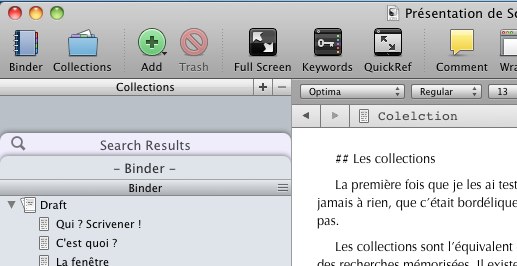
On les affiche dans la barre latérale, en cliquant sur le bouton Collections. Elles sont l’équivalent des dossiers intelligents du Finder, c’est-à-dire des recherches mémorisées. On y accède aussi tout simplement en lançant une recherche.
Un exemple concret sera plus parlant pour vous montrer leur utilité. Imaginez que vous écrivez une histoire avec de nombreux personnages et vous souhaitez n’afficher que les scènes où apparaît la gentille Élise, un personnage secondaire que vous souhaitez revoir. Si vous avez utilisé les mots-clés pour baliser vos fichiers, rien de plus simple que de la retrouver : faites une recherche sur le mot-clef correspondant à Élise et validez.
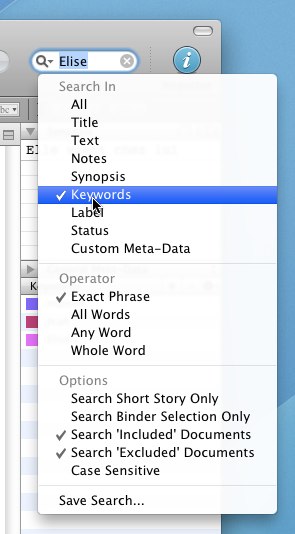
Les (deux) scènes où apparaît Élise sont listées dans un onglet, c’est une collection.
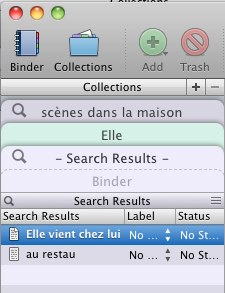
Pour revenir plus tard à cette collection sans avoir à relancer la recherche, mémorisez-la : tout en bas de la liste des critères de recherche, cliquez sur Save Search et donnez-lui un nom.
Mots-clefs
L’utilisation des mots-clefs dans Scrivener est identique à celle de iPhoto : vous en ajoutez autant que vous le souhaitez sur chaque fichier. Ils sont accessibles via le bouton Keywords de la barre d'outils, ou en cliquant sur la clé dans le bas de la fenêtre de l’Inspecteur.
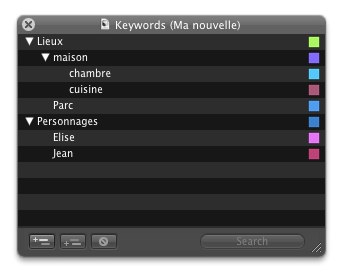
Pour appliquer un mot-clef, faites-le glisser depuis la fenêtre flottante vers le fichier concerné.
Statistiques
Pour de nombreux auteurs (les journalistes, mais pas seulement eux), avoir le compte exact des mots ou des caractères est important. Vous vous en doutez, c’est prévu dans Scrivener : il les affiche en permanence en bas de l’éditeur et le calcul se fait en temps réel.
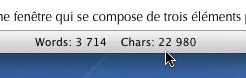
Si vous sélectionnez une portion de texte, le décompte se fera uniquement sur la sélection.
Sauvegardes
Que serait un gestionnaire de projet qui négligerait la sauvegarde des données dont il a la charge ?
Scrivener sauvegarde non seulement automatiquement nos textes, dès qu’on arrête d’écrire pendant plus de deux secondes (durée réglable dans les Préférences). Mais la version 2 va encore plus loin en automatisant les sauvegardes d’un projet, à l’ouverture et à la fermeture, dans le dossier de votre choix.
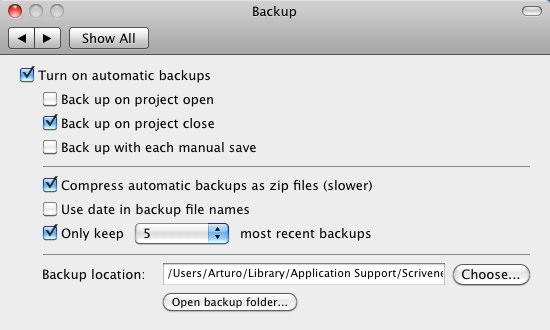
Synchronisation avec Dropbox (entre autres) et avec l’iPad !
C’est sans doute la nouveauté majeure de la version 2. Il n’y a pas (pas encore) de Scrivener pour iPad, mais il est maintenant possible de synchroniser un projet avec l’iPad.
Sync With External Folder synchronise les textes d’un projet avec un dossier standard du Finder. Par exemple, un dossier placé dans votre Dropbox, que vous pourrez accéder depuis l’iPad. Seuls les textes du dossier Draft sont synchronisés, pas les autres dossiers.
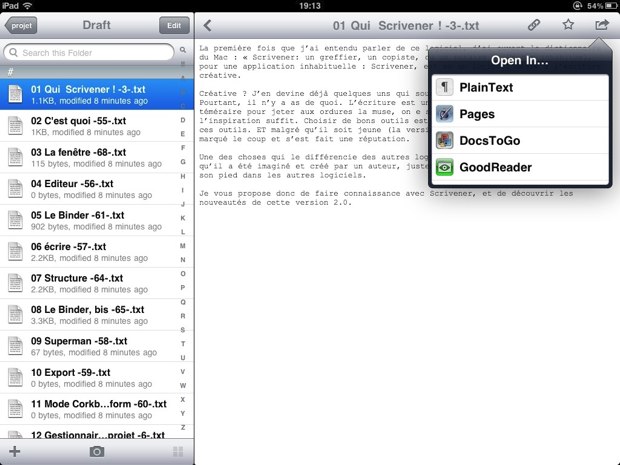
Ici, je vais ouvrir la première intro de cet article (qui n’a pas survécu à ma relecture) dans PlainText.
Dans le dossier du Finder et sur l’iPad, il est impératif de ne pas renommer les fichiers.
Et sur Windows ?
Une version bêta est disponible pour Windows. Même si elle n’est pas encore finalisée, elle est déjà fonctionnelle et compatible avec les fichiers créés sous Mac. Une version complète devrait être proposée en vente début 2011. Vous pourrez donc travailler aussi bien sur Mac que sur Windows.
Compilation du projet
Nous arrivons au bout de cette visite de Scrivener. L’histoire est écrite. Il est temps de l’envoyer à votre éditeur, ou à vos amis. Ou… d’en faire un ebook.
Pour partager votre histoire, vous devez l’exporter hors de Scrivener. Scrivener appelle ça la compilation. Elle a été totalement revue dans la version 2 pour s’adapter aussi bien à l’utilisateur novice qu’au geek le plus acharné.
Il suffit de choisir dans la liste le format désiré : PDF (avec notes de bas de page), page Web, Word ou OpenOffice, TXT, RTF ou encore Final Draft (pour les scripts). GROSSE nouveauté, Scrivener peut créer des ebooks au format ePub ou Kindle.
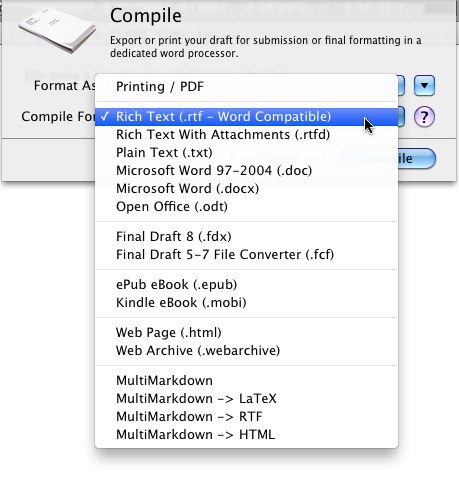
Les utilisateurs plus pointilleux afficheront les options (très) détaillées de la compilation.
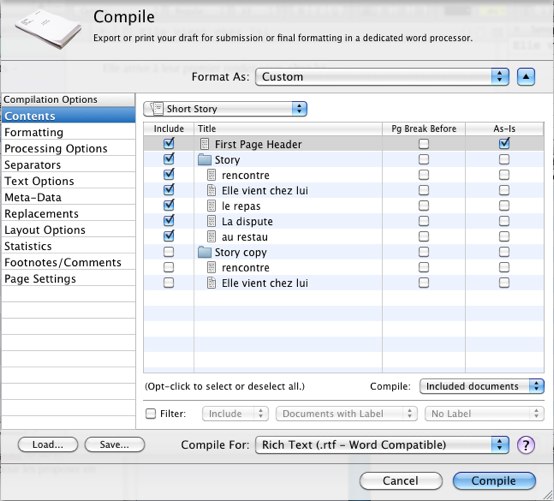
Conclusion
Ce qui me faisait le plus peur pour cette nouvelle version, c’était le syndrome « usine à gaz » (vouloir tout faire). C’est vrai que Scrivener déborde, littéralement, d’options et de possibilités (nous n’avons pas vu tout ce qu’il peut faire, ce n’est pas sans raison que le manuel fait plus de 400 pages). Bien que l’interface soit un peu plus chargée par défaut, je pense qu’il a réussi à échapper à ce piège car tout peut être facilement (dés)activé par l’utilisateur.
Même s’il n’est pas la seule application de ce type, Scrivener est un des plus novateurs et la version 2 ne fait que confirmer ce que la première version avait démontré avec éclat : l’édition de texte n’est pas condamnée à se répéter, il est possible de travailler autrement.











