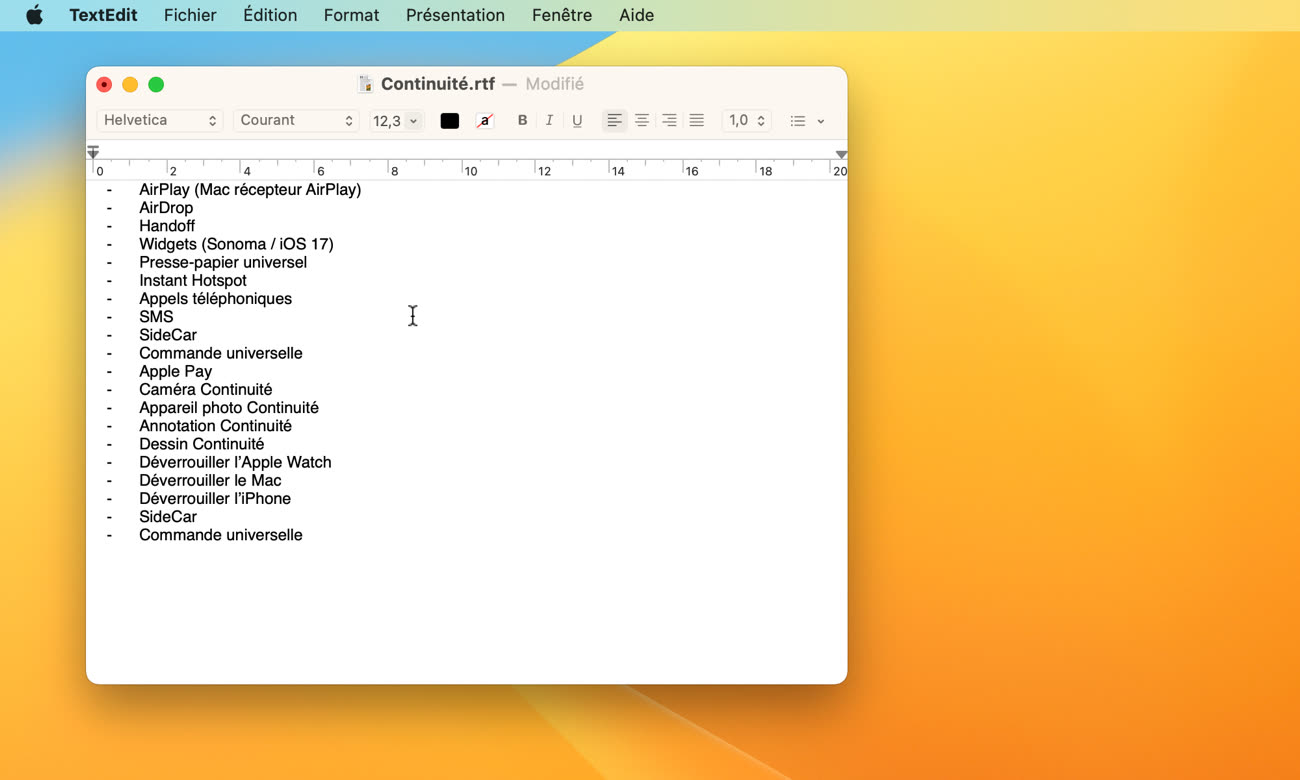Vous faites régulièrement des copier-coller sur votre Mac, iPhone ou iPad grâce au presse-papier intégré au système. Mais saviez-vous que vous pouvez coller sur votre iPhone un contenu que vous avez copié sur votre Mac, ou inversement ?
C'est le principe du presse-papier universel d'Apple, qui n’est plus prisonnier de l’appareil utilisé. Vous allez faire passer du texte, des liens, des images, des fichiers ou encore des dossiers en les copiant depuis un appareil et en les collant sur un autre. Un exemple concret ? Lorsque je publie une information sous forme de texte sur un réseau social depuis le navigateur web de mon Mac, je copie son contenu. Puis, je déverrouille mon iPhone pour la coller sur d’autres réseaux sociaux, mieux conçus et plus accessibles depuis leurs applications natives.
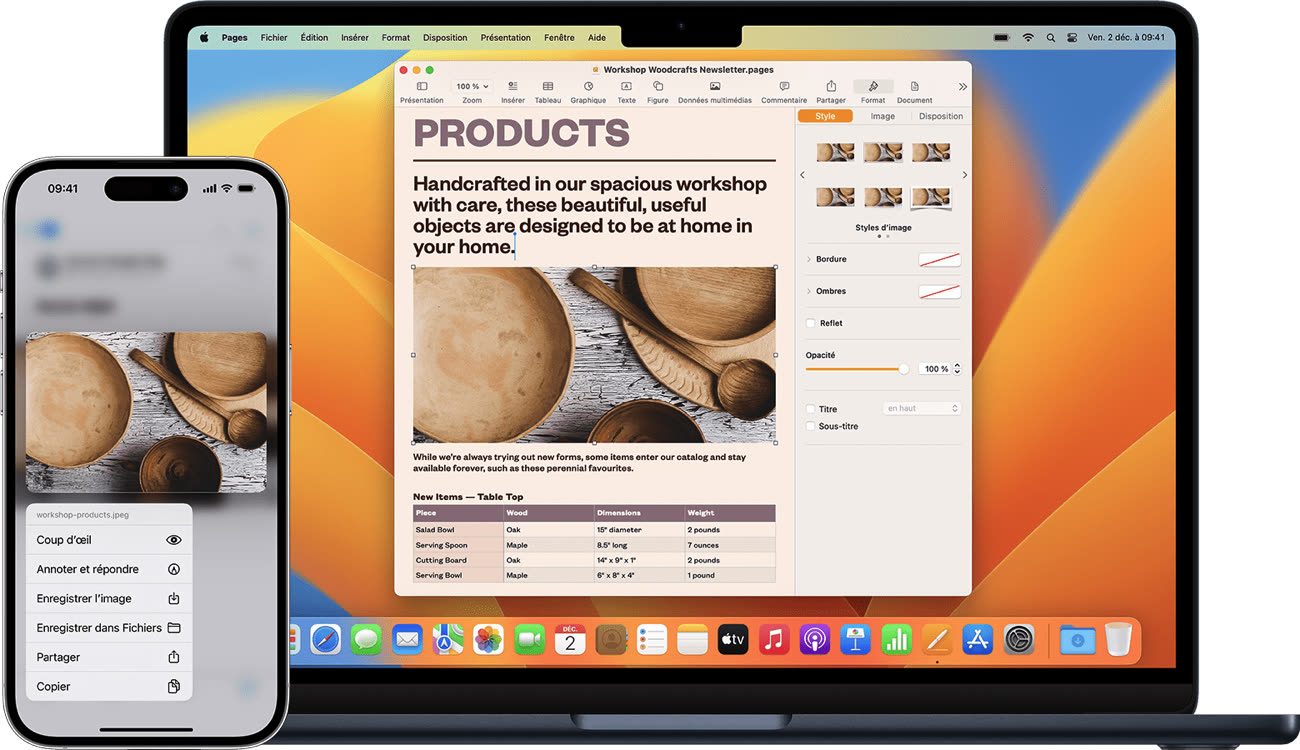
Dispensez-vous de toute contrainte
Afin d’avoir des résultats probants lorsque vous utilisez le presse-papier universel, vous vous dites sûrement qu’il faut avoir conscience de la nature de l’élément de départ (texte, image, photo, dossier, document) et de son emplacement de destination. Par exemple, si vous copiez du texte, vous vous dites peut-être qu’il faut qu’il soit forcément accueilli par une application de texte. En réalité, Apple a tout prévu. Vous pouvez copier du texte depuis un appareil et le coller dans un gestionnaire de fichiers : un document texte (.txt) sera alors créé. Idem pour les images, liens ou documents. Seule exception, les dossiers, dont je vous parle plus loin.
Copier-coller du texte d’un appareil à l’autre
C’est notamment pour copier-coller du texte que le presse-papier universel s’avère très utile. Sélectionnez le texte concerné puis utilisez le raccourci clavier ⌘C sur votre appareil équipé d’un clavier physique (ou via le menu Édition > Copier depuis un Mac). Ou appuyez sur Copier sur un iPhone, iPod touch ou iPad :
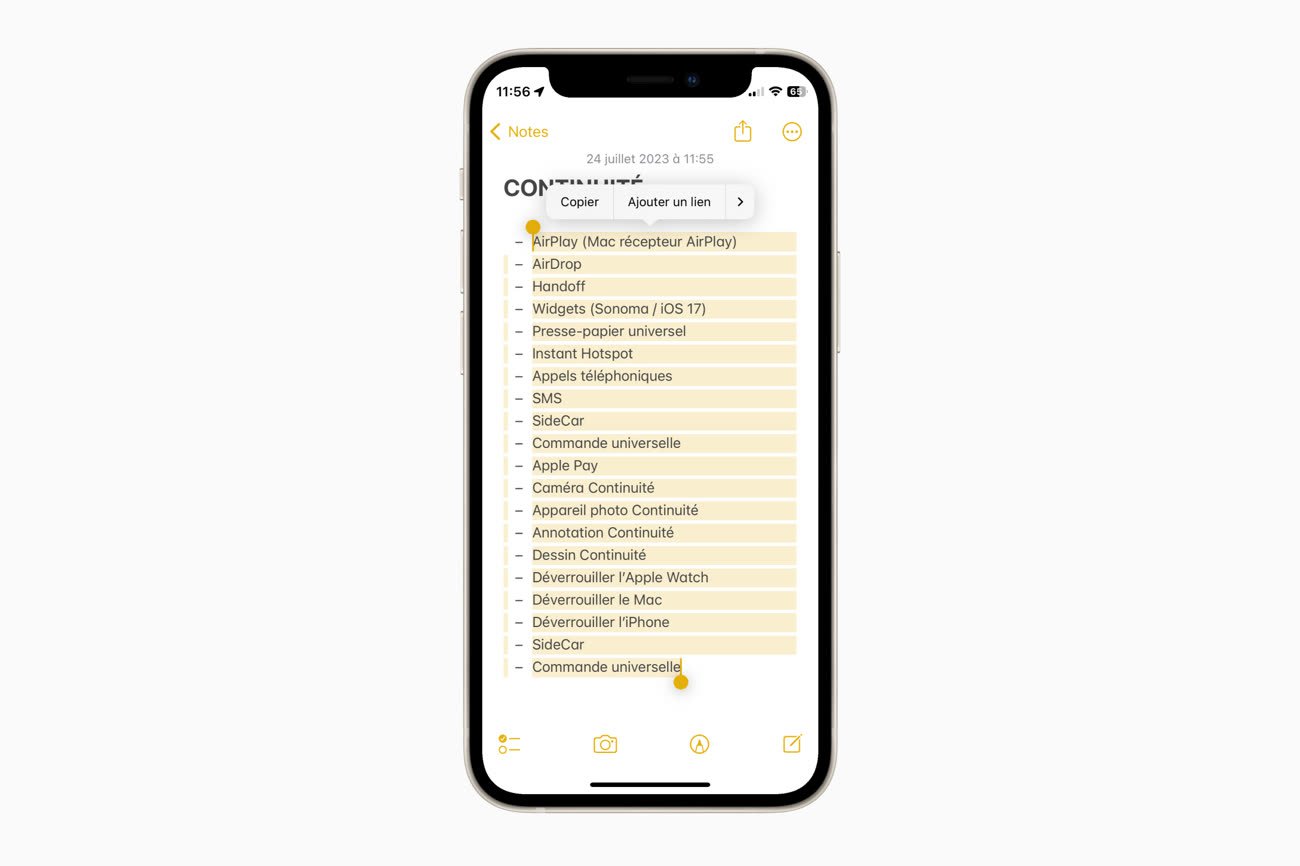
Changez alors d’appareil. Cliquez ou appuyez à l’endroit souhaité pour coller le texte. Utilisez le raccourci clavier ⌘V (ou via le menu Édition > Coller depuis un Mac). Ou appuyez sur Coller depuis un iPhone, iPod touch ou iPad. Votre texte est passé d’un appareil à un autre en un instant :