Mettre à niveau son Mac mini 2011 pour moins cher
Apple a la mauvaise habitude de faire payer très cher les options que l'on peut ajouter aux Mac : mieux vaut donc acheter la configuration de base et passer quelques minutes à assembler les ajouts que l'on se sera par ailleurs procurés. C'est particulièrement le cas avec le Mac mini, machine relativement modulaire : on peut accéder facilement à la mémoire RAM, changer son disque dur d'origine sans trop de peine et même ajouter un deuxième disque si l'on est bricoleur. Le jeu en vaut-il la chandelle ? La réponse dans notre guide.

Les options
Les Mac mini mi-2011 suffiront à la plupart des utilisateurs de Mac : équipés d'un bon processeur Core i5, ils se révèlent être particulièrement puissants, tout en étant économes et silencieux. Ils pêchent néanmoins par des disques durs Hitachi anémiques, et une dotation en RAM tout simplement mesquine.
Apple fait de plus payer particulièrement cher les options : sur le modèle d'entrée de gamme, vous devrez débourser 150 € pour 250 Go de plus avec un disque tout aussi lent, 100 € pour doubler la RAM alors que deux barrettes de 2 Go valent une trentaine d'euros. Le modèle milieu de gamme atteint les 1 000 € si vous passez à 8 Go de RAM.
Pire, Apple persiste dans la mesquinerie en ne proposant pas l'installation d'un second disque dans le modèle d'entrée de gamme, alors qu'il est tout à fait capable d'en accueillir et qu'elle propose cette option sur le modèle milieu de gamme. Une des différences majeures entre le Mac mini 2010 et 2011 est en effet que tous les modèles 2011 (y compris le « server », livré avec deux disques en standard) possèdent la même carte-mère et peuvent donc accueillir deux disques.
Que vous souhaitiez gonfler votre Mac mini après son achat, ou que vous possédiez un modèle 2011 depuis plusieurs mois, plusieurs options s'offrent à vous :
Augmenter la RAM
Officiellement, le Mac mini 2011 ne supporte que 8 Go de RAM — dans les faits, il supporte jusqu'à 16 Go de RAM PC-10600 DDR3 SO-DIMM 204 broches à 1 333 MHz. Les barrettes de 8 Go de ce type restent cependant rares et chères.
Disque dur / SSD
Tous les Mac mini peuvent accueillir deux disques. Si vous souhaitez ajouter un deuxième disque, vous devrez vous procurer la nappe SATA adaptée. Malheureusement, leur disponibilité est souvent limitée.
Vous avez ensuite la possibilité de choisir le disque dur ou le SSD de votre choix parmi une très large sélection, en veillant à privilégier les modèles d'une épaisseur de 9,5 mm. Voici quelques idées :
Le choix d'un SSD dépendra de votre utilisation : sera-t-il le disque système, secondé par un disque dur classique pour les données (auquel cas vous choisirez un modèle peu spacieux mais performant), ou sera-t-il le disque principal (auquel cas vous devrez choisir un modèle un peu moins étriqué) ?
Nous avons choisi, pour les besoins de ce pas-à-pas, de remplacer le disque dur d'origine par un SSD de 256 Go à un Mac mini mi-2011 d'entrée de gamme, et de le passer à 4 Go de RAM. Une opération qui coûte 399 €… et un peu d'huile de coude.
Pas-à-pas : changer le disque dur d'un Mac mini
Pour ajouter de la RAM à un Mac mini, il ne vous faudra rien d'autre que des barrettes, et une main. On rappellera les conseils habituels en matière de « démagnétisation » : retirez vos éventuels bijoux et déchargez vous de votre électricité statique en touchant un objet métallique, voire utilisez un bracelet anti-statique — on n'est jamais trop prudent. Il est conseillé d'avoir lu ce pas-à-pas plusieurs fois avant de se lancer.
Retournez votre Mac mini et faites pivoter son couvercle dans le sens inverse des aiguilles d'une montre pour le retirer.
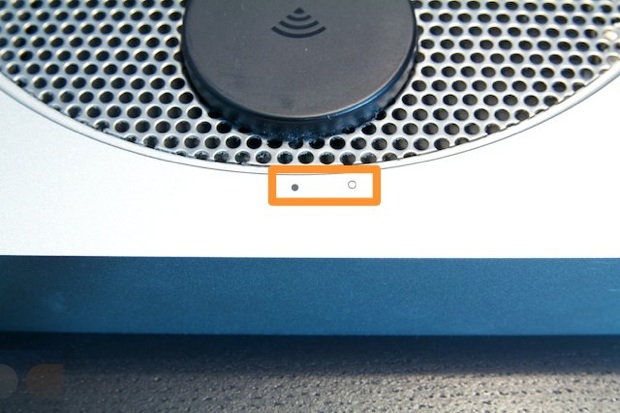
Pour éjecter les barrettes présentes, écartez légèrement les taquets les maintenant. Insérez les nouvelles barrettes une à une à un angle de 45° ; une fois que la première est en place sur ses contacts, appuyez vers le bas pour enclencher les taquets ; répétez l'opération avec la deuxième.

Pour remplacer le disque dur, il faut aller un peu plus loin et se munir d'un tournevis Torx T6, d'un tournevis Torx T8, et, si possible d'un spudger. N'hésitez pas à dessiner un Mac mini grossier sur une feuille de papier, et à y placer les vis au fur et à mesure de leur démontage, en prenant soin de les numéroter. Ce n'est pas obligatoire, mais il est préférable de retirer les barrettes de RAM pendant l'opération, et de les placer dans un sachet anti-statique.
Commencez par libérer la plaque portant l'antenne Wi-Fi et Bluetooth du Mac mini en dévissant les deux vis Torx T8 6,6mm centrales (encadrées en rose) et les deux vis Torx T8 5.0mm périphériques (encadrées en orange).

Ne tirez pas trop fort : le plaque est liée à la carte-mère par un connecteur très fragile. Reculez là d'un demi-centimètre par rapport au bord circulaire du Mac mini, puis localisez le connecteur sur la gauche de la plaque (lorsque le logo Wi-Fi est dans le bon sens).

Utilisez le spudger pour le déconnecter, puis retirez la plaque.
Passez désormais au ventilateur : il est maintenu à la carte-mère par deux vis Torx T6 11,3mm situées à son sommet.

Là encore, ne tirez pas trop fort : il faut déconnecter le câble d'alimentation du ventilateur. Vous pourrez alors le mettre de côté, et démonter le dissipateur, sur le côté gauche du Mac mini. Il suffit cette fois de dévisser la vis Torx T6 3,5 mm située au plus près de l'extracteur.

Pour enlever facilement cette pièce en plastique bien ajustée, tirez là en suivant la courbe du Mac mini : elle finira par venir toute seule.

Les choses sérieuses peuvent commencer : à l'aide du spudger, déconnectez le disque dur de la carte-mère en retirant son connecteur SATA (à gauche de la carte-mère). Remarquez que le Mac mini dispose de deux connecteurs SATA, et peut donc accueillir deux disques.

À droite de la carte-mère maintenant, déconnectez le câble du récepteur infrarouge, toujours avec le spudger.

Vous pouvez maintenant désolidariser la carte-mère du boîtier en enlevant les trois dernières vis : une Torx T8 5mm en bas du boîtier, une Torx T6 26mm à droite de l'extracteur et une Torx 16,2mm en haut à gauche de l'extracteur.

Il faut maintenant déloger la carte-mère du boîtier : au-dessus de l'extracteur, vous remarquez deux trous, dans lesquels vous pouvez insérer un outil spécial, deux tiges, ou, comme nous, deux tournevis. Appliquez une légère pression vers vous pour faire glisser la carte-mère.

Pas la peine de retirer la carte-mère : il suffit simplement de la sortir d'un demi-centimètre, pour vous donner un peu d'espace pour retirer le disque dur.

Vous pouvez désormais retirer le disque dur et le remplacer.

Si vous souhaitez ajouter un deuxième disque dur, vous devrez enlever la carte-mère et déposer le bloc d'alimentation. Pour ces opérations supplémentaires, nous vous renvoyons au guide d'iFixit sur cette question.

Lors du remontage, plusieurs difficultés vont se présenter à vous. La première va être l'ajustement du ou des disques : les câbles du récepteur infrarouge vont gêner. Utilisez un spudger pour les écarter et insérez le disque dans son logement. La reconnexion des câbles du récepteur infrarouge et du ou des disques durs peut aussi être difficile : reconnectez-les avant de replacer la carte-mère, l'espace supplémentaire vous assurant plus d'agilité. Passé ces deux problèmes, la carte-mère devrait rentrer parfaitement dans son logement, et vous n'aurez plus qu'à suivre les étapes dans le sens inverse pour remonter votre ordinateur.
L'impact sur les performances
Le Hitachi Travelstar 5K500 qui équipait par défaut notre Mac mini est un véritable veau : il affiche des performances de l'ordre de 90 MB/s en lecture, 60 MB/s en écriture.
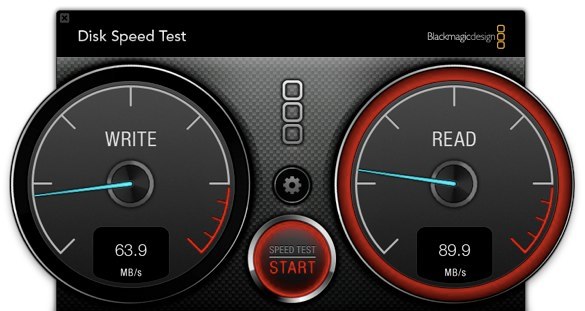
Le SSD Crucial qui le remplace est bien plus rapide : il atteint des pointes à 250 MB/s en écriture, et jusqu'à 500 MB/s en lecture.
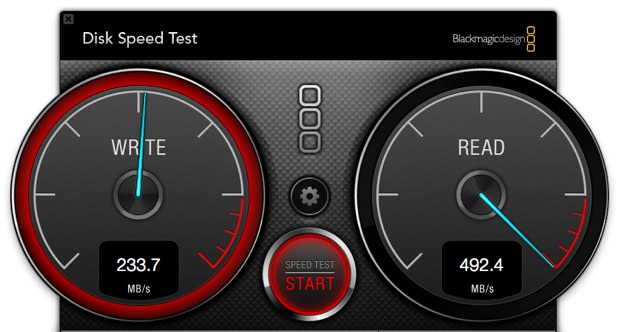
Mieux vaut, si vous le pouvez, commencer par passer au SSD plutôt que d'augmenter la RAM : le passage à un stockage flash annule tous les inconvénients d'une dotation en mémoire restreinte. Certes, votre Mac continuera à utiliser la mémoire virtuelle, mais le SSD étant bien plus rapide que le disque dur, vous ne sentirez pas les ralentissements.
Si vous utilisez beaucoup les applications de virtualisation ou des applications gourmandes comme Photoshop ou Final Cut, un supplément de RAM ne sera évidemment pas de trop — mais l'impact de l'augmentation de la dotation en RAM est bien moins fort que celui du passage au SSD, qui donne l'impression d'avoir changé de machine.
À choisir entre les différents modèles de Mac mini, nous estimons toujours que celui d'entrée de gamme est la meilleure affaire. La carte graphique du modèle à 799 € n'est pas suffisamment puissante pour justifier l'investissement supplémentaire, et vous avez compris que changer la RAM vous-même prend peu de temps, est très facile, abordable, et ne casse pas la garantie.
Si vous êtes plus à l'aise avec les tournevis et que vous cherchez un serveur de fichiers ou un média-center, le modèle « Server » apparaît paradoxalement comme sur-dimensionné : son processeur Core i7 quadricœur sera, dans ces utilisations précises, inutile et gourmand. Mieux vaut là encore acheter le modèle d'entrée de gamme, et passer une heure à lui ajouter deux disques.
Si vous avez déjà un écran, un clavier et une souris et que votre budget est limité, là encore, ce modèle pas cher s'impose : il est relativement puissant malgré son disque dur affreusement lent, et pourra être progressivement mis à jour, ici avec un SSD, là avec un deuxième disque dur plus spacieux et rapide, là encore avec un peu de mémoire RAM. Apple ne proposera certainement jamais de mini-Mac Pro, mais ce Mac mini s'en rapproche.

Les options
Les Mac mini mi-2011 suffiront à la plupart des utilisateurs de Mac : équipés d'un bon processeur Core i5, ils se révèlent être particulièrement puissants, tout en étant économes et silencieux. Ils pêchent néanmoins par des disques durs Hitachi anémiques, et une dotation en RAM tout simplement mesquine.
Apple fait de plus payer particulièrement cher les options : sur le modèle d'entrée de gamme, vous devrez débourser 150 € pour 250 Go de plus avec un disque tout aussi lent, 100 € pour doubler la RAM alors que deux barrettes de 2 Go valent une trentaine d'euros. Le modèle milieu de gamme atteint les 1 000 € si vous passez à 8 Go de RAM.
Pire, Apple persiste dans la mesquinerie en ne proposant pas l'installation d'un second disque dans le modèle d'entrée de gamme, alors qu'il est tout à fait capable d'en accueillir et qu'elle propose cette option sur le modèle milieu de gamme. Une des différences majeures entre le Mac mini 2010 et 2011 est en effet que tous les modèles 2011 (y compris le « server », livré avec deux disques en standard) possèdent la même carte-mère et peuvent donc accueillir deux disques.
Que vous souhaitiez gonfler votre Mac mini après son achat, ou que vous possédiez un modèle 2011 depuis plusieurs mois, plusieurs options s'offrent à vous :
Augmenter la RAM
Officiellement, le Mac mini 2011 ne supporte que 8 Go de RAM — dans les faits, il supporte jusqu'à 16 Go de RAM PC-10600 DDR3 SO-DIMM 204 broches à 1 333 MHz. Les barrettes de 8 Go de ce type restent cependant rares et chères.
- barrette de 4 Go de RAM : 24,90 € ;
- barrette de 8 Go de RAM : 119 € ;
- kit 8 Go (2 x 4 Go) : 49,80 € ;
- kit 16 Go (2 x 8 Go) : 199 €.
Disque dur / SSD
Tous les Mac mini peuvent accueillir deux disques. Si vous souhaitez ajouter un deuxième disque, vous devrez vous procurer la nappe SATA adaptée. Malheureusement, leur disponibilité est souvent limitée.
- chez MacParts : environ 50 € frais de port compris ;
- chez iFixit : environ 75 € frais de port compris avec un très pratique kit de démontage.
Vous avez ensuite la possibilité de choisir le disque dur ou le SSD de votre choix parmi une très large sélection, en veillant à privilégier les modèles d'une épaisseur de 9,5 mm. Voici quelques idées :
- pour gagner (un peu) en rapidité, le Toshiba MK5061GSY 500 Go 7200 TPM : 99 € ;
- pour gagner en capacité, le Samsung Spinpoint M8 1 To 5400 TPM : 189,90 € (la version 750 Go coûte 10 € de moins, évitez-la) ;
- pour gagner en capacité et en rapidité, le Seagate Momentus XT Hybrid 750 Go 7200 TPM, que nous vous recommandons particulièrement : 189,90 €.
Le choix d'un SSD dépendra de votre utilisation : sera-t-il le disque système, secondé par un disque dur classique pour les données (auquel cas vous choisirez un modèle peu spacieux mais performant), ou sera-t-il le disque principal (auquel cas vous devrez choisir un modèle un peu moins étriqué) ?
- une référence, le Crucial M4 : 163 € en 128 Go, 318 € en 256 Go ; 619 € en 512 Go ;
- de très bons SSD parfois oubliés, les Samsung Séries 830 : 179 € en 128 Go, 349 € en 256 Go, 699 € en 512 Go.
Nous avons choisi, pour les besoins de ce pas-à-pas, de remplacer le disque dur d'origine par un SSD de 256 Go à un Mac mini mi-2011 d'entrée de gamme, et de le passer à 4 Go de RAM. Une opération qui coûte 399 €… et un peu d'huile de coude.
Pas-à-pas : changer le disque dur d'un Mac mini
Pour ajouter de la RAM à un Mac mini, il ne vous faudra rien d'autre que des barrettes, et une main. On rappellera les conseils habituels en matière de « démagnétisation » : retirez vos éventuels bijoux et déchargez vous de votre électricité statique en touchant un objet métallique, voire utilisez un bracelet anti-statique — on n'est jamais trop prudent. Il est conseillé d'avoir lu ce pas-à-pas plusieurs fois avant de se lancer.
Retournez votre Mac mini et faites pivoter son couvercle dans le sens inverse des aiguilles d'une montre pour le retirer.
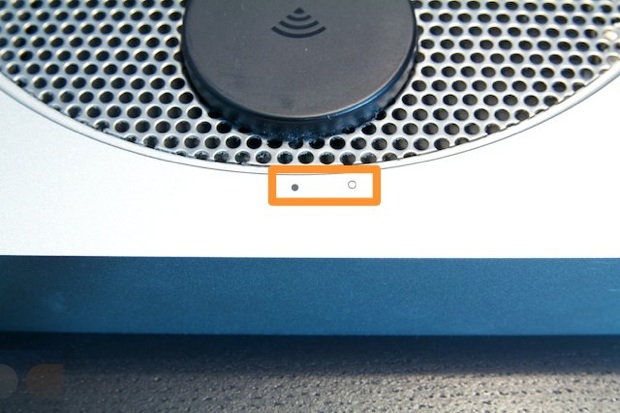
Les deux points sont des repères indiquant l'ouverture / la fermeture du couvercle.
Pour éjecter les barrettes présentes, écartez légèrement les taquets les maintenant. Insérez les nouvelles barrettes une à une à un angle de 45° ; une fois que la première est en place sur ses contacts, appuyez vers le bas pour enclencher les taquets ; répétez l'opération avec la deuxième.

L'extraction de la RAM ne devrait poser aucun problème.
Pour remplacer le disque dur, il faut aller un peu plus loin et se munir d'un tournevis Torx T6, d'un tournevis Torx T8, et, si possible d'un spudger. N'hésitez pas à dessiner un Mac mini grossier sur une feuille de papier, et à y placer les vis au fur et à mesure de leur démontage, en prenant soin de les numéroter. Ce n'est pas obligatoire, mais il est préférable de retirer les barrettes de RAM pendant l'opération, et de les placer dans un sachet anti-statique.
Commencez par libérer la plaque portant l'antenne Wi-Fi et Bluetooth du Mac mini en dévissant les deux vis Torx T8 6,6mm centrales (encadrées en rose) et les deux vis Torx T8 5.0mm périphériques (encadrées en orange).

La plaque, une fois libérée.
Ne tirez pas trop fort : le plaque est liée à la carte-mère par un connecteur très fragile. Reculez là d'un demi-centimètre par rapport au bord circulaire du Mac mini, puis localisez le connecteur sur la gauche de la plaque (lorsque le logo Wi-Fi est dans le bon sens).

Le connecteur Wi-Fi / Bluetooth est bien caché.
Utilisez le spudger pour le déconnecter, puis retirez la plaque.
Passez désormais au ventilateur : il est maintenu à la carte-mère par deux vis Torx T6 11,3mm situées à son sommet.

Là encore, ne tirez pas trop fort : il faut déconnecter le câble d'alimentation du ventilateur. Vous pourrez alors le mettre de côté, et démonter le dissipateur, sur le côté gauche du Mac mini. Il suffit cette fois de dévisser la vis Torx T6 3,5 mm située au plus près de l'extracteur.

Pour enlever facilement cette pièce en plastique bien ajustée, tirez là en suivant la courbe du Mac mini : elle finira par venir toute seule.

Les choses sérieuses peuvent commencer : à l'aide du spudger, déconnectez le disque dur de la carte-mère en retirant son connecteur SATA (à gauche de la carte-mère). Remarquez que le Mac mini dispose de deux connecteurs SATA, et peut donc accueillir deux disques.

À droite de la carte-mère maintenant, déconnectez le câble du récepteur infrarouge, toujours avec le spudger.

Vous pouvez maintenant désolidariser la carte-mère du boîtier en enlevant les trois dernières vis : une Torx T8 5mm en bas du boîtier, une Torx T6 26mm à droite de l'extracteur et une Torx 16,2mm en haut à gauche de l'extracteur.

Il faut maintenant déloger la carte-mère du boîtier : au-dessus de l'extracteur, vous remarquez deux trous, dans lesquels vous pouvez insérer un outil spécial, deux tiges, ou, comme nous, deux tournevis. Appliquez une légère pression vers vous pour faire glisser la carte-mère.

Pas la peine de retirer la carte-mère : il suffit simplement de la sortir d'un demi-centimètre, pour vous donner un peu d'espace pour retirer le disque dur.

Vous pouvez désormais retirer le disque dur et le remplacer.

Si vous souhaitez ajouter un deuxième disque dur, vous devrez enlever la carte-mère et déposer le bloc d'alimentation. Pour ces opérations supplémentaires, nous vous renvoyons au guide d'iFixit sur cette question.

Lors du remontage, plusieurs difficultés vont se présenter à vous. La première va être l'ajustement du ou des disques : les câbles du récepteur infrarouge vont gêner. Utilisez un spudger pour les écarter et insérez le disque dans son logement. La reconnexion des câbles du récepteur infrarouge et du ou des disques durs peut aussi être difficile : reconnectez-les avant de replacer la carte-mère, l'espace supplémentaire vous assurant plus d'agilité. Passé ces deux problèmes, la carte-mère devrait rentrer parfaitement dans son logement, et vous n'aurez plus qu'à suivre les étapes dans le sens inverse pour remonter votre ordinateur.
L'impact sur les performances
Le Hitachi Travelstar 5K500 qui équipait par défaut notre Mac mini est un véritable veau : il affiche des performances de l'ordre de 90 MB/s en lecture, 60 MB/s en écriture.
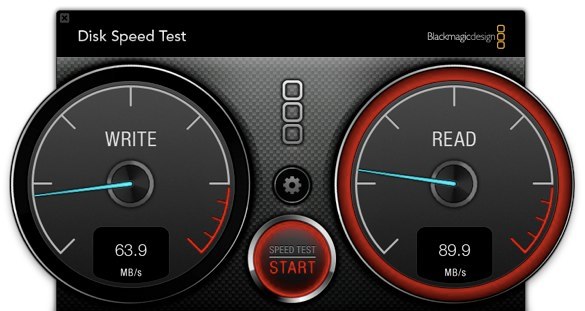
Le SSD Crucial qui le remplace est bien plus rapide : il atteint des pointes à 250 MB/s en écriture, et jusqu'à 500 MB/s en lecture.
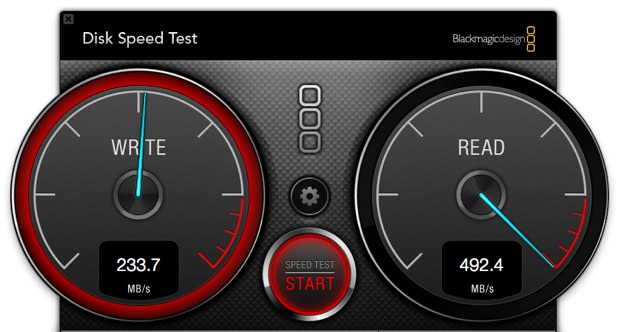
Mieux vaut, si vous le pouvez, commencer par passer au SSD plutôt que d'augmenter la RAM : le passage à un stockage flash annule tous les inconvénients d'une dotation en mémoire restreinte. Certes, votre Mac continuera à utiliser la mémoire virtuelle, mais le SSD étant bien plus rapide que le disque dur, vous ne sentirez pas les ralentissements.
Si vous utilisez beaucoup les applications de virtualisation ou des applications gourmandes comme Photoshop ou Final Cut, un supplément de RAM ne sera évidemment pas de trop — mais l'impact de l'augmentation de la dotation en RAM est bien moins fort que celui du passage au SSD, qui donne l'impression d'avoir changé de machine.
À choisir entre les différents modèles de Mac mini, nous estimons toujours que celui d'entrée de gamme est la meilleure affaire. La carte graphique du modèle à 799 € n'est pas suffisamment puissante pour justifier l'investissement supplémentaire, et vous avez compris que changer la RAM vous-même prend peu de temps, est très facile, abordable, et ne casse pas la garantie.
Si vous êtes plus à l'aise avec les tournevis et que vous cherchez un serveur de fichiers ou un média-center, le modèle « Server » apparaît paradoxalement comme sur-dimensionné : son processeur Core i7 quadricœur sera, dans ces utilisations précises, inutile et gourmand. Mieux vaut là encore acheter le modèle d'entrée de gamme, et passer une heure à lui ajouter deux disques.
Si vous avez déjà un écran, un clavier et une souris et que votre budget est limité, là encore, ce modèle pas cher s'impose : il est relativement puissant malgré son disque dur affreusement lent, et pourra être progressivement mis à jour, ici avec un SSD, là avec un deuxième disque dur plus spacieux et rapide, là encore avec un peu de mémoire RAM. Apple ne proposera certainement jamais de mini-Mac Pro, mais ce Mac mini s'en rapproche.






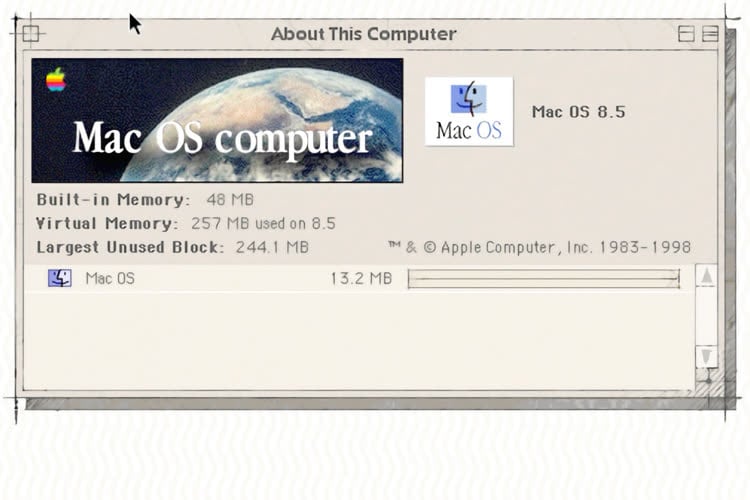
bonjour savez vous comment changer le processeur du mac mini 2011 ?
merci
Pages