Test du Luna Display : quand l'iPad devient un Mac tactile
Après une campagne Kickstarter débutée en août 2017, Astro HQ a finalement lancé la commercialisation du Luna Display. Ce petit accessoire, qui se décline en USB-C ou Mini DisplayPort, transforme un iPad en moniteur externe (et tactile) pour Mac.
Il faut se rendre à l’évidence : Apple n’a toujours pas l’intention de vendre un Mac à écran tactile. Le trackpad et la souris conserveront pour longtemps encore le privilège de l’interaction entre l’utilisateur et les ordinateurs d’Apple. Le constructeur a bien fait un compromis avec la Touch Bar, mais manifestement il ne veut pas aller au-delà pour le moment.
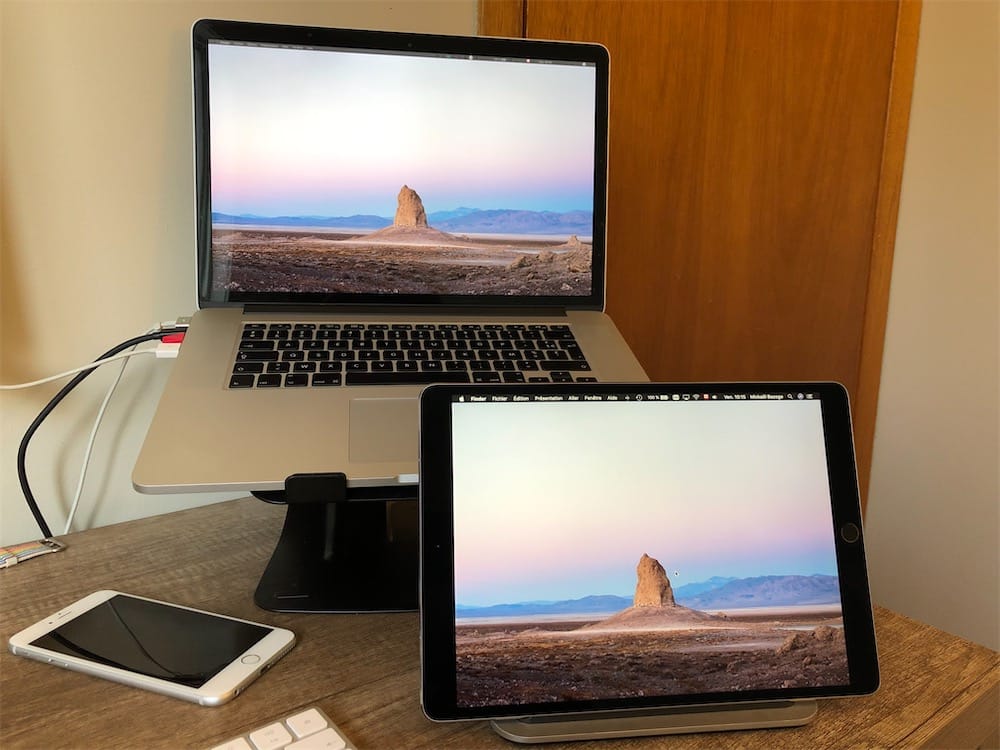
Et de l’autre côté, il y a l’iPad, un ordinateur tout ce qu’il y a de performant qui serait capable de fonctionner sur macOS… pour peu qu’Apple veuille bien adapter son système d’exploitation de bureau au tout tactile (et à Arm, ce qui pourrait bien arriver).
Comment rapprocher ces deux mondes ? La solution réside dans des solutions comme Duet Display, qui fait de la tablette un second écran pour le Mac. Ces outils ne sont cependant pas encore la panacée.
Si l’on profite effectivement d’une plus grande surface d’affichage, les manipulations tactiles sur l’écran de l’iPad restent un peu empesées : la réactivité de l’interface est loin d’être au rendez-vous en raison d’une latence élevée. Sans compter le fait que Duet Display nécessite un câble entre le Mac et l’iPad (il existe bien une version sans fil mais qui n’est visiblement pas disponible pour tous).

On connait Astro HQ pour son application Astropad, qui transforme l’iPad en tablette graphique. Avec Luna Display, l’éditeur franchit le Rubicon : non seulement il devient constructeur, mais encore propose-t-il une solution d’affichage externe sans fil avec la promesse d’un minimum de latence. Le pari est-il gagné ? Test.
L’iPad, un Mac comme un autre
Le Luna Display se compose d’un petit dongle rouge, qui se glisse dans un port Mini DisplayPort (ou USB-C, deux modèles sont disponibles), ainsi qu’un logiciel macOS et une app pour l’iPad. Le module coûte 80 $, les deux logiciels sont gratuits.
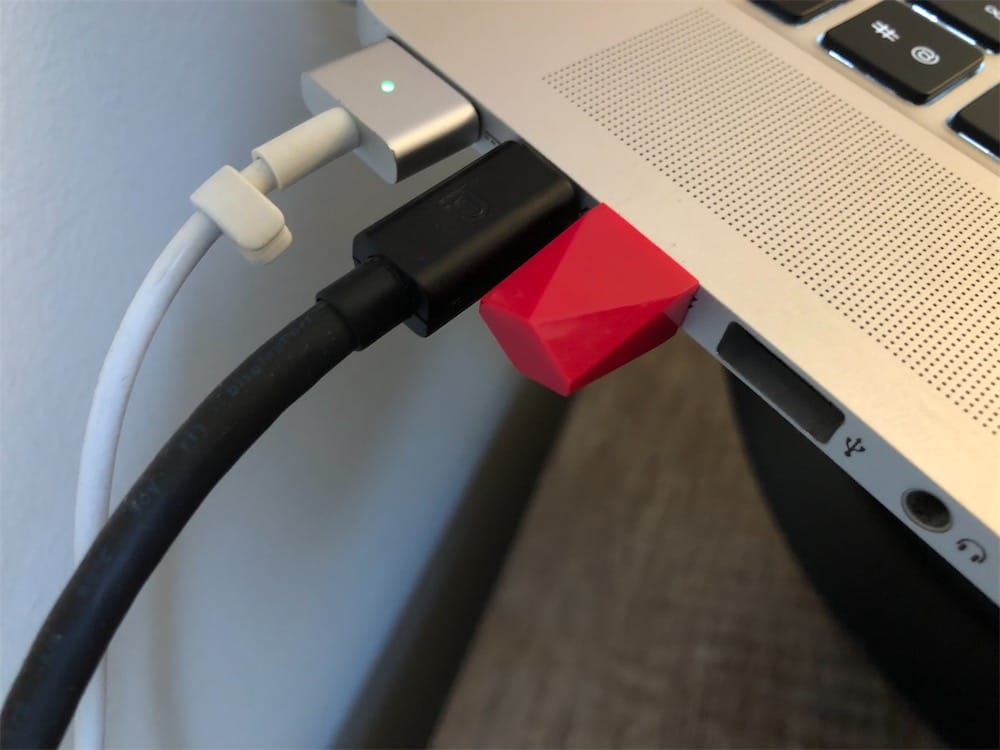
La configuration est rapide, même si elle nécessite de patienter quelques secondes le temps que les écrans accordent leurs violons. L’affichage peut « sauter » le temps que tout se cale comme il faut, et il peut parfois être utile de déconnecter le dongle, puis de le reconnecter.
Après une courte période d’attente, on profite tout de suite de son Mac sur l’iPad. La tablette est prise en charge par macOS comme un écran externe, il est ainsi possible de modifier le fond d’écran (pourquoi pas avec une image dynamique de Mojave).
La définition aussi peut être modifiée : par défaut elle est calée sur 1 112 x 834, c’est-à-dire la définition en points de la tablette (dans mon cas, un iPad Pro 10,5 pouces). Il est possible de pousser jusqu’à la définition standard de l’iPad (c’est-à-dire 2 224 x 1 668 dans mon cas), mais il faut avoir des yeux bioniques pour voir ce qui se passe à l’écran.
Toujours au chapitre de l’affichage sur la tablette, le logiciel macOS propose d’activer la résolution Retina : c’est effectivement plus agréable à l’œil puisqu’on s’évite le crénelage dans les caractères. Les images et les éléments d’interface sont mieux définis.

Le revers de la médaille du mode Retina, c’est que les mouvements rapides dans l’interface peuvent provoquer l’affichage intempestif de glitchs graphiques. Notez, c’est aussi le cas avec le mode Retina désactivé, où ces effets sont encore plus désagréables. Cela reste néanmoins tout à fait supportable dans les deux cas (surtout quand on sait que tout passe par le Wi-Fi).
On gagnera sans aucun doute à activer le mode Retina pour la meilleure expérience possible. L’iPad étant considéré par le Mac comme un moniteur externe, rien n’empêche de modifier la disposition de votre installation : Mac à droite et iPad à gauche ou l’inverse, ou plus encore si votre ordinateur est déjà connecté à un second écran.

Le basculement de la tablette ne change pas automatiquement l’orientation de macOS ; les réglages Moniteurs proposent bien de modifier l’angle de rotation mais dans mon cas, cela s’est révélé hautement plantogène. Mieux vaut utiliser Luna Display au format paysage.
Autre grief, l’expérience sera d’autant plus efficace que l’on possède une connexion Wi-Fi solide et stable. Il est arrivé que l’app iPad « saute » comme si elle tentait de se reconnecter au Mac.
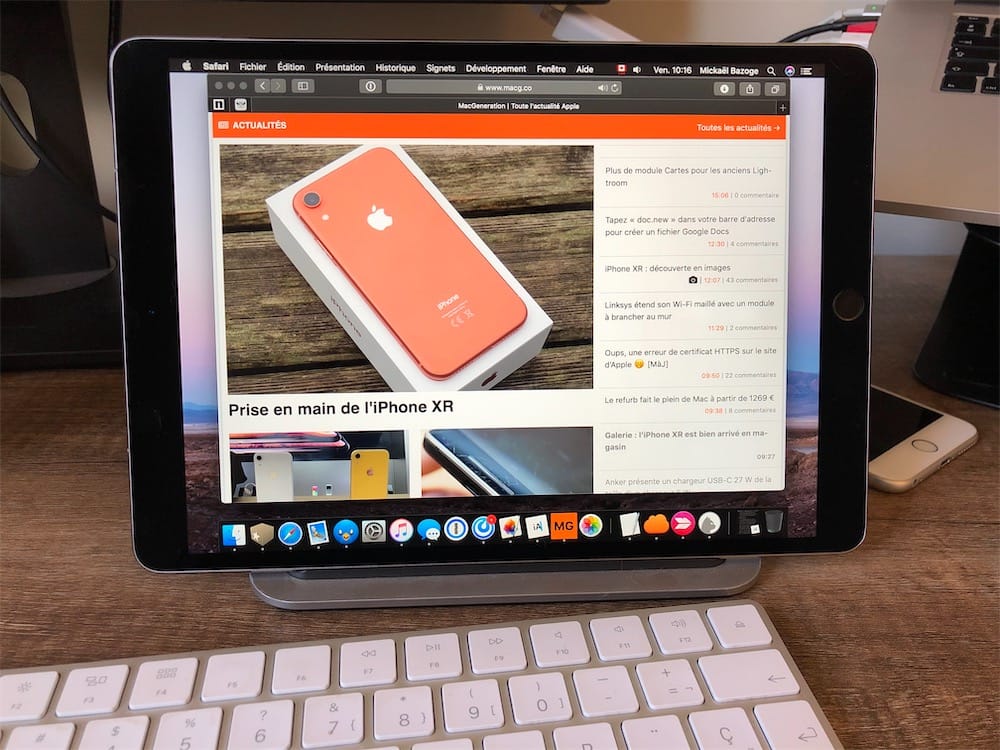
La latence est réduite au maximum. Elle est toujours présente lorsque l’on scrolle du contenu ou quand on bouge une fenêtre, mais c’est sans commune mesure avec ce qu’on peut subir avec Duet Display. Il est conseillé de se trouver au plus près du Mac pour éviter le lag. Plus on s’éloigne de l’ordinateur, plus on est susceptible de subir une latence prononcée.
Durant mes essais, je dois dire que même assez loin du Mac, Luna Display m’a permis d’utiliser macOS sur l’iPad de façon tout à fait agréable. En particulier si l’on se contente de surfer sur Safari, de regarder des photos ou de lire un truc dans Apple Livres.
Bien sûr, si on veut s’adonner aux plaisirs coupables d’un jeu d’arcade hyper nerveux, ce sera tout de suite plus décevant ; mais la ludothèque pour iPad étant bien plus fournie que son équivalent pour Mac, mieux vaut jouer directement sur iOS…
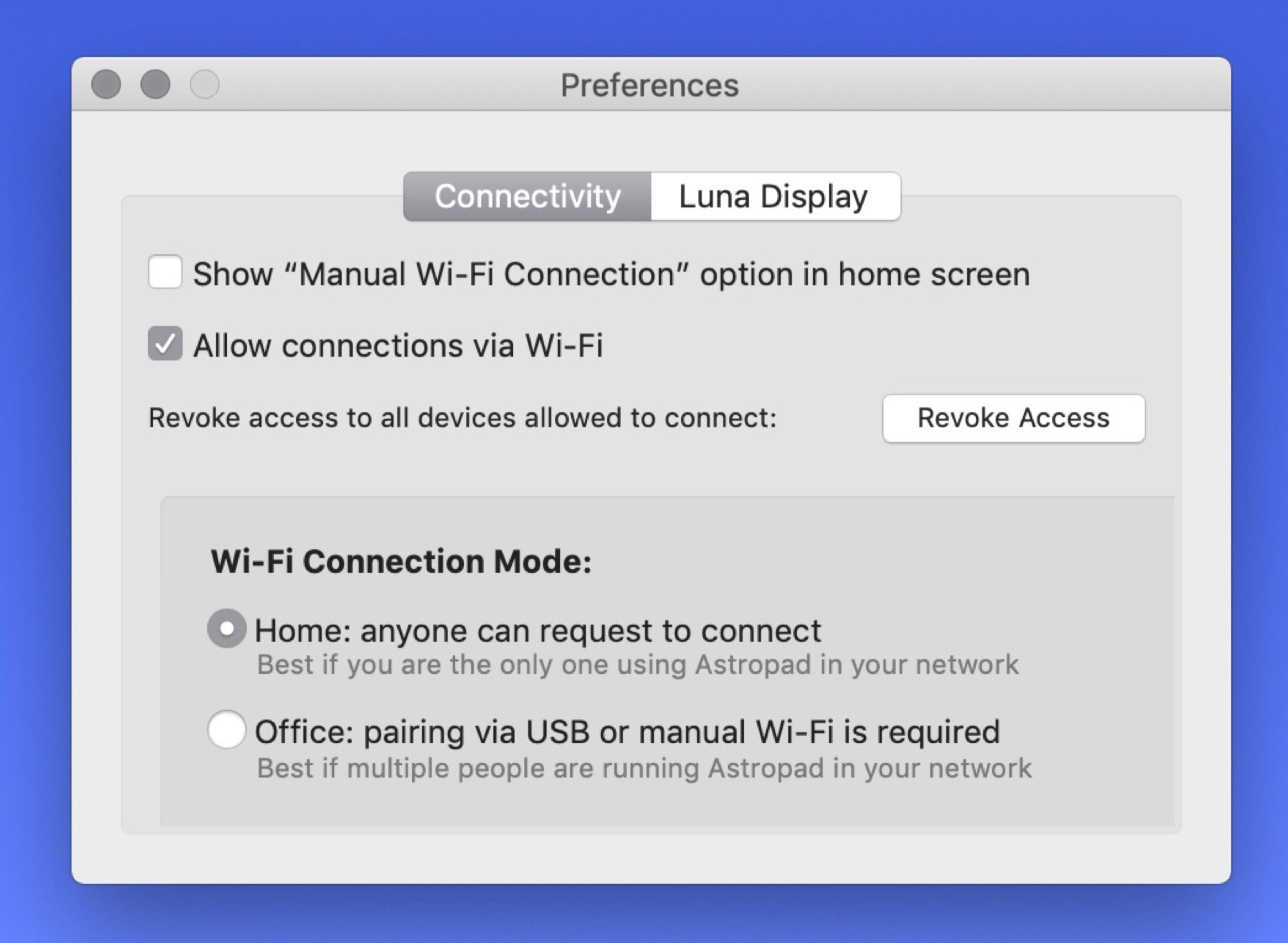
Si le Wi-Fi est trop instable ou si vous comptez utiliser l’iPad à côté du Mac en tout temps, Luna Display fonctionne également en filaire. En branchant la tablette à l’ordinateur à l’aide du câble Lightning, la latence est alors quasiment inexistante, tout comme les artefacts graphiques. Les performances sont réellement excellentes et bien plus stables qu’avec le Wi-Fi.
La déconnexion « à la barbare » du câble Lightning risque de provoquer quelques soucis, Luna tentant de se raccrocher aux branches du Wi-Fi (s’il est activé) sans réellement y parvenir. Mieux vaut faire les choses au propre et quitter le logiciel sur le Mac.
Les petits malins qui voudraient simplement télécharger les apps iOS et macOS de Luna Display pour en profiter gratuitement en filaire en seront cependant pour leurs frais : le module reste indispensable pour l’affichage externe. Et pour cause : les solutions purement logicielles font croire au Mac qu’un affichage externe est présent, ce qui n’est pas le cas. Le module d’Astro HQ va véritablement puiser dans le GPU de l’ordinateur, comme s’il s’agissait d’un moniteur externe en quelque sorte.
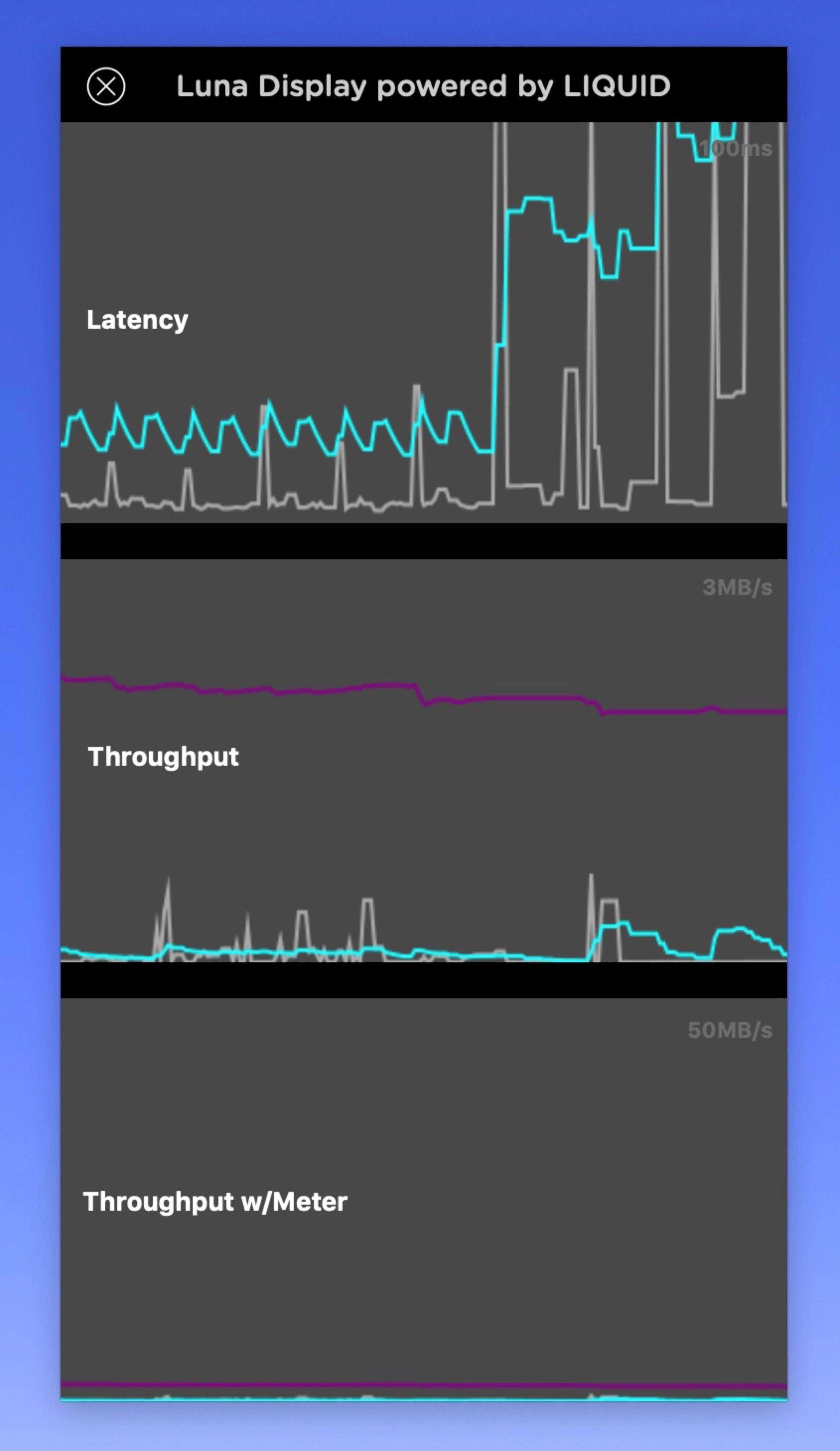
Pour parvenir à ce niveau de performances, que ce soit en filaire ou en Wi-Fi, Astro HQ a développé son propre moteur d’affichage, Liquid Display. Déjà à l’œuvre avec Astropad, cette technologie permet de réduire la latence à 16 ms, contre 64 ms pour AirPlay. Elle tire parti de l’accélération matérielle de la puce graphique du Mac ainsi que de Metal 2.
Le tactile sied au Mac
Tous les périphériques du Mac sont pris en charge par l’iPad sans configuration spécifique. Mais tout l’intérêt de Luna Display est de supporter aussi les gestes tactiles et l’Apple Pencil ! Pas de souci pour le crayon dans les opérations courantes ; il faut par contre savoir que la solution d’Astro HQ ne prend pas en compte la pression sur la pointe du Pencil, ce qui reste l’apanage d’Astropad.
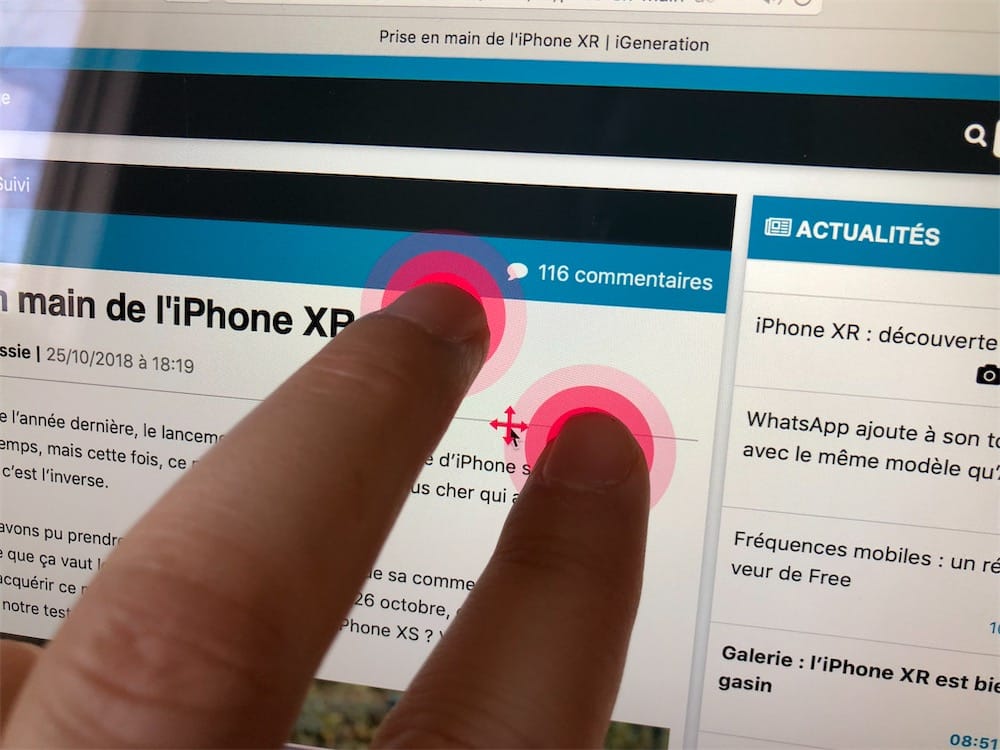
Quant aux gestes tactiles, on peut scroller dans la fenêtre d’un logiciel en balayant l’écran avec deux doigts. iPad oblige, Luna Display n’est qu’une application parmi d’autres que rien n’empêche de remiser dans le tiroir multitâche ! On peut ainsi faire tout autre chose en conservant malgré tout son Mac à portée de doigts.
Mieux encore, il est possible d’afficher une app iOS en Slide Over, par dessus Luna Display. En revanche, pas question d’exploiter le logiciel en Split View : macOS d’un côté de l’écran avec une app iOS de l’autre, voilà qui aurait eu une certaine classe ! Mais on imagine aisément les contraintes techniques qu’une telle configuration nécessiterait.
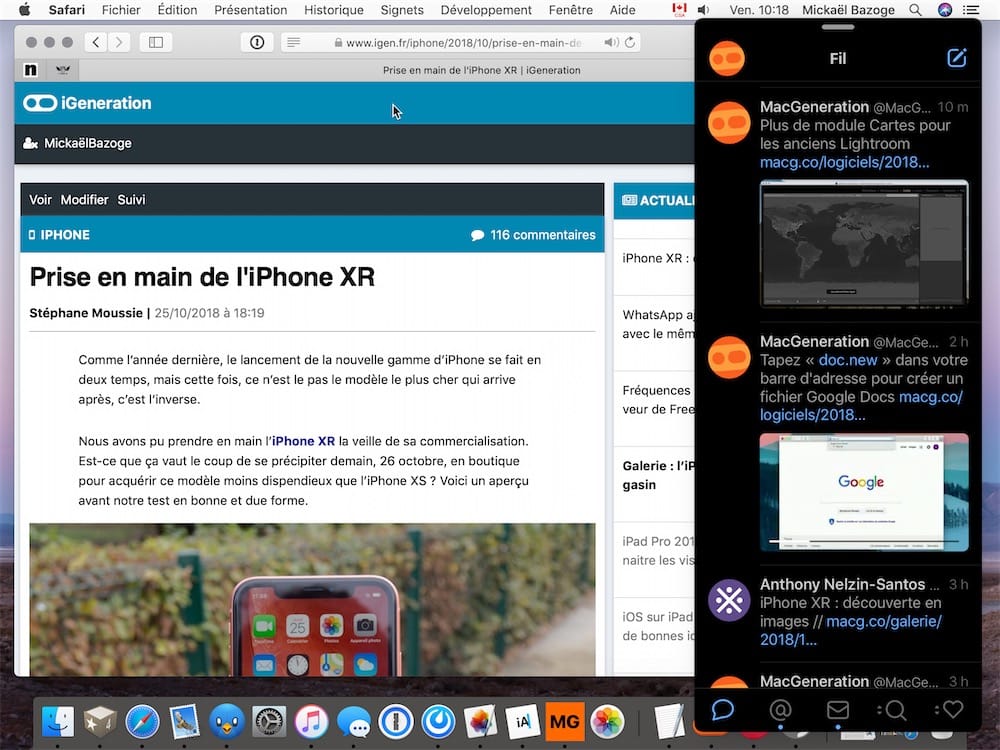
Si Luna Display est sans conteste une des meilleures solutions (sinon la meilleure) pour faire d’un iPad un moniteur externe de son Mac, il faut toutefois savoir que la batterie de la tablette est très sollicitée. Il sera impossible de tenir une journée de travail sans devoir repasser par la case recharge (bien sûr, ce ne sera pas un problème si la tablette est connectée au Mac avec un câble Lightning).
Pour conclure
Luna Display est une solution d’affichage externe à la conception inédite et très performante. Elle sera très pratique pour utiliser un iPad comme moniteur externe du Mac, aussi bien sur le bureau que sur le canapé ou — soyons fou — dans le lit. L’iPad peut alors servir de Mac tactile sans effort ni démériter.
Les latences que l’on subit habituellement avec les solutions d’affichage externe sont quasiment absentes, et même s’il faut parfois subir des petits glitchs graphiques, ce n’est pas très grave dans le cadre d’un travail bureautique. Si l’on veut éviter ces désagréments, on gagnera à relier la tablette au Mac avec un câble Lightning.
Difficile de trouver un défaut au Luna… exception faite de son appétit de batterie ! Utilisée en version Wi-Fi, cette solution d’affichage externe réduit drastiquement l’autonomie de l’iPad. Mais c’est sans doute le prix à payer pour profiter des meilleures performances.



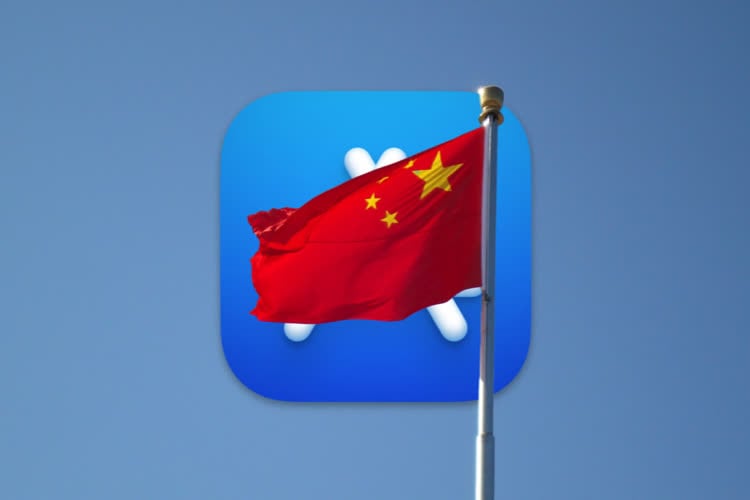




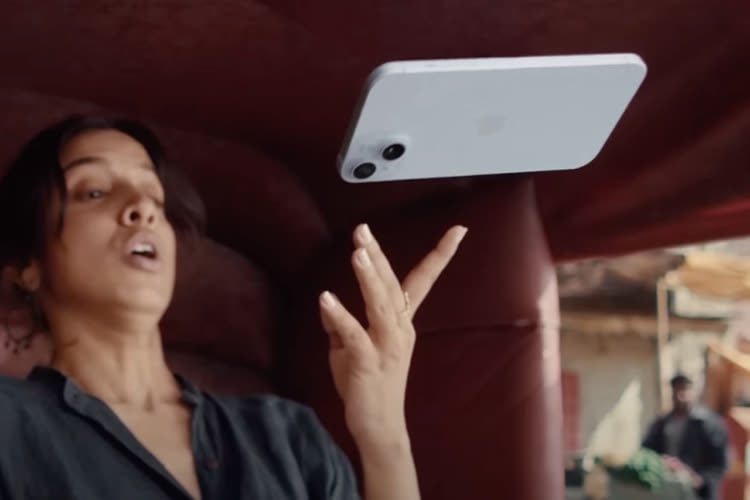

@DareMac
Le problème c’est que le Mac se traîne en boulet du code de l’ancien monde...et APPLE n’en veut plus.
@DareMac
"Un ordinateur Apple à écran tactile. "
Et tu fais quoi des marges financières ? Appl€ n’est pas non plus dupe.
@DareMac
Moi je rêve d’utiliser Excel sur mon iPad Pro où faire une présentation PowerPoint de À à Z
L’iPad est une machine avec un écran sublime, une autonomie extra, il est fin comme du papier à cigarette et léger, si léger ! C’est simple, c’est le meilleur ratio pixel sur masse de toutes les machines Apple.
Il faudrait maintenant avoir un macOS qui apparaisse comme par magie dès que l’on rajoute un clavier et une souris ou un trackpad. Ce n’est pas être dans le passé que de dire ça, c’est juste que réellement travailler sur iPad, c’est vite très pénible. Car des choses très simples sous macOS ou sous PC peuvent nécessiter de nombreuses étapes assez laborieuses sur iPad. Et à moins d’avoir un flux de travail parfaitement optimisé avec des applications ad-hoc, tout ce que l’on peut faire avec une souris ou un trackpad nécessite beaucoup plus de peine.
C’est ainsi, et tant qu’Apple n’aura pas trouvé une solution pour rendre l’iPad aussi simple à utiliser qu’un PC ordinaire, on ne sera pas réellement dans la fameuse aire post-PC dont se gargarise Apple, mais plutôt dans une adaptation rafistolée de l’usage d’un smartphone aux possibilités offertes par un grand écran.
Et Apple on les attends au tournant mardi, car s’ils sont des as pour créer des processeurs hyper performants pour les iDevices, pour offrir une légèreté, une autonomie, une qualité des écrans et des appareils photos au top, ils y a tout de même plusieurs grosses ombres au tableau, qui confinent à l’accident industriel. Les claviers ultra plats des MacBook et MacBook Pro et leur sensibilité aux miettes de biscottes. La Touch bar. Le clavier en mousse de l’iPad et son connecteur qui n’a rien d’universel. Le MacPro et ses doubles cartes graphiques en carton. Et leur absence totale du marché des convertibles type Yoga. Ça commence à faire beaucoup de problèmes !
@pim
« Le MacPro et ses doubles cartes graphiques en carton. »
Superbe jeu de mots, merci.
Du coup, j'ai envie de l'écrire en toutes lettres, et ne pas me contenter d'un emoji.
@pim
c’est vite très pénible. Car des choses très simples sous macOS ou sous PC peuvent nécessiter de nombreuses étapes assez laborieuses sur iPad.
— C’est marrant que tu dises cela. De mon côté ces dernières années j’ai surtout découvert l’inverse.
A tout hasard mettre des images dans un sens ordonné sur Keynote. Sur Mac faut aller à la main, un à un; sur iPad, tu choisis l’ordre que tu veux. Je pourrais aussi te parler de Raccourcis.
@pim
Il faudrait maintenant avoir un macOS qui apparaisse comme par magie dès que l’on rajoute un clavier et une souris ou un trackpad.
Pourquoi pas , il serait même logique qu’au delà d’une certaine taille d’écran (20 pouce) qu’on ait des fenêtres.
@pim
Excellent post de ta part
Si d’autres peuvent m’éclairer ça serait super ? j’ai beau chercher sur internet.. je ne trouve rien de concret quant à l’utilisation d’os X sur IPad Pro ..
Merci d’avance ?
@Gcsteam
C’est hélas impossible !!! Justement, impossible.
Ceci dit, on peut se créer cela en bricolant : un Mac mini, un plug HDMI émulateur d’écran à moins de 10 €, un accès VNC par une app sur l’iPad, un clavier et une souris Bluetooth et ni vu ni connu, voilà un macOS complet sur iPad ! Seule la faible portée de la souris Bluetooth impose de rester proche de la machine, car sinon l’accès VNC peut même se faire de l’extérieur du domicile - tant que l’on a du réseau.
@pim
Merci de ta réponse. J’étais étonné d’une telle réponse de @ipop.. du coup j’en ai remué le net ??
Pour ma part je l’ai mais
On ne peut pas utiliser de clavier sur
L’ecran...c’est chiant...
https://www.youtube.com/watch?v=ksO35s3Bffc
Ils ont plus innové qu’Apple en 10ans ?
Pls..
Allez bientôt racheté et mis à la ?
@macg
Est ce que c'est possible d'avoir trois lignes de plus sur l'expérience, au doigt ou au stylet, quand on navigue dans le FINDER, ouvre, sélectionne des fichiers etc ... sinon pour moi le titre est un peu racoleur.
Merci
« quand l'iPad devient un Mac tactile »
« L’iPad, un Mac comme un autre »
Ce n'est absolument pas le cas !
Comme vous le dites vous-même, l'iPad est utilisé comme écran secondaire du Mac.
L'iPad deviendrait un Mac tactile, si macOS pouvait tourner dessus, c'est à dire sur le processeur de l'iPad !!!!
Heureux de voir que je ne suis pas le seul à refuser les imprécisions trompeuses de cet article!
(doublon dsl)
Bonjour a tous,
J'ai commandé il y a 2 semaines le Luna Display Mini DisplayPort ($ 89,99).
Malheureusement, ils se sont trompés et j'ai reçu la version USB-C pour laquelle j'ai dû payer en plus 38,65 € de taxes et douane.
Ils m'ont promis de m'en renvoyer un autre, résultat j'aurai de nouveau a payer cette foutu taxe.
Si quelqu'un est intéressé par la version USB-C je suis vendeur (j'habite en Belgique)
Bonjour,
N'avez-vous pas de problème pour faire apparaître le Dock des applications sur la tablette ?
Bonjour,
Merci pour ce test très complet.
Pour être certain d'avoir bien compris dans le cas d'une connexion Wireless, malgré le Dongle Luna Diplsay, une connexion WiFi est nécessaire et les deux appareils (mac-mini et Ipad dans mon cas) doivent être connectés à ce même réseau WiFi ?
Merci
Pages