Comparatif de gestionnaires de fenêtres sur OS X
30 ans après le Macintosh original, l'interface graphique à base de fenêtres n'a pas pris une ride. Elle est toujours au centre de l'expérience utilisateur, et ce ne sont pas les systèmes tactiles qui vont changer cela : « [Le Mac] a été amélioré pendant 30 ans pour fonctionner de manière optimale avec des claviers et des souris. Ce n'est pas compliqué du tout de coller un écran tactile dessus, mais est-ce que cela apporte une bonne expérience utilisateur ? Nous pensons que non », a expliqué Craig Federighi.
Au fil des ans, Apple a peaufiné l'utilisation de ces fenêtres. Depuis Mac OS X, on déplace l'intégralité de la fenêtre et pas seulement son cadre ; depuis Panther, on a une vue d'ensemble des fenêtres ouvertes grâce à Exposé (maintenant intégré à Mission Control) ; depuis Leopard, on fait défiler le contenu d'une fenêtre à l'arrière-plan et on dispose de plusieurs bureaux ; depuis Lion, on redimensionne les fenêtres à partir de n'importe quel côté…
Yosemite n'est pas en reste puisqu'il a modifié le comportement du bouton vert. Alors qu'il servait jusque-là à réduire/agrandir une fenêtre selon son contenu (ce qui fonctionne plus ou moins bien selon les apps), il sert désormais à activer le mode plein écran — il suffit d'appuyer sur la touche ⌥ pour retrouver l'ancien comportement.
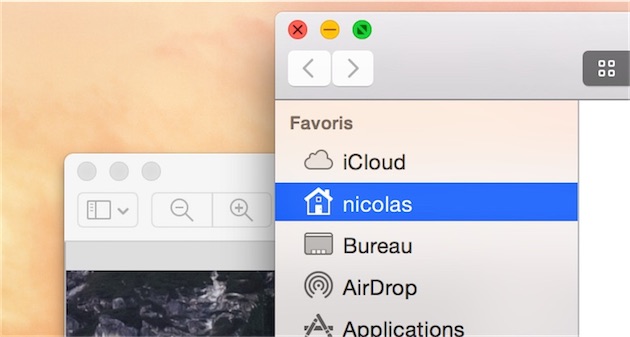
La gestion des fenêtres sous OS X est simple et efficace, mais il y a encore une marge de progression. Dans Windows 7 et ultérieur, la fonction Snap est très pratique pour placer des fenêtres côte à côte (on les glisse sur les bords de l'écran) et Shake bien commode pour ne garder que l'application active à l'écran (on secoue sa fenêtre) — le raccourci clavier ⌘⌥H d'OS X est moins évident.
Pas la peine de passer à Windows pour profiter de ces fonctions sympathiques, des utilitaires les apportent sur Mac, et bien plus encore. SizeUp, Divvy, BetterSnapTool, Window Magnet... il y a l'embarras du choix pour gérer les fenêtres de manière plus avancée que ne le permet le système. Tous ces logiciels sont en anglais, mais cela ne devrait pas poser trop de difficultés à ceux ne maîtrisant pas la langue, puisqu’ils ne proposent quasiment aucune interface.
Préambule : des fenêtres parfois coincées
Avant de commencer ce comparatif, il est nécessaire de rappeler que toutes les fenêtres ne sont pas identiques. Par exemple, la fenêtre de l'inspecteur Lire les informations (raccourci ⌘i) est limitée en hauteur et en largeur. La fenêtre des Préférences Système, elle, a une taille fixe.
Les utilitaires évoqués ici ne gèrent pas ou gèrent mal ce type de fenêtres. Ce n'est pas gênant néanmoins, puisqu'on les rencontre moins souvent que les fenêtres « classiques » des applications et qu'on est moins amené à devoir les garder à l'écran ou à en afficher plusieurs en même temps.
Là où le bât blesse vraiment, c'est que des applications n'utilisant pas des technologies standards d'OS X ne peuvent pas non plus être contrôlées correctement avec ces utilitaires. C'est le cas de Photoshop, de Steam et d'autres applications multiplateformes. La fenêtre de Photoshop peut être déplacée à l'écran, mais pas redimensionnée.
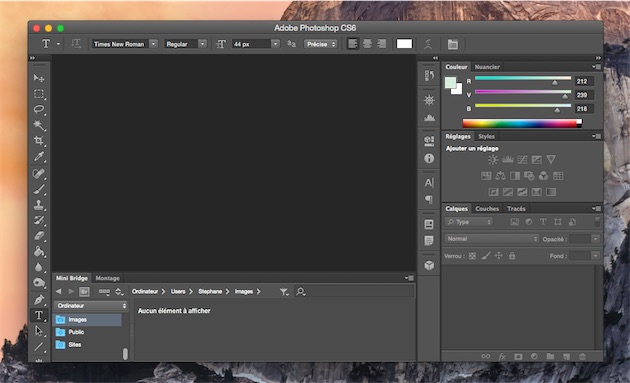
Par ailleurs, les logiciels qui utilisent des palettes flottantes sont gérés a minima. Dans le cas de Pixelmator, seule la fenêtre principale (celle où il y a le contenu) est modifiée. Ses palettes restent immobiles.
Ces limitations sont plus ou moins embarrassantes selon que vous ayez ou non de nombreuses applications « incompatibles » et la manière dont vous voulez les gérer. Cet avertissement étant posé, voici un petit tour d'horizon de gestionnaires de fenêtres différents pour vous aider à faire le bon choix et vous éviter de jeter votre argent... par les fenêtres.
Spectacle
Spectacle est la seule application gratuite (et open source) de ce comparatif. Si les autres utilitaires proposent des fonctions avancées comme nous allons le voir, Spectacle peut très bien répondre à des besoins basiques. Le redimensionnement des fenêtres se fait en passant par le menulet ou avec des raccourcis clavier.
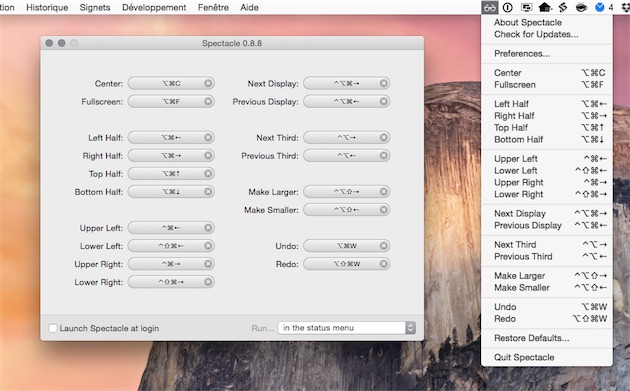
Les principaux redimensionnements et déplacements sont présents : au centre de l'écran, en plein écran, sur la moitié ou le tiers gauche ou droit, en haut, etc. L'utilitaire sait même envoyer une fenêtre d'un écran à l'autre, ce que ne font pas certains de ces concurrents payants.
Spectacle est basique et s'adresse surtout à ceux qui utilisent des raccourcis clavier. Il peut servir d'initiation à ceux qui s'interrogent sur l'utilité des gestionnaire de fenêtres.
- Prix : gratuit
- Compatibilité : OS X 10.9 minimum (une version précédente est compatible avec 10.7 et 10.8)
Window Magnet
Window Magnet singe la fonction Snap de Windows dont on a parlé. En déplaçant une fenêtre au bord de l'écran, Window Magnet ajuste automatiquement sa taille pour qu'elle occupe la moitié de l'écran et qu'elle se cale sur ce côté — une zone semi-transparente signale la position que va prendre la fenêtre quand on la relâchera. De plus, on peut faire en sorte que la fenêtre n'occupe qu'un quart de l'écran en la déplaçant dans un coin. En la glissant sur le bord supérieur de l'écran, l'utilitaire l'agrandit pour qu'elle prenne tout l'écran (mais il ne s'agit pas du mode plein écran des applications à proprement parler).
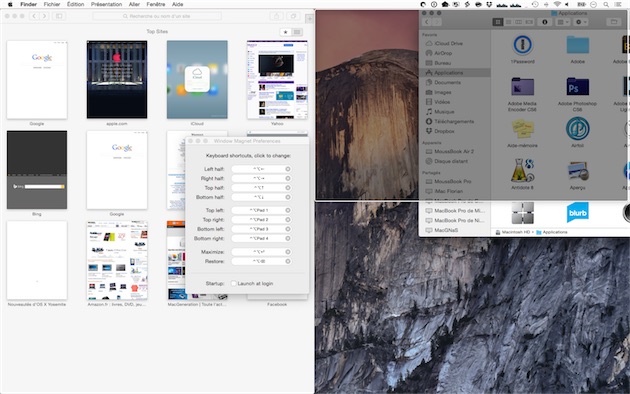
Ces actions sont également réalisables via le menulet de Window Magnet et des raccourcis clavier configurables. Mais ce qui fait, selon nous, l'intérêt de l'utilitaire, ce sont bien ces déplacements de fenêtres qui deviennent très vite naturels. On pouvait craindre qu’ils n’interfèrent avec l'action qui permet de passer une fenêtre d'un bureau virtuel à un autre en la collant au bord de l'écran pendant quelques instants, mais ce n'est pas le cas. Il suffit juste de relâcher rapidement la fenêtre pour que Window Magnet la redimensionne sans pour autant qu'elle change de bureau.
L'application ne dispose pas de mode spécial pour les configurations multi-écran. Chaque écran est géré individuellement.
- Prix : 1,79 €
- Compatibilité : OS X 10.6 minimum
- Version d'essai : non
BetterSnapTool
BetterSnapTool, c'est en quelque sorte Window Magnet avec des options supplémentaires. Ses fonctions de base sont les mêmes : on déplace la fenêtre sur un bord de l'écran ou dans un coin pour la redimensionner automatiquement, à la Windows 7.
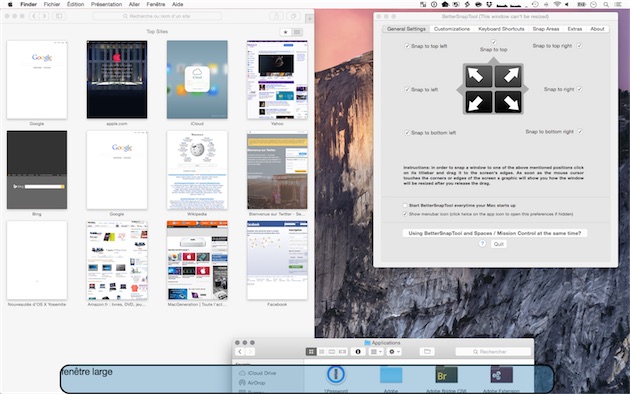
La bonne idée du logiciel, c'est de permettre de créer ses propres zones d'interactions, comme le montre la capture ci-dessus. Quand on fera glisser une fenêtre dans la zone bleue où il est écrit « fenêtre large », celle-ci sera automatiquement redimensionnée selon la taille préalablement choisie. Les zones d'interaction sont largement personnalisables (taille, bordure, couleur, texte, durée de l'animation...) et peuvent être liées à un ou plusieurs logiciels en particulier.
BetterSnapTool peut aussi ajouter des actions aux boutons tricolores des fenêtres quand on fait un clic secondaire dessus, comme afficher le menu ou déplacer la fenêtre.
Enfin, BetterSnapTool gère très bien le multi-écran : les redimensionnements personnalisés peuvent tirer parti d'écrans différents (la zone d'interaction sur l'écran A peut déplacer et redimensionner une fenêtre sur l'écran B) et l'utilitaire sait faire passer une fenêtre d'un écran à un autre.
- Prix : 1,79 €
- Compatibilité : OS X 10.6 minimum
- Version d'essai : non
Window Tidy
Windows Tidy fonctionne très différemment des deux utilitaires précédents. Pour redimensionner une fenêtre, il faut la glisser sur des modèles prédéfinis qui apparaissent à l'écran quand on la déplace. Une poignée de modèles est proposée par défaut (fenêtres côte à côte, plein écran et centre) et on peut créer les siens à partir d'une grille ou bien au pixel près. Il y a aussi un modèle qui sert en fait à faire une capture d'écran de la fenêtre.
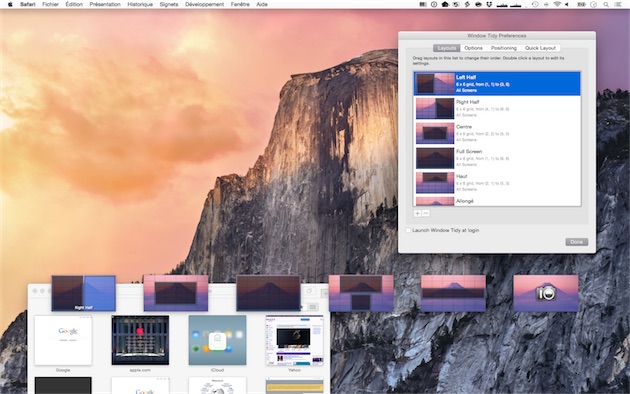
Le positionnement des modèles à l'écran est réglable. Pour éviter qu'ils masquent des fenêtres, on peut par exemple les caler sous la barre de menus ou bien tout en bas. En maintenant la touche ⌥, on les masque temporairement. On peut attribuer à chacun d'entre eux un raccourci clavier.
Window Tidy est plus approprié que Window Magnet pour gérer plus de trois configurations de redimensionnement et que BetterSnapTool pour activer des configurations personnalisées.
Enfin, les modèles peuvent être réservés à un écran en particulier (on a ainsi des options de redimensionnement différentes selon les écrans). Window Tidy peut aussi rapatrier la fenêtre active sur l'écran principal, mais il n'est pas capable de la déplacer sur un écran secondaire.
- Prix : 6,99 €
- Compatibilité : OS X 10.5 minimum
- Version d'essai : non
Divvy
Divvy redimensionne les fenêtres encore d'une autre manière. En cliquant sur l'icône du logiciel dans la barre des menus ou avec un raccourci clavier, on fait apparaitre une grille. Le redimensionnement se fait en fonction des cases que l'on sélectionne. C'est simple et vraiment efficace. Pour aller encore plus vite, on peut enregistrer des tailles personnalisées qu'on lie à des raccourcis clavier.
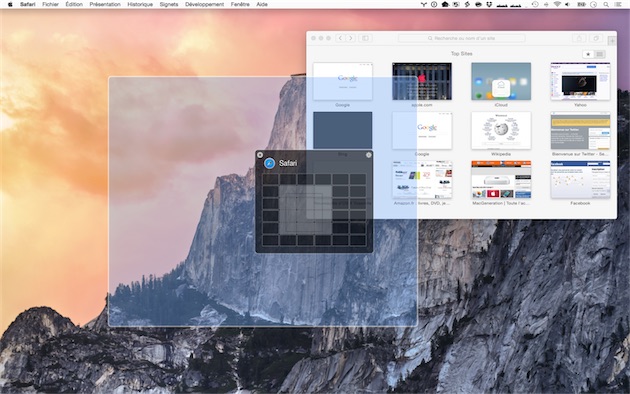
Par défaut, la grille de Divvy est de 6x6 cases. Si on veut redimensionner plus finement les fenêtres, on peut ajouter des colonnes et des rangées. L'inverse est aussi possible, comme une grille 2x2 pour organiser quatre applications.
Divvy s'accommode très bien des configurations à plusieurs écrans. Sa grille s'affiche sur tous les écrans (elle est estompée sur les écrans secondaires). Si l'application active est sur l'écran A et que l'on utilise Divvy à partir de l'écran B, l'utilitaire va déplacer la fenêtre jusqu'à l'écran B et bien sûr la redimensionner selon sa sélection.
- Prix : 12,99 €
- Compatibilité : OS X 10.6 minimum
- Version d'essai : oui, sans limitation de durée, mais un message promotionnel est affiché à chaque lancement.
SizeUp
SizeUp ne propose pas d'interface spéciale pour contrôler les fenêtres, il faut passer par son menulet ou utiliser des raccourcis claviers. SizeUp est donc moins convivial que Divvy ou Window Tiny, mais il n'en demeure pas moins intéressant.
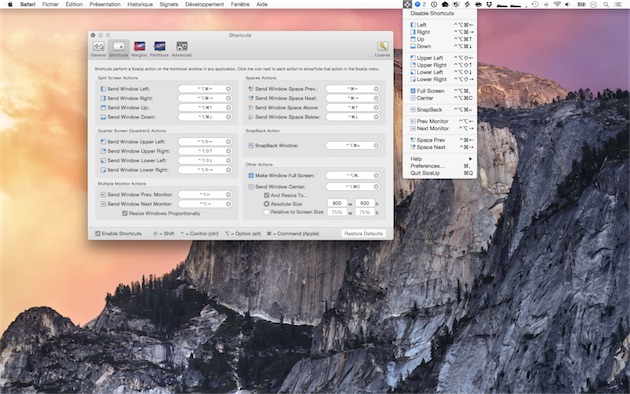
D'une part, il est très complet de base. Outre les traditionnels redimensionnements sur une partie spécifique de l'écran (haut, bas, coins...), l'utilitaire sait envoyer une fenêtre sur un écran secondaire, mais aussi sur un autre bureau virtuel (c'est le seul logiciel de ce comparatif à pouvoir le faire). On peut également placer les fenêtres à l’écran avec une marge entre chacune, ou avec une marge sur les bords de l’écran.
D'autre part, SizeUp est scriptable. L’éditeur propose deux ensembles de scripts : un pour gérer les redimensionnements en tiers et un autre pour déplacer les fenêtres. On peut suivre les explications pour leur associer des raccourcis en passant par FastScripts, ou bien intégrer les commandes à des scripts plus complexes. Grâce à cette prise en charge des scripts, on peut gérer vraiment comme on le souhaite toutes ses fenêtres.
- Prix : 11 €
- Compatibilité : OS X 10.5 minimum
- Version d'essai : oui, illimité dans le temps, mais un message promotionnel est affiché à chaque lancement.
Deskovery II
Deskovery II surprend à la première utilisation : il a la drôle d'idée d'ajouter un effet « gelée anglaise » aux fenêtres quand on les déplace. Heureusement, on peut désactiver cette fantaisie dans les réglages. Deskovery II sait sinon se montrer vraiment utile en ajoutant un petit menu au bouton vert des fenêtres. Quand on fait un clic long sur celui-ci, plusieurs options de redimensionnement sont accessibles. Des raccourcis clavier sont par ailleurs configurés pour chacune d'entre elles.
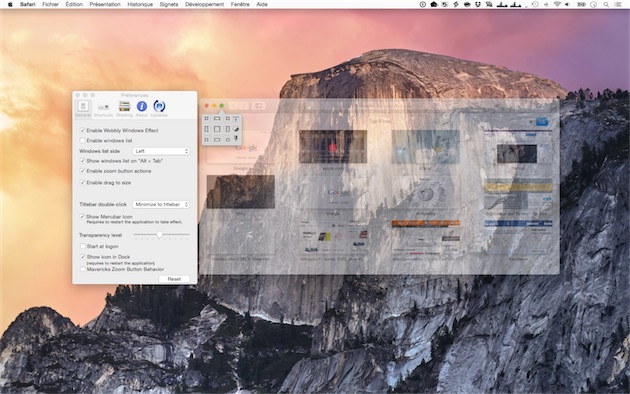
L'utilitaire, qui ne manque pas d'idées farfelues, permet aussi de rendre les fenêtres semi-transparentes et de les réduire à leur barre de titre par un double-clic, comme dans les anciens Mac OS.
Enfin, Deskovery II affiche sur le côté gauche de l'écran la liste des fenêtres ouvertes quand on place le curseur au bord de l'écran. Cette fonction n'est pas pratique sur les configurations multi-écran, où il faut viser précisément pour que la liste apparaisse.
- Prix : 13,99 € (prix de lancement, sinon 19,99 €)
- Compatibilité : OS X 10.8 minimum
- Version d'essai : oui, fonctionne seulement pendant 10 minutes après le lancement.
Stay
Stay est à part dans cette sélection d'utilitaires. Il ne sert pas à redimensionner les fenêtres mais à mémoriser leur emplacement. Si on est maniaque et que l’on veut facilement remettre à sa place chaque application, Stay est parfait pour cela.
De plus, ce logiciel prend en compte le multi-écran. Quand on branche un écran externe, les fenêtres sont automatiquement réparties selon la configuration qu'on a enregistrée. C'est très appréciable quand on est amené à brancher/débrancher régulièrement un écran externe à son Mac.
- Prix : 13,99 €
- Compatibilité : OS X 10.9 minimum (une version précédente est compatible avec 10.8)
- Version d'essai : oui
Pour conclure
Alors, au bout du compte, quel gestionnaire de fenêtres choisir ? Il n'y a pas une, mais plusieurs réponses en fonction de vos besoins. Pour commencer, vous pouvez essayer Spectacle, basique mais efficace à condition d'aimer les raccourcis clavier. Si vous avez récemment switché de Windows à OS X et que la fonction Snap vous manque, on conseillera plutôt BetterSnapTool que Window Magnet. Pour le même prix (1,79 €), BetterSnapTool propose des fonctions supplémentaires pratiques, comme la création d'un redimensionnement automatique personnalisé.

Si vous devez gérer plus de quatre fenêtres ou que le mode de fonctionnement à la Snap ne vous emballe pas, tournez-vous vers Window Tidy ou Divvy. Chacun à ses avantages : le premier présente les redimensionnements enregistrés, pas la peine de se souvenir d'un raccourci clavier donc ; et la grille du second est très pratique pour déplacer et redimensionner à la volée. Le principal critère de choix pourrait être votre préférence à utiliser la souris (Window Tidy) ou le clavier (Divvy). Ou bien utilisez de concert ces logiciels qui se révèlent complémentaires !
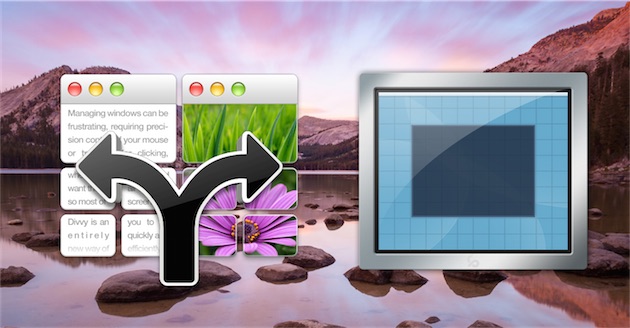
SizeUp est le moins accueillant de tous, mais il est aussi le plus puissant. Il est surtout destiné aux utilisateurs avancés qui n'ont pas peur des multiples raccourcis clavier et qui veulent bidouiller avec des scripts. Deskovery II n'est pas inintéressant, mais ce n'est pas le plus efficace pour gérer les fenêtres à notre avis. Afficher son menu nécessite de bien viser le bouton vert et ses autres fonctions sont des gadgets.
Quant à Stay, c'est un complément parfait aux utilitaires suscités si vous avez besoin de restaurer en un clic la position de plusieurs fenêtres.
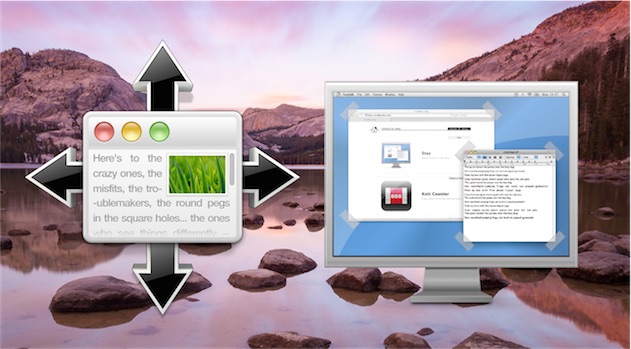
Ce comparatif ne se veut pas exhaustif, il existe de nombreux autres gestionnaires de fenêtre. N'hésitez pas à faire part de votre logiciel préféré dans les commentaires s'il ne figure pas dans cet article.




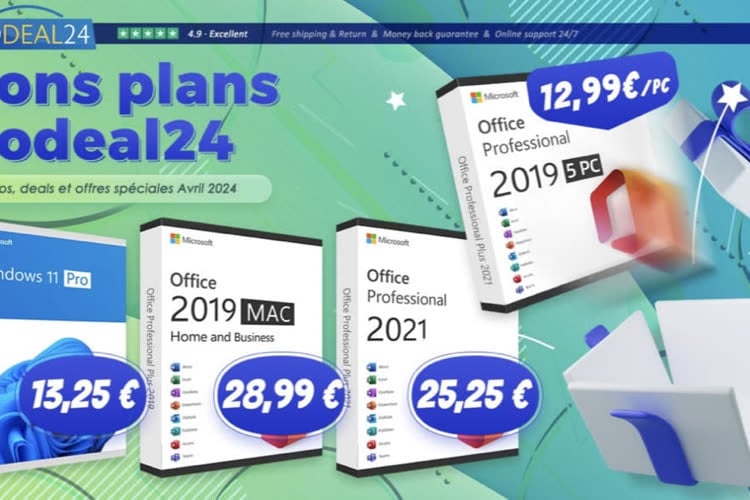


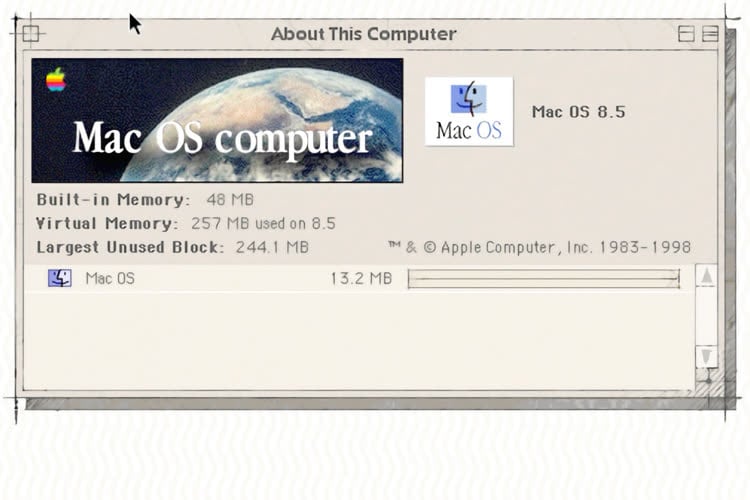
Vous avez parlé de BetterSnapTool, mais pas de BetterTouchTool, qui offre toutes les fonctionnalité de BetterSnapTool, et plus encore ( biding des touches de claviers sur actions, pareil pour la souris). Il est fait "Magnet" et positionnement via le clavier. Je l'utilise de 2007/8 et il est de mieux en mieux ! Et en plus il est gratuit.
+1 pour BetterTouchTool, gratuit et efficace !!!
Vous avez oublié Moom!
Très bon logiciel
Il y a aussi Cinch!
Exemple de setup avec Moom, trop bien ce soft !
http://imgur.com/z231f4g
"depuis Leopard, on fait défiler le contenu d'une fenêtre à l'arrière-plan "
Vous êtes sûr que cela date que de Leoapard et pas d'avant ?
"Dans Windows 7 et ultérieur, la fonction Snap est très pratique pour placer des fenêtres côte à côte"
Bof, j'ai déactivé cette fonction car à chaque fois que je déplace une fenêtre sur le côté, cela active al fonction sans le vouloir.
"et Shake bien commode pour ne garder que l'application active à l'écran (on secoue sa fenêtre) — le raccourci clavier ⌘⌥H d'OS X est moins évident."
Sur OS X, pas la peine de se rappeler d'un raccourcis clavier, on peut passer par le menu "Masquer les autres" qui est plus parlant que de secouer une fenêtre avec une souris.
Spectacle est génial, merci Macg !
vous avez oubliez Hyperdock ..et surtout BetterTouchTool, gratuit, efficace et super léger pour mon vieux Mac!
Je confirme Hyperdock fonctionne bien aussi, avec des fonctions complémentaires sur le Finder
Et Slicer.
@minimat :
Slicer est pas mal, mais plus supporté (en tous cas, une petite mise à jour apportant une icône de menu retina, et une meilleure gestion du multi ecran (dimensionner la fenêtre là où elle est et non la rapporter sur l'écran principal) serait appréciée…)
Hyperdock fait bien plus et est vraiment vraiment chouette à utiliser au quotidien. Surtout si certains viennent de Windows, ils devraient vite retrouver quelques repères... :)
Spectacle pour moi suffit à combler les besoins passagers.
Stay me permettrait de gérer ce que OS X refuse de faire (pourtant j'ai l'impression qu'il le faisait avant) : assigner une app à un bureau externe et qu'il s'en souvienne quand on rebrznche un écran externe.
Mais à ce prix, je vais peut être continuer à le faire à la main.
Et Breeze de Autumn Apps : vraiment très bien si on aime les raccourcis clavier. Pas cher et surtout à jour pour Yosemite.
Particularité : pour un même raccourci clavier donné, on peut définir des tailles de fenêtres différentes en fonction des applications.
http://autumnapps.com/breeze/
Hyperdock gère très bien toutes les fenêtres, raccourcis clavier et gère le dock en prime
Application géniale
Je la recommande chaudement
Cool, j'avais TileWindow Lite mais Spectacle semble faire encore mieux et me suffit. Merci.
Prochain article sur la fonction Windows+P (choisir affichage avec multi-écran) ou quelqu'un aurait un utilitaire léger et gratuit? Je voudrais pouvoir rapidement éteindre ou allumer l'écran du MBP connecté à un écran externe qui est mon écran principal. Je suis obligé de le laisser ouvert sinon il chauffe et le ventilateur devient trop bruyant, mais 3/4 fois sur 5 je n'ai besoin que d'un écran. J'ai testé SwitchResX mais j'ai rencontré des soucis: la souris qui se barre sur l'écran éteint et qui ne revient plus, il faut forcer l'arrêt.
Très intéressant cet article (MacGe est en forme en ce moment).
Ne pas oublier aussi Keyboard Maestro qui gère les fenêtres des applications un peu rétives.
Et surtout, ne pas oublier AppleScript qui peut rendre de bons services, gratuitement :
tell application "Finder"
activate
set w to front window
set the bounds of w to {675, 371, 1885, 1183}
set toolbar visible of w to true
set sidebar width of w to 206
set current view of w to icon view
set shows item info of icon view options of w to true
set icon size of icon view options of w to 128
set text size of icon view options of w to 13
set arrangement of icon view options of w to snap to grid
set arrangement of icon view options of w to arranged by name
set background picture of icon view options of w to "le-chemin-vers-votre-image-de-fond-de-fenêtre" as alias
tell application "System Events" to key code 111
end tell
Il y a aussi shiftit qui est gratuit mais qui nécessite x11
Est-ce que quelqu'un à une solution pour qu'OS X ne mélange pas les ordres des écrans virtuels.
C'est assez agaçant de naviguer avec les pommes tabs et de se retrouver à la fin avec un ordre complètement différent pour les écrans virtuels.
De mêmes savez-vous comment naviguer entre deux fenêtres d'une application?
Si l'une des applications de l'article répond à ces deux points, je suis preneur!
"Est-ce que quelqu'un à une solution pour qu'OS X ne mélange pas les ordres des écrans virtuels."
Dans Préférences Système → Mission Control, il faut décocher "Réarranger les espaces en fonction de votre utilisation la plus récente.
"De mêmes savez-vous comment naviguer entre deux fenêtres d'une application?"
Exposé des fenêtres de l'app active.
Par défaut, 4 doigts vers les bas sur Trackpad multi-touch.
On peut aussi l'activer sur un bouton de souris par exemple.
Sinon, le module de préférence sytème Witch permet d'avoir un menu similaire au "cmd + tab".
@nhdzq :
Cmd + ' pour passer d'une fenêtre à l'autre.
Exact, ce qui est débile sur un clavier français - sur un clavier US, c'est la touche au dessus de Tab, ce qui donnerait Cmd@ sur un Azerty. Dans les plus anciennes versions de Mac OSX, c'était Cmd< qui est assez pratique.
Ca peut se régler dans les Préférences Système, dans Clavier > Raccourcis > Déplacer la cible sur la fenêtre suivante.
Il est sympa le fond d'écran de l'article, c'est dans Yosemite?
@ Mr Eddy & nhdzq : « Cmd + ' pour passer d'une fenêtre à l'autre. »
cmd + ` (accent grave), pour être précis.
Moins bien placé sur un clavier azerty français que sur un clavier US, mais tout de même accessible d'une main (la droite) si on le souhaite.
Mais j'avoue préférer largement Exposé.
Il manque effectivement Moom de Manytricks, qui coute 10$ et qui fait très très bien le job chez moi depuis des mois sur un iMac et un MBP.
Je suis impatient de voir comment il se situe dans le comparatif sous l'oeil avisé de MacG ;-)
Cinch aussi est pas mal :
http://www.irradiatedsoftware.com/cinch/
Excellent article, le MacG que j'aime ! On se croirait revenu au temps d'SVM Mac, hein Florian!
Personnellement j'utilise Slate, qui se configure via un fichier JSON. C'est plus "technique" mais il est gratuit et fonctionne toujours sous Yosemite.
On peut signaler aussi Amethyst (https://github.com/ianyh/Amethyst) pour les nostalgeeks de xmonad ou awesome !
existerait-il un utilitaire qui permet de modifier l'apparence des fenêtres
pour leur en donner l'aspect de feu NeXTSTEP / OPENSTEP / Rhapsody ?
Et même si on sort un peu de l'objet de l'article, je me permets de citer 2 apps que je trouve extrêmement sympas et utiles pour simplifier la vie avec le Finder :
1. WindowMizer 3.4.1 - 15 $
Restaure l'antique WindowPane, qui permet de réduire toute fenêtre à sa barre de menu avec un clic ou une touche de clavier.
2. Total Finder 1.6.12 - 17.66 €
Non seulement il restaure les couleurs des dossiers mais il autorise aussi les tabs dans toute fenêtre du Finder, bref le Finder OS X tel qu'il devrait être.
« Shake bien commode pour ne garder que l'application active à l'écran (on secoue sa fenêtre) — le raccourci clavier ⌘⌥H d'OS X est moins évident. »
Je rejoins le commentaire de Doctomac sur ce sujet : les fonctions de Mac OS X permettant de masquer l'application en cours (très pratique, plutôt que de faire comme bon nombre d'ex-windowsiens qui passent du temps à minimiser leurs fenêtres une par une) et de masquer les autres applications sont présentes à la vue de tous, dans un menu standard affiché dans toutes les applications. Et les noms de ces deux articles de menu ne sont pas particulièrement obscurs.
Du coup, il semble qu'il est en fait plus « évident » de découvrir ces fonctions que de trouver qu'il faut secouer une fenêtre pour obtenir une actions sur toutes les autres fenêtres sauf celle-là (dans le genre « évident », on a vu mieux comme approche).
De plus, l'avantage de cette présence dans un menu est qu'elle permet de voir tout de suite quels raccourcis clavier sont associés à ces deux fonctions. Et une fois qu'on les as lus et mémorisés (ce qui, vu les raccourcis choisis, n'est pas bien difficile pour quiconque connaît au moins un mot d'anglais), leur usage est à mon avis plus simple et rapide que l'idée d'aller attraper une fenêtre à la souris pour la secouer.
Ça a l'air vraiment bien tout ça.. Dommage que certaines de ces fonctions ne soient pas intégrées dans os x (Mavericks ou Yosemite). Ça me rappelle quand j'ai découvert Alfred il y a 2 ans. Ça viendra...
Hyperdock est excellent. Il permet la gestion des fenêtres mais également celle du dock... Depuis que je l'ai, je n'utilise plus Exposé... Il se trouve dans les préférences
Commentaire supprimé.. Car doublon du précédent
Secouer une fenêtre pour masquer les autres applications? Pas sûr de comprendre.
Il y a pas mal de raccourcis clavier, bien plus rapide AMHA.
- CMd+alt+clic sur l'icône de l'APP qu'on veut uniquement afficher
-CMD+TAB (puis) Fleche vers le bas ou haut et après on choisi sa fenêtre au clavier (avec les flèches)
- CMD+ALT+H (masquer les autres)
- F3 fenêtres de l'application
Sinon, un peu hors sujet mais gratuit. un petit utilitaire de Finder qui se met dans la barre d'outil pour dupliquer une fenêtre = Clone Window (depuis 2007) de Finder. et après un petit CMD+U pour les avoir en vis à vis.
Je précise je suis sous Mavericks (pas folle la guêpe)
HyperDock doit clairement être ajouté dans votre comparatif. En plus d'avoir des fonctions de windows snaping,
il permet d'afficher des aperçus des applications quand on fait un mouseover sur une app du dock.
Et petite feature geniale qui n'est ni décrite ni documentée dans les fonctions, un glissé de doigt (swipe) sur le
bandeau supérieur d'une fenetre permet de l'agrandir (swipe up), de la reduire (swipe down) ou de
l'envoyer d'un ecran à un autre (swipe left or right).
L'essayer c'est l'adopter!!
Cinch est le plus simple et efficace
Merde alors, moi qui avait acheter Moom, je n'étais pas au courant que Spectacle existait alors qu'il convient parfaitement (je fais tout en raccourcis clavier)...
Divvy pour moi, associé à mes raccourcis clavier (cmd+@, puis cmd &, é, " etc…).
En fond, tourne toujours RightZoom.app, qui de Leopard à Maverick (je ne sais pas pour Yosemite) permet d'un clic sur le bouton vert de passer la fenêtre en taille maximale (plein écran à l'ancienne).
Je suppose que l'intérêt des appli comme Moon/BetterTouchTool/etc... est (aussi) de ne pas avoir à utiliser le clavier (uniquement souris/trackpad) : ainsi les fonctions multitouch (qui vont être utilisées dans Win10) et Snap/Shake/... se complètent donc bien et permettent de plus en plus de se passer du clavier (sans parler de Siri & co)
Perso, le dock, je ne l'utilise quasiment plus (il est masqué automatiquement et n'est visible que sur le FInder - endroit où j'y met rarement les pieds, en particulier en mode fenêtre)
Utilisateur convaincu de Spectacle, mais je dois avoir une vieille version car je suis encore sous Snow Leopard sur mon portable :)
Ce que j'aimerais trouver c'est le moyen de faire en sorte qu'un double-clic sur un dossier du Finder l'ouvre par défaut dans une nouvelle fenêtre, ce qui n'est plus possible depuis Mavericks et l'arrivée des onglets. Logiciel, préférence cachée, astuce… peu importe, mais si quelqu'un connait un truc, je suis preneur !
Split screen app is another best tool to manage your windows On Your Mac.
https://splitscreenapp.com
Great post.. glad i came across this
looking forward to share this with everyone here
Thanks for sharing
Treasure at Tampines
Florence Residence
3 Cuscaden
Avenue South Residence
Sengkang Grand Residences
The Avenir
One Holland Village
Affinity at Serangoon