Restez chez vous : créez vos propres raccourcis clavier sur votre Mac
La période de confinement peut être l’occasion d’avoir plus de temps libre, alors pourquoi ne pas en profiter pour tester des choses habituellement remises à plus tard.
Aujourd'hui : créez vos propres raccourcis clavier sur votre Mac
Au fil des années, macOS s’est enrichi d’une multitude de raccourcis clavier. Il y en a des centaines, pour réaliser autant d’actions différentes, dans toutes les apps. Mais saviez-vous que vous pouvez créer vos propres raccourcis clavier ? Le système propose un mécanisme pour associer n’importe quelle commande de la barre des menus à n’importe quel raccourci clavier. Voici comment procéder.
Pour créer un nouveau raccourci clavier, la commande doit se trouver dans l’un des menus affichés par l’app. Vous devrez tout d’abord noter soigneusement le nom de cette commande, sachant qu’il faut reprendre son nom exact, y compris la casse (majuscules et minuscules) et la ponctuation. Faites attention notamment aux points de suspension présents à la fin de quelques commandes, il faut les saisir en utilisant le signe … et non en tapant trois points à la suite1.
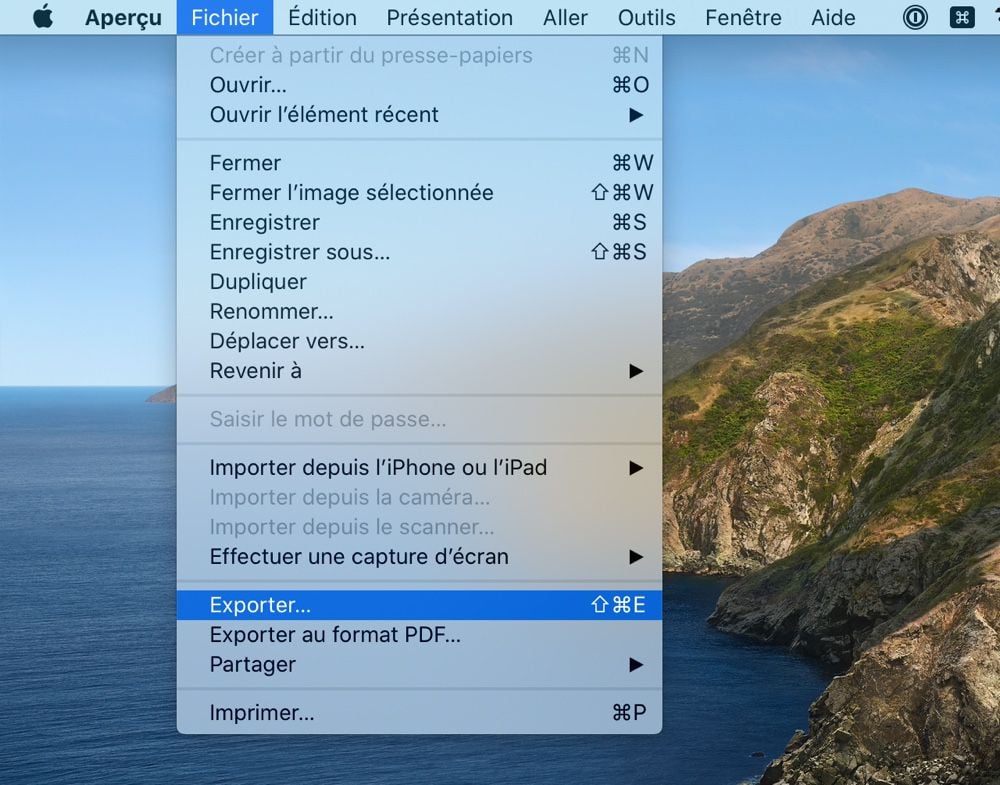
⌘⇧E.En guise d’exemple, je vous propose d’ajouter un raccourci clavier pour la commande « Exporter… » que l’on trouve dans plusieurs apps, et notamment dans Aperçu. Par défaut, cette commande n’est associée à aucun raccourci et il faut passer par le menu « Fichier » pour l’utiliser. Je vous propose de l’associer au raccourci clavier ⌘⇧E, mais vous pouvez bien sûr choisir votre propre combinaison.
Pour définir un raccourci clavier personnalisé, ouvrez les Préférences système, puis le panneau « Clavier » et enfin l’onglet « Raccourcis ». C’est ici que les raccourcis clavier de macOS, ceux qui ne sont pas spécifiques à une app, sont définis et peuvent être modifiés. C’est aussi là que vous pourrez ajouter vos propres raccourcis. Pour cela, cliquez sur « Raccourcis de l’application » à gauche, puis sur le bouton +.
Vous avez alors deux options : soit créer un raccourci qui sera disponible dans toutes les applications, soit en créer un qui sera limité à une seule app. Pour notre exemple, les deux options sont envisageables. Vous pouvez vouloir restreindre le raccourci uniquement dans Aperçu, mais puisque la commande peut exister dans une autre app, vous pouvez aussi créer un raccourci générique.
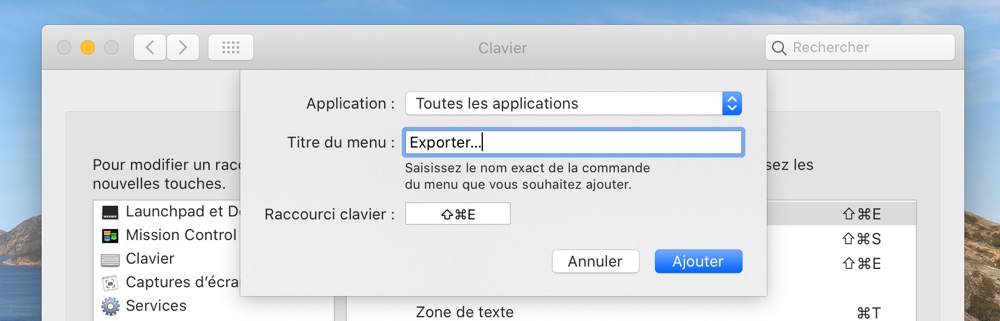
⌘⇧E à la commande « Exporter… ».Dans les deux cas, saisissez le nom de la commande dans le champ de texte « Titre du menu ». Encore une fois, j’insiste : veillez bien à écrire la commande exactement comme dans le menu, sinon cela ne fonctionnera pas. Une espace supplémentaire insérée à la fin suffira à casser l’association et le raccourci ne fonctionnera pas.
Choisissez ensuite votre raccourci clavier, en le saisissant après avoir cliqué dans la case correspondante. Quand tout est prêt, cliquez sur le bouton « Ajouter » pour finaliser la création du raccourci clavier. Voici à quoi cela devrait ressembler dans les Préférences système :

Vous pouvez associer plusieurs commandes différentes au même raccourci clavier. Dans mon exemple, c’est utile pour gérer les apps qui ne sont pas traduites en français et qui affichent alors une commande « Export… ». Créez un autre raccourci clavier avec ces termes pour couvrir ce cas de figure et autant que nécessaires pour vos apps.
Pour vérifier qu’un raccourci clavier personnel est bien enregistré, ouvrez le menu et vérifiez qu’il est bien marqué à côté de la commande. C’était bien le cas sur la capture d’écran au début de cet article, la ligne « Exporter… » est bien associée au raccourci ⌘⇧E. Si vous ne voyez pas votre raccourci, c’est probablement parce que vous n’avez pas utilisé exactement le même nom. Commencez par vérifier que c’est bien le cas.
Si vous êtes sûr d’avoir utilisé le même nom, c’est peut-être parce que l’app utilise déjà le raccourci clavier pour une autre commande. Imaginons qu’une app utilise ⌘⇧E pour réaliser tout autre chose. Si vous voulez assigner ce raccourci clavier à l’export, vous devrez au préalable changer le raccourci défini par le développeur. Vous devrez repérer dans le menu la commande associée avec ce raccourci, et utiliser l’interface des Préférences système pour le modifier.
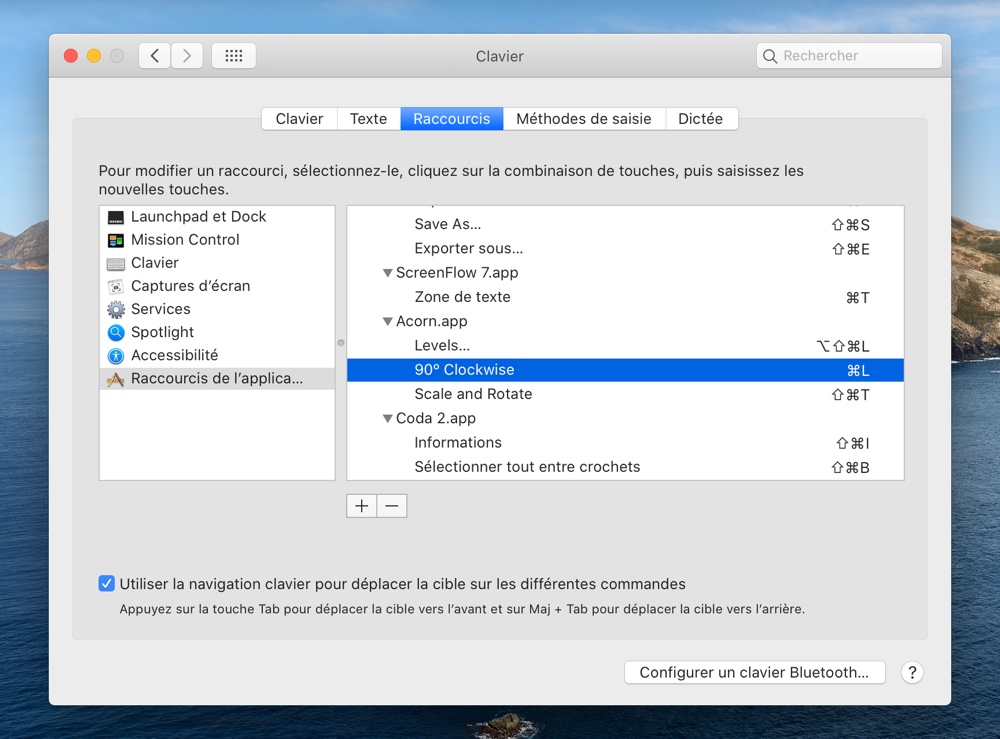
⌘L à la commande « Levels… ». Je voulais l’utiliser pour changer l’orientation d’une image avec la commande « 90° Clockwise » : il m’a fallu au préalable modifier le raccourci clavier de la commande par défaut de l’app, avant de créer mon propre raccourci clavier.Je finirai en précisant que vous devez trouver le nom de la commande à activer, quelle que soit sa position dans les menus. Dans notre exemple, la commande « Exporter… » était au premier niveau du menu « Fichiers », mais vous pouvez en faire de même pour des commandes à l’intérieur d’un sous-menu, voire de plusieurs menus imbriqués.
Les commandes uniques peuvent être saisies uniquement avec le nom de la commande, comme pour l’exemple précédent de l’export dans Aperçu. En cas de conflit entre plusieurs commandes au même nom, vous devez saisir le « chemin » complet de la commande, en séparant chaque niveau par -> et sans mettre d’espace entre chaque élément. Par exemple, voici comment on définirait un raccourci clavier pour la commande « Masquer » présente dans le sous-menu « Annoter » du menu « Outils » d’Aperçu :
Outils->Annoter->Masquer
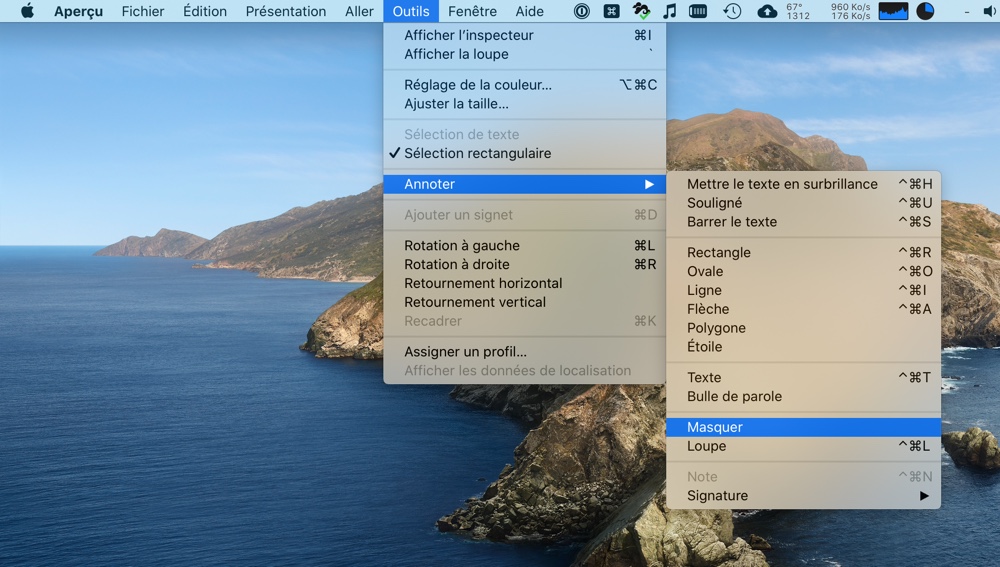

Pour en savoir plus, nos livres sur macOS Catalina et le manuel dédié aux raccourcis clavier du Mac sont toujours en vente :
-
Sur un clavier AZERTY, vous pouvez obtenir ce symbole en tapant sur la touche
;tout en maintenant la touche⌥enfoncée. ↩


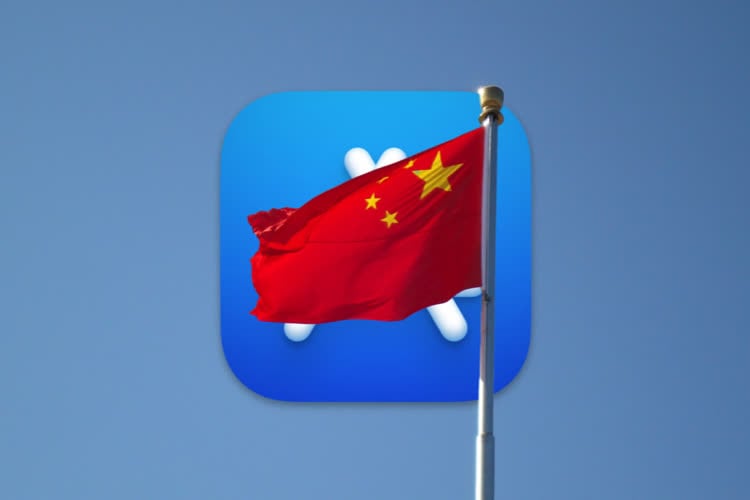




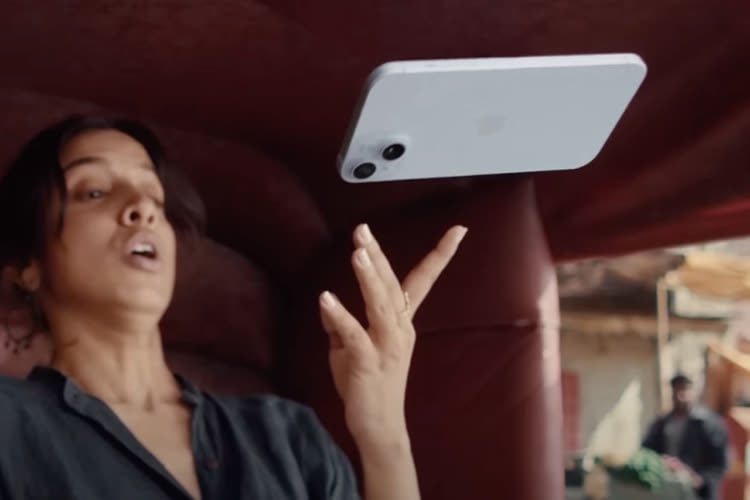

Oh punaise ! Je peux remette « Cmd • N » à la place de « Shift • cmd • N » du Finder pour un nouveau dossier ?
@Sindanárië
Oui, à condition sans doute de changer aussi le raccourci lié à la commande pour créer une nouvelle fenêtre, comme expliqué.
@nicolasf
Ok c’est bien compris 👍🏽 grazie
Si ajouter des raccourcis ne pose pas vraiment de problème, il y a un danger à modifier des raccourcis existants, comme le cmd-shift-n du Finder : rendre les autres Mac très pénibles à utiliser.
Je parle d’expérience, pour deux cas : éditeur de code, LaunchBar. J’avais mes raccourcis clavier et autres macros et j’étais productif avec mon environnement et incapable de bosser efficacement autrement... au point à une époque de préférer bosser sur mon iBook minuscule avec mes réglages que sur un gros Mac de bureau puissant à ma disposition chez un client. L’autre exemple est LaunchBar. Je lance(aid) mes apps au clavier. Toutes. Tout le temps. Sans, c’est l’horreur. Genre, je refuse de toucher un Mac sans LaunchBar. LaunchBar c’est la vie.
Hello @fte!
Je suis actuellement en train de tester LaunchBar ainsi que Alfred. Sur le premier, je ne parviens pas à rechercher un fichier/dossier contenant un espace (vu que cela enclenche une sous recherche). Par exemple, si je souhaite rechercher "Big Data", c'est "Big" qui va être recherché. Pourrais-tu m'aiguiller ? Merci!! 🙂
@Nesy
LaunchBar cherche en ignorant les espaces.
Cherche BData, il devrait te le proposer dans la liste. Déroule la liste jusqu’à le trouver. La prochaine fois que tu taperas cette abréviation, il trouvera plus vite le dossier. Puis ce sera le dossier par défaut. Il apprend. C’est pour ça que j’adore LaunchBar...
Merci! Cela fonctionne à merveille! 🙂
Bonjour,
je n'arrive pas à en créer un dans Photo pour "Ajuster la date et l'heure…" ou pour modifier "Afficher l'original" du Finder.
j'ai déjà bien fait attention au 3 points, un problème avec " ' " ?
@dan38
Oui, macOS utilise l’apostrophe française, qui s’obtient avec le raccourci clavier ⌥⇧' (la touche 4). Vous devez aussi l'utiliser pour définir les raccourcis clavier.
2e question : Pourquoi "Message->Drapeau->Retirer le drapeau" dans Mail ne marche pas ?
le raccourci s'affiche pourtant !
Depuis j'ai trouvé plus simple de mettre la touche "Drapeau" dans la Touch Bar (2 tapes à porter de clavier), mais tout n'y est pas.
@dan38
Ça c'est un bug qui peut arriver dans certaines apps. Commencez par quitter et relancer l'app, parfois ça suffit. Parfois, il n'y a pas de solution, hélas…
Bonjour,
Y'a t-il une astuce pour modifier ceux du finder ?
Je n'ai rien dans "raccourcis de l'application"
Merci,
@Skyop33
Vous pouvez choisir l'app Finder au moment de créer le raccourci, et vous verrez le Finder dans les raccourcis de l'application.
Comme fte, pour les raccourcis claviers, je m'en tiens maintenant à ceux du système; d'abord, parce qu'il y en a énormément et qu'il est très difficile de ne pas tomber sur un raccourci déjà pris par le Finder ou une quelconque appli. Ensuite parce que c'est un écosystème, dans lequel dès qu'on bouge quelque chose, c'est l'équilibre d'ensemble qui est bougé, et que tout ça peut être remis en question par une mise à jour système.
C'est beaucoup d'effort pour maintenir un système devenu instable.
Très souvent, quand une app permet de modifier ses raccourcis claviers, on tombe sur un raccourci du système qui si on le modifie empêche et l'app et le système de fonctionner correctement. Il n'y a guerre que pour les raccourcis pensés pour un clavier QWERTY que je fais l'effort de trouver une combinaison plus adéquate, parce que soit ils sont inopérants avec un clavier Azerty, soit ils sont très malaisés à faire (et bon, un raccourci clavier qui fait un nœud de doigts, c'est pas vraiment un raccourci)…
En fait, ça fait longtemps que j'ai arrêté de lutter contre les changements proposés par Apple, et choisis plutôt de m'y adapter, parce que lutter contre signifie batailler sans cesse pour retrouver ses habitudes, au lieu d'essayer de se faire à la cohérence du système (qui l'est encore, malgré tout).
J’ai un challenge pour vous.
Je me suis pas mal documenté et j’ai essayé bien évidemment plusieurs méthodes. Je ne parviens pas à modifier le raccourci Verrouiller l’écran accessible depuis le menu Pomme.
Montrez-moi que j’ai mal cherché 😂😂 !
Moi j'ai ^CMD Q.
Et j'ai crée OPTION CMD Q pour faire apparaitre le menu pour éteindre l'ordi, à défaut du menu redémarrer / suspendre / éteindre, qui a disparu avec la TouchBar et que je pouvais appeler avec CTRL POWER.
@Leborde
Merci mais je voudrais utiliser un raccourci Pomme + une lettre pour pouvoir verrouiller l'écran rapidement et quitter mon poste. À ce jour, je n'arrive pas et pourtant j'ai plutôt un bon niveau
@MacG une idée ??
comment peut on faire pour rajouter un raccourcis clavier pour l'export en pdf depuis la fenêtre d'impression (pour word par exemple il n'y a pas de menu spécifique exporter en pdf). cela permettrait d'avoir un raccourcis pdf pour toutes les app...
Via le menu Exporter que tu peux lier au raccourci CMD SHIFT X. Le menu Exporter est quasiment partout.
justement le menu exporter n'est pas présent dans word
@ amonbophis : « comment peut on faire pour rajouter un raccourcis clavier pour l'export en pdf depuis la fenêtre d’impression »
En ajoutant un raccourci clavier pour toutes les applications, article de menu « Enregistrer au format PDF ». Je viens de tester, ça a fonctionné pour moi.
Comment trouver les raccourcis clavier comme « ... »
Je recherche aussi la touche [{~ par exemple.
Sur un clavier suisse si jamais.
Merci
@ frederic74 : « Comment trouver les raccourcis clavier comme « ... »
Je recherche aussi la touche [{~ par exemple. »
En utilisant le visualiseur de clavier.
Préférences système → Clavier → onglet « Clavier » → cocher « Afficher les visualiseurs de clavier et d’Emoji dans la barre des menus ». Ça fait apparaître (s’il n’y est pas déjà) le menu dédié aux méthodes de saisie, dans la partie droite de la barre des menus, et ça ajoute un article « Afficher le visualiseur de clavier » dans ce menu.
Une fois affiché, ce visualiseur permet de voir ce qu’on peut obtenir via les diverses combinaisons de touches (en utilisant option et shift, séparément ou ensemble).
Je suis le seul ou le raccourci ALT+CMD +w ne fonctionne plus pour fermer toutes les fenêtres du Finder
Pour générer un PdF dans Excel, j'ai créer le raccourci Cmd+Option+P associé à la seul commande Pdf connu = "Envoyer au format PDF", Menu Outils, Personnaliser le clavier…
On obtient un mail avec le PdF inclus = facile à déplacer
Rien pour Word
Et bien moi j'ai créé des raccourcis perso de type "Raccourcis de l'application" pour "Éteindre...", "Redémarrer..." et les "Préférences Système...".
Ce qui est étrange c'est que même en respectant bien l'orthographe et la ponctuation les raccourcis "Éteindre..." et "Redémarrer..." sont fonctionnels mais ils sont dupliqués sans le "..." et sans mes raccourcis personnalisés.
Je trouve cela étrange car du coup j'ai en double Eteindre et Redémarrer avec les "..." et mes raccourcis et sans les "..." sans raccourcis.
Cela ne le fait pas pour "Préférences Système..."
Vous avez une idée ?