Snipposé agrandit temporairement une partie de l’écran
Snipposé [1.1 – US – 1,99 € – OS X 10.10 – Samuel Ford] est un utilitaire bien pratique si vous effectuez régulièrement des présentations avec votre Mac. Il permet de sélectionner une zone et de l’agrandir au maximum, de quoi montrer à une audience un point important dans une interface ou dans un bout de code.
L’application minimise son interface pour ne pas encombrer l’écran inutilement. Seule trace visible en permanence, une icône dans la barre des menus de macOS qui sert à activer sa fonction unique. Les amateurs de raccourcis clavier pourront aussi utiliser celui par défaut (⌘⌥4) ou bien en définir un autre dans les réglages.
L’aperçu magnifié disparaît dès que vous appuyez sur une touche du clavier, ou que vous cliquez quelque part avec la souris. Snipposé est ainsi bien pratique pour agrandir temporairement quelque chose à l’écran et si vous en avez besoin, il marche bien et ne coûte pas trop cher. OS X 10.10 est nécessaire et l’interface n’est pas traduite en français.

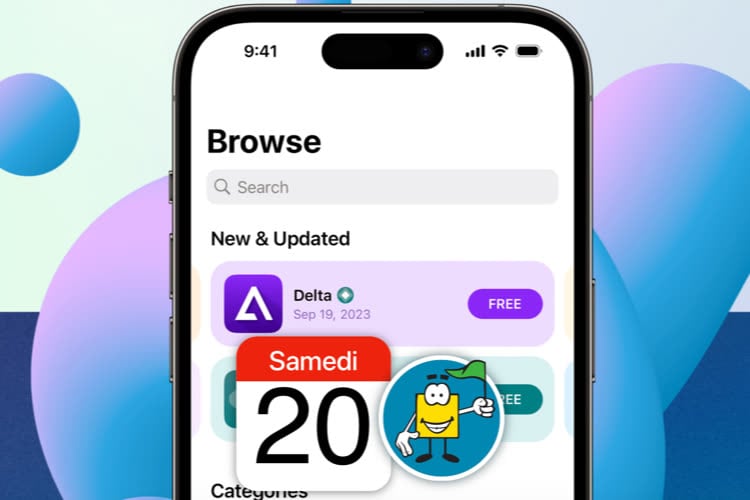




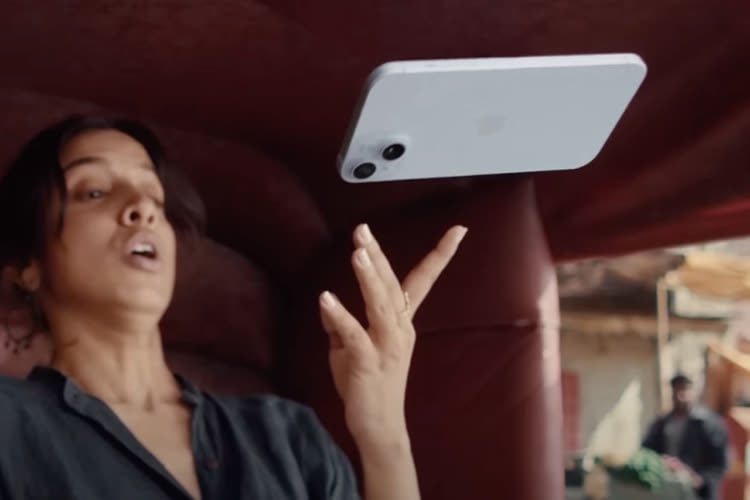

J'utilise quotidiennement la fonction loupe... En quoi cela peut être complémentaire, surtout à ce prix ?
@stefhan :
Oh mon Dieu, le prix d'un café à Paris, de quoi faire un prêt à la consommation, au moins !
@simnico971 :
Si l'on achetait toutes les applications juste car elles ne sont qu'au prix d'un café dans la capitale, ça ferait beaucoup.
Surtout que même si le café est moins cher en cambrousse, le salaire est aussi généralement moins élevé…
Demain le fait de regarder un produit apple a la fnac ou autre faudra aussi payer ??
@stefhan :
Oh mon Dieu, le prix d'un café à Paris, de quoi faire un prêt à la consommation, au moins !
Ben oui quel intérêt quand la loupe est intégrée au système ?
@alohabobo :
La loupe n'est pas redimensionnable et est toute petite à l'écran. Le but de cet utilitaire est d'agrandir une zone de son choix afin de la faire prendre toute la place disponible à l'écran pour des présentations en direct (cours, exposé, conférence, réunion etc.).
"La loupe n'est pas redimensionnable et est toute petite à l'écran."
Dépend de l'option choisi. On peut zoomer la totalité de l'écran.
"Ben oui quel intérêt quand la loupe est intégrée au système ?"
Cette app propose un fonctionnement différent.
Seule question intéressante pour ce genre d'utilitaires : fonctionne-t-il en mode diaporama dans Keynote ou PowerPoint?
C'est dingue ces gens qui pensent que la seule préoccupation qui vaille est la leur... et qui osent l'écrire...
Merci à MacG pour cette info. Je viens de tester, mais ne suis pas convaincu.
Motif : l'image zoomée est pixellisée car en bitmap, donc moche. Dans le cas d'un texte en pdf, je préfère donc zoomer avec Aperçu pour conserver le vectoriel.
@Mike4444 :
Ce genre de zoom produit inévitablement une image pixelisée, puisque ça n'augmente pas magiquement la définition de l'image affichée.
Ça zoom l'image affichée à l'écran, pas le contenu.
Merci pour le test. Je me posais la question...
On peut en effet facilement utiliser la fonction de zoom de Mac OS pour une approche similaire (agrandir une zone à tout l’écran). Ça a l’avantage d’être gratuit, mais surtout intégré à tous les Mac (utile si on se retrouve à avoir besoin de cette fonction sur la machine d’un autre).
Cependant, on peut parfaitement comprendre que certains préfèreront ce logiciel, pour au moins deux raisons :
• La méthode de sélection de la zone à agrandir est différente, plus précise et ne nécessitant pas de déplacer le curseur après avoir zoomé (contrairement à la fonction du système).
• Le rendu est également différent et permet, comme on peut le voir avec l’exemple fourni dans l’article, de se focaliser sur une zone ayant des proportions différentes de celle de l’écran.
En gros, ce logiciel est conçu spécifiquement pour l’usage décrit (afficher en grand une zone précise lors d’une présentation), alors que la fonction zoom du système est conçue comme une fonction d’accessibilité, que l’on peut détourner pour en faire à peu près le même usage que ce logiciel.
Pour une utilisation anecdotique, la fonction de l’OS est sans doute suffisante. Pour une utilisation plus fréquente, l’achat de ce logiciel peut tout à fait se justifier (surtout à ce prix).
bonjour,
Vous parlez de la fonction zoom de l'OS, mais de quoi s'agît-il? Celle des fonctions d'accessibilité?
@ xDave :
Oui, celle qu’on trouve dans les préférences système → Accessibilité → Réduire/agrandir. Je faisais référence en particulier à son usage avec le style de zoom réglé sur « plein écran » (n’ayant pas encore l’habitude d’utiliser l’autre style, apparu plus récemment).
À ce type d'utilitaire (je ne l'ai pas testé) je préfère de beaucoup la fonction d'accessibilité intégrée au système qui permet de zoomer n'importe où par ctrl+cliqué-glissé à 2 doigts (ou molette/glissement sur la souris) : c'est extrêmement rapide (il n'y pas 2 étapes, voire 3), le facteur de zoom est réglable, c'est gratuit, c'est utilisable ds toutes les applications, ça évite d'avoir encore un truc qui tourne en tâche de fond,… bref: ça n'a que des avantages (sauf – pour ceux qui sont sensibles au mal de mer ;-) – que des zooms répétés sur des portions diverses de l'écran peuvent induire une fatigue visuelle (?) )
> Prefs système > Accessibilité > Zoom > Use scroll gesture with modifier keys to zoom (désolé: ma machine est en anglais)
Tiens… un contributeur m'a convaincu de refaire un tour ds les prefs de cette option d'accessibilité… et c'est encore mieux que je le pensais:
• on peut lisser les images (ça je le savais, et ça évite la "pixellisation" reproché par certains à Snipposé);
• on peut zoomer en "Picture-in-picture" (ce qui élimine la fatigue visuelle éventuellement induite par des zooms incessants sur tout l'écran)
• les options
– permettent de faire un zoom temporaire sur la zone sous le curseur avec les touches Ctrl + Alt
– et de lire le texte qui se trouve sous le curseur !
Vraiment, je ne vois pas du tout ce qu'apporte Snipposé.
@ avatarBLM : « Vraiment, je ne vois pas du tout ce qu'apporte Snipposé. »
Relis mon commentaire à ce sujet. ;-)
Le mode « picture-in-picture » de la fonction de zoom de l’OS présente deux défauts par rapport à Snipposé :
• Le curseur de la souris est visible en plein milieu de la fenêtre de zoom, ce qui dérange pour la lecture.
• Le format de la fenêtre n’est pas réglable à la volée, il faut passer par les préférences système.
Si on opte pour le zoom plein écran, on peut éviter le problème du curseur en choisissant le bon mode de suivi du curseur.
Mais il reste un manque par rapport à Snipposé : on affiche forcément un zoom aux mêmes proportions que tout l’écran, incluant donc potentiellement des zones sur lesquelles on ne voulait pas zoomer. Snipposé, lui, permet de se focaliser sur la zone précise qu’on voulait agrandir et rien d’autre.
Il y a donc bel et bien des raisons pour lesquelles on peut préférer l’utiliser plutôt que la fonction intégrée à l’OS.
Bon, après, de toute façon, il vaut éviter de zoomer sans arrêt… :-)
J'utilise beaucoup ce zoom du système pour agrandir un jeu non redimensionnable intégré à une page web par exemple. Mais c'est en partie ce qui me dissuade de mettre à jour mon Snow Leopard : dans les nouvelles versions il fonctionne par gros crans et plus au pixel près. Ce qui est très énervant :(