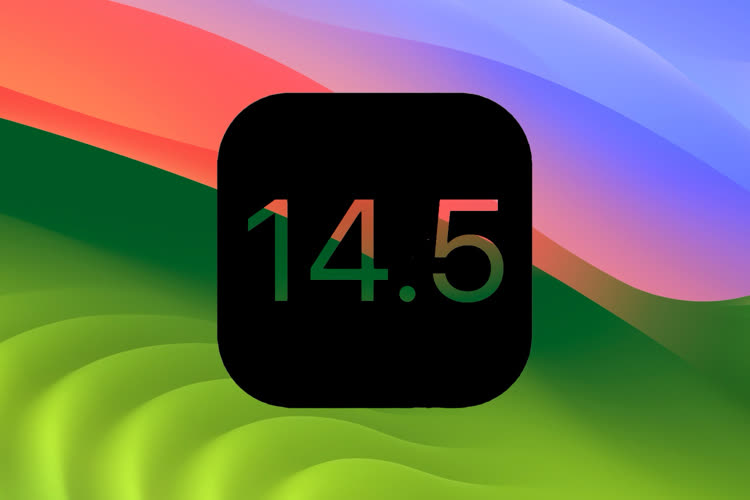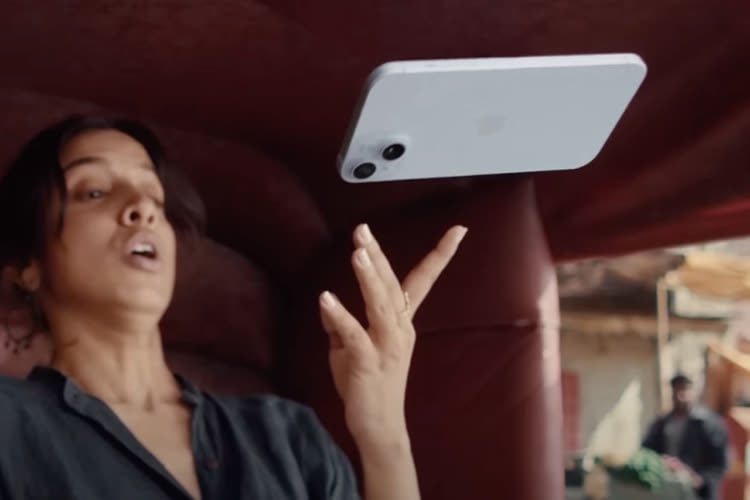Comment bien préparer votre Mac pour la mise à jour vers macOS Ventura ? 📍
macOS Ventura (macOS 13) est le dix-neuvième système d'exploitation de bureau d'Apple conçu pour tous les appareils Mac. La version publique est sortie le 24 octobre 2022. De nombreux appareils compatibles ont reçu la notification de mise à niveau. Si vous décidez d'installer proprement macOS Ventura sur votre Mac, n'hésitez pas à consulter la méthode que nous vous partageons dans ce didacticiel.

macOS Ventura est enfin disponible pour tous depuis le 24 octobre 2022. Il est important de savoir comment bien préparer son Mac pour la mise à jour, qui peut se faire par différentes manière. Le logiciel CleanMyMac X notamment, pourra vous aider à faire les choses proprement et dans l'ordre. On vous explique.
Faire une installation propre de macOS Ventura ?
Il existe différentes façons d'installer macOS Ventura sur un Mac. La plus populaire est la mise à niveau directe, qui nécessite de télécharger l'application macOS Ventura depuis les préférences système de votre Mac et de suivre les instructions pour mettre à jour macOS. C'est le moyen le plus sûr et le plus simple pour l'installation de macOS Ventura. Cependant, vous pouvez rencontrer des erreurs, même si l'appareil répond à la configuration système requise de macOS Ventura.
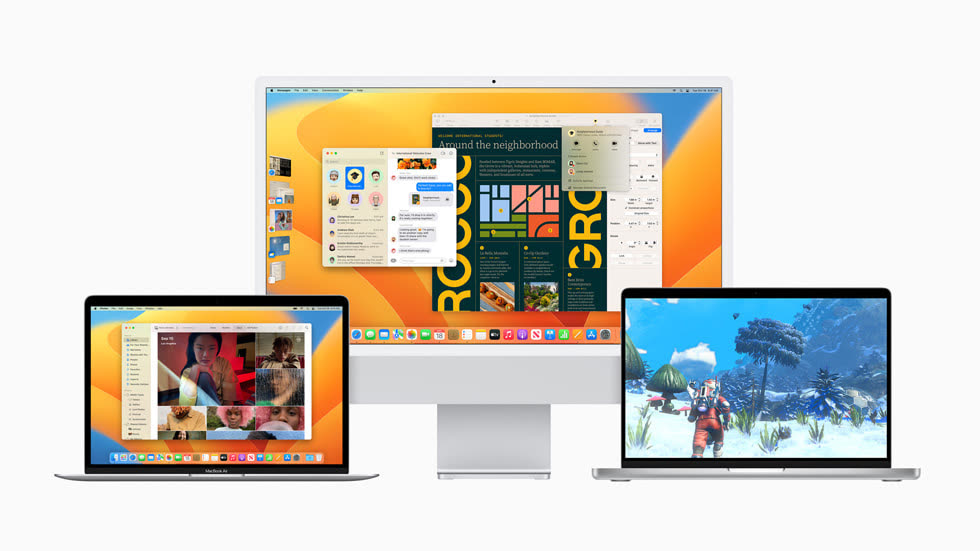
La deuxième façon est d'opter pour une installation propre (clean install). L'objectif est simple : effacer le disque actuel et installer une nouvelle copie de macOS, comme si votre Mac sortait d'usine. Vous pouvez penser qu'une installation propre est une complication inutile. Si votre Mac fonctionne correctement et que vous ne rencontrez aucun problème de performances, vous pouvez certainement opter pour une installation traditionnelle. En revanche, effacer toutes vos données avant d'installer macOS Ventura peut aider à prévenir les bogues potentiels et à libérer de l'espace. Donc, si vous avez l'impression que votre Mac a ralenti au fil des ans, n'hésitez pas à vous lancer dans une installation propre.
Comment faire une clean install de macOS Ventura
Avant tout, sachez que tous les Mac ne sont pas compatibles avec macOS Ventura. Ainsi, avant d'installer une nouvelle version de macOS sur votre Mac, il est important de savoir si votre système la prendra en charge ou non. Voici les appareils compatibles macOS Ventura :
- iMac (dès 2017)
- iMac Pro (dès 2017)
- MacBook (dès 2017)
- MacBook Pro (dès 2017)
- MacBook Air (dès 2018)
- Mac Mini (dès 2018)
- Mac Pro (dès 2019)
- Mac Studio (dès 2022)
Attention en revanche, car l'installation propre de macOS Ventura efface tous les fichiers stockés sur votre Mac. C'est pourquoi une sauvegarde est absolument nécessaire. Mais avant de sauvegarder vos fichiers importants, il est essentiel de vous débarrasser de ceux dont vous n'avez pas besoin.
Les anciennes captures d'écran, les téléchargements incomplets et d'autres éléments peuvent prendre des Go d'espace. Le programme d'installation de macOS Ventura prend environ 12 Go et il faut également au moins 2 Go de mémoire pour une mise à niveau réussie. Si vous vous lancez sans avoir assez d'espace, c'est à ce moment-là que vous risquez de perdre des fichiers importants. Il est donc temps de lancer un nettoyage.
Le nettoyage manuel peut être fastidieux, mais il existe une application pour cela : CleanMyMac X, qui possède de nombreuses fonctionnalités pour vous aider à nettoyer en profondeur votre Mac et lui redonner l'impression d'être comme neuf. Téléchargez l'application et exécutez une analyse des fichiers indésirables du système. Voici comment faire :
- Téléchargez CleanMyMac X ici. Ce lien vous permet d'économiser 5 % sur le prix d'achat.
- Ouvrez l’application et cliquez sur Système.
- Cliquez sur Analyser.
- Cliquez sur Nettoyer pour supprimer ce que l'application a trouvé.
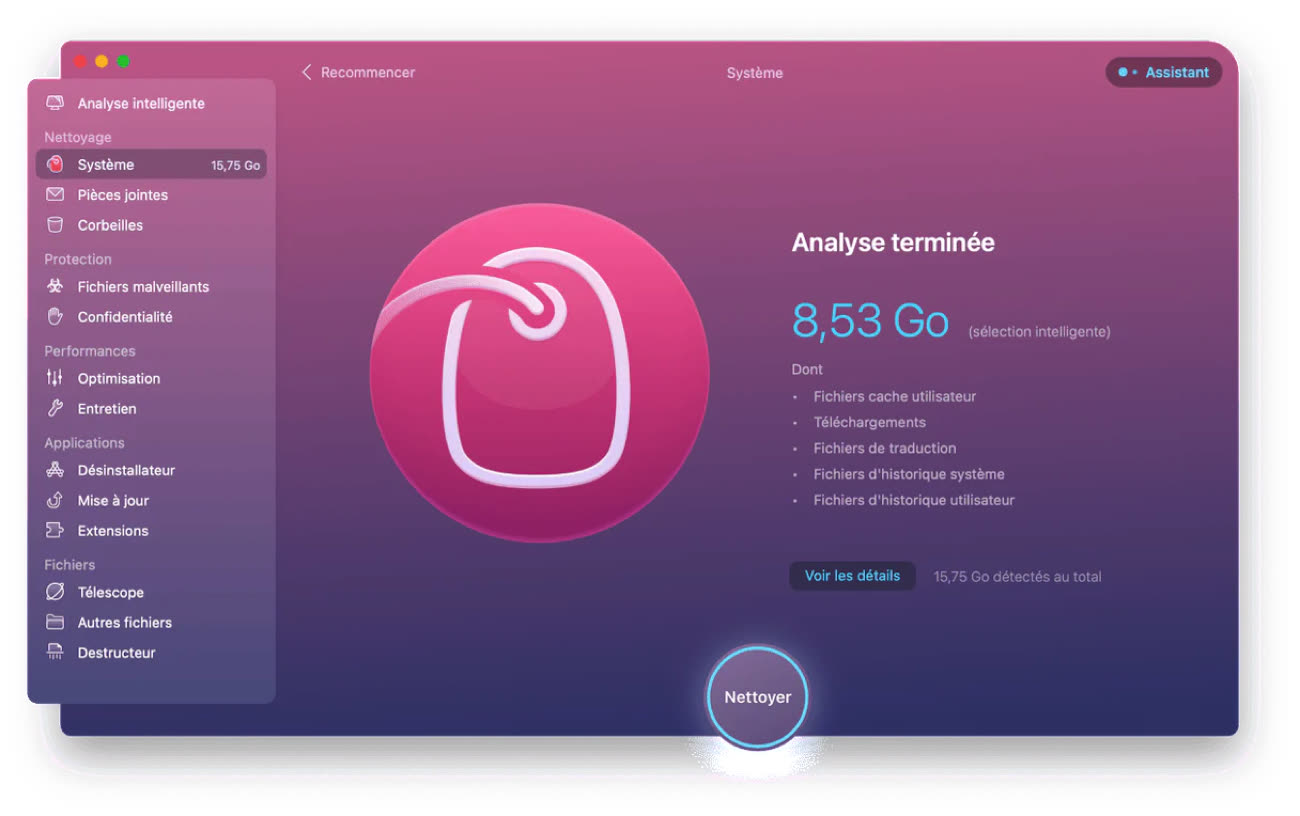
Alternativement, vous pouvez aller dans l'option Autres fichiers pour supprimer les fichiers en doublon.

Passons ensuite à la sauvegarde de vos documents. Vous pouvez le faire par Time Machine, avec un disque dur externe, sur le cloud, etc. À vous de choisir. Mais n'oubliez pas de bien tout sauvegarder avant de vous lancer.
Une fois cela fait, vous devrez télécharger la version officielle de macOS Ventura depuis le Mac App Store puis, créer un programme d'installation amorçable.
Une fois macOS Ventura téléchargé, vous verrez l'option Installer maintenant. Ne cliquez pas sur ce bouton : cela installera macOS Ventura sans faire d'installation propre. Pour effectuer une nouvelle installation, vous devez enregistrer ce programme d'installation sur une clé USB vide. Assurez-vous qu'elle dispose de 14 Go de stockage disponible et qu'elle est formatée en macOS étendu (journalisé). Si ce n'est pas le cas, vous pouvez formater correctement le disque à l'aide de l'utilitaire de disque.
Voici comment copier le programme d'installation de macOS Ventura sur votre clé USB :
- Accédez à Applications pour trouver le programme d'installation.
- Connectez votre clé USB à votre Mac.
- Allez dans Terminal.
- Entrez la commande suivante : sudo /Applications/Install macOS Ventura.app/Contents/Resources/createinstallmedia --volume /Volumes/MonVolume (N.D.L.R : MonVolume est le nom de votre clé USB).
- Appuyez sur Retour et entrez votre mot de passe administrateur que vous utilisez pour vous connecter à votre Mac.
- Vous pouvez maintenant fermer Terminal et éjecter votre clé USB.

Rebranchez votre clé et assurez-vous que votre Mac soit connecté à Internet. Les instructions d'installation sont légèrement différentes pour les Mac Apple Silicon et Intel. Nous avons fourni des directives pour les deux types de Mac.
Mac avec puce Apple
- Ouvrez les Préférences Système.
- Choisissez Préférences système dans la barre de menus > Effacer tout le contenu et les paramètres.
- Tapez votre mot de passe.
- Passez en revue les choses qui vont être effacées et cliquez sur Continuer.
- Redémarrez votre Mac et maintenez le bouton d'alimentation enfoncé jusqu'à ce que la fenêtre des options de démarrage apparaisse. Il affichera vos lecteurs amorçables.
- Sélectionnez le lecteur contenant le programme d'installation de macOS Ventura et cliquez sur Continuer.
- Une fois le programme d'installation ouvert, suivez les instructions à l'écran pour installer macOS Ventura.
Mac à processeur Intel
- Redémarrez votre Mac et maintenez immédiatement la touche Option enfoncée.
- Lorsqu'un écran montrant vos volumes amorçables apparaît, relâchez la touche Option.
- Sélectionnez votre lecteur contenant le programme d'installation et appuyez sur Retour.
- Choisissez Utilitaire de disque.
- Sélectionnez votre disque dur interne dans la fenêtre qui apparaît et cliquez sur Effacer.
- Une fois l'effacement terminé, fermez Utilitaire de disque et sélectionnez Installer macOS dans la fenêtre Utilitaires.
Retrouvez ici comment faire une installation propre de macOS Ventura avec l'aide de CleanMyMac X.
Que faire si mon Mac est lent après la mise à jour vers macOS Ventura ?
Si vous avez opté pour une mise à jour (et pas une installation propre) il est possible que vous rencontriez des ralentissements. Si vous avez l'impression que votre Mac est devenu lent et que les applications ne répondent plus, essayez d'exécuter des optimisations. CleanMyMac X dispose d'une fonctionnalité de maintenance qui fait exactement cela : elle libère de l'espace purgeable, vide le cache DNS, réindexe Spotlight et exécute des scripts de maintenance.
Gardez votre Mac sain avec CleanMyMac X
Garder votre Mac dans un état de fonctionnement optimal est essentiel, mais cela prend du temps et quelques compétences. Si beaucoup pensent encore qu'un Mac s'optimise tout seul, vous l'aurez compris : ce n'est pas tout à fait vrai.
C'est pourquoi nous vous suggérons CleanMyMac X qui fait un excellent travail d'optimisation pour votre Mac. Un logiciel qui vous aidera à tout faire à votre place, et qui va même bien au-delà de ce qu'Apple permet à ses utilisateurs.
CleanMyMac X compte plus de 25 millions de téléchargements. L'application est sûre à utiliser — CleanMyMac X existe déjà depuis 14 ans et est disponible sur le Mac App Store.